كيفية إنشاء أو تحرير مخصص لخصائص ملف Microsoft Word
إن عنوان ملف Microsoft Word الخاص بك ليس هو الوصف الوحيد الذي يمتلكه. توفر التفاصيل المخفية الأخرى داخل خصائص الملف مزيدًا من المعلومات حول ملفك. ومع ذلك ، لا يهتم سوى عدد قليل من الأشخاص بخصائص الملف ، وعلى هذا النحو لا يعرفون أنهم قد يقدمون معلومات أكثر مما هو مطلوب.
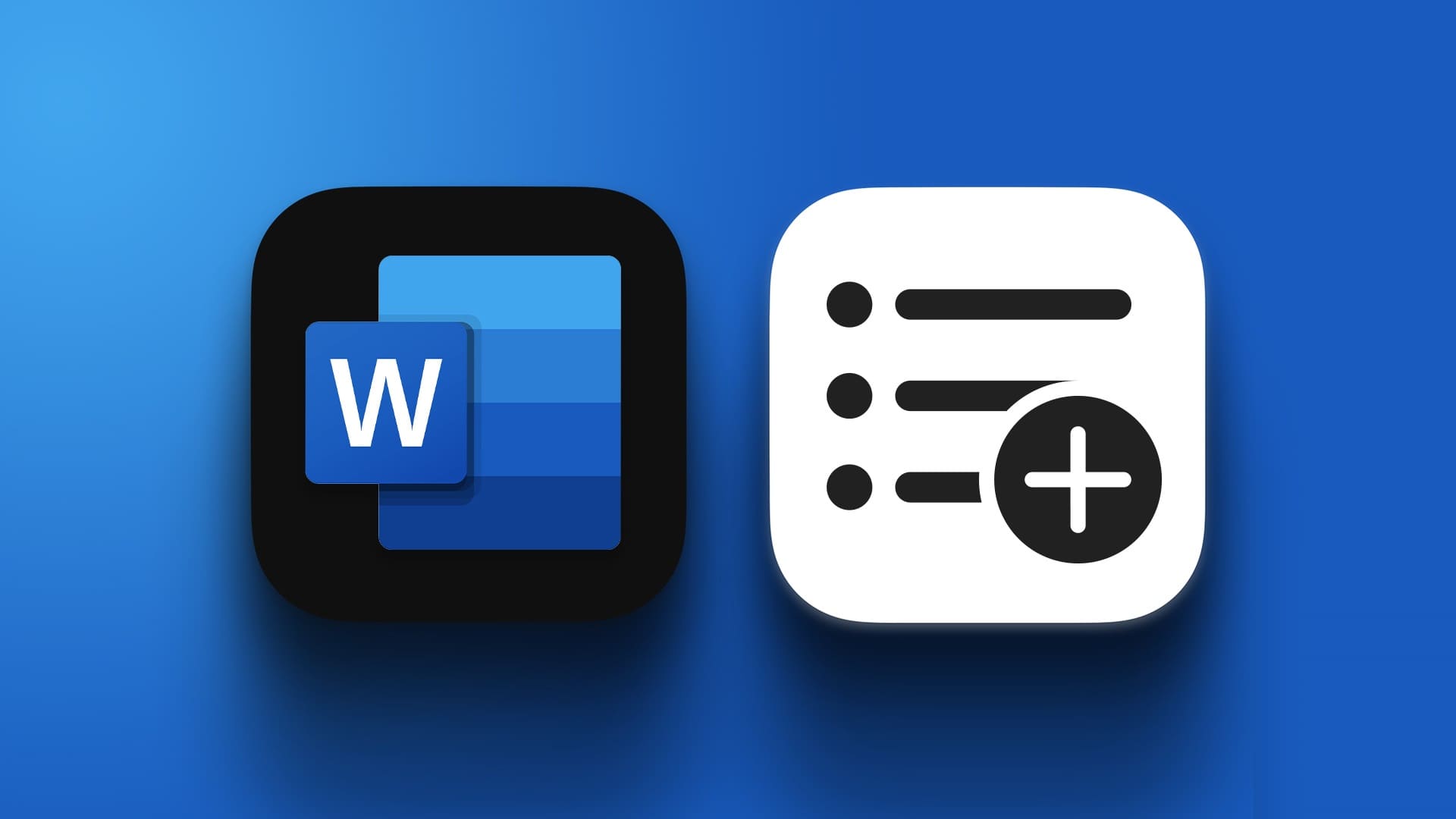
يحتوي قسم الخصائص في مستند Microsoft Word على اسم آخر – البيانات الوصفية. هنا ، يتم سرد معلومات حول عنوان المستند ، واسم المؤلف ، والموضوع ، والكلمات الرئيسية ، وما إلى ذلك. تسهل هذه التفاصيل أيضًا البحث عن الملفات وتحديدها وتنظيمها. شيء جيد آخر هو أنه يمكنك إنشاء أو تحرير خصائص مستند Word الخاص بك. إليك كيفية القيام بذلك:
كيفية تحرير الخصائص القياسية لملف MICROSOFT WORD
في Microsoft Word ، لديك خصائص ملف مختلفة. بشكل افتراضي ، عند إنشاء مستند Word جديد ، هناك خصائص قياسية مرتبطة بالملف. الخصائص القياسية هي المؤلف والعنوان والموضوع. بالنسبة لهذه الخصائص القياسية ، يتوقع Microsoft Word منك تحديد قيم نصية خاصة بها لتسهيل تنظيم المستند والتعرف عليه. إذا كنت ترغب في تعديل الخصائص القياسية لمستند Word ، فإليك ما يجب عليك فعله:
الخطوة 1: انقر فوق الزر “ابدأ” على شريط المهام واكتب Word للبحث عن التطبيق.
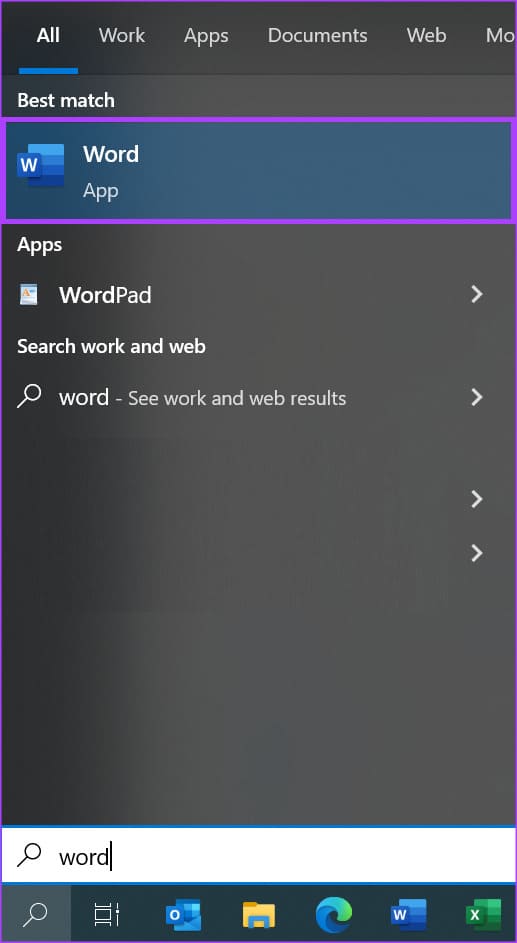
الخطوة 2: من النتائج ، انقر فوق تطبيق أو مستند Microsoft Word لفتحه.
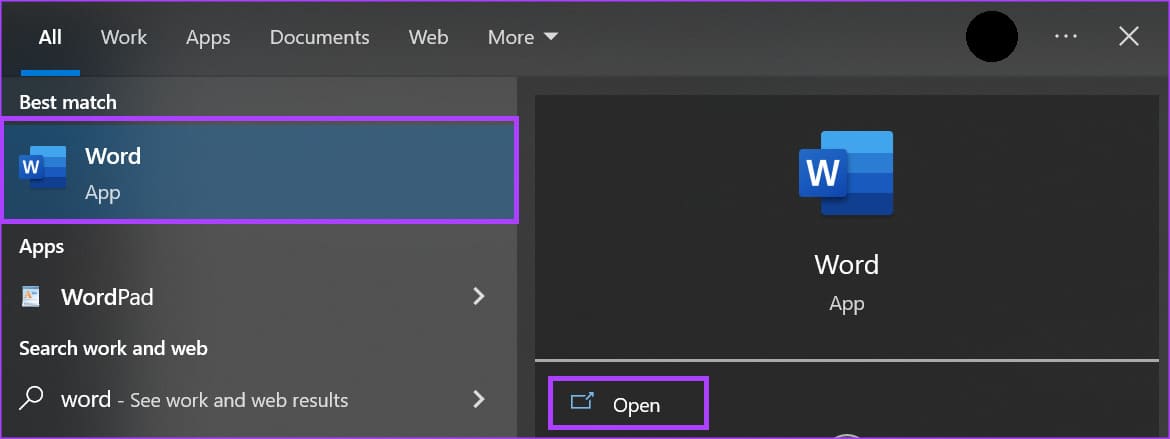
إلى الخطوة 3: على شريط Microsoft Word ، انقر فوق علامة التبويب ملف.
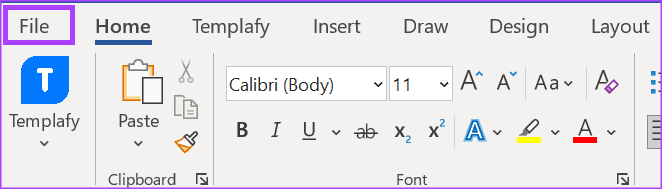
الخطوة 4: انقر فوق علامة التبويب معلومات لعرض خصائص المستند.
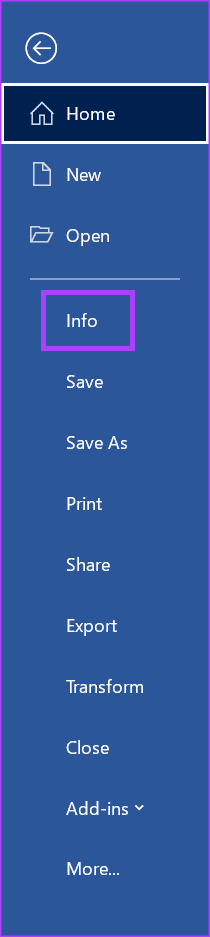
الخطوة 5: على يمين صفحة المعلومات ، سترى قسم الخصائص. انقر فوق إظهار كافة الخصائص لعرض كافة الخيارات.
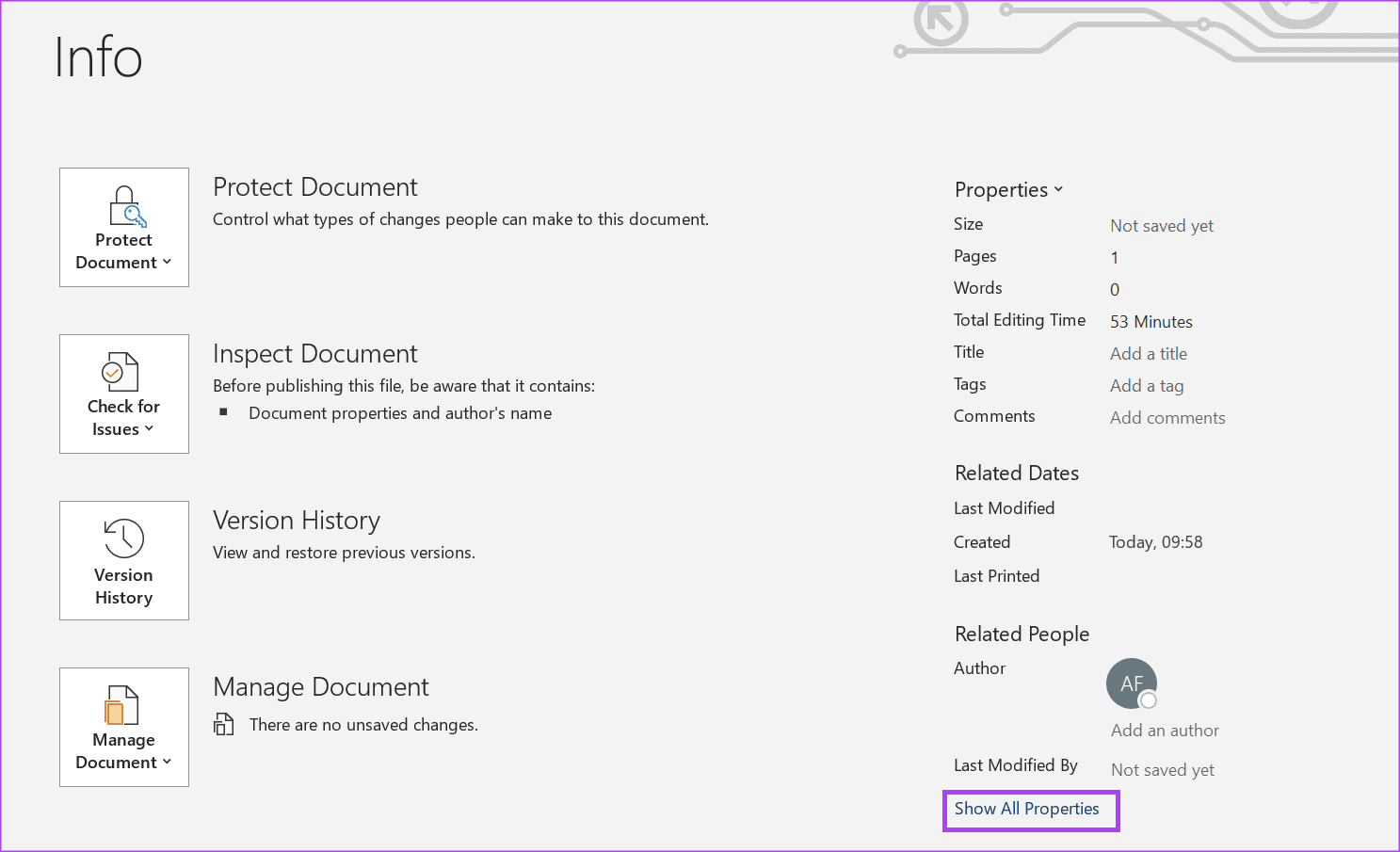
إلى الخطوة 6: ضع المؤشر في مربع النص الخاص بحقول الخصائص التالية لإدخال قيمة النص المفضلة لديك:
- عنوان
- بطاقة شعار
- تعليقات
- حالة
- فئات
- موضوع
- قاعدة الارتباط التشعبي
- مؤلف
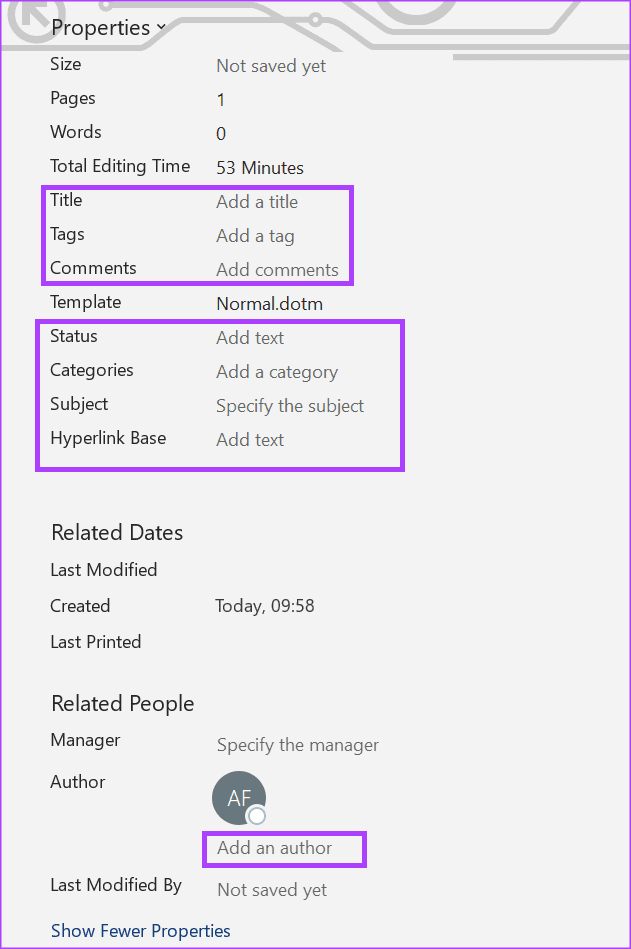
الخطوة 7: بعد إدخال التفاصيل في حقل الخصائص ، انقر فوق السهم الخلفي للعودة إلى صفحة Word الرئيسية. سيتم حفظ أي تغييرات يتم إجراؤها على الخصائص تلقائيًا.
كيفية إنشاء خصائص مخصصة لملف MICROSOFT WORD
الخصائص المخصصة هي عناصر إضافية يمكنك تخصيصها لملف Microsoft Word الخاص بك. على عكس الخصائص القياسية ، فهي لا تقتصر على القيم النصية فقط. يمكنك تعيين قيم رقمية أو نصية أو زمنية للخصائص المخصصة. يمكنك أيضًا تحديد خصائصك المخصصة أو الاختيار من قائمة Word. إليك كيفية إنشاء خصائص مخصصة لملف Word الخاص بك.
الخطوة 1: انقر فوق الزر “ابدأ” على شريط المهام واكتب كلمة للبحث عن التطبيق.
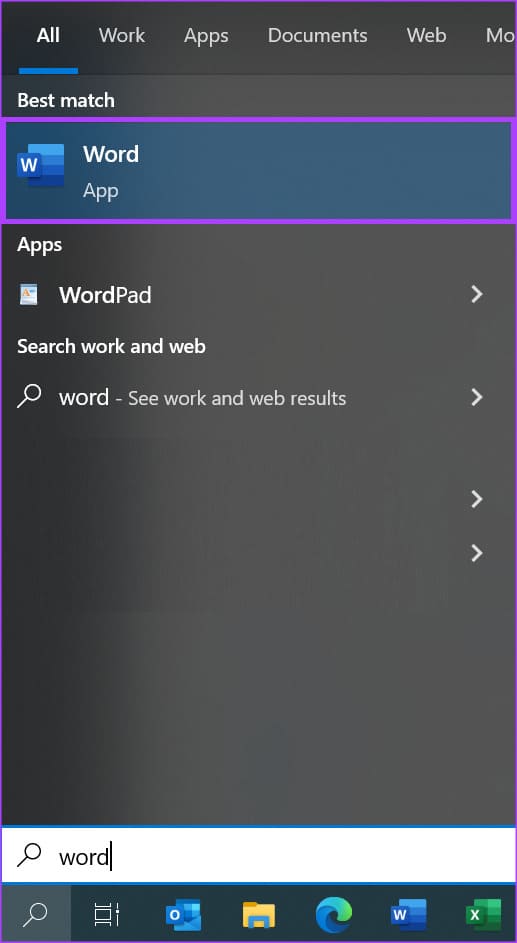
الخطوة 2: من النتائج ، انقر فوق تطبيق أو مستند Microsoft Word لفتحه.
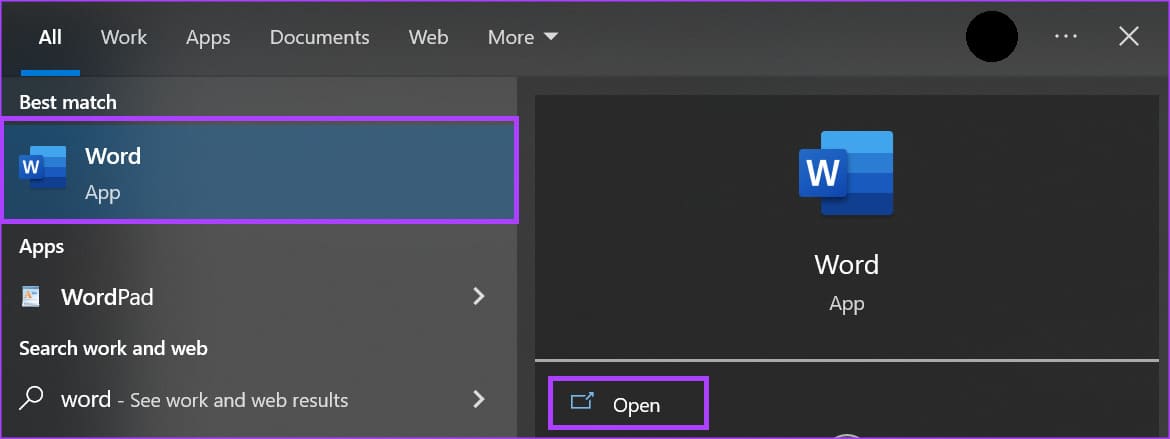
إلى الخطوة 3: على شريط Microsoft Word ، انقر فوق علامة التبويب ملف.
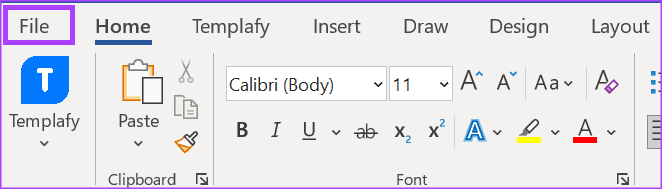
الخطوة 4: انقر فوق علامة التبويب معلومات لعرض خصائص المستند.
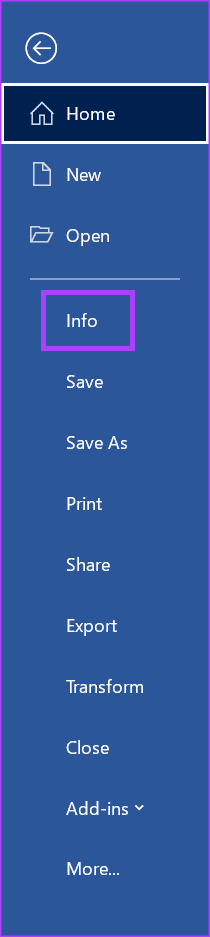
الخطوة 5: انقر فوق القائمة المنسدلة بجانب الخصائص في أعلى الصفحة.
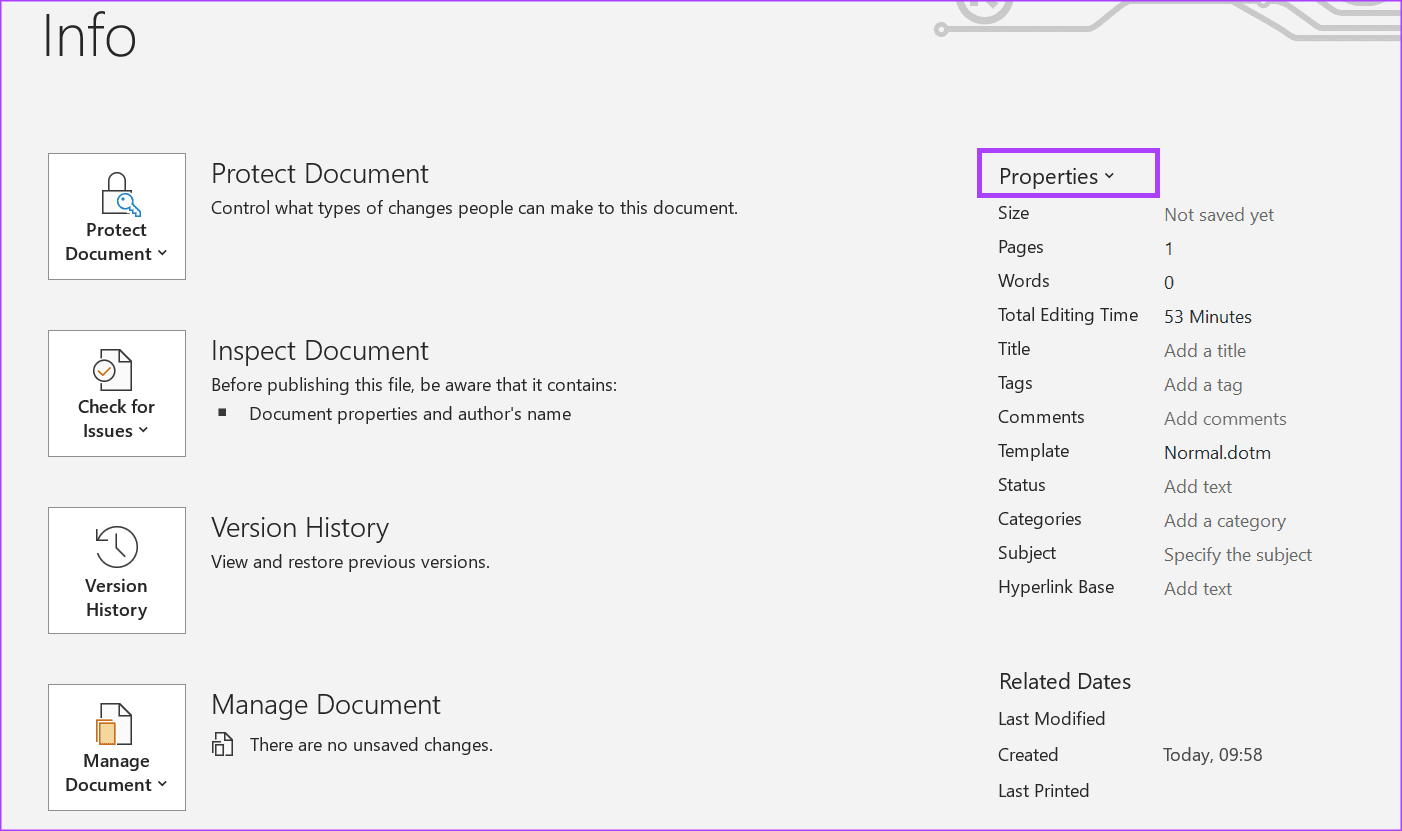
إلى الخطوة 6: انقر فوق “خصائص متقدمة” لبدء تشغيل مربع الحوار “خصائص المستند”.
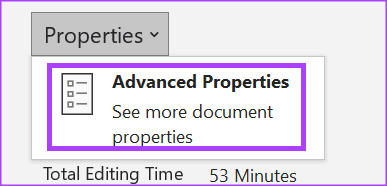
الخطوة 7: في مربع الحوار ، انقر فوق علامة التبويب “مخصص”. هنا ، سيكون لديك خيارات مختلفة لتحديد متطلبات الخصائص المخصصة المفضلة لديك.
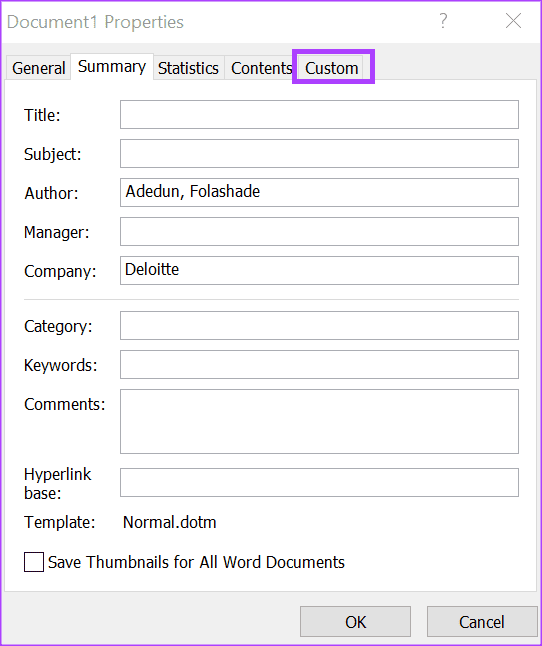
الخطوة 8: في مربع الاسم ، أدخل اسمًا لخاصيتك المخصصة أو اختر من قائمة الكلمات الافتراضية المعروضة.
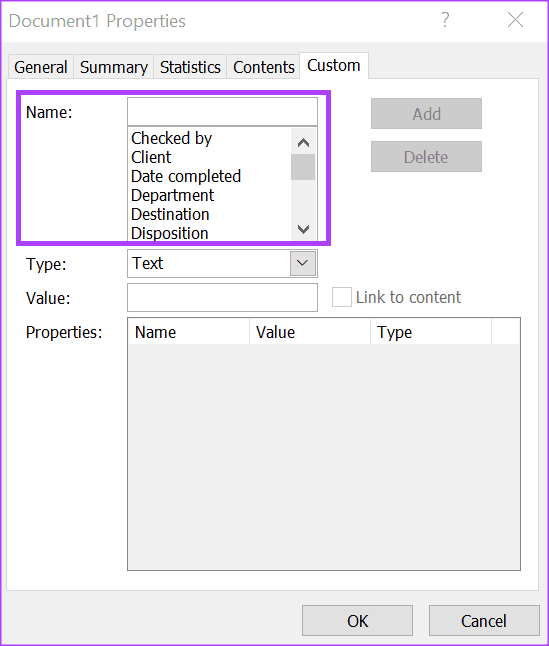
إلى الخطوة 9: من قائمة النوع ، حدد نوع البيانات للخاصية المخصصة التي تريد إضافتها. تشمل الخيارات المتاحة ما يلي:
- نص
- تاريخ
- رقم
- نعم أو لا
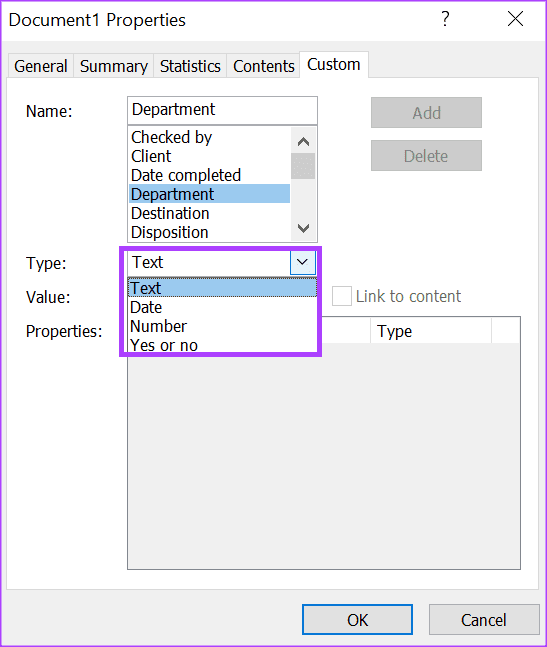
الخطوة 10: في مربع القيمة ، اختر أو اكتب قيمة للخاصية. سيعتمد إدخال القيمة على اختيارك من قائمة النوع. إذا حددت “نعم” أو “لا” من قائمة النوع ، فسيكون لمربع القيمة فقط نعم أو لا كخيارات.
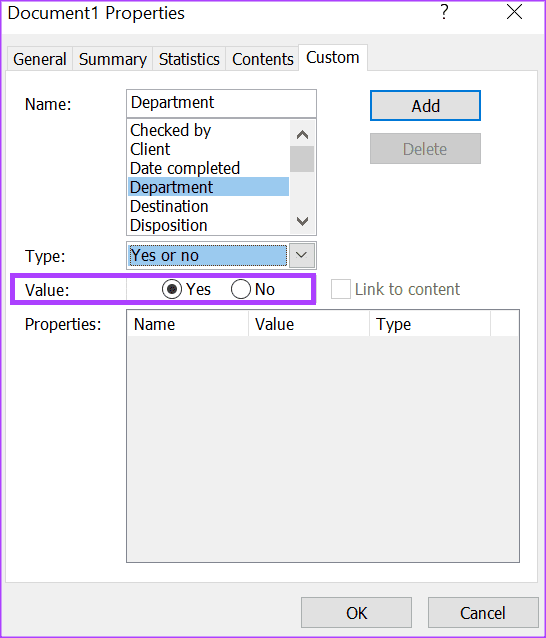
الخطوة 11: انقر فوق الزر “إضافة” لتضمين الخاصية المخصصة الجديدة في قائمة الخصائص.
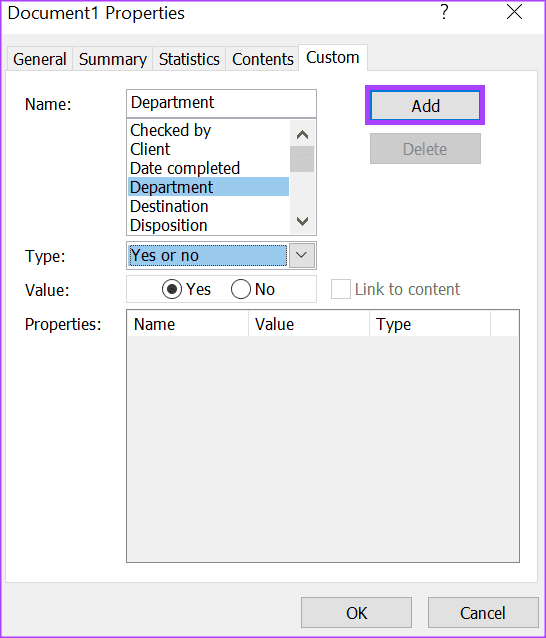
الخطوة 12: انقر فوق “موافق” لحفظ التغييرات الجديدة.
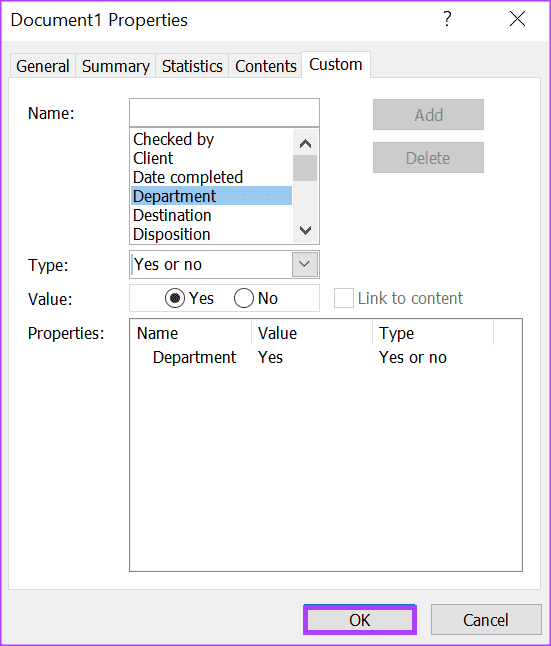
إضافة علامات إلى وثيقة Word
من خلال ملء خصائص مستند Word الخاص بك ، فإنك تسهل التعرف عليه وتنظيمه. إحدى الخصائص في Word التي تجعل من الممكن القيام بذلك هي ميزة العلامات. يمكنك إضافة علامات إلى مستند Microsoft Word الخاص بك بعدة طرق ، بما في ذلك من قائمة الخصائص.
