كيفية إنشاء قائمة بأماكنك المفضلة على Google Maps
يمكنك تتبع الأماكن التي تزورها أو تخطط لزيارتها عن طريق كتابة يوميات أو إنشاء قائمة. ومع ذلك ، إذا كنت تخطط لمشاركة هذه الأماكن مع الآخرين ، ففكر في وسيلة يسهل مشاركتها. أحد هذه الخيارات هو Google Maps.
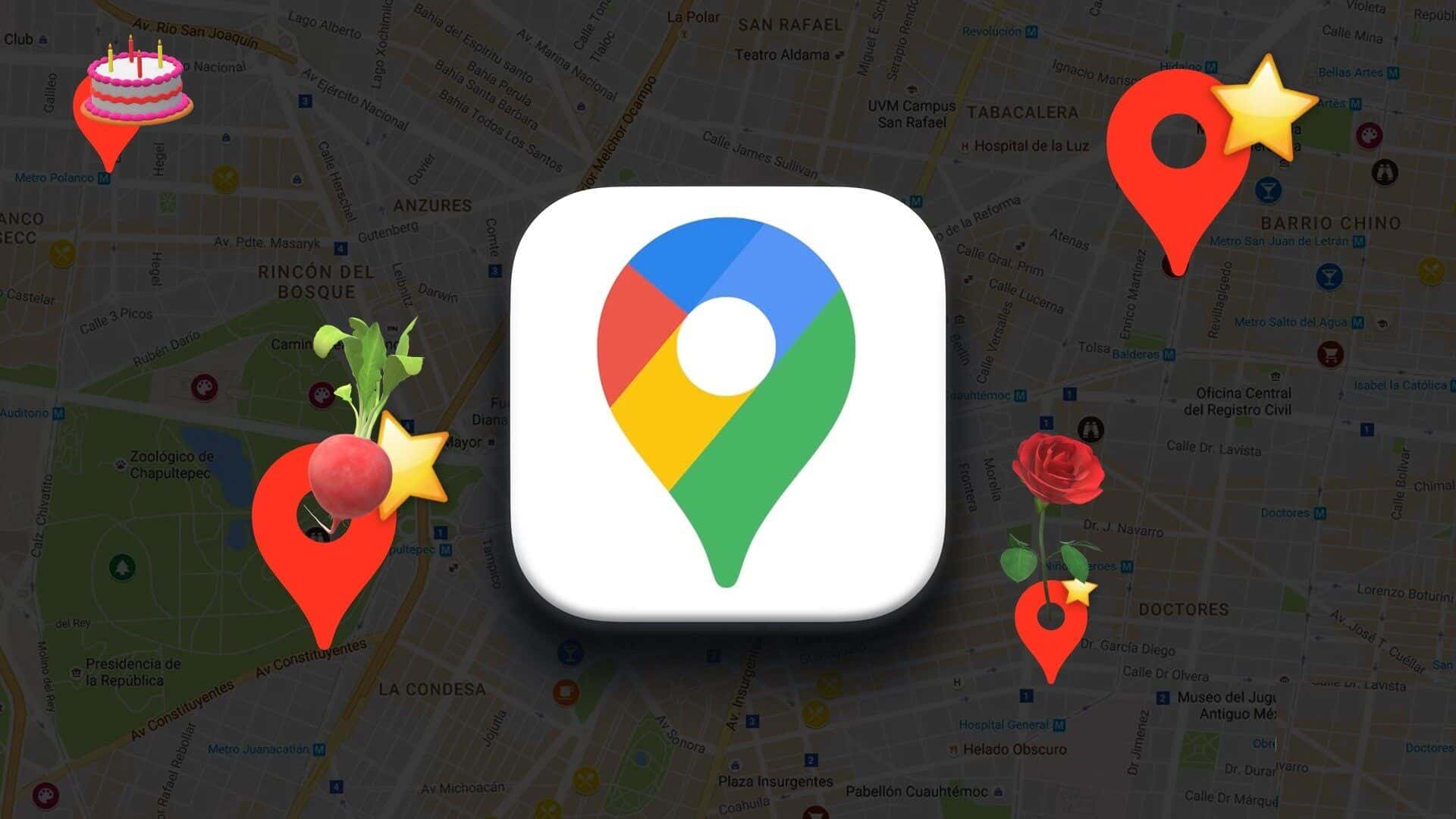
إلى جانب فائدتها كنظام أساسي لرسم الخرائط ، فإن خرائط Google بها ميزات أخرى يمكنك الاستفادة منها. يمكنك استخدام ميزة الأماكن على خرائط Google لإنشاء قائمة بأماكنك المفضلة. يمكنك أيضًا مشاركة القائمة التي تم إنشاؤها مع أصدقائك وعائلتك. إليك كيفية إنشاء قائمة بأماكنك المفضلة على خرائط Google للكمبيوتر الشخصي و iPhone و Android.
كيفية إنشاء قائمة بالأماكن على Google Maps للكمبيوتر الشخصي
الخطوة 1: افتح صفحة Google Maps في متصفح الويب وقم بتسجيل الدخول باستخدام تفاصيل حسابك.
الخطوة 2: في الجزء العلوي الأيسر من صفحة Google Maps ، انقر فوق رمز القائمة مع ثلاثة خطوط أفقية.
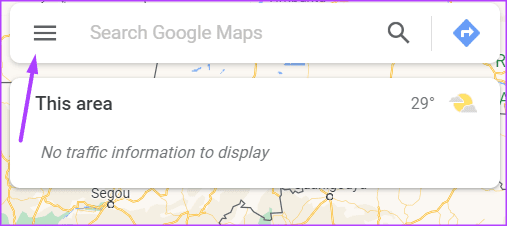
الخطوة 3: من الخيارات المعروضة ، انقر فوق أماكنك ، والتي ستطلق مواقعك المحفوظة.
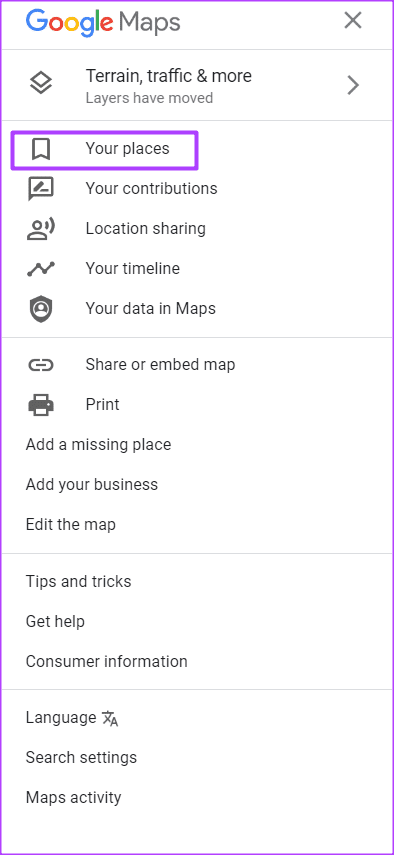
الخطوة 4: انقر فوق قائمة جديدة في صفحة المواقع المحفوظة.
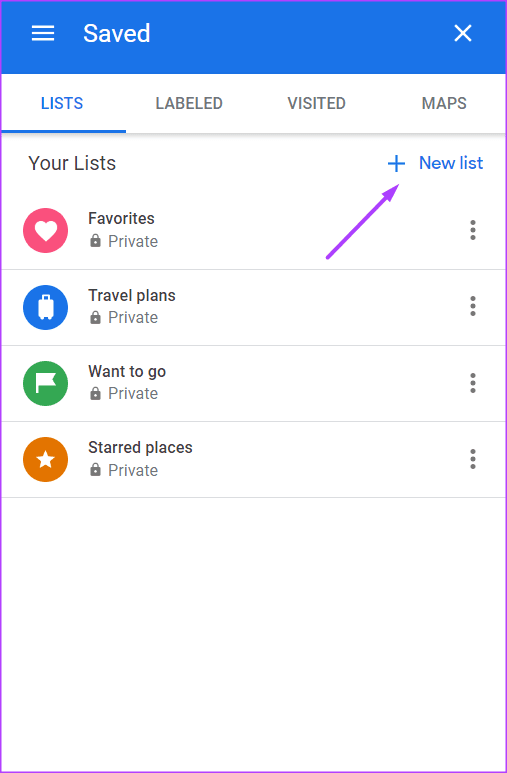
الخطوة 5: أدخل اسمًا لقائمتك الجديدة وانقر على إنشاء.
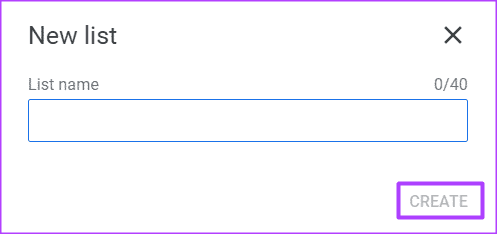
الخطوة 6: قدم وصفًا لقائمتك الجديدة.
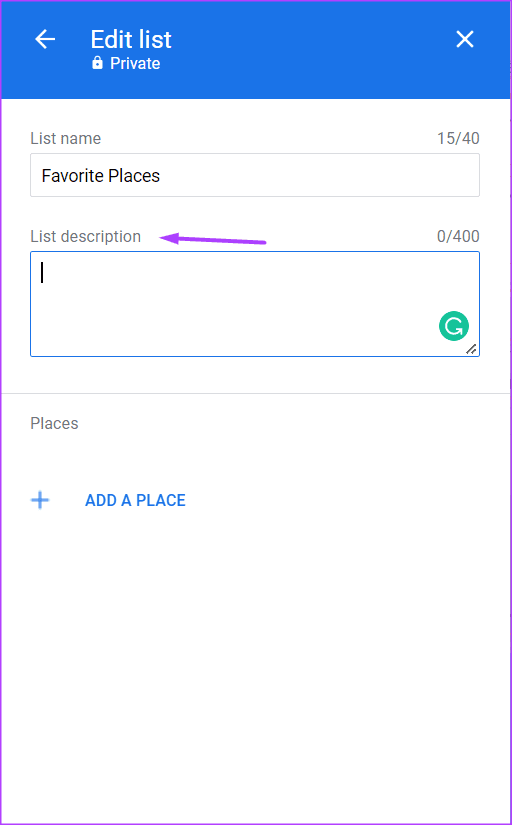
الخطوة 7: في الجزء السفلي من الصفحة ، انقر فوق إضافة مكان.
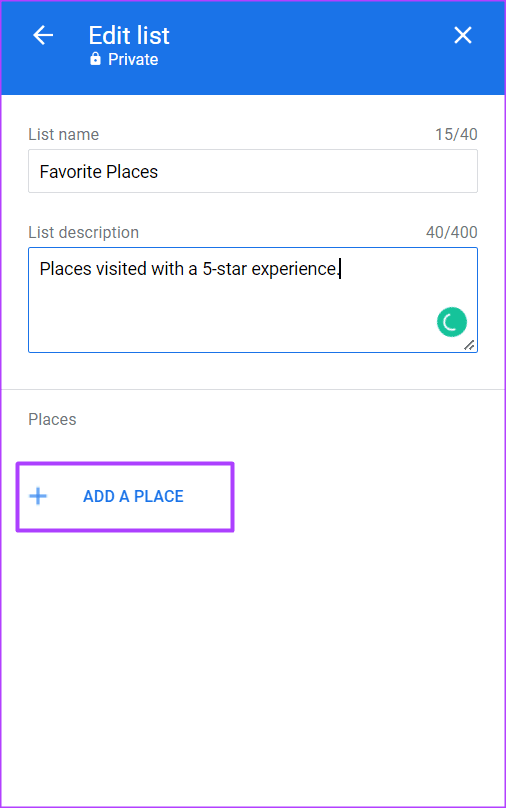
الخطوة 8: أدخل اسم المكان الذي ترغب في إدراجه أو انقر فوقه على الخريطة.
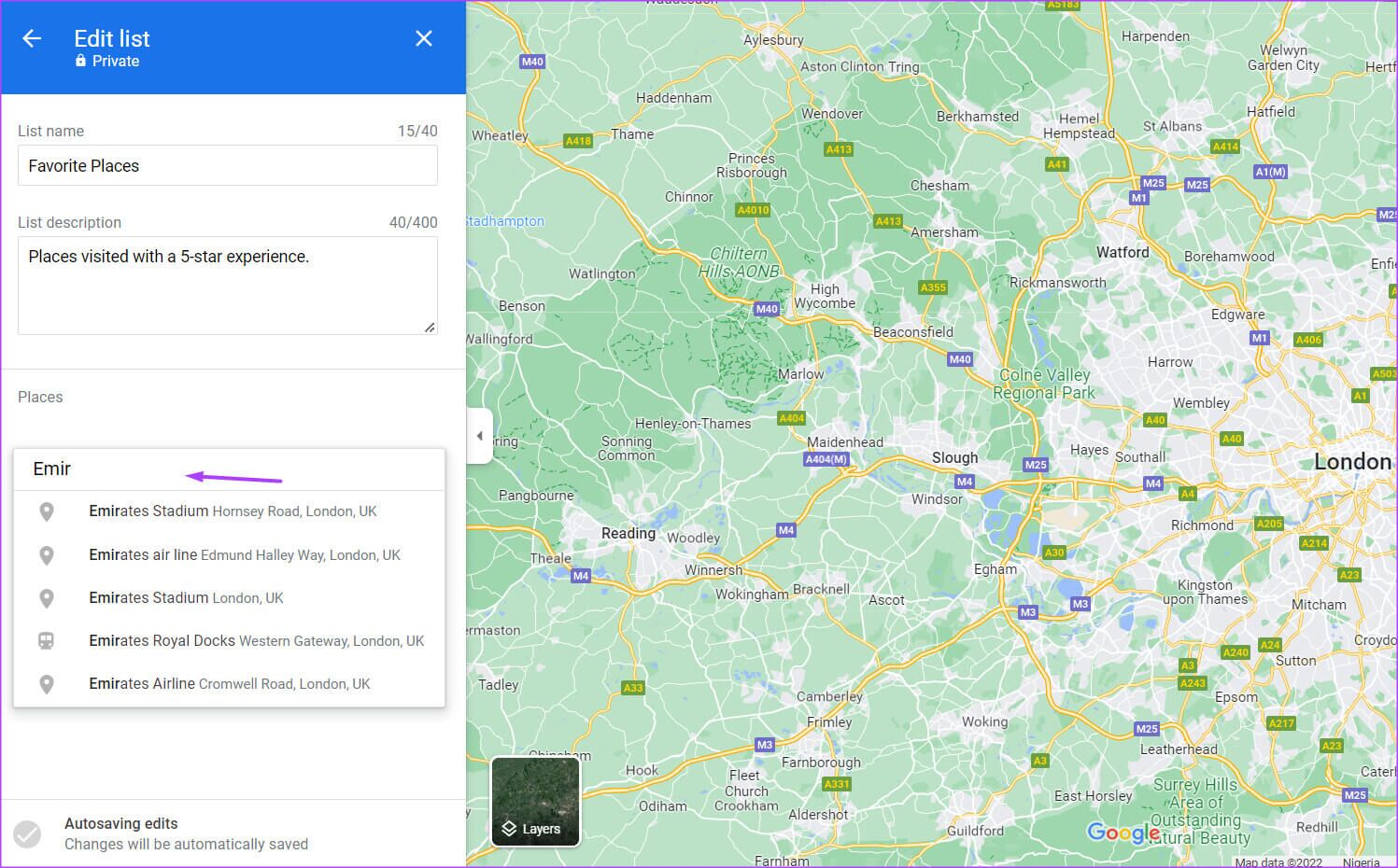
الخطوة 9: إذا كنت ترغب في مشاركة شيء ما حول المكان ، فانقر فوق المربع الموجود بـ “مشاركة شيء عن هذا المكان”.
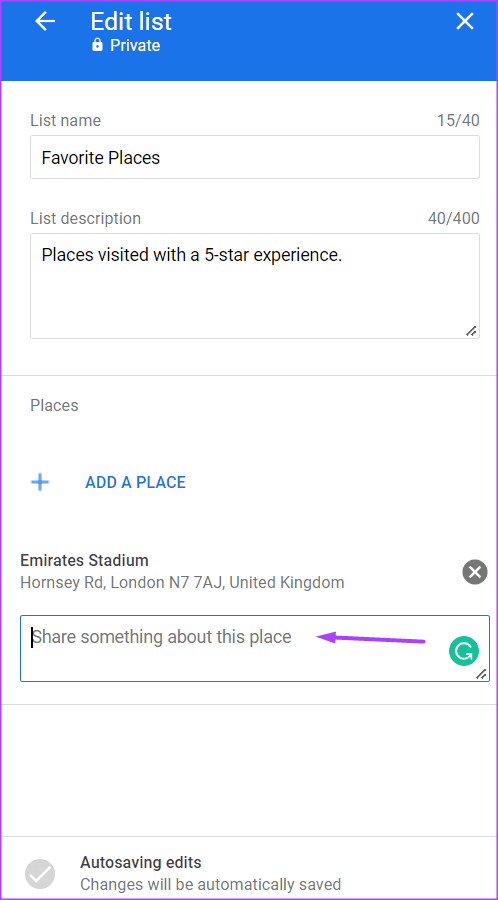
الخطوة 10: بعد تحديث قائمتك بالأماكن التي تريدها ، انقر فوق سهم الرجوع للخروج من الصفحة.
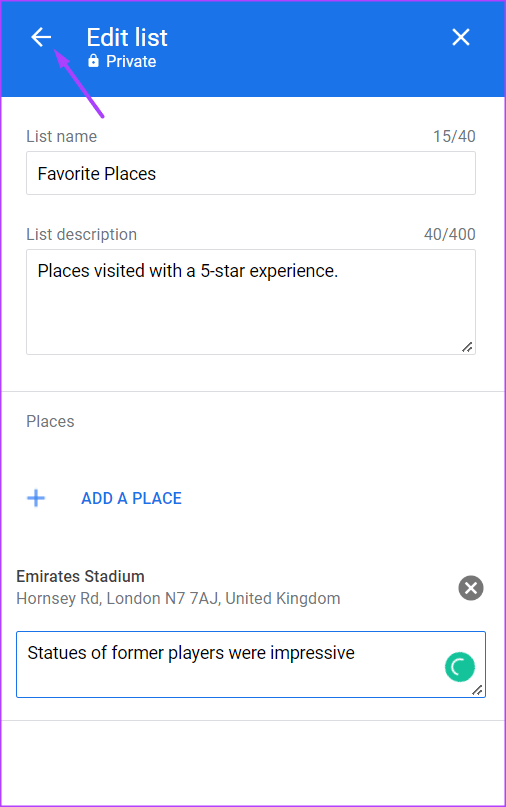
الخطوة 11: لمشاركة قائمتك الجديدة ، انقر على أيقونة المشاركة بجانب اسم قائمتك.
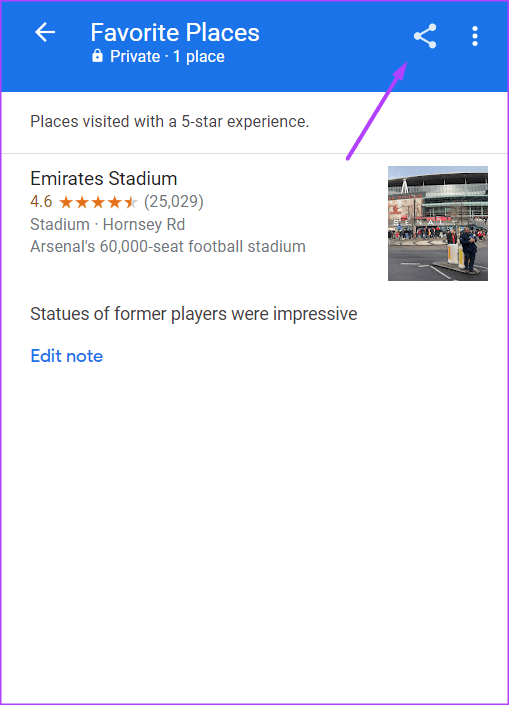
الخطوة 12: اختر بين إنشاء رابط أو إرسال القائمة عبر Facebook و Twitter و Gmail إلى المستلمين المحددين.
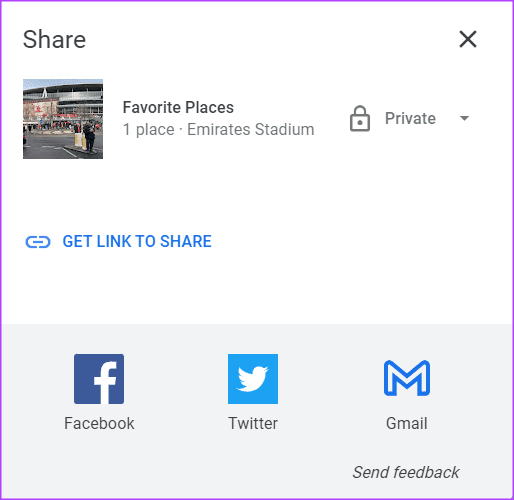
كيفية إنشاء قائمة بالمواقع على GOOGLE MAPS لـ IPHONE
الخطوة 1: اضغط على أيقونة خرائط Google على جهاز iPhone الخاص بك لتشغيله.
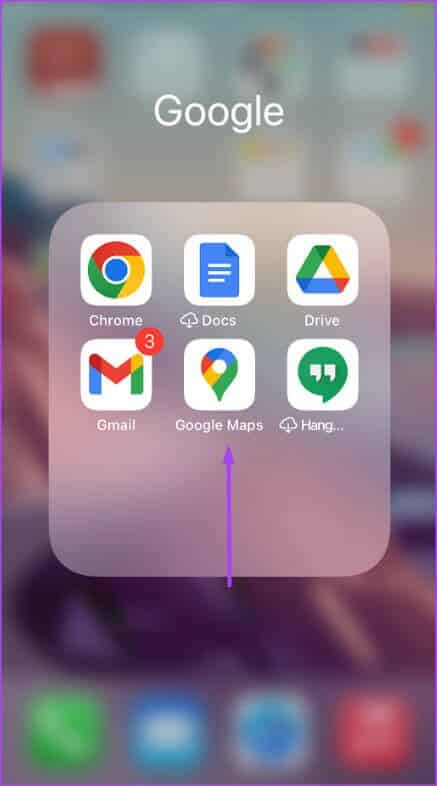
الخطوة 2: اضغط على أيقونة المحفوظة في أسفل التطبيق.
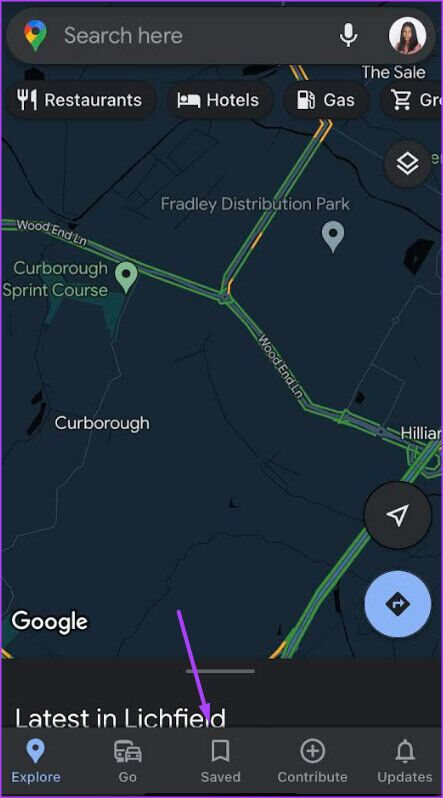
الخطوة 3: في الجزء العلوي الأيمن من التطبيق ، انقر فوق قائمة جديدة.
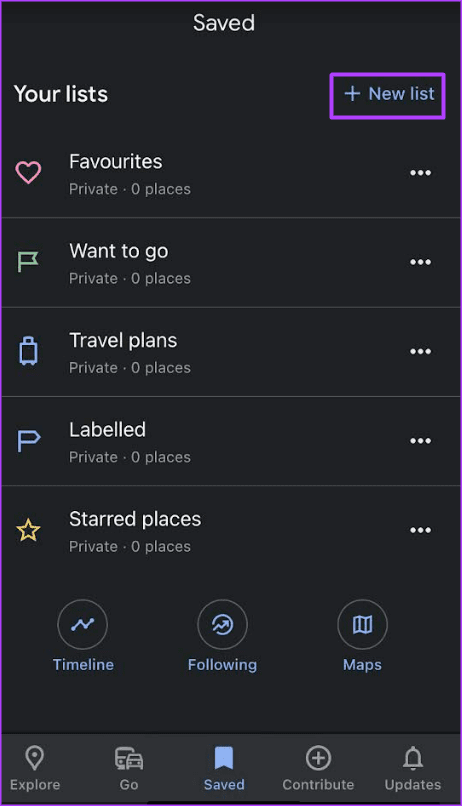
الخطوة 4: أدخل اسم ووصف القائمة.
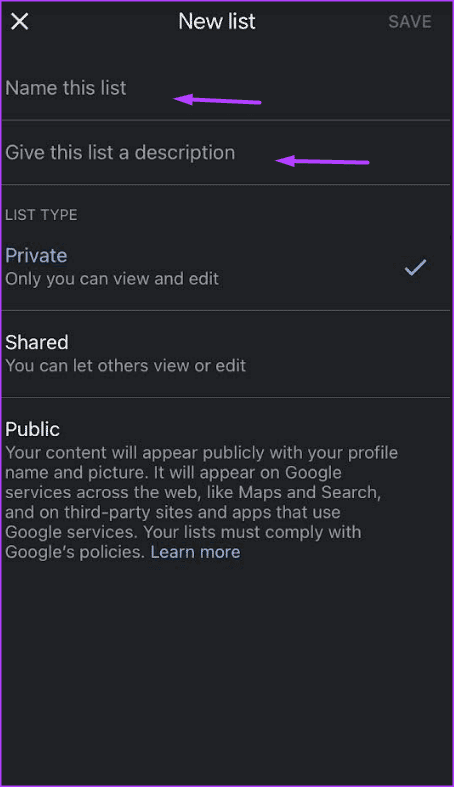
الخطوة 5: اختر نوع قائمتك من بين خاص ، مشترك ، وعامة.
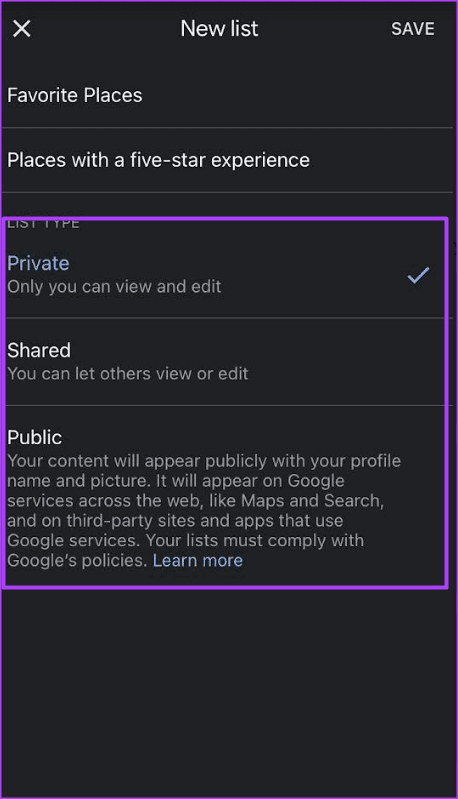
الخطوة 6: اضغط على حفظ لتسجيل تغييراتك.
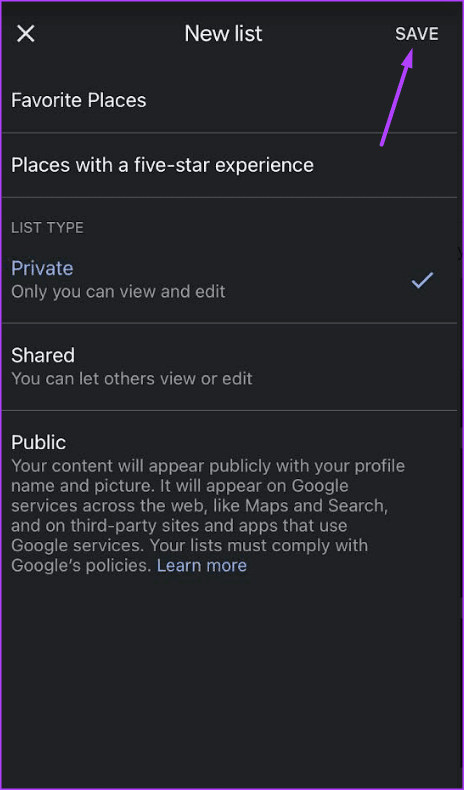
الخطوة 7: في صفحة القائمة التي تم إنشاؤها حديثًا ، انقر فوق الزر “إضافة”.
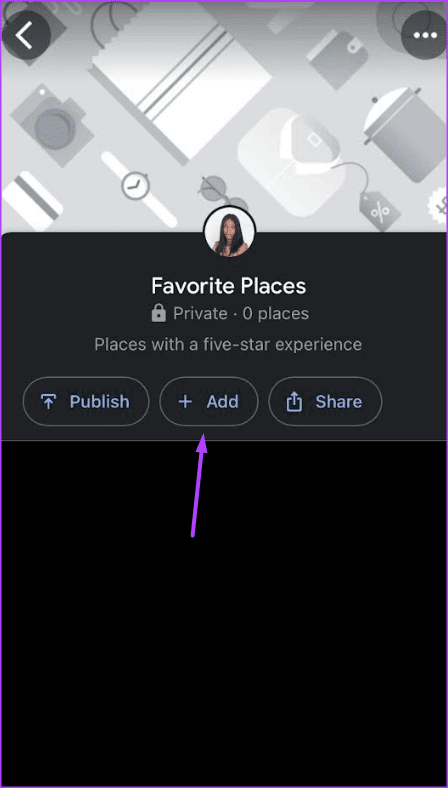
الخطوة 8: في مربع البحث ، أدخل اسم المكان الذي ترغب في تضمينه.
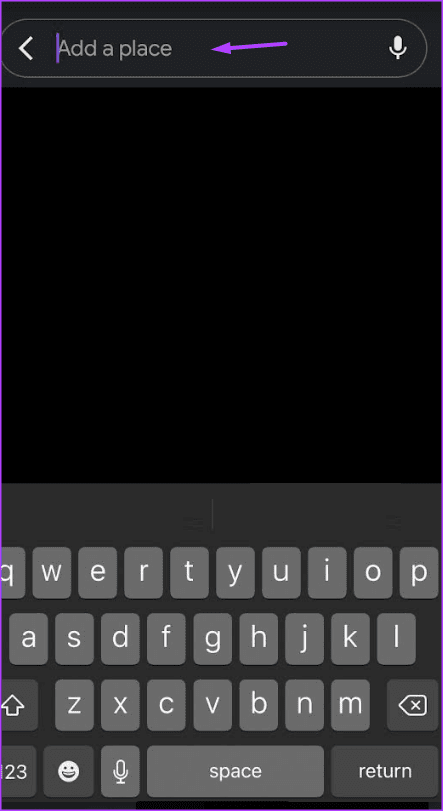
الخطوة 9: إذا كنت ترغب في مشاركة شيء ما حول المكان ، فانقر فوق إضافة ملاحظة.
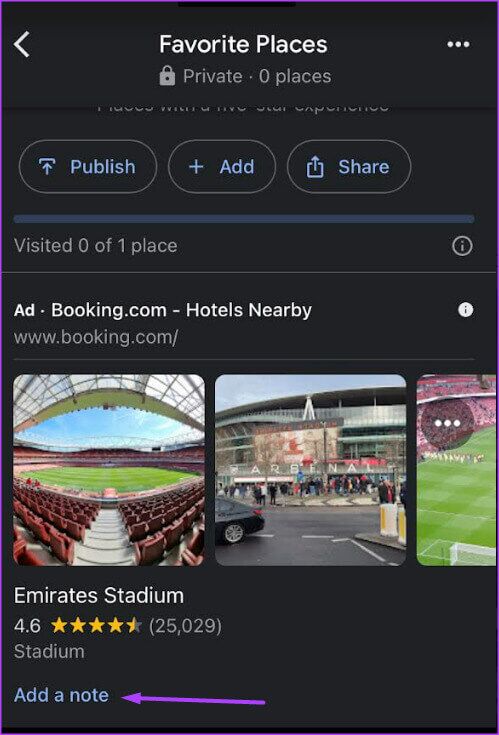
الخطوة 10: أدخل الملخص الخاص بك وانقر فوق تم لحفظه.
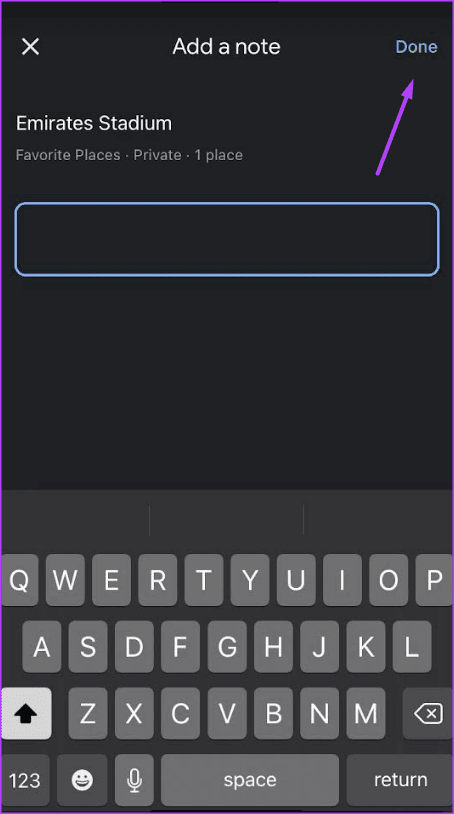
الخطوة 11: لمشاركة قائمتك الجديدة ، اضغط على زر المشاركة.
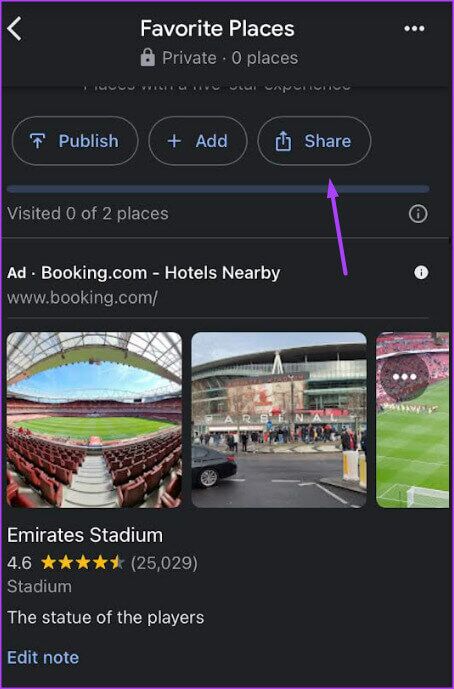
الخطوة 12: اختر بين إنشاء رابط أو إرسال القائمة عبر البريد أو تطبيقات الوسائط الاجتماعية الأخرى (WhatsApp و Instagram وما إلى ذلك).
كيفية إنشاء قائمة بالأماكن على Google Maps لنظام ANDROID
الخطوة 1: اضغط على أيقونة Google Maps على جهاز الأندرويد الخاص بك لتشغيله.
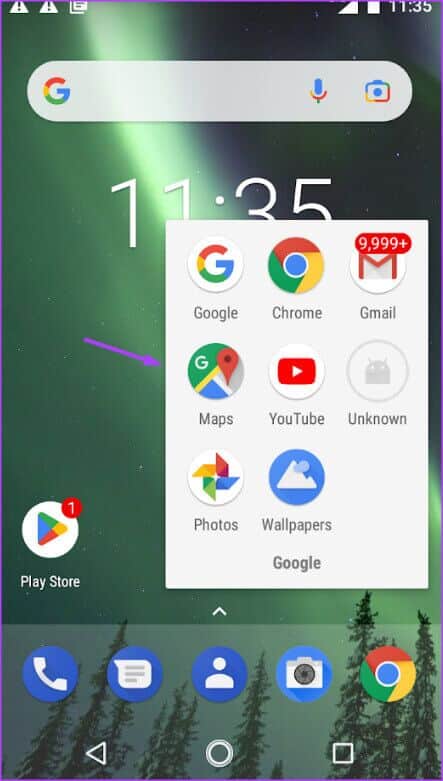
الخطوة 2: اضغط على أيقونة المحفوظة في أسفل التطبيق.
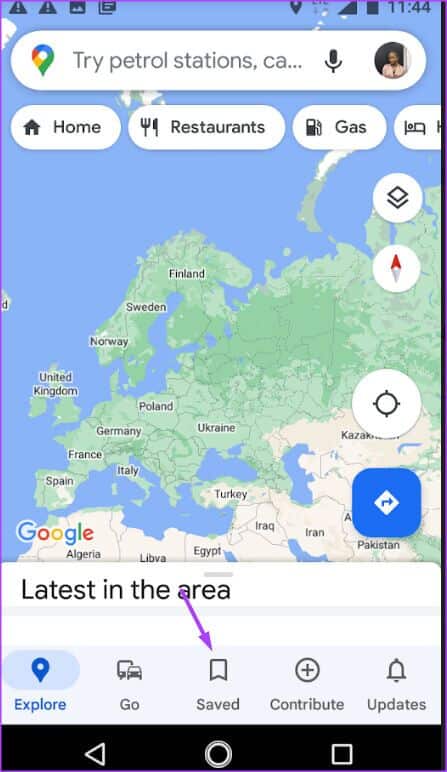
الخطوة 3: على يمين التطبيق ، انقر فوق قائمة جديدة.
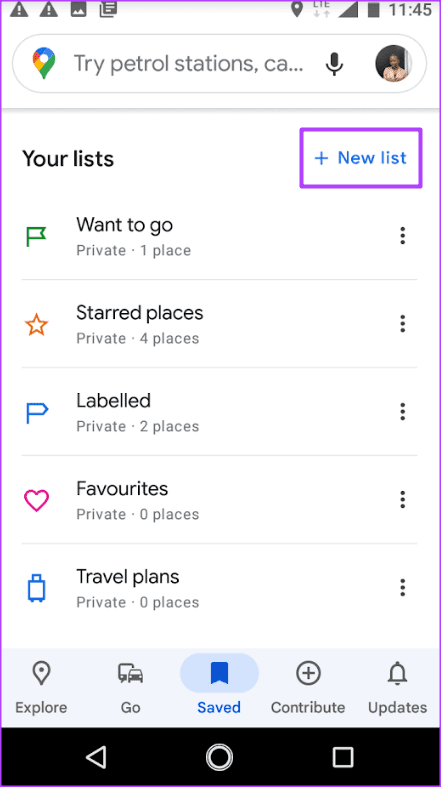
الخطوة 4: أدخل اسم ووصف القائمة.
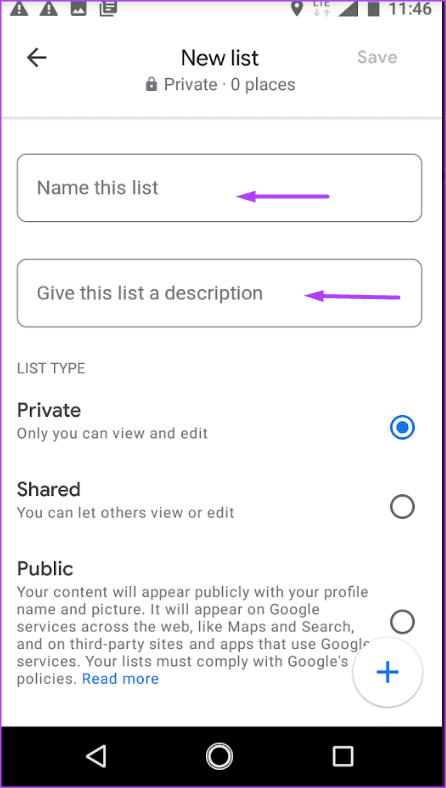
الخطوة 5: اختر نوع قائمتك من بين خاص ، مشترك ، وعامة.
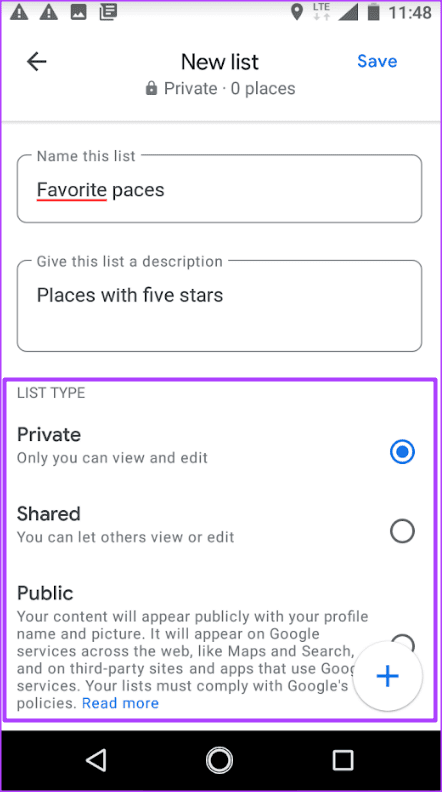
الخطوة 6: اضغط على حفظ لتسجيل تغييراتك.
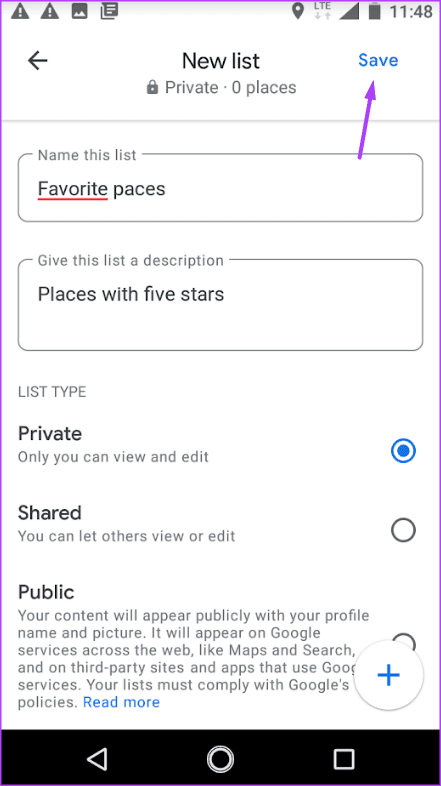
الخطوة 7: في صفحة القائمة التي تم إنشاؤها حديثًا ، انقر فوق الزر تحرير.
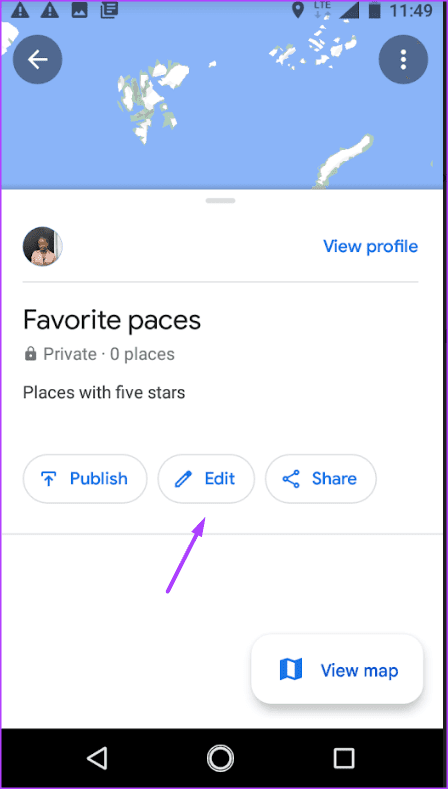
الخطوة 8: اضغط على علامة الجمع في أسفل الصفحة لإضافة مكان إلى القائمة.
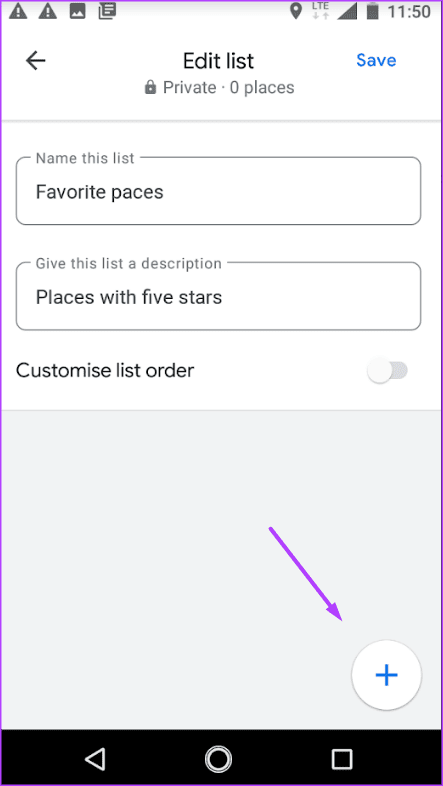
الخطوة 9: في مربع البحث ، أدخل اسم المكان الذي ترغب في تضمينه.
الخطوة 10: إذا كنت ترغب في مشاركة شيء ما حول المكان ، فانقر فوق إضافة ملاحظة.
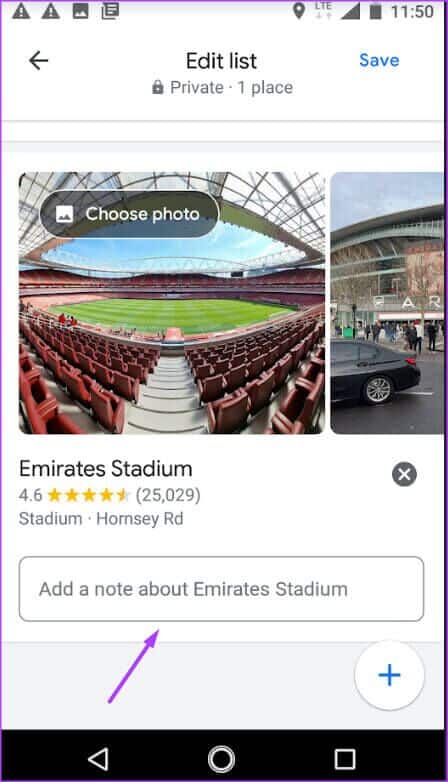
الخطوة 11: أدخل الملخص الخاص بك وانقر فوق حفظ.
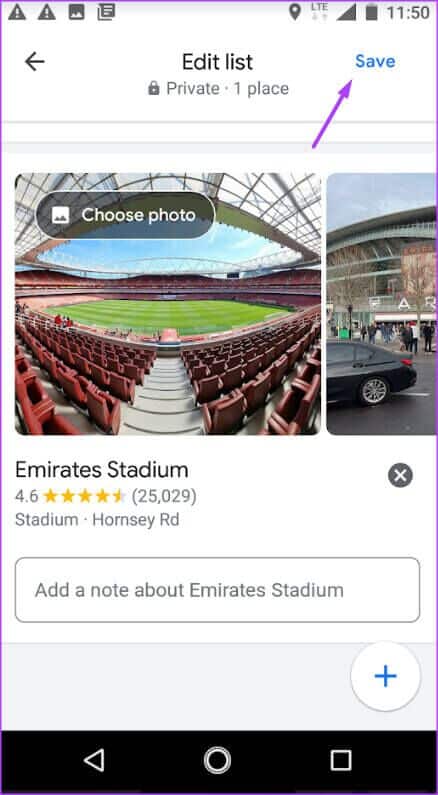
الخطوة 12: لمشاركة قائمتك الجديدة ، اضغط على زر المشاركة.
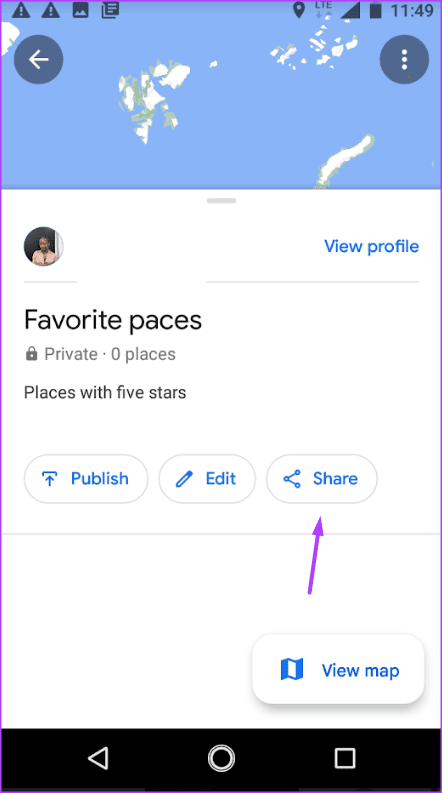
الخطوة 13: اختر بين إنشاء رابط أو إرسال القائمة عبر البريد أو تطبيقات الوسائط الاجتماعية الأخرى (WhatsApp و Instagram وما إلى ذلك).
إصلاح بُطئ Google Maps
يعد إنشاء قائمة بأماكنك المفضلة على خرائط Google أمرًا سهلاً للغاية. ومع ذلك ، إذا بدأت خرائط Google في العمل ببطء أثناء العملية ، فهناك العديد من الأشياء التي يمكنك القيام بها لإصلاحها. على سبيل المثال ، يمكنك التحقق مما إذا كان تطبيق الخرائط لديك محدثًا أم لا. أيضًا ، إذا كان هاتفك يعمل باستخدام موفر شحن البطارية ، فيمكنك محاولة إيقاف ذلك.
