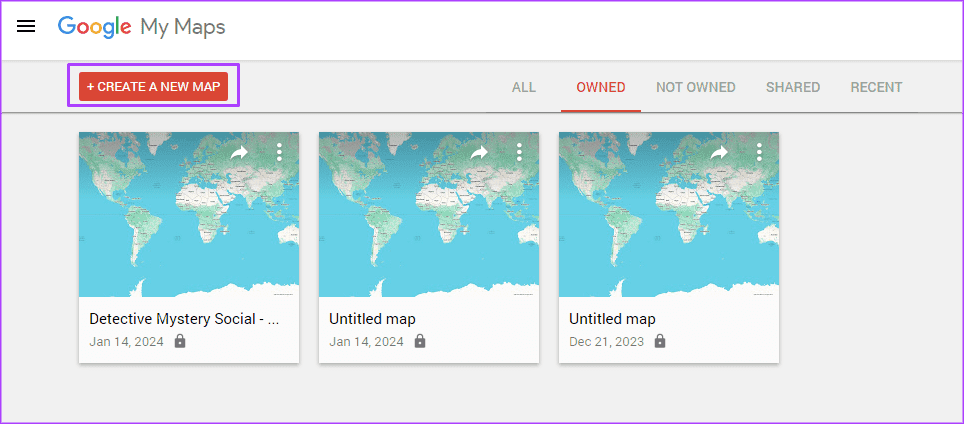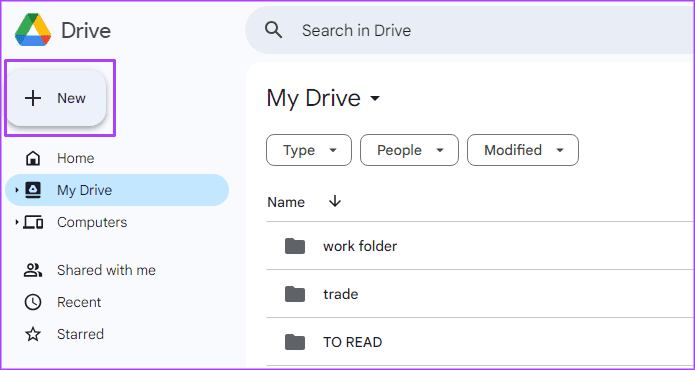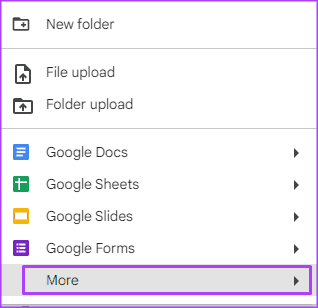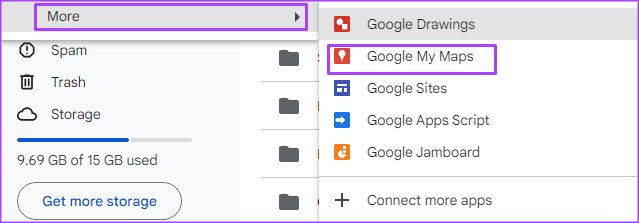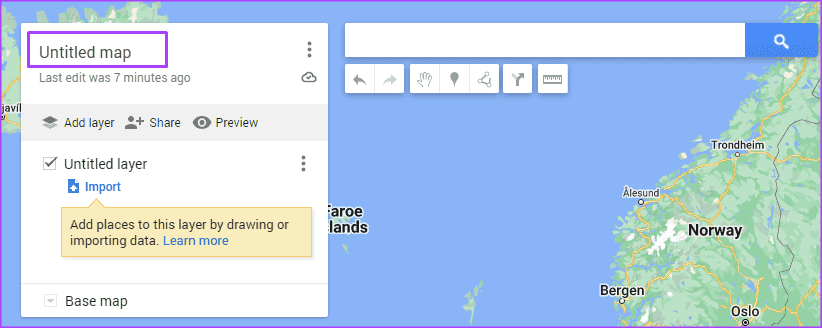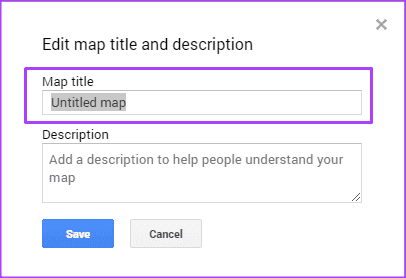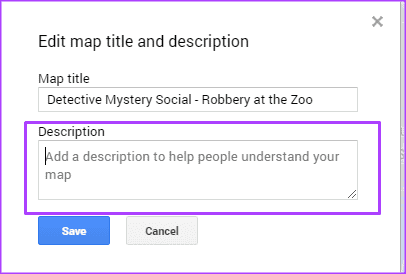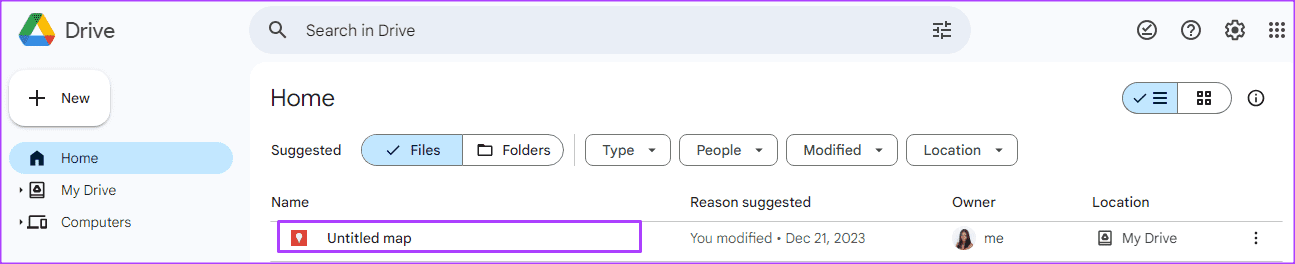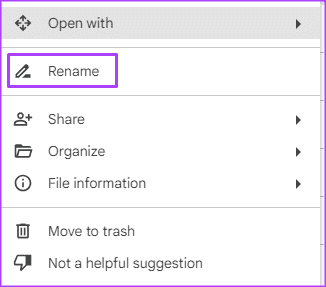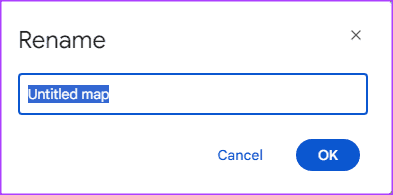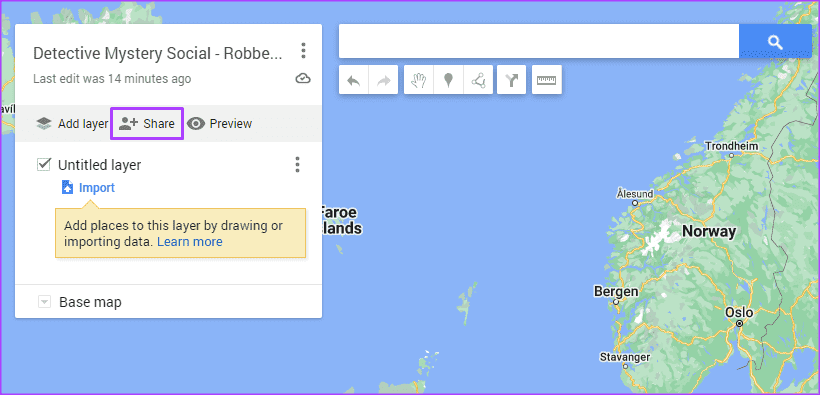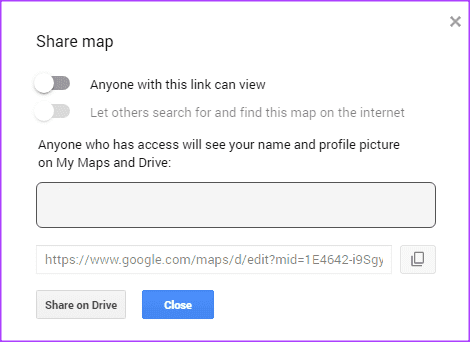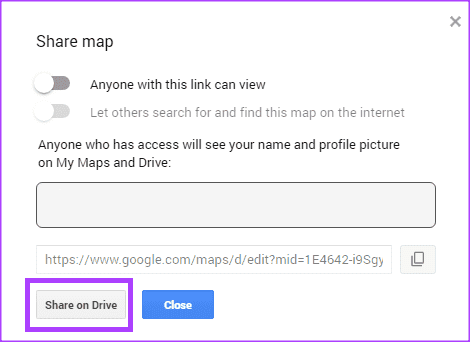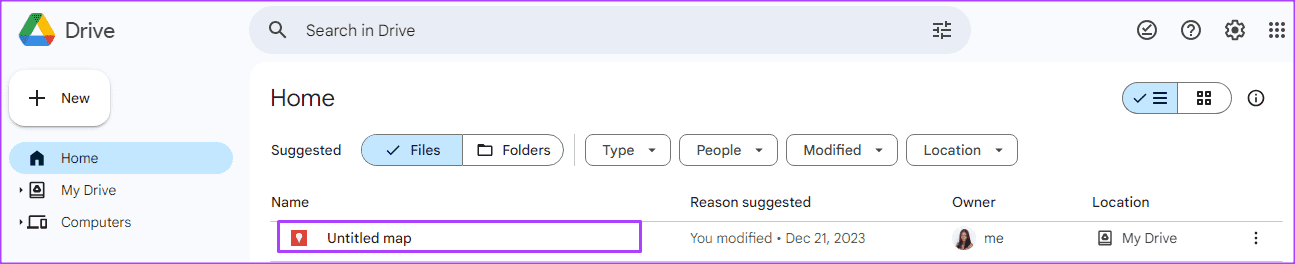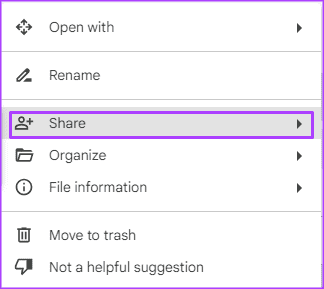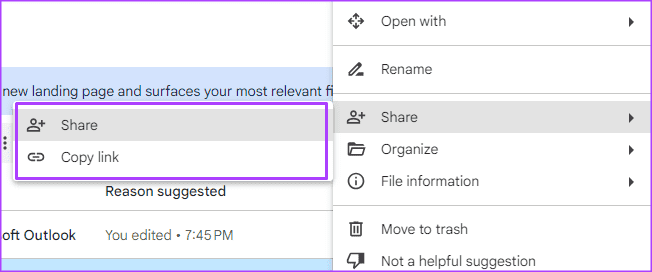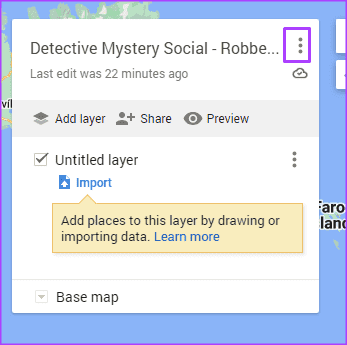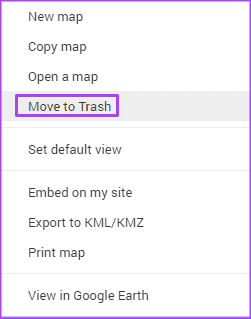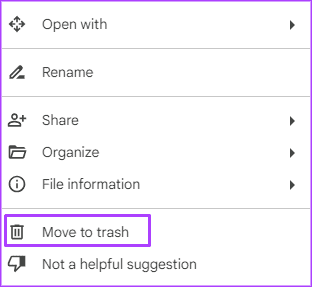كيفية إنشاء وإدارة خريطة مخصصة في My Maps وGoogle Drive
معظم المستخدمين على دراية بـ Google Maps، التي توفر إمكانية التنقل عبر نظام تحديد المواقع العالمي (GPS) في الوقت الفعلي ومعلومات حول المعالم وظروف النقل. ومع ذلك، قد لا يكونون على دراية بـ Google My Maps، وهو جانب آخر من Google Maps. تتيح خرائطي للمستخدمين إنشاء خرائط Google المخصصة وإدارتها بسلاسة. يمكن للمستخدمين إضافة معلومات إلى خريطتهم المخصصة عن طريق إضافة نص أو وسائط رقمية وكذلك رسم الأشكال على الخريطة.
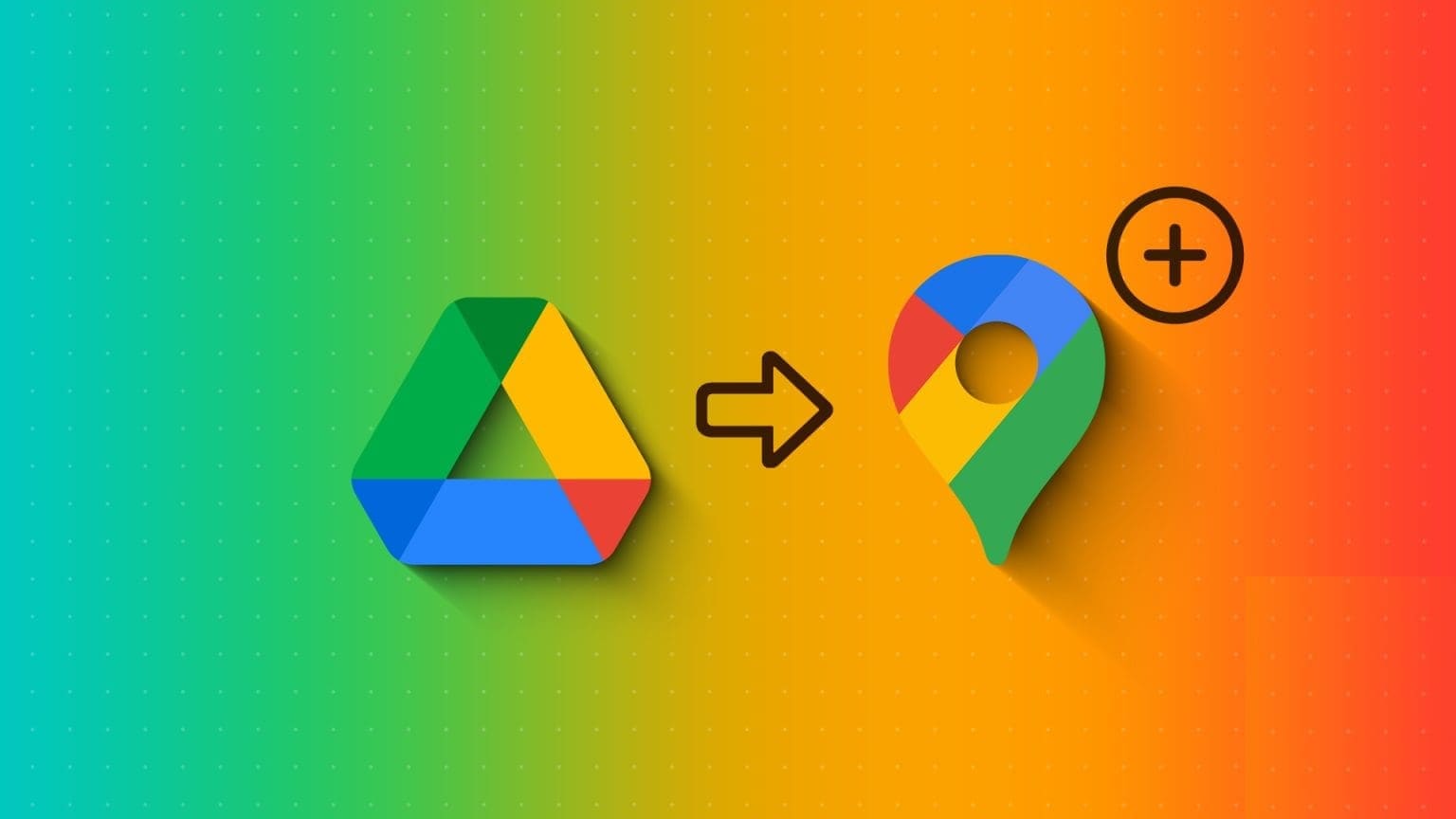
اعتمادًا على ما إذا كنت تريد استخدام الخريطة التي تم إنشاؤها في لعبة تحري أو استجابة للأزمات أو للمتعة فقط، يمكنك اختيار إما مشاركة الخريطة بشكل عام أو الاحتفاظ بها في Google Drive. إليك كيفية إنشاء وإدارة “خرائطي” في “My Maps” أو من Google Drive.
كيفية إنشاء خريطة
يمكنك إنشاء خريطة من موقع خرائطي أو عبر Google Drive. وإليك كيفية القيام بذلك:
من My Maps
يتطلب إنشاء خريطة من خرائطي زيارة موقع الويب. وإليك كيفية القيام بذلك:
الخطوة 1: في متصفح الويب المفضل لديك، ابحث عن Google My Maps أو انقر على الرابط أدناه.
الخطوة 2: حدد زر إنشاء خريطة جديدة في أعلى الصفحة. سيؤدي هذا إلى إطلاق خريطة جديدة، والتي يمكنك تعديلها كما يحلو لك.
من Google Drive
يمكنك أيضًا إنشاء خريطة في “My Maps” من خلال حسابك على Google Drive. إليك الطريقة:
الخطوة 1: قم بتسجيل الدخول إلى حساب Google الخاص بك وافتح Google Drive.
الخطوة 2: اضغط على أيقونة + في أعلى يسار الصفحة.
إلى الخطوة 3: انقر فوق المزيد.
الخطوة 4: انقر على My Maps على Google. سيؤدي هذا إلى إطلاق خريطة جديدة، والتي يمكنك تعديلها كما يحلو لك.
كيفية تعديل اسم الخريطة
بعد إنشاء خريطة جديدة، سيقدم لك Google طريقة عرض افتراضية للخريطة وسيطلق عليها أيضًا اسم “خريطة بدون عنوان”. يمكنك تعديل اسم الخريطة من خرائطي مباشرة أو من Google Drive. وإليك كيفية القيام بذلك:
من My Maps
إليك كيفية تعديل اسم الخريطة من “My Maps”.
الخطوة 1: انقر فوق نص الخريطة بدون عنوان. سيؤدي هذا إلى تشغيل مربع الحوار “تحرير عنوان الخريطة ووصفها”.
الخطوة 2: في حقل عنوان الخريطة، أدخل العنوان المفضل لديك.
إلى الخطوة 3: في حقل الوصف، أدخل وصفًا لخريطتك، ثم انقر فوق حفظ.
من Google Drive
إليك كيفية تغيير اسم خريطتك من Google Drive.
الخطوة 1: افتح حساب Google Drive.
الخطوة 2: حدد خريطتك من قائمة الملفات المفتوحة مؤخرًا.
إلى الخطوة 3: انقر فوق الزر “المزيد من الإجراءات” وحدد “إعادة تسمية”.
الخطوة 4: أدخل اسمًا لخريطتك وانقر فوق موافق.
Note: You cannot enter or edit the description of your map from Google Drive.
كيفية مشاركة الخريطة
بعد إنشاء خريطتك، يمكنك مشاركتها مع الآخرين لعرضها. وإليك كيفية القيام بذلك:
من My Maps
إليك كيفية مشاركة خريطتك من My Maps:
الخطوة 1: في خريطتك المفتوحة، انقر فوق أيقونة المشاركة. سيؤدي هذا إلى تشغيل مربع حوار مشاركة الخريطة.
الخطوة 2: انقر فوق زر التبديل “يمكن لأي شخص لديه هذا الرابط العرض”.
إلى الخطوة 3: إذا كنت ترغب في جعل الخريطة متاحة في المجال العام، فانقر فوق زر التبديل “السماح للآخرين بالبحث عن هذه الخريطة والعثور عليها على الإنترنت”.
الخطوة 4: انقر فوق مشاركة على Drive لحفظ التغييرات.
من Google Drive
إليك كيفية مشاركة خريطتك من Google Drive:
الخطوة 1: افتح حساب Google Drive
الخطوة 2: حدد خريطتك من قائمة الملفات المفتوحة مؤخرًا.
إلى الخطوة 3: انقر فوق الزر “المزيد من الإجراءات” وحدد “مشاركة”.
الخطوة 4: حدد مشاركة أو نسخ الرابط. إذا حددت مشاركة، فستحتاج إلى توفير عناوين البريد الإلكتروني التي ترغب في مشاركة الخريطة معها. إذا قمت بتحديد نسخ الرابط، فيمكن للأشخاص الذين تشارك الرابط معهم عرض الخريطة.
كيفية حذف الخريطة
يمكنك إرسال خريطة إلى مجلد الحذف من خرائطي أو Google Drive. وإليك كيفية القيام بذلك:
من My Maps
إليك كيفية حذف خريطتك من My Maps.
الخطوة 1: في خريطتك المفتوحة، انقر فوق أيقونة المزيد من الإجراءات بجوار اسم الخريطة.
الخطوة 2: حدد نقل إلى سلة المهملات.
من Google Drive
إليك كيفية حذف خريطتك من Google Drive.
الخطوة 1: من Google Drive، حدد الخريطة من قائمة الملفات المفتوحة مؤخرًا.
الخطوة 2: انقر فوق الزر “مزيد من الإجراءات” وحدد “نقل إلى سلة المهملات”.
باستخدام Google Sky Map
الآن بعد أن تعرفت على كيفية إنشاء خرائط مخصصة وإدارتها على Google My Maps، قد ترغب في زيارة نوع آخر من الخرائط. إذا كنت مهتمًا بالنظام الشمسي أو مراقبة النجوم، فإن Google Sky Map هي أداة أخرى مفيدة يجب عليك استكشافها.