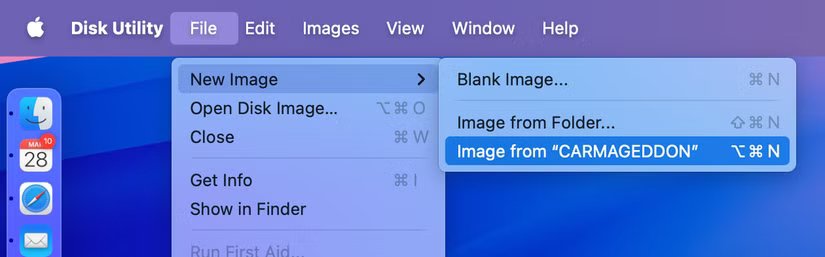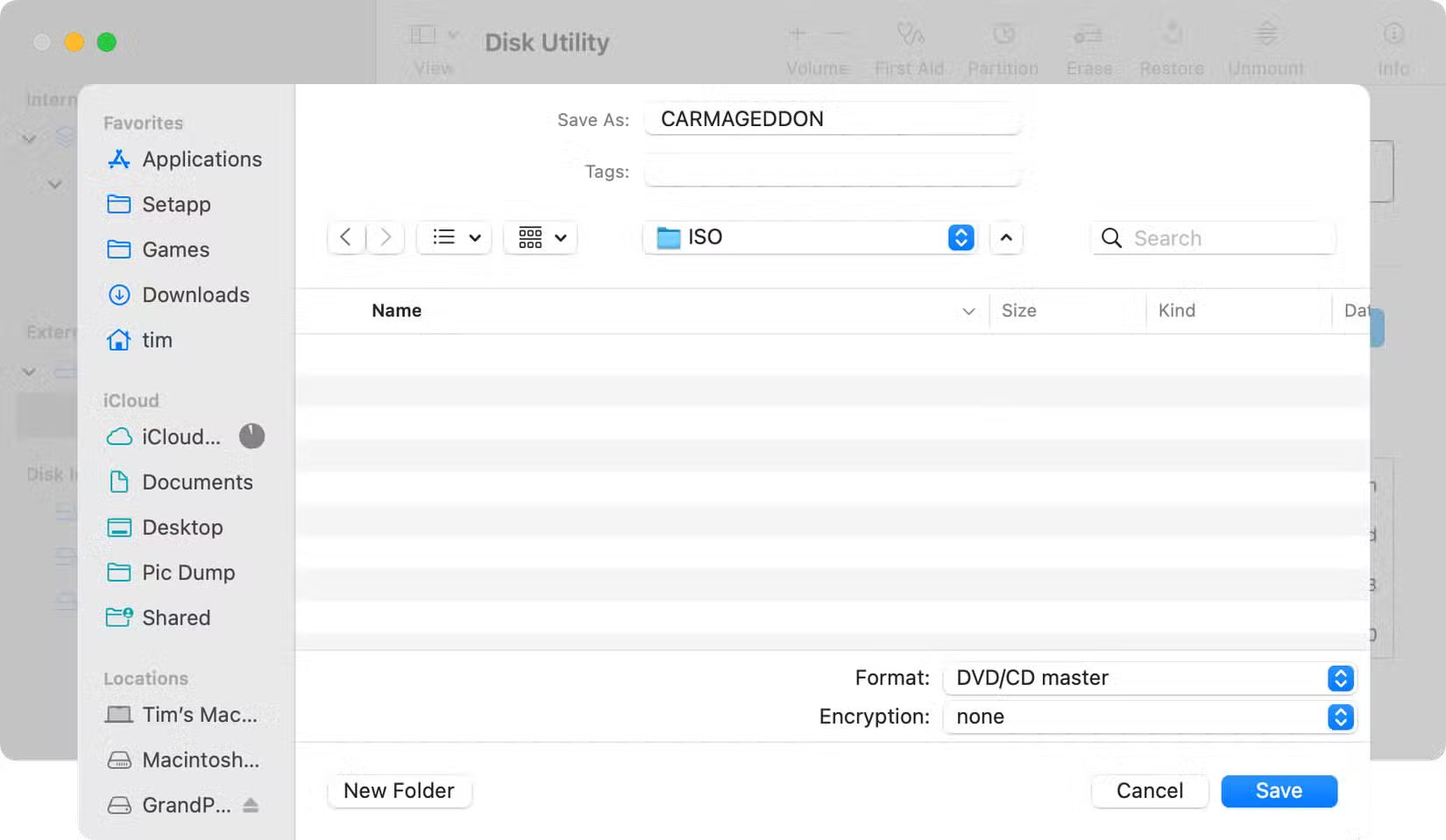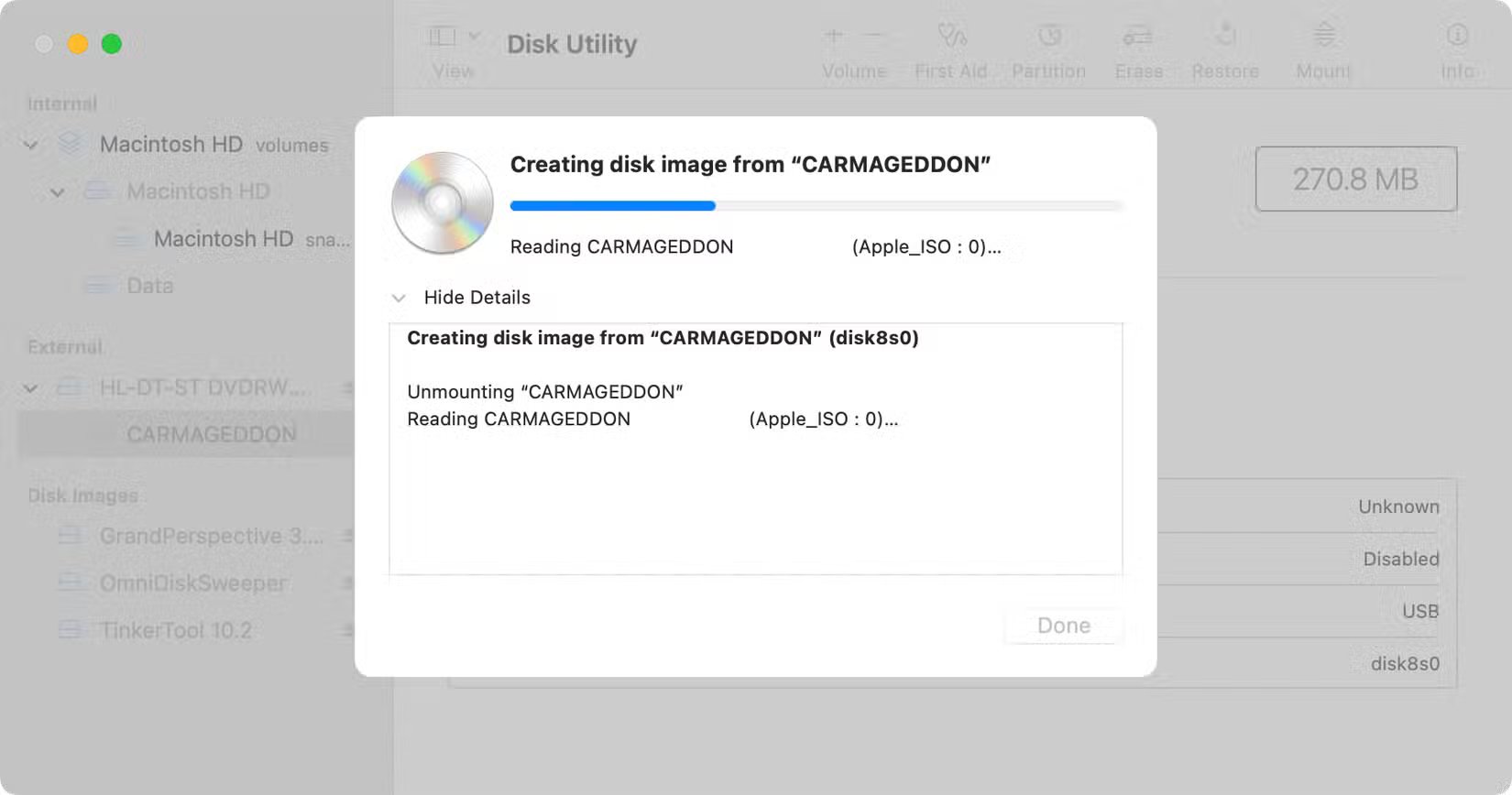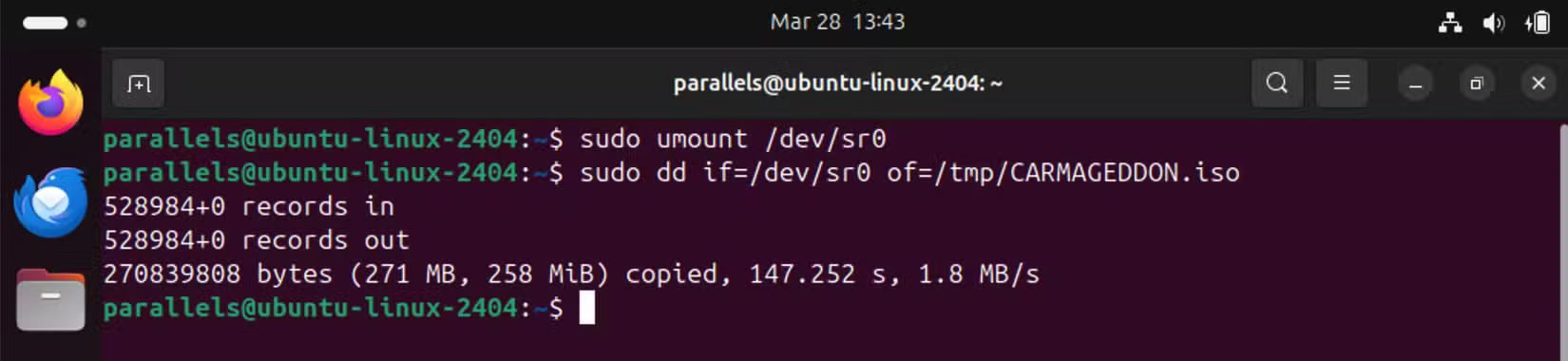إنشاء ملفات ISO من الأقراص بسهولة على Windows وMac وLinux
الاحتفاظ بنسخة رقمية من الأقراص المضغوطة وأقراص DVD يتيح لك الوصول إلى محتواها بسرعة وحمايتها من التلف أو الفقدان. ملفات ISO تُستخدم على نطاق واسع لإنشاء نسخ احتياطية، تثبيت أنظمة التشغيل، أو تشغيل البرامج دون الحاجة إلى الأقراص الأصلية. سواء كنت تعمل على Windows أو Mac أو Linux، هناك طرق بسيطة لإنشاء ملفات ISO باستخدام أدوات مدمجة أو برامج مجانية، مما يضمن لك تجربة سلسة دون تعقيد.

ملف ISO هو نسخة رقمية من صورة قرص مُستخرجة من وسيط تخزين فعلي. يُعد إنشاء ملفات ISO طريقة رائعة لأرشفة الأقراص المادية، والتي من المُحتمل أن تتدهور حالتها بمرور الوقت.
يمكنك تحميل ملفات ISO أو استكشاف محتوياتها كما لو كان القرص المادي موجودًا في محرك الأقراص. تتزايد أهمية هذا الأمر في عالم أصبحت فيه محركات الأقراص أقل شيوعًا من أي وقت مضى. إليك كيفية إنشائها.
كيفية إنشاء ملف ISO باستخدام Windows
يمكنك إنشاء ملف ISO من قرص مضغوط أو قرص DVD أو قرص Blu-ray باستخدام Windows، ولكنك ستحتاج إلى استخدام تطبيق تابع لجهة خارجية لأن هذه الوظيفة غير مُضمنة في نظام التشغيل. تتوفر العديد من الأدوات المجانية لهذه المهمة، ولكن العديد منها لم يُحدّث لسنوات (غالبًا لأكثر من عقد) بسبب تراجع شعبية هذه العملية.
لحسن الحظ، لا تزال العديد من أدوات إنشاء ملفات ISO التي كانت تعمل مع Windows 10 والإصدارات الأقدم تعمل بكفاءة في Windows 11 (حتى أننا اختبرناها على Windows 11 لمعالجات ARM). سنستخدم اليوم تطبيق ImgBurn المجاني، وهو أداة شاملة لجميع ما يتعلق بالوسائط الضوئية على Windows. أولًا، نزّل ImgBurn من الموقع الرسمي.
تحذير
يتوفر ImgBurn عبر عدد من المرايا في صفحة تنزيل المشروع. تأكد من أن هذه المرايا تخدم الملف الصحيح، إذ من الممكن أن تنشر هذه المصادر أيضًا برامج ضارة. استخدمنا مرآة ImgBurn الرسمية للتنزيل (أسفل القائمة).
الآن، شغّل برنامج التثبيت وقم بإعداد ImgBurn كما تفعل مع أي تطبيق Windows آخر، باتباع خطوات معالج التثبيت حتى النهاية. أخيرًا، شغّل التطبيق للبدء.
من قائمة الخيارات التي تظهر، اختر “إنشاء ملف صورة من القرص” وستظهر نافذة جديدة.
أدخل القرص الذي تريد نسخه في محرك الأقراص الضوئية. تأكد من تحديد محرك الأقراص الذي تريد النسخ منه (سيعرض التطبيق أيضًا محركات أقراص افتراضية إن وجدت)، ثم حدد مكان حفظ ملف ISO النهائي.
أثناء اختيار موقع، يمكنك استخدام القائمة المنسدلة “حفظ بنوع” لاختيار تنسيق “ISO“.
ملاحظة
لن يتمكن ImgBurn من حفظ جميع الأقراص بتنسيق ISO، كما هو الحال عند اكتشاف مسارات متعددة. في هذه الحالة، قد يظهر لك تحذير بأن الصورة ستُحفظ بتنسيق BIN.
بعد اكتمال الإعداد، كل ما عليك فعله هو النقر على زر “قراءة” أسفل الشاشة. ستتمكن الآن من مشاهدة مؤشر التقدم يزداد مع إنشاء ملفك. بمجرد وصوله إلى 100%، سيُصدر برنامج ImgBurn نغمة قصيرة، وستجد ملف ISO في المكان الذي اخترته.
كيفية إنشاء ملف ISO على جهاز ماك
يمكنك إنشاء ملف ISO على جهاز ماك باستخدام الأدوات التي توفرها Apple مع نظام macOS. تتكون هذه العملية من مرحلتين: أولاً، ستحتاج إلى إنشاء صورة للقرص بتنسيق CDR، ثم ستحتاج إلى تحويله إلى تنسيق ISO. أو يمكنك تركه بتنسيق CDR، وهو بنفس فائدة تنسيق ISO على نظام macOS.
للبدء، أدخل القرص الذي تريد نسخه في محرك أقراص ماك. الآن، شغّل أداة القرص، إما بالبحث عنه باستخدام Spotlight أو بالبحث عنه في مجلد التطبيقات > الأدوات المساعدة.
سيظهر القرص في الشريط الجانبي على اليسار. إذا لم يظهر، فحاول إزالته أو إعادة توصيل محرك الأقراص الضوئية (بافتراض أنه USB SuperDrive). بمجرد ظهور محرك الأقراص، انقر على اسم وحدة التخزين التي تظهر أسفله.
في المثال أعلاه، اسم المجلد هو “CARMAGEDDON“، لذا اخترته بدلًا من اسم محرك الأقراص.
في أعلى الشاشة، في شريط القوائم، انقر على “ملف” > “صورة جديدة”، ثم استخدم خيار “صورة جديدة من” لاختيار اسم المجلد. في هذا المثال، يظهر “صورة جديدة من CARMAGEDDON”.
الآن، حدد المكان الذي تريد حفظ صورتك فيه. أثناء ذلك، استخدم قائمة “التنسيق” المنسدلة لاختيار “CD/DVD master” واترك التشفير على “بدون”.
انقر على “حفظ” وستبدأ أداة القرص بنسخ الوسائط إلى ملف. قد يظهر مربع حوار الإذن، استخدم Touch ID أو كلمة المرور للموافقة على الطلب، وانتظر حتى تكتمل العملية.
عند انتهاء أداة القرص، ستحصل على ملف صورة CDR في المكان الذي اخترته. آخر ما عليك فعله هو تحويله إلى ملف ISO، وهو أمر سهل للغاية باستخدام أمر طرفية واحد.
افتح نافذة طرفية جديدة واستخدم الأمر cd لتغيير المجلد إلى المكان الذي حفظت فيه ملف CDR. في حالتي، وضعت ملف CDR في مجلد باسم “ISO” ضمن التنزيلات، لذا يمكنني تغييره باستخدام:
cd /Downloads/ISOالآن استخدم أداة hdiutil لإكمال عملية التحويل باستخدام الأمر التالي:
hdiutil makehybrid -iso -joliet -o filename.iso filename.cdrاستبدل filename.iso باسم ملف ISO الذي تريد إنشاءه، وfilename.cdr باسم ملف CDR الذي قمت بإنشائه منذ قليل باستخدام Disk Utility.
اضغط على زر “رجوع” لتشغيل الأمر، وسيبدأ لينكس بإنشاء ملفك. بعد الانتهاء، ستجد كلاً من ملف CDR وملف ISO في هذا المجلد.
كيفية إنشاء ملف ISO على لينكس
يمكنك إنشاء ملف ISO على لينكس باستخدام أدوات سطر الأوامر المدمجة. سنستخدم أوبونتو في هذه الحالة، ولكن هذه العملية تنطبق بشكل عام على لينكس ككل.
بعد وضع القرص في محرك الأقراص، أول ما عليك فعله هو التأكد من عدم تثبيت الوسائط. هناك عدة طرق للقيام بذلك، ولكن أسهلها هي فتح نافذة الأوامر وتشغيل أمر التثبيت.
اطلع على وحدات التخزين المثبتة المختلفة لمعرفة ما إذا كان بإمكانك تحديد محرك الأقراص ووحدة تخزين الوسائط. في حالتي، تم تثبيت القرص في:
/dev/sr0
يمكنك إلغاء تثبيته باستخدام أمر umount. على أوبونتو، أحتاج إلى إضافة بادئة sudo والمصادقة بكلمة مرور لتنفيذ الإجراء.
sudo umount /dev/sr0
الآن بعد إلغاء تثبيت محرك الأقراص، يمكننا إنشاء ملف ISO باستخدام الأمر التالي:
sudo dd if=/dev/sr0 of=/tmp/CARMAGEDDON.iso
استبدل /dev/sr0 بموقع وسائط القرص لديك و/tmp/CARMAGEDDON.iso بموقع واسم ملف ISO الذي تريد إنشاءه.
اضغط على زر الرجوع لتشغيل الأمر، وسيبدأ محرك الأقراص بالعمل. عند الانتهاء، ستجد ملف ISO في الموقع الذي حددته.
الحصول على محرك أقراص ضوئية
قد يكون الحصول على محرك أقراص ضوئية أصعب جزء في هذه العملية، إذ لا تأتي أي أجهزة كمبيوتر محمولة أو مكتبية حديثة مزودة به. إذا كان لديك جهاز كمبيوتر محمول، يمكنك العثور على محركات أقراص USB خارجية، والعديد منها متاح في أسواق الأجهزة المستعملة. لهذا الغرض، استخدمتُ محرك أقراص Apple SuperDrive اشتريته مستعملًا من سوق فيسبوك.
بخلاف ذلك، ابحث في المكتبة المحلية. العديد من أجهزة الكمبيوتر هناك قديمة ولا تزال مزودة بمحركات أقراص ضوئية يمكنك استخدامها، بافتراض أنك تستطيع تثبيت تطبيق مجاني مثل ImgBurn.