كيفية إنشاء المجلدات ونقل رسائل البريد الإلكتروني في Outlook على Mac وWindows
يتيح لك تطبيق Microsoft Outlook لنظامي التشغيل Mac وWindows إدارة محادثات البريد الإلكتروني وأحداث التقويم. إذا كنت تقوم بالوصول إلى حساب Outlook الخاص بك من منطقة زمنية مختلفة أو تتواصل مع شخص ما في بلد مختلف، فيمكنك دائمًا تغيير المنطقة الزمنية لحساب Outlook الخاص بك. ومع ذلك، إذا قمت بتسجيل الدخول إلى حسابات بريد إلكتروني متعددة باستخدام Outlook، فقد يكون من الصعب متابعة جميع محادثاتك بسرعة. ولهذا السبب يوصى بإنشاء المجلدات ونقل رسائل البريد الإلكتروني تلقائيًا في حساب Outlook الخاص بك. ستشرح هذه المشاركة كيفية إنشاء المجلدات ونقل رسائل البريد الإلكتروني في Outlook على نظامي التشغيل Mac وWindows.
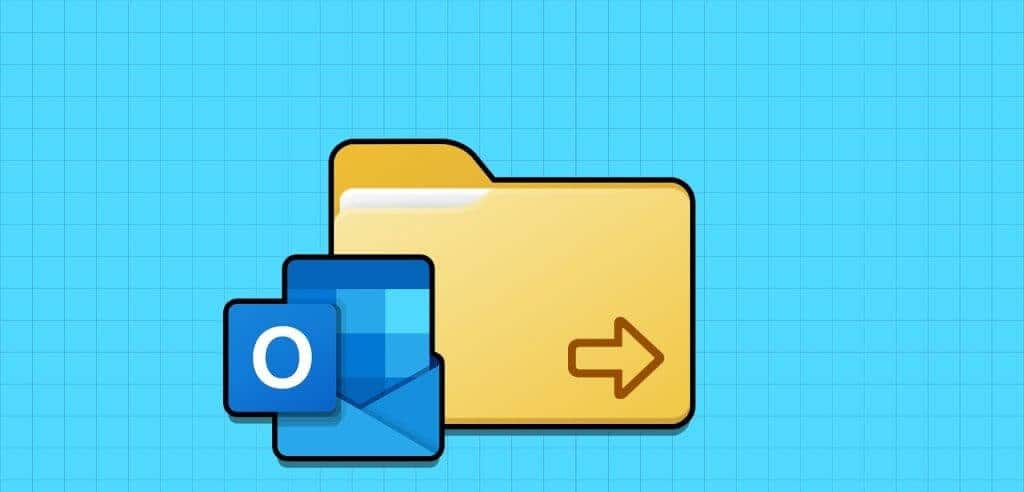
كيفية إنشاء المجلدات ونقل رسائل البريد الإلكتروني في Outlook على Windows
يعد تطبيق Outlook هو عميل البريد الإلكتروني الافتراضي لمستخدمي أجهزة الكمبيوتر التي تعمل بنظام Windows. دعنا نبدأ بإظهار خطوات إنشاء مجلد ونقل رسائل البريد الإلكتروني الخاصة بك إليه. تأكد من استخدام أحدث إصدار من تطبيق Outlook على جهاز الكمبيوتر الذي يعمل بنظام Windows 11. نحن نستخدم حساب Microsoft Office 360 لبرنامج Outlook.
لمستخدمي Outlook الكلاسيكي على Windows 11
إذا كنت تفضل استخدام إصدار Outlook الكلاسيكي، فإليك كيفية إنشاء مجلد منفصل لرسائل بريد إلكتروني أو مرسلين محددين.
الخطوة 1: انقر فوق أيقونة ابدأ في نظام التشغيل Windows 11، واكتب Outlook في شريط البحث، ثم اضغط على Enter لفتح تطبيق Outlook.
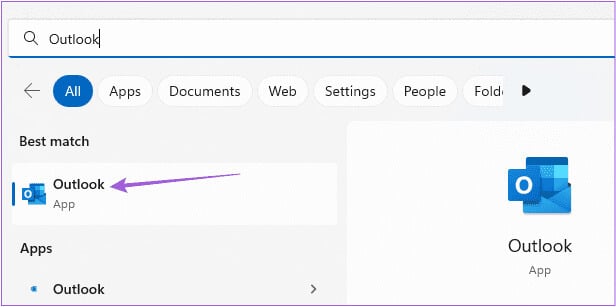
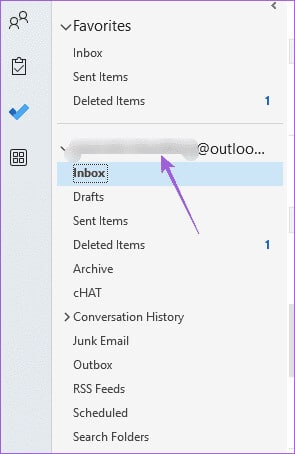
خطوة 3: حدد مجلد جديد.
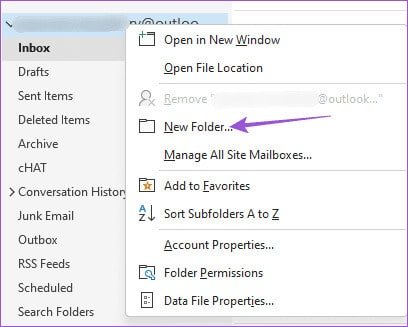
الخطوة 4: قم بتعيين اسم لمجلدك الجديد في القائمة اليسرى.
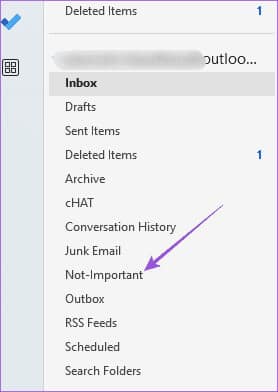
الخطوة 5: حدد محادثة البريد الإلكتروني التي تريد نقلها إلى المجلد.
خطوة 6: انقر على “نقل إلى:؟” من شريط القائمة العلوي.
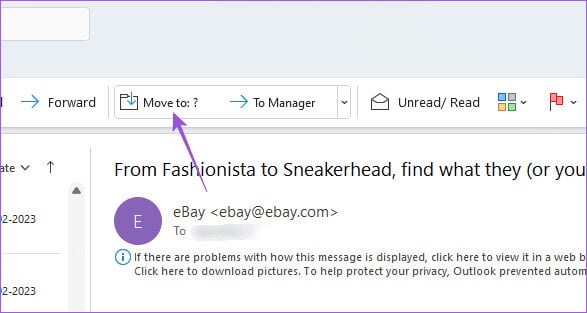
الخطوة 7: في نافذة الإعداد لأول مرة، انقر فوق اختيار مجلد.
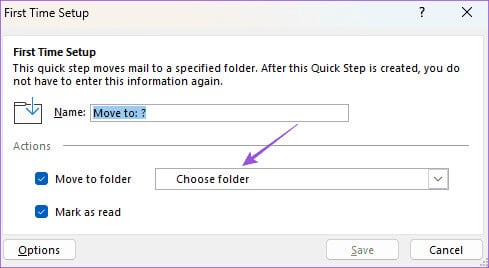
الخطوة 8: حدد اسم المجلد وانقر على حفظ.
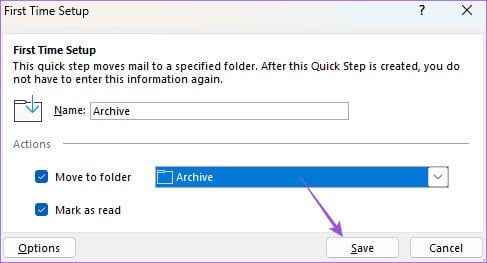
إليك كيفية نقل رسائل البريد الإلكتروني تلقائيًا إلى المجلدات.
الخطوة 1: في تطبيق Outlook على جهاز الكمبيوتر الذي يعمل بنظام Windows 11، انقر بزر الماوس الأيمن على البريد الإلكتروني الذي تريد نقله.
الخطوة 2: حدد القواعد.
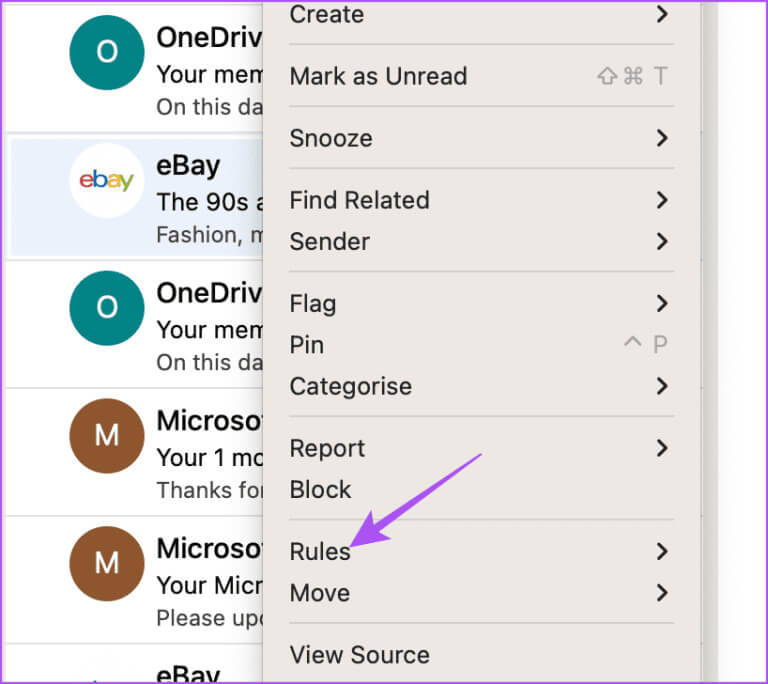
خطوة 3: انقر على إنشاء قاعدة.
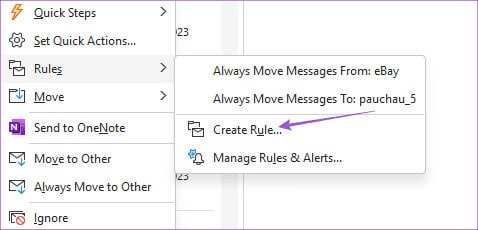
الخطوة 4: انقر فوق مربع الاختيار الموجود بجوار من (اسم المرسل) لتحديد جميع رسائل البريد الإلكتروني التي تتلقاها من هذا المرسل.
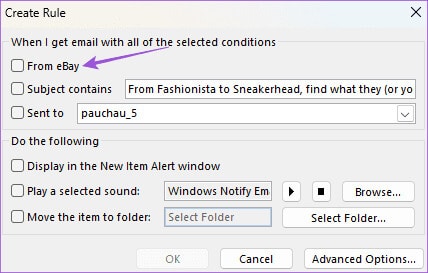
الخطوة 5: انقر فوق مربع الاختيار الموجود بجوار نقل العنصر إلى المجلد.
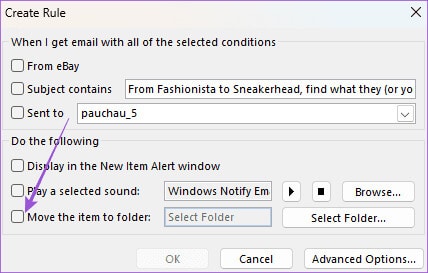
خطوة 6: انقر على تحديد مجلد.
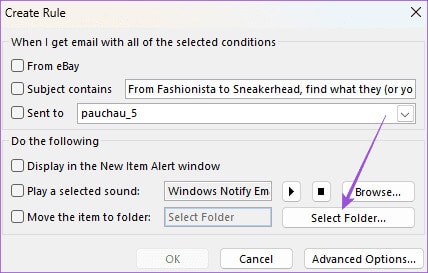
الخطوة 7: حدد اسم المجلد وانقر فوق موافق.
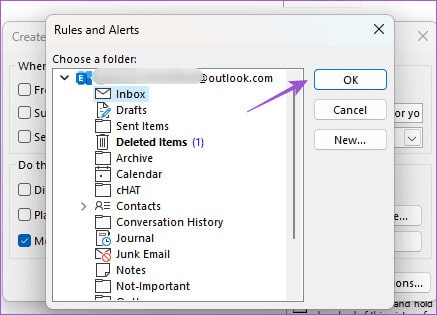
الخطوة 8: انقر فوق “موافق” مرة أخرى لحفظ تفضيلاتك.
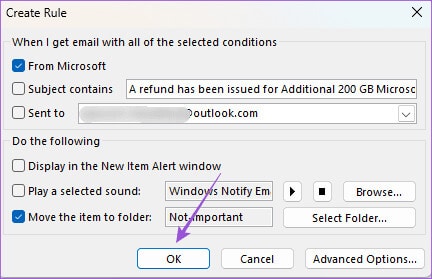
لمستخدمي Outlook الجدد على نظام التشغيل Windows 11
الخطوة 1: انقر فوق أيقونة ابدأ في نظام التشغيل Windows 11، واكتب Outlook في البحث، ثم اضغط على Enter لفتح تطبيق Outlook.
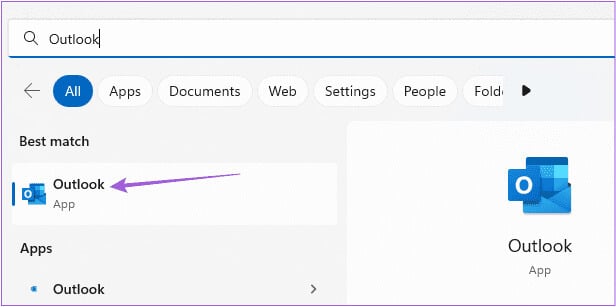
الخطوة 2: انقر بزر الماوس الأيمن على حساب بريدك الإلكتروني من القائمة اليسرى.
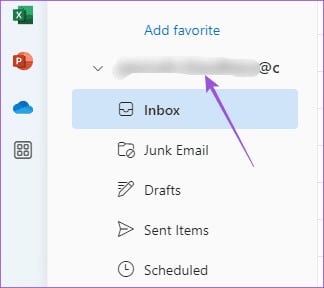
خطوة 3: انقر على إنشاء مجلد جديد. ثم قم بتعيين اسم المجلد.
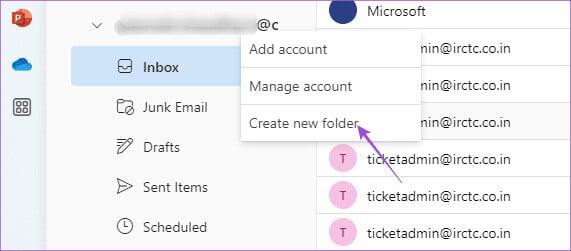
الخطوة 4: بعد ذلك، حدد البريد الإلكتروني الذي تريد نقله إلى المجلد الخاص بك.
الخطوة 5: انقر على القائمة المنسدلة “نقل إلى” في شريط القوائم العلوي.
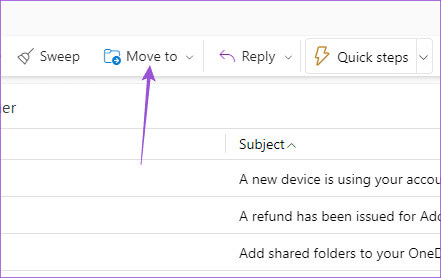
خطوة 6: ابحث في اسم المجلد الخاص بك وحدده.
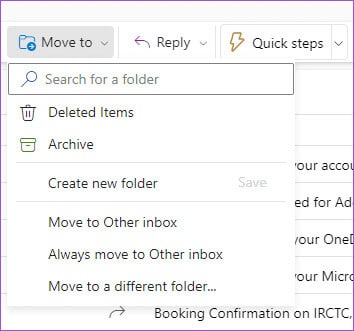
لنقل رسائل البريد الإلكتروني تلقائيًا إلى المجلدات، إليك ما يجب فعله.
الخطوة 1: في تطبيق Outlook على جهاز الكمبيوتر الذي يعمل بنظام Windows 11، انقر بزر الماوس الأيمن على البريد الإلكتروني الذي تريد نقله.
الخطوة 2: انقر على الخيارات المتقدمة.
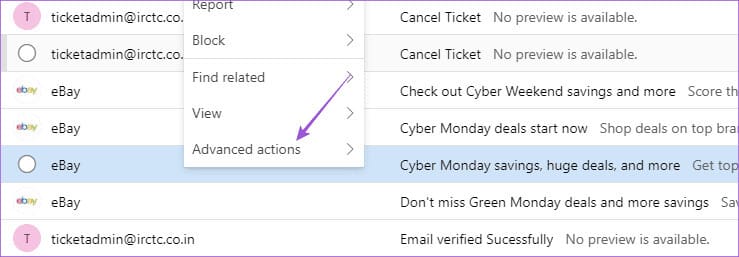
خطوة 3: حدد إنشاء قاعدة.
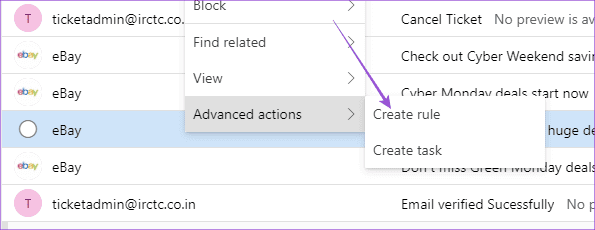
الخطوة 4: حدد المجلد من القائمة المنسدلة وانقر على حفظ.
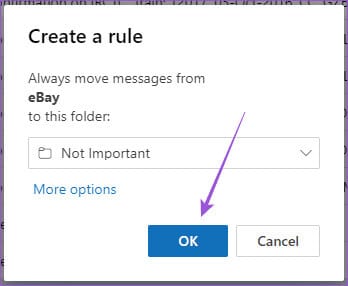
يمكنك أيضًا إضافة مجلدات فرعية في Outlook واتباع نفس الخطوات.
كيفية إنشاء المجلدات ونقل البريد الإلكتروني في Outlook على جهاز MAC
إذا كنت تستخدم تطبيق Outlook على جهاز Mac، فإليك كيفية إنشاء المجلدات ونقل رسائل البريد الإلكتروني الخاصة بك.
الخطوة 1: اضغط على اختصار لوحة المفاتيح Command + Spacebar لفتح Spotlight Search، واكتب Outlook، ثم اضغط على Return.
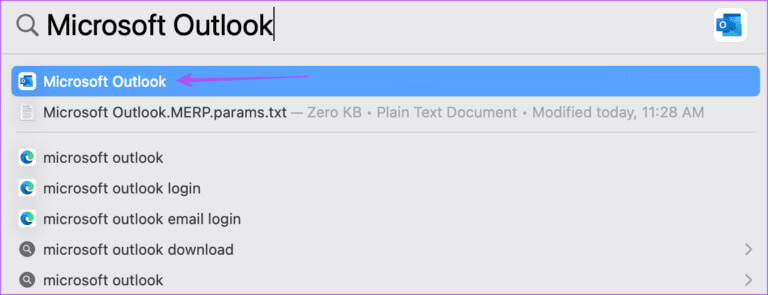
الخطوة 2: انقر بزر الماوس الأيمن على اسم حساب البريد الإلكتروني الخاص بك من القائمة اليسرى وحدد مجلد جديد.
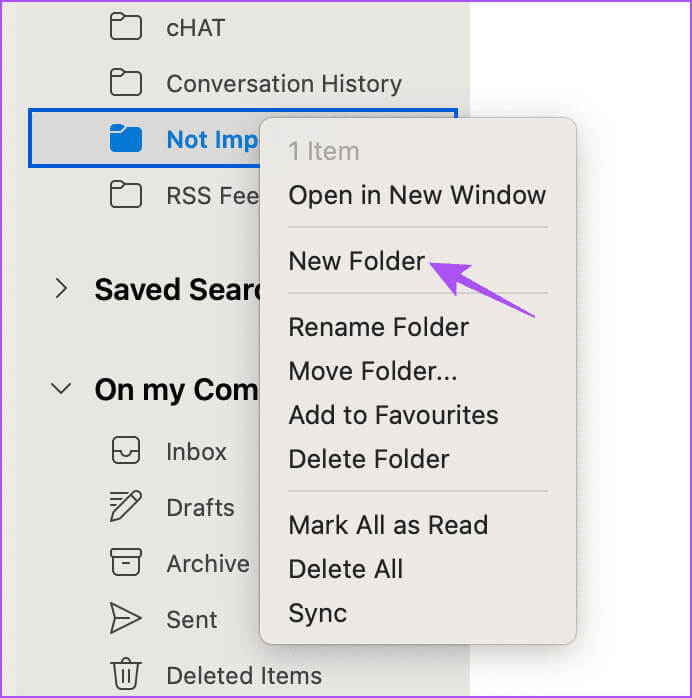
خطوة 3: قم بتعيين اسم المجلد على الجانب الأيسر. ثم حدد البريد الإلكتروني الذي تريد نقله إلى المجلد الخاص بك.
الخطوة 4: انقر على نقل في شريط القوائم العلوي.
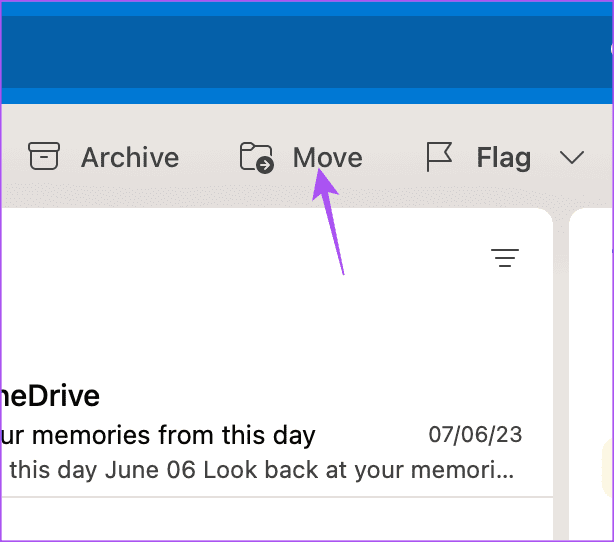
الخطوة 5: حدد اختيار مجلد.
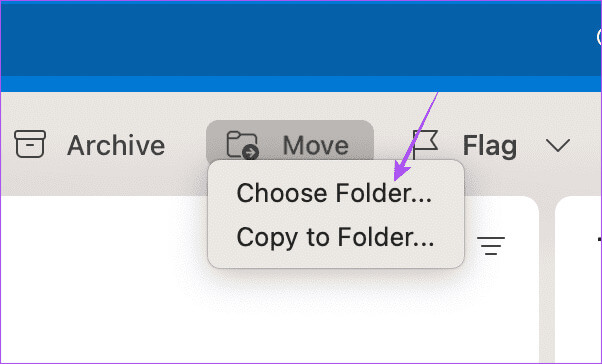
خطوة 6: اكتب اسم المجلد، وحدده، وانقر على نقل.
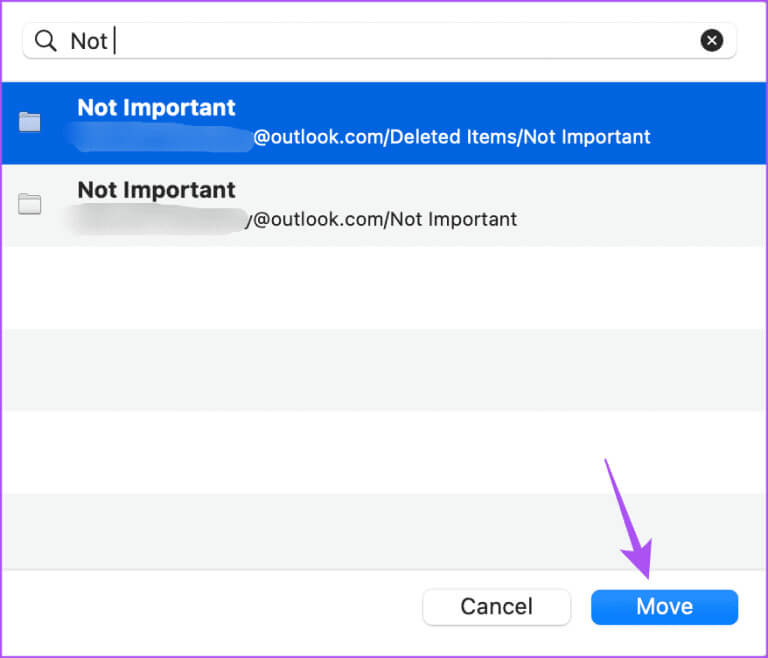
إذا كنت ترغب في نقل رسائل البريد الإلكتروني تلقائيًا إلى مجلد في Outlook على جهاز Mac، فإليك كيفية القيام بذلك.
الخطوة 1: في تطبيق Outlook، انقر بزر الماوس الأيمن فوق البريد الإلكتروني الذي تريد نقله.
الخطوة 2: حدد القواعد من قائمة الخيارات.
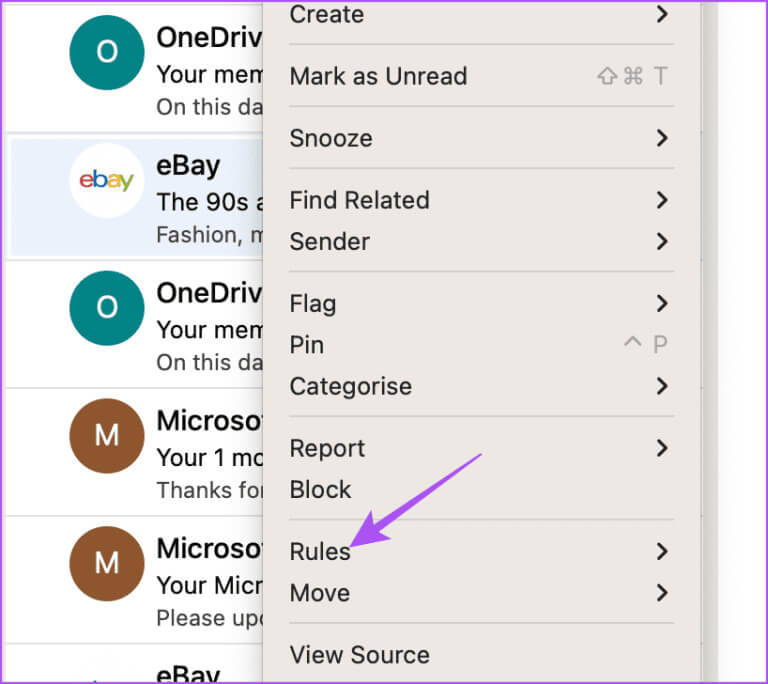
خطوة 3: انقر على إنشاء قاعدة.
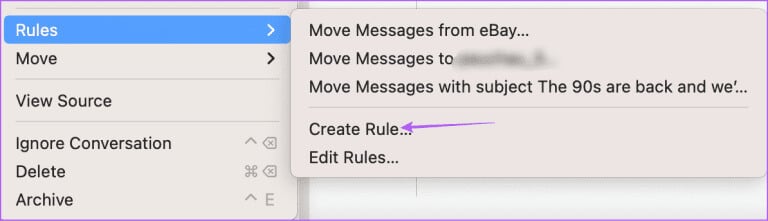
الخطوة 4: في نافذة القواعد، انقر فوق القائمة المنسدلة لتحديد المجلد الخاص بك.
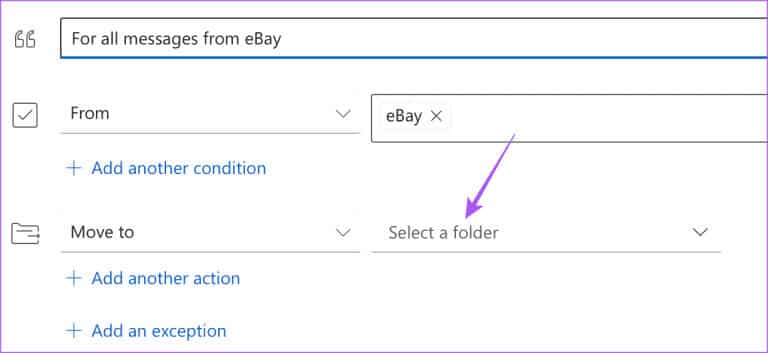
الخطوة 5: بعد تحديده، انقر فوق حفظ.
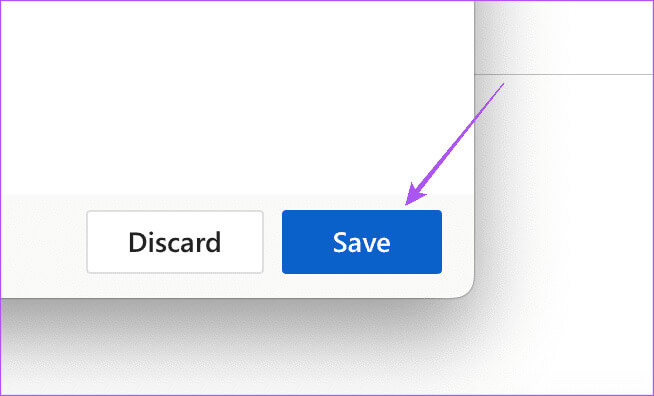
سيتم نقل جميع رسائل البريد الإلكتروني الخاصة بك من هذا المرسل تلقائيًا إلى المجلد المحدد.
تنظيم OUTLOOK باستخدام المجلدات
يمكنك إنشاء المجلدات ونقل رسائل البريد الإلكتروني تلقائيًا في Outlook لتنظيم صندوق البريد الخاص بك بكفاءة. يمكنك أيضًا قراءة منشورنا حول كيفية إضافة تذكيرات إلى تقويم Outlook الخاص بك.
