كيفية إنشاء البطاقات التعليمية على Google Slides
تعد Google Slides أداة رائعة لإنشاء العروض التقديمية للأعمال ، ولكنها توفر أيضًا ميزات رائعة لعرض الشرائح التعليمية. سواء كان ذلك للطلاب في الفصل أو للموظفين تحت التدريب ، فإليك كيفية إنشاء البطاقات التعليمية على العروض التقديمية من Google.

نظرًا لسهولة الوصول إلى التطبيق ، يمكنك إنشاء مجموعة من البطاقات التعليمية في عرض تقديمي واحد ثم مشاركتها باستخدام رابط. أو يمكنك عمل بطاقات تعليمية تفاعلية لاختبار نفسك أو الدراسة لامتحان قادم. مهما كان اختيارك للبطاقات التعليمية ، فسنرشدك خلال إعدادها على العروض التقديمية من Google.
قم بإعداد الشريحة
للبدء ، فلنقم بإعداد شريحة كبطاقة تعليمية. استخدم أي تخطيط تريده وأضف نصًا أو صورًا أو كائنات أخرى. ستضع أيضًا الإجابة على البطاقة التعليمية على الشريحة في المربع الخاص بها.
هذا مثال.
نحن بصدد إنشاء مجموعة من البطاقات التعليمية للجغرافيا للطلاب لتخمين الحالة بناءً على صورة. لذلك ، لدينا “تسمية هذه الحالة” ، وهي صورة للحالة التي نريدهم أن يسموها ، ثم الإجابة (باللون الأحمر).
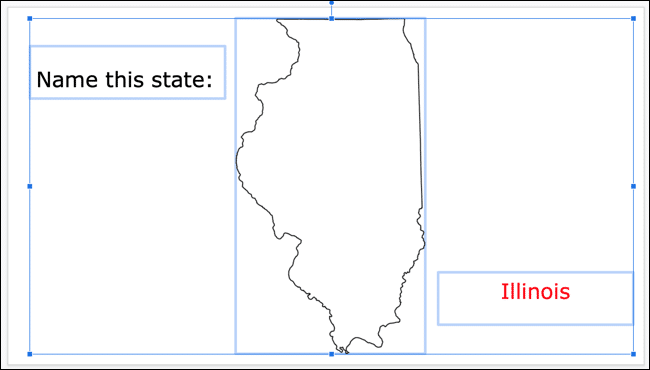
حرك الجواب
بمجرد إعداد البطاقة التعليمية ، ستحرك الإجابة بحيث لا تظهر إلا عند النقر على الشريحة (البطاقة التعليمية). يتيح ذلك للطالب رؤية البطاقة التعليمية والتخمين ثم النقر لمعرفة ما إذا كانت صحيحة أم لا.
حدد الكائن الذي يحتوي على الإجابة. ثم انقر فوق إدراج> رسوم متحركة من القائمة.
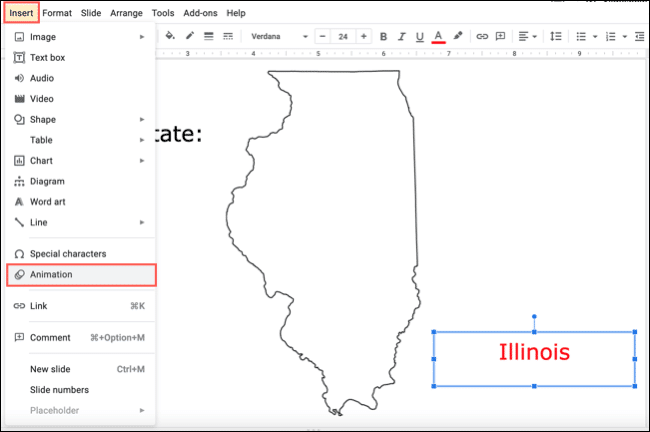
عندما يظهر الشريط الجانبي Motion على اليمين ، قم بتوسيع قسم الرسوم المتحركة للكائنات.
في المربع المنسدل الأول ، اختر نوع الحركة التي تريد استخدامها. على سبيل المثال ، سنختار “الظهور” بحيث تظهر الإجابة ببساطة على الشاشة. يمكنك استخدام شريط التمرير اختياريًا لتحديد سرعة الرسم المتحرك.
في المربع المنسدل الثاني ، اختر “عند النقر” بحيث يتم تشغيل الرسم المتحرك عندما ينقر المستخدم على الشريحة.
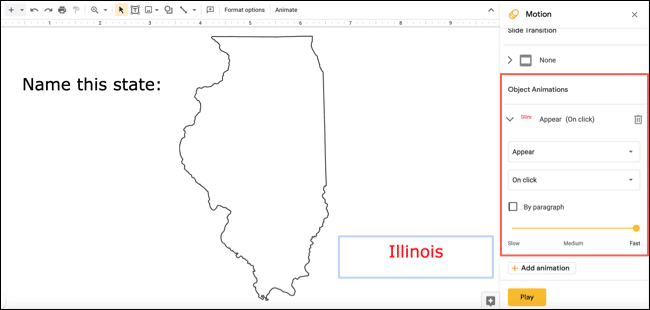
لاختبار الرسم المتحرك ، انقر على “تشغيل” في الجزء السفلي من الشريط الجانبي. يمكنك أيضًا تشغيل العرض التقديمي باستخدام المربع المنسدل لعرض الشرائح في الأعلى.
اتبع نفس العملية للشرائح المتبقية. يمكنك إنشاء جميع البطاقات التعليمية مقدمًا وإضافة الرسوم المتحركة لاحقًا أو القيام بها واحدة تلو الأخرى.
عند تشغيل العرض التقديمي ، يجب أن تشاهد شريحة البطاقات التعليمية ، وانقر فوقها للكشف عن الإجابة ، ثم انقر للانتقال إلى البطاقة التعليمية التالية. كرر هذه العملية لعرض الشرائح بأكمله. بعد ذلك ، شارك العرض التقديمي أو احفظه لاختبار نفسك.
ملاحظة: إذا كنت تخطط لنشر العرض التقديمي ، فتجنب استخدام ميزة Google Slides Auto-Play وإلا فسيتم الكشف عن الإجابات تلقائيًا.
