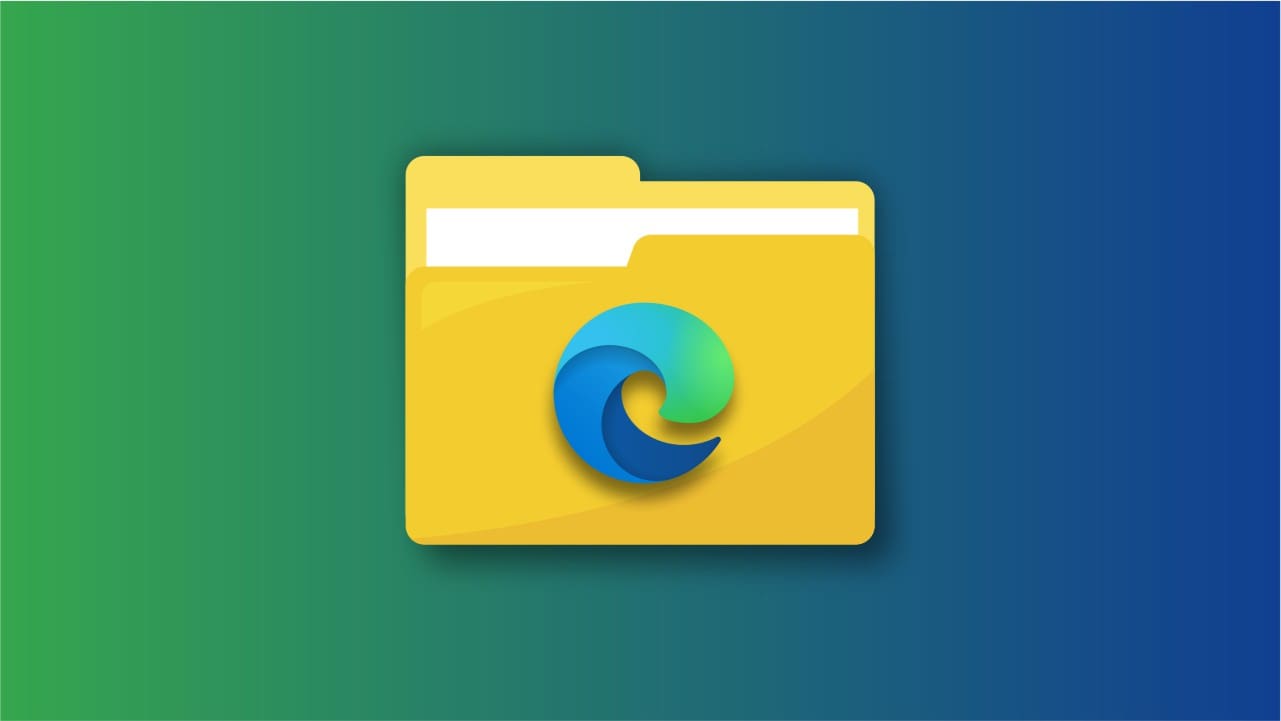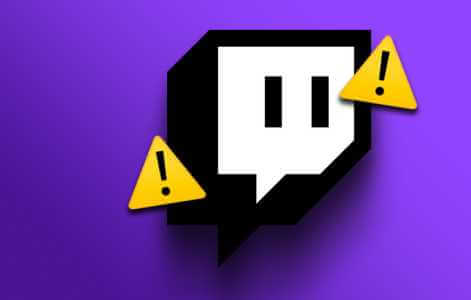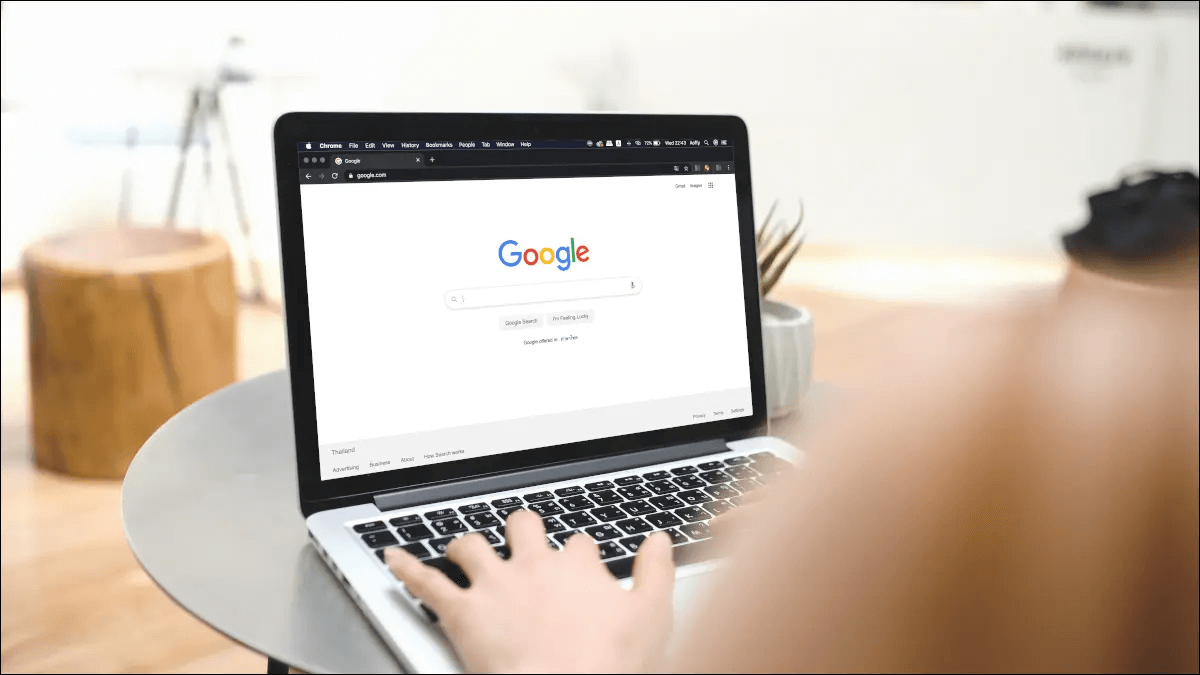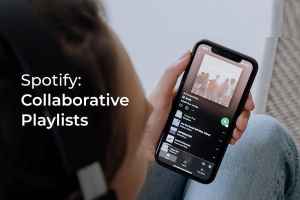تنظيم الروابط المفضلة في متصفح Microsoft Edge يمكن أن يسهل الوصول إلى المواقع الأكثر أهمية بالنسبة لك. بدلاً من البحث في قائمة طويلة من الروابط، يمكنك إنشاء مجلدات مخصصة لتنظيمها بناءً على اهتماماتك أو احتياجاتك اليومية. هذا الدليل يوضح لك خطوة بخطوة كيفية ترتيب المفضلة بسرعة وفعالية لتحقيق أفضل تجربة تصفح.
نصائح سريعة
- تتيح لك مجلدات المفضلة في Microsoft Edge الوصول إلى مواقعك المفضلة في ثوانٍ.
- يمكنك إنشاء مجلدات مفضلة متعددة لأنواع مختلفة من المواقع.
- يعمل إنشاء مجلد المفضلة على إصدارات سطح المكتب والهواتف المحمولة من Edge.
هناك الملايين من مواقع الويب المختلفة الموجودة اليوم، ولكن قد يتم إنفاق معظم وقتك على الإنترنت على مجموعة صغيرة من المواقع التي تزورها مرارًا وتكرارًا، مثل منصات الوسائط الاجتماعية ومواقع الأخبار وموفري البريد الإلكتروني.
إن إضافة هذه المواقع إلى علامة التبويب “الإشارات المرجعية” أو “المفضلة” في المتصفح الذي تختاره يجعل الوصول إليها أسرع وأسهل. في هذا الدليل، سنستكشف كيفية إنشاء مجلدات المفضلة في Microsoft Edge، مما يتيح لك تنظيم أفضل المواقع والوصول إليها بسهولة.
كيفية إنشاء مجلدات المفضلة في Microsoft Edge على سطح المكتب
لنبدأ بإلقاء نظرة على كيفية إنشاء مجلدات المفضلة في Microsoft Edge على جهاز سطح المكتب، مثل الكمبيوتر الشخصي أو جهاز Mac أو الكمبيوتر المحمول.
الخطوة 1. افتح Microsoft Edge وابحث عن زر “المفضلة” في الزاوية اليمنى العليا. يبدو وكأنه نجم، مع ثلاثة خطوط صغيرة تخرج من الجانب الأيمن منه.
الخطوة 2. انقر على زر “المفضلة” لفتح قائمة “المفضلة”. لاحظ أنه يمكنك أيضًا استخدام اختصار لوحة مفاتيح Windows للقيام بذلك أيضًا: فقط اضغط على “Ctrl” و”Shift” ومفتاح “O” في نفس الوقت.
إلى الخطوة 3. انقر على زر “إضافة مجلد”. ستجده في أعلى نافذة “المفضلة”. يبدو وكأنه رمز مجلد، مع رمز “+” صغير في الزاوية اليمنى السفلية.
الخطوة 4. أدخل اسمًا للمجلد الجديد، ثم اضغط على مفتاح “Enter” أو انقر فوق المساحة البيضاء لإنشاء المجلد. يجب أن يظهر المجلد بعد ذلك في قائمة “المفضلة” لديك، وجاهزًا للاستخدام.
كيفية إنشاء مجلدات المفضلة في Microsoft Edge على الأجهزة المحمولة
على الأجهزة المحمولة، تكون عملية إنشاء مجلد “المفضلة” في Edge مشابهة تمامًا لكيفية عملها على سطح المكتب، وإن كان هناك اختلاف طفيف واحد أو اثنين.
الخطوة 1. افتح متصفح Edge على جهازك المحمول (أو قم بتنزيل تطبيق Edge وتثبيته أولاً، إذا لم يكن لديك بالفعل).
الخطوة 2. انقر على الزر الذي يشبه ثلاثة خطوط صغيرة، في الزاوية اليمنى السفلية من نافذة المتصفح. سيؤدي هذا إلى ظهور قائمة جديدة في النصف السفلي من الشاشة.
إلى الخطوة 3. انقر على أيقونة “المفضلة”، التي تظهر على شكل نجمة. سيؤدي هذا إلى فتح قائمة “المفضلة”.
الخطوة 4. اضغط على زر “إضافة مجلد” في المنطقة العلوية اليمنى، والذي يمثله رمز مجلد مع أيقونة “+“. ستتمكن بعد ذلك من كتابة اسم جديد للمجلد، ثم اضغط على زر “حفظ” عند الانتهاء لإنشائه.
كيفية إضافة مفضلة إلى أحد مجلداتك
بمجرد إنشاء بعض مجلدات “المفضلة” في Edge، سترغب بالتأكيد في معرفة كيفية إضافة الصفحات إليها. مرة أخرى، هذه عملية مباشرة، وهناك طريقتان مختلفتان يمكنك اتباعهما.
الطريقة 1. إنشاء مفضلة مباشرة في المجلد
تتضمن الطريقة الأولى إضافة الصفحات مباشرة إلى مجلد “المفضلة” المحدد الذي تريده.
الخطوة 1. افتح الصفحة التي ترغب في إضافتها إلى “المفضلة”، ثم انقر فوق رمز المفضلة في أعلى اليمين.
الخطوة 2. انقر بزر الماوس الأيمن فوق المجلد الذي تريد الإضافة إليه، ثم انقر فوق “إضافة هذه الصفحة إلى المجلد”.
الطريقة الأخرى تتضمن إنشاء “المفضلة” أولاً ثم نقلها إلى أي مجلد تريده.
الخطوة 1. افتح الصفحة التي ترغب في إضافتها، ثم انقر فوق الزر “المفضلة”.
الخطوة 2. انقر فوق زر “إضافة المفضلة” (النجمة) لإضافة هذه الصفحة إلى قائمتك العامة للصفحات المفضلة.
إلى الخطوة 3. انقر على الصفحة واسحبها إلى المجلد الذي تريده. ستعرف عندما تكون في المكان الصحيح، حيث يجب أن يتحرك النص قليلاً إلى اليمين عند دخول الصفحة إلى المجلد.
بفضل إمكانية إنشاء مجلدات مخصصة في Microsoft Edge، يمكنك الآن تنظيم الروابط المفضلة بكل سهولة واحترافية. استفد من هذه الميزة لترتيب المواقع التي تزورها باستمرار وتحسين تجربة التصفح لديك. بمجرد تنظيم مفضلاتك، ستجد أن الوصول إلى المعلومات المهمة أصبح أسرع وأكثر سلاسة.