كيفية إنشاء تذكير بالبريد الإلكتروني في Microsoft Outlook على Windows و Mac
يمكنك جدولة رسالة بريد إلكتروني عن طريق إنشاء تذكير بالبريد الإلكتروني في Microsoft Outlook تمامًا كما هو الحال في Apple Mail. إذا كان صندوق الوارد الخاص بك يحتوي على محادثات بريد إلكتروني مهمة ، فقد يكون الاحتفاظ بعلامة تبويب على إرسال رسائل البريد الإلكتروني في الوقت المناسب أمرًا شاقًا. هذا هو الوقت الذي يجب عليك فيه استخدام ميزة تذكير البريد الإلكتروني الأصلية في Outlook.
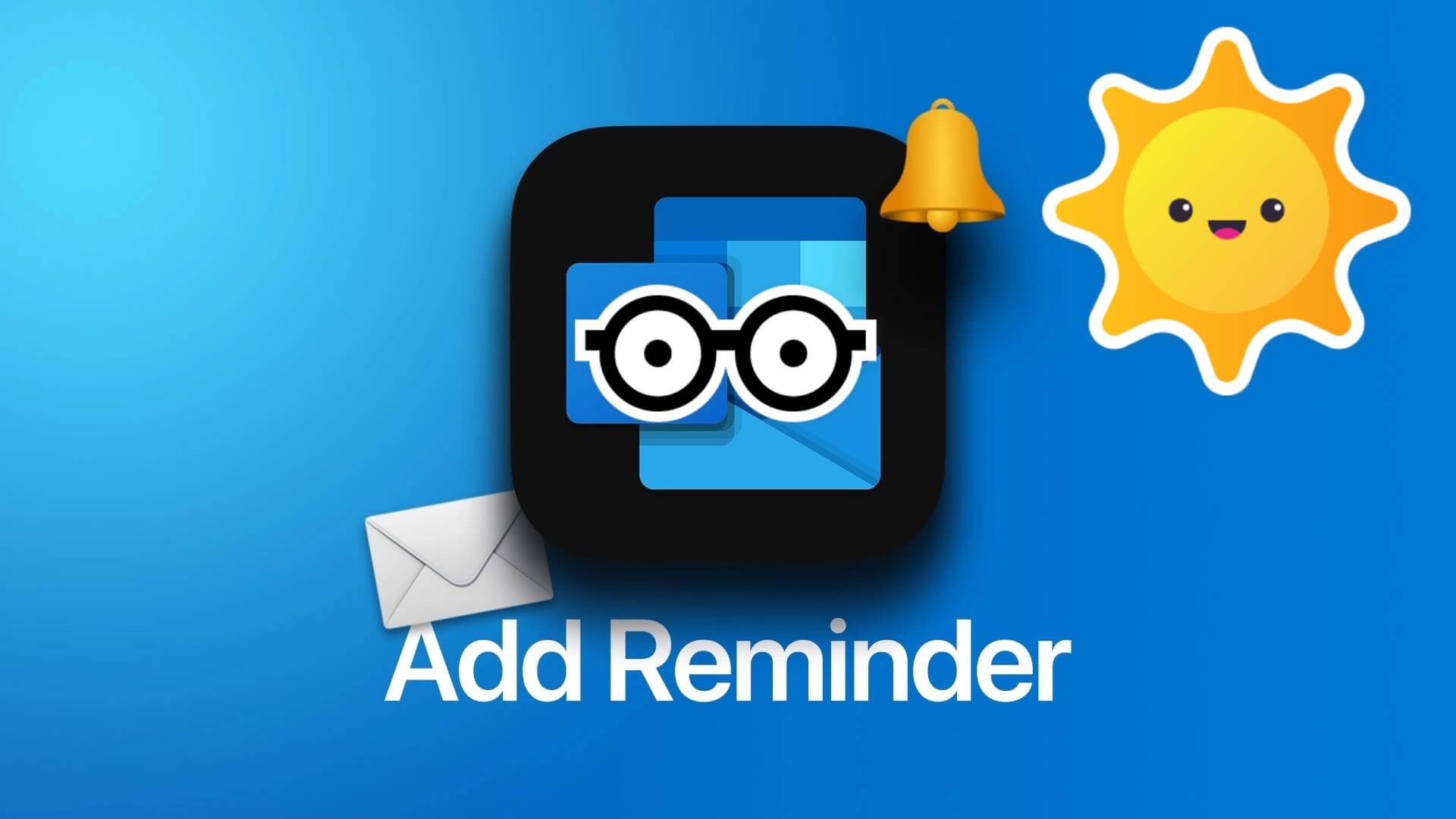
سيُظهر لك هذا المنشور خطوات إنشاء تذكير بالبريد الإلكتروني في Microsoft Outlook على جهاز Mac و Windows PC. يرجى ملاحظة أن هذه الميزة غير متوفرة لبرنامج Microsoft Outlook 2019. نقترح التبديل إلى إصدار أحدث لاستخدام هذه الميزة.
قم بإنشاء متابعة تذكير بالبريد الإلكتروني
لنرى أولاً كيفية إنشاء تذكير بالبريد الإلكتروني باستخدام تطبيق Outlook على جهاز الكمبيوتر الشخصي الذي يعمل بنظام Windows. نحن نستخدم حساب Microsoft 365 لنوضح لك الخطوات. ستساعد هذه الخطوات في إنشاء تذكيرات بالبريد الإلكتروني لرسائل البريد الإلكتروني التي تلقيتها بالفعل في صندوق الوارد الخاص بك وتريد الرد عليها أو المتابعة لاحقًا.
الخطوة 1: انقر فوق رمز البدء على جهاز الكمبيوتر الشخصي الذي يعمل بنظام Windows ، واكتب Outlook ، واضغط على Enter.
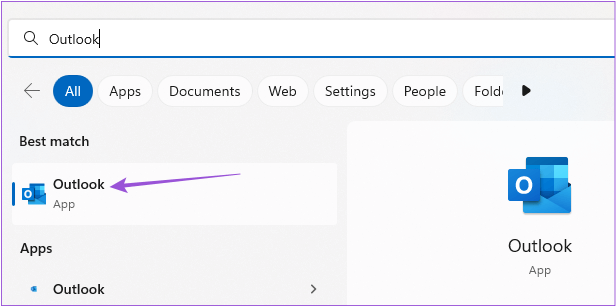
الخطوة 2: في تطبيق Outlook ، حدد رمز Outlook من الزاوية اليسرى السفلية.
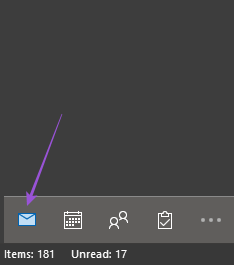
الخطوة 3: حدد رسالة بريد إلكتروني وانقر فوق رمز العلم الأحمر في شريط القوائم العلوي.
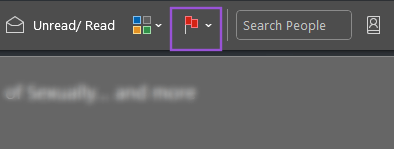
الخطوة 4: انقر فوق إضافة تذكير من قائمة الخيارات.
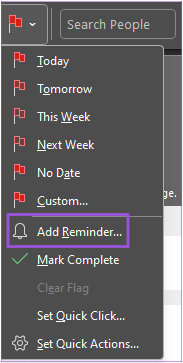
الخطوة 5: في النافذة المنبثقة المخصصة ، انقر فوق مربع الاختيار بجوار تذكير لتمكين الخيار.
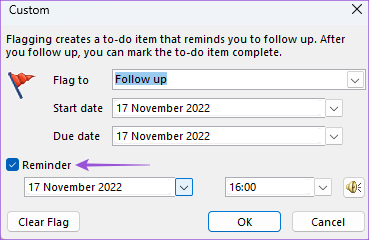
الخطوة 6: حدد تاريخ ووقت تذكير البريد الإلكتروني. ثم انقر فوق موافق.
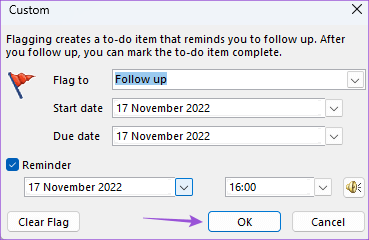
تم إنشاء تذكير المتابعة بالبريد الإلكتروني.
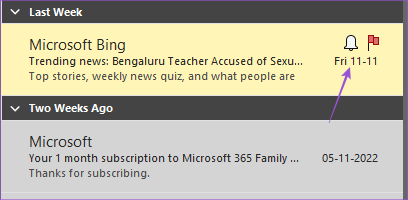
أنشئ تذكيرًا عبر البريد الإلكتروني لرسالة جديدة
إذا كنت ترغب في إنشاء تذكير بالبريد الإلكتروني أثناء إنشاء رسالة بريد إلكتروني جديدة لكل من المستلمين ونفسك ، فإليك الخطوات.
الخطوة 1: انقر فوق رمز البدء على جهاز الكمبيوتر الشخصي الذي يعمل بنظام Windows ، واكتب Outlook ، واضغط على Enter.
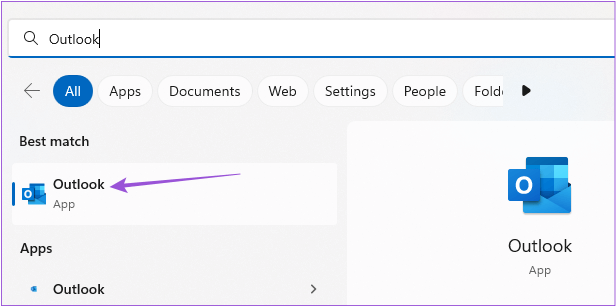
الخطوة 2: في تطبيق Outlook ، حدد رمز البريد من الزاوية اليسرى السفلية.
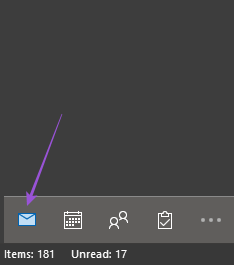
الخطوة 3: انقر فوق بريد إلكتروني جديد في الزاوية العلوية اليسرى.
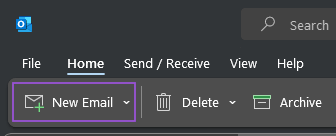
الخطوة 4: انقر فوق رمز العلم الأحمر في شريط القوائم العلوي من نافذة الرسالة.
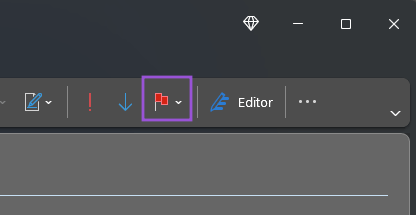
الخطوة 5: انقر فوق إضافة تذكير من قائمة الخيارات.
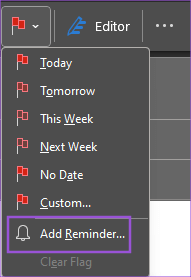
الخطوة 6: حدد خانة الاختيار بجوار Flag For Me أو Flag For Recipients حسب اختيارك.
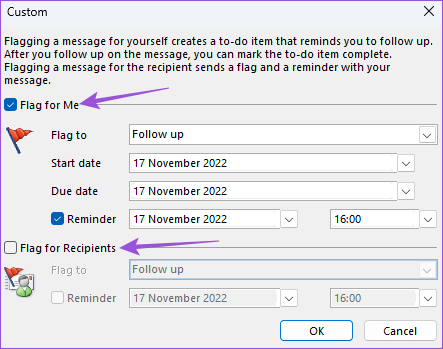
إذا حددت ، Flag For Recipients ، فانقر فوق Reminder لتمكين الخيار.
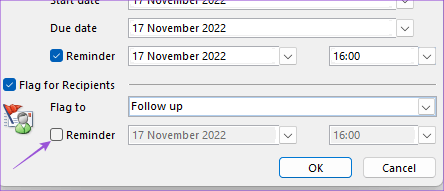
الخطوة 7: اختر التاريخ والوقت لإنشاء التذكير.
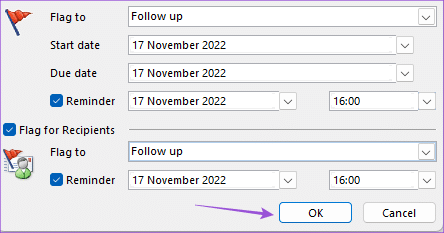
الخطوة 8: انقر فوق “موافق” لحفظ التغييرات.
يمكنك الآن إضافة المستلمين وإرسال البريد الإلكتروني. يمكنك استخدام هذه الخطوات لإنشاء تذكير بالبريد الإلكتروني كلما احتجت إلى استجابة عاجلة ، وتذكر ذلك أيضًا.
راجع دليلنا حول كيفية تلوين رسائل البريد الإلكتروني ذات التعليمات البرمجية في Outlook على Windows.
نصيحة إضافية – كيفية إزالة تذكير بالبريد الإلكتروني
إذا قمت بإنشاء تذكير بريد إلكتروني خاطئ وترغب في إزالته من حساب Outlook الخاص بك ، فإليك الخطوات.
الخطوة 1: انقر فوق رمز البدء على جهاز الكمبيوتر الشخصي الذي يعمل بنظام Windows ، واكتب Outlook ، واضغط على Enter.
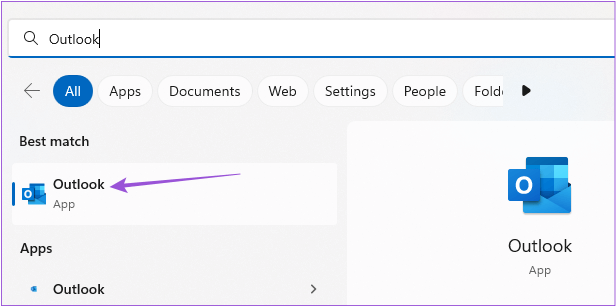
الخطوة 2: حدد رمز البريد من الزاوية اليسرى السفلية لتطبيق Outlook.
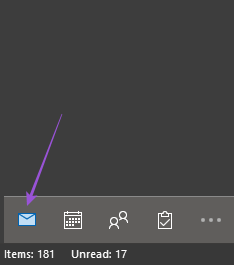
الخطوة 3: انقر بزر الماوس الأيمن على أيقونة العلم الأحمر بجوار رسالة البريد الإلكتروني التي أنشأت تذكيرًا لها.
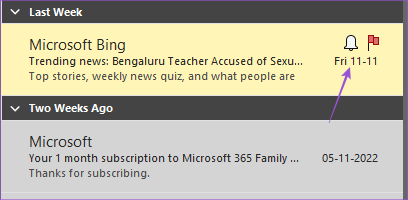
الخطوة 4: انقر فوق Clear Flag لإزالة التذكير.
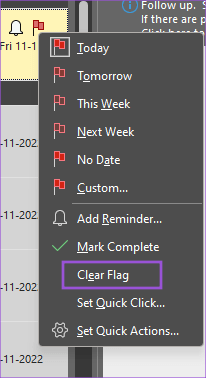
يمكنك أيضًا النقر فوق وضع علامة كمكتمل إذا كنت قد أكملت المهمة المرتبطة بهذا البريد الإلكتروني.
أنشئ تذكيرًا عبر البريد الإلكتروني على MAC
تطبيق Microsoft Outlook متاح لمستخدمي Mac لإدارة رسائل البريد الإلكتروني الخاصة بهم. لكن لسوء الحظ ، لا يمكنك تعيين تذكيرات البريد الإلكتروني باستخدام تطبيق Outlook. يمكنك ببساطة وضع علامة على رسالة بريد إلكتروني للمتابعة.
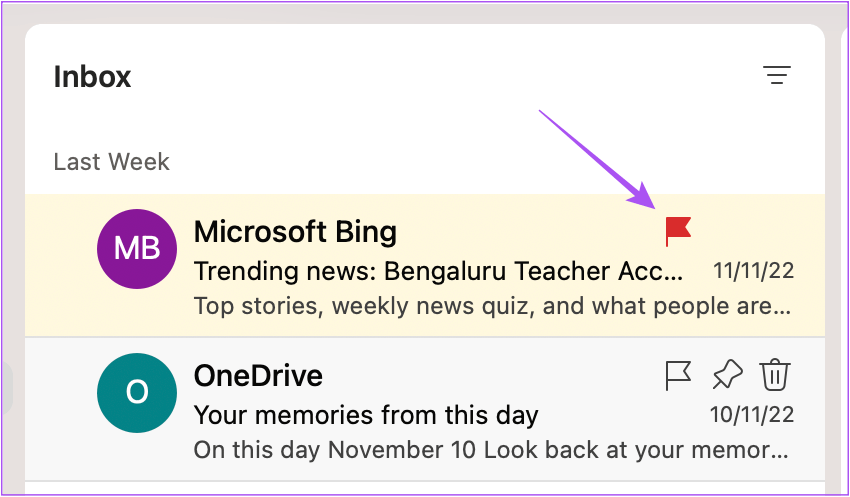
إذا كنت من مستخدمي Mac ، فإليك كيفية إنشاء تذكيرات بالبريد الإلكتروني في Outlook.
الخطوة 1: افتح متصفح الويب وانتقل إلى outlook.com.
الخطوة 2: قم بتسجيل الدخول إلى حساب Outlook الخاص بك.
الخطوة 3: بعد تحديد رسالة البريد الإلكتروني التي ترغب في وضع علامة عليها ، مرر مؤشر الماوس على الجانب الأيمن من هذه الرسالة وانقر فوق رمز العلم.
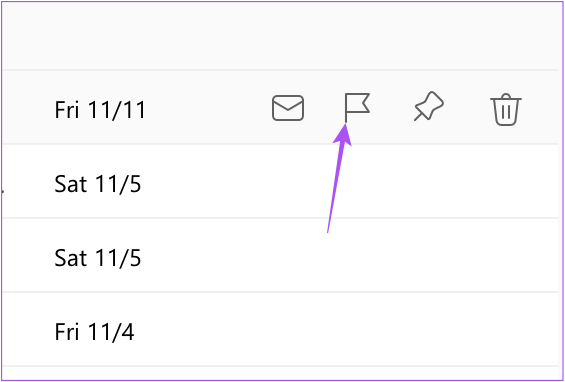
الخطوة 4: انقر بزر الماوس الأيمن على أيقونة العلم الأحمر وحدد مدة من اختيارك لتعيين تذكير البريد الإلكتروني.
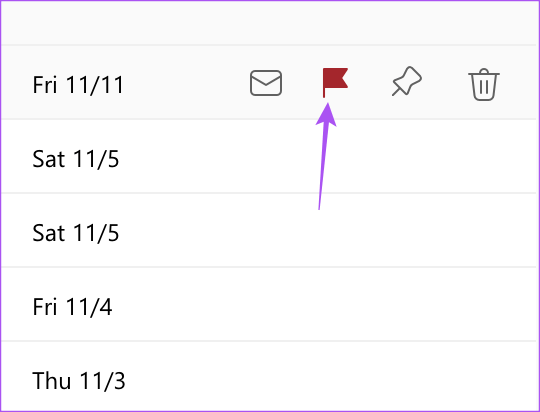
لاحظ أنه لا يمكنك تحديد تاريخ محدد لإنشاء تذكير بالبريد الإلكتروني. سيكون عليك الاختيار من بين خيارات محدودة.
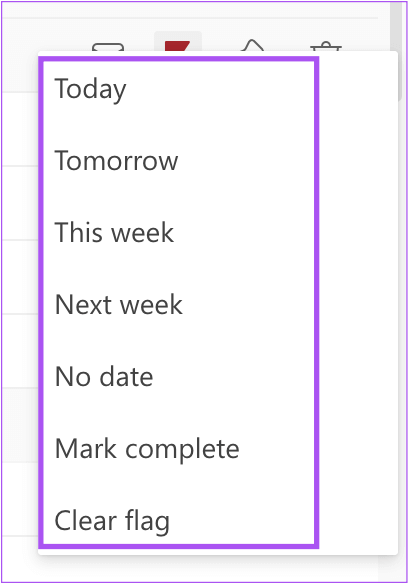
لإزالة تذكير البريد الإلكتروني ، انقر بزر الماوس الأيمن فوق رسالة البريد الإلكتروني التي تم وضع علامة عليها وحدد وضع علامة كمكتمل أو مسح العلامة.
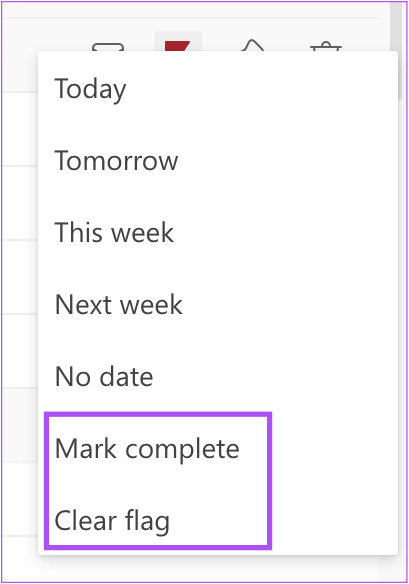
يمكنك أيضًا قراءة منشورنا حول أفضل الطرق لإصلاح إشعارات Outlook التي لا تعمل على جهاز Mac الخاص بك.
تجنب ضياع التذكير
سيؤدي إنشاء تذكير بالبريد الإلكتروني على Outlook إلى تجنب المواقف التي ينتهي بك الأمر فيها إلى فقدان التحقق أو الرد أو إرسال الرسائل المهمة. يمكنك أيضًا قراءة منشورنا حول كيفية حفظ بريد Outlook الإلكتروني كملف PDF على سطح المكتب والجوال.
