كيفية إنشاء اختصارات سطح المكتب على Windows 11
بعد تثبيت أي تطبيق أو برنامج على جهاز الكمبيوتر ، يفضل الجميع طريقة سهلة لفتحه متى لزم الأمر. هذا هو المكان الذي يتم فيه استخدام اختصارات سطح المكتب ، ولكن في حالة Windows 11 ، لا تحصل بعض التطبيقات والتثبيتات على اختصار في سطح المكتب تلقائيًا أثناء إنهاء التثبيت خاصة في حالة التطبيقات التي تم تنزيلها من Microsoft Store. لذلك ، نقدم لك دليلًا مثاليًا سيعلمك كيفية إنشاء اختصارات سطح المكتب على Windows 11.
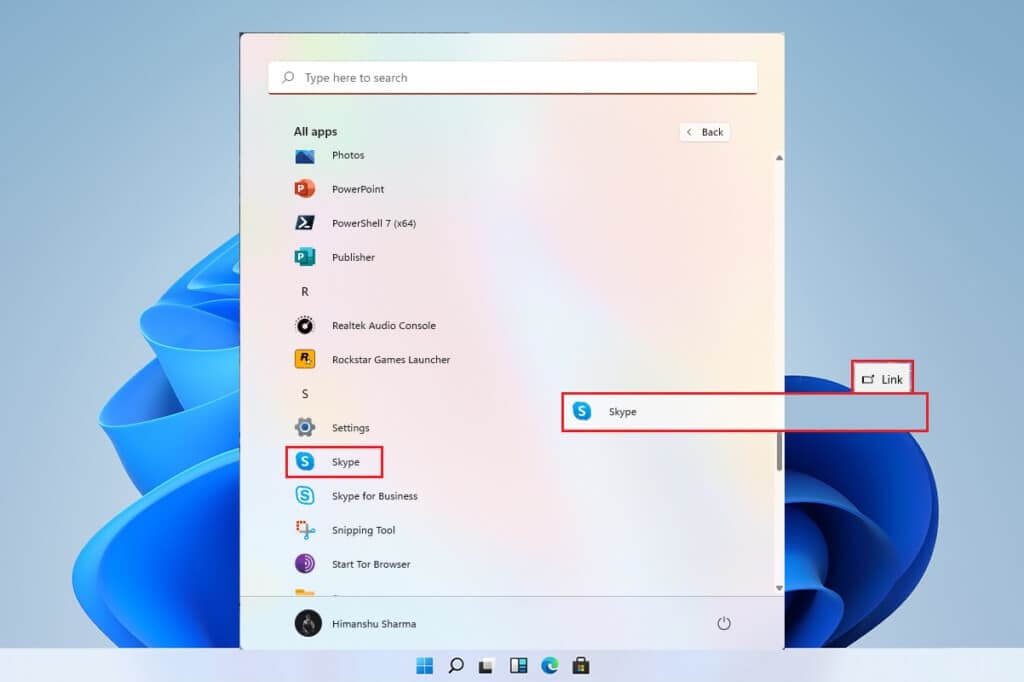
كيفية إنشاء اختصارات سطح المكتب على Windows 11
لا تعمل العديد من التطبيقات بشكل جيد مع قائمة ابدأ ، وبالتالي يصبح من الضروري جدًا إنشاء اختصار لسطح المكتب في Windows 11. في هذه المقالة ، سنقوم بدمج بعض الطرق التي يمكنك من خلالها إضافة اختصارات الملفات والتطبيقات على سطح المكتب ، والبحث في الأمر ، دعنا نمضي قدمًا في الأمر.
هل يمكننا إنشاء اختصار سطح المكتب يدويًا على Windows 11؟
تعد إضافة اختصار إلى سطح المكتب أمرًا غريبًا بعض الشيء في نظام التشغيل Windows 11 مقارنةً بنظام التشغيل Windows 10 ولكنه ليس مستحيلاً. هناك طرق مختلفة يمكننا من خلالها إضافة اختصار يدويًا إلى سطح المكتب. يمكن تنفيذ هذه الإجراءات من خلال قائمة ابدأ ، ومستكشف الملفات ، وطرق أخرى. لإنشاء نفس الشيء ، قمنا بتجميع مجموعة من الطرق التي ستساعدك على إضافة اختصارات الملفات والتطبيقات على سطح المكتب.
الطريقة الأولى: اسحب التطبيقات من قائمة ابدأ
إذا كان التطبيق أو البرنامج مرئيًا في قائمة البداية ، يمكنك ببساطة استخدام طريقة السحب لإحضاره إلى سطح المكتب والذي سينشئ اختصاره.
1. انقر فوق ابدأ وانقر فوق خيار جميع التطبيقات.
ملاحظة: يمكنك أيضًا تحديد موقع التطبيقات من القسم المثبت.
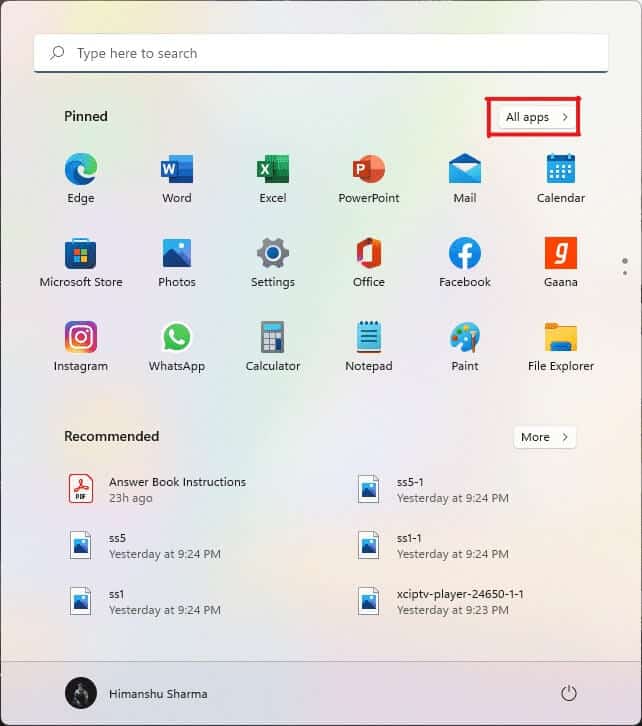
2. اسحب التطبيق من قائمة “ابدأ” إلى سطح المكتب.
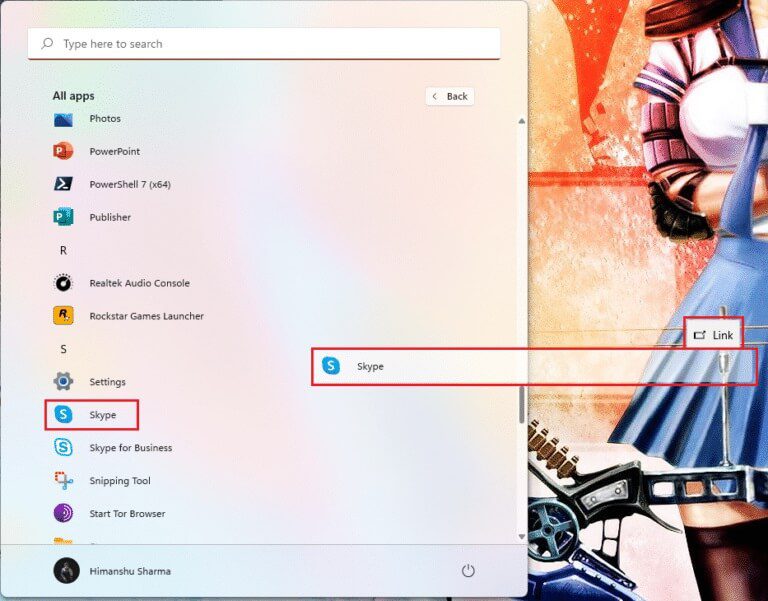
ستجد أيقونة الملف المختار على سطح المكتب ، بعد ذلك ، يمكنك سحبها إلى الموضع المطلوب على سطح المكتب. يمكنك أيضًا النقر بزر الماوس الأيمن فوق المساحة الفارغة على سطح المكتب واستخدام خيار الفرز حسب لترتيب اختصارات سطح المكتب.
الطريقة الثانية: من خلال File Explorer
هناك طريقة أخرى لإنشاء اختصار على سطح المكتب لتطبيقك أو برنامجك وهي تحديد موقع التثبيت في دليل مستكشف الملفات. للقيام بذلك ، اتبع الخطوات التالية:
1. انقر فوق رمز البحث ، واكتب PowerPoint ، وانقر فوق رمز السهم لأسفل كما هو موضح في الصورة أدناه.
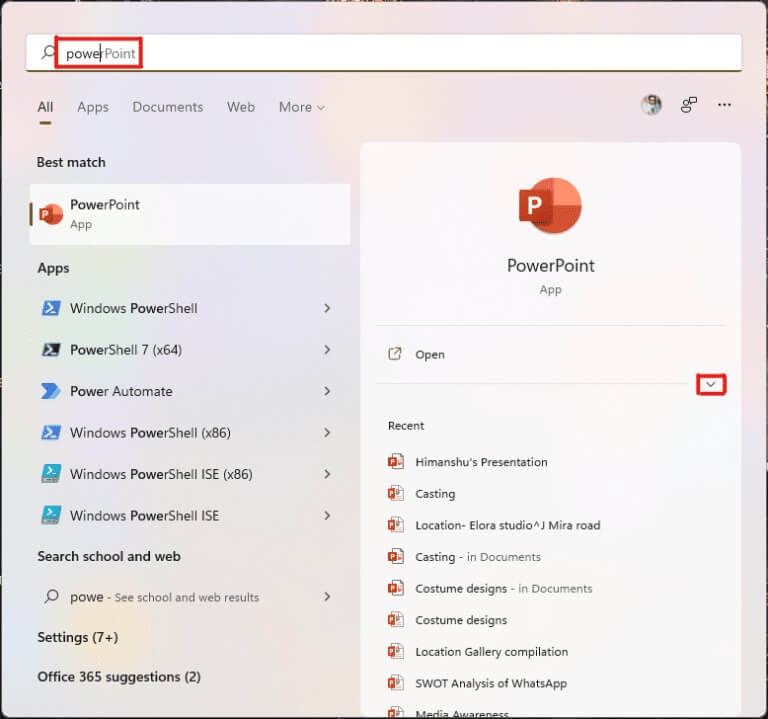
2. هنا ، حدد خيار فتح موقع الملف.
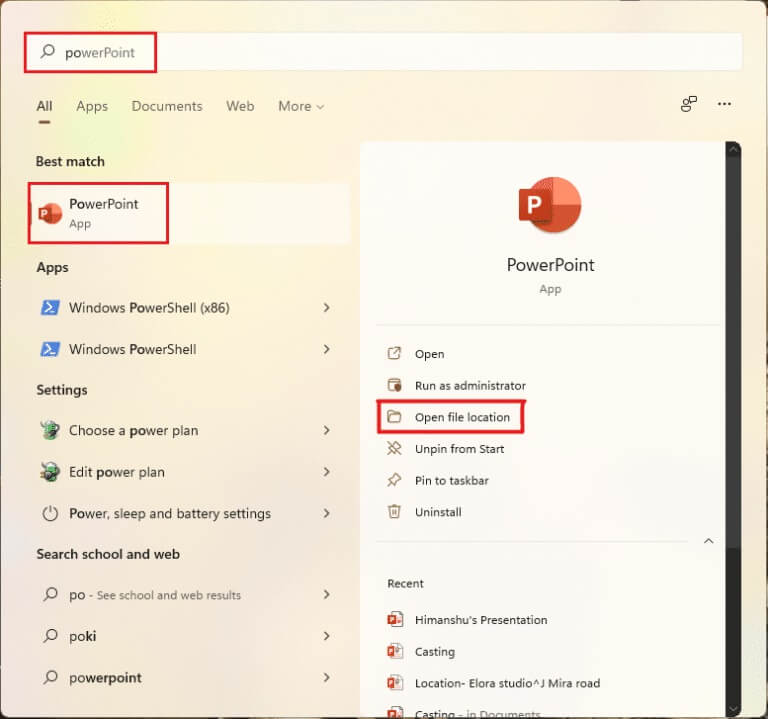
3. انقر بزر الماوس الأيمن فوق ملف POWERPNT.exe وحدد إظهار المزيد من الخيارات.
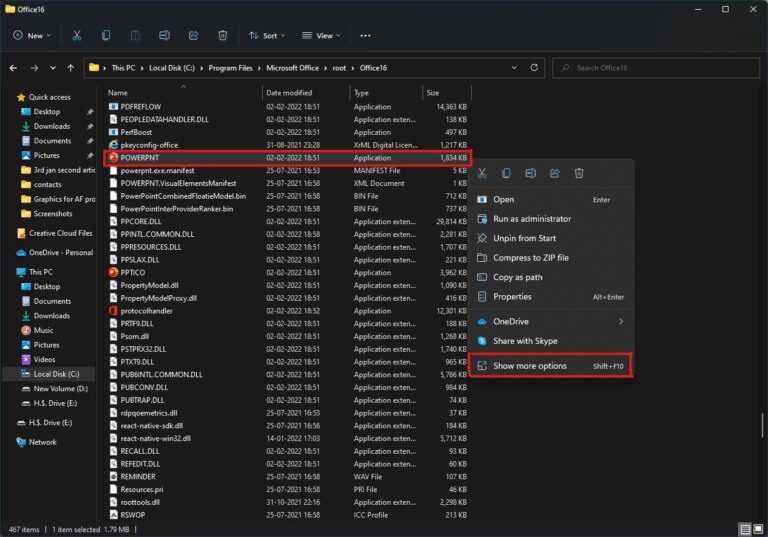
4. ثم انقر فوق “إرسال إلى” وحدد خيار سطح المكتب (إنشاء اختصار).
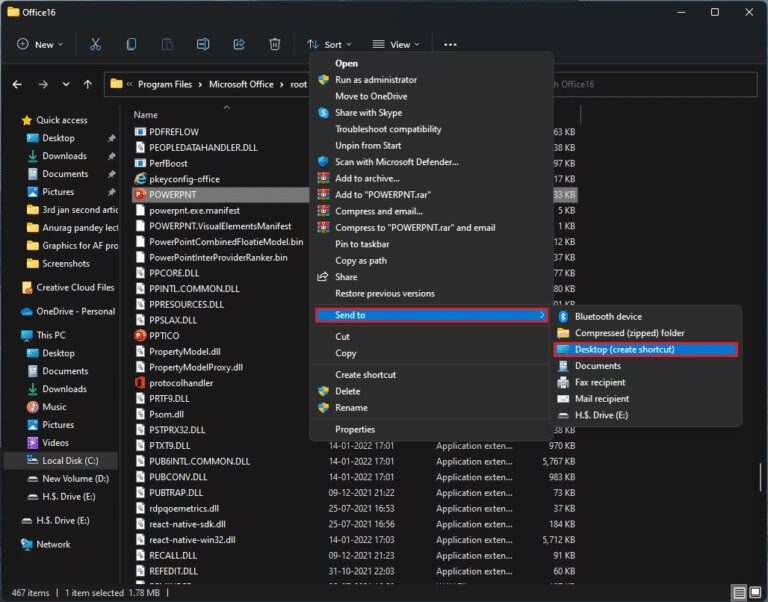
ستظهر أيقونة الاختصار على سطح المكتب بعد إكمال هذه الخطوات والتي يمكن ترتيبها حسب الاختيار.
الطريقة الثالثة: من خلال مجلد التطبيقات
يمكن أيضًا إنشاء الاختصارات عن طريق تنفيذ خطوات معينة من خلال موجه الأوامر. لكي تفعل هذا، اتبع هذه الخطوات:
1. اضغط على مفتاح Windows ، واكتب موجه الأوامر ، وانقر فوق تشغيل كمسؤول.
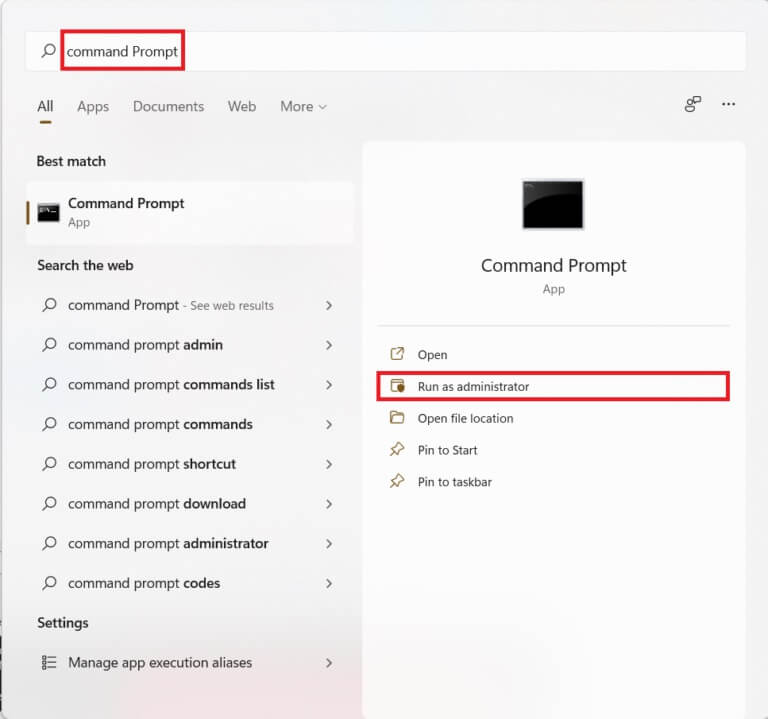
2. اكتب explorer shell: أمر AppsFolder واضغط على مفتاح Enter.
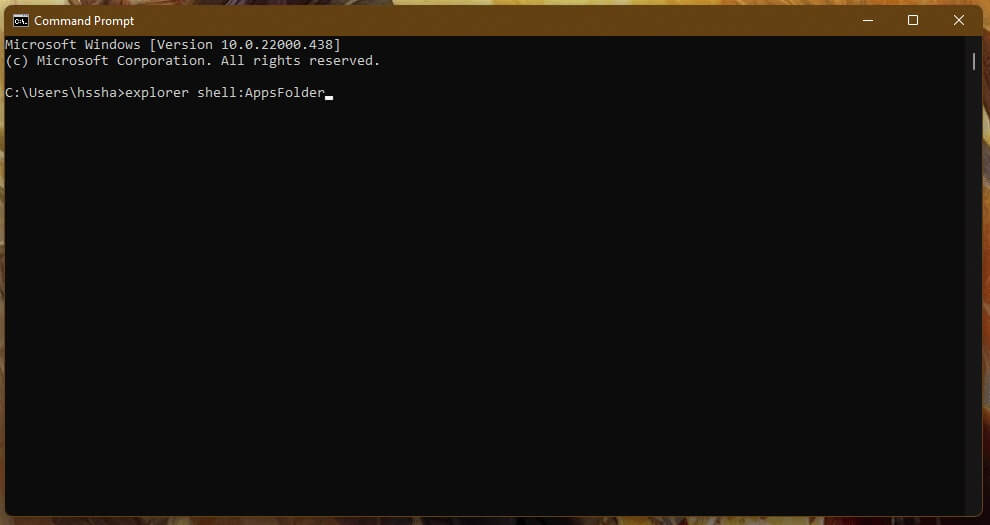
3. انقر بزر الماوس الأيمن فوق التطبيق (مثل Adobe Photoshop 2022) وحدد خيار إنشاء اختصار.
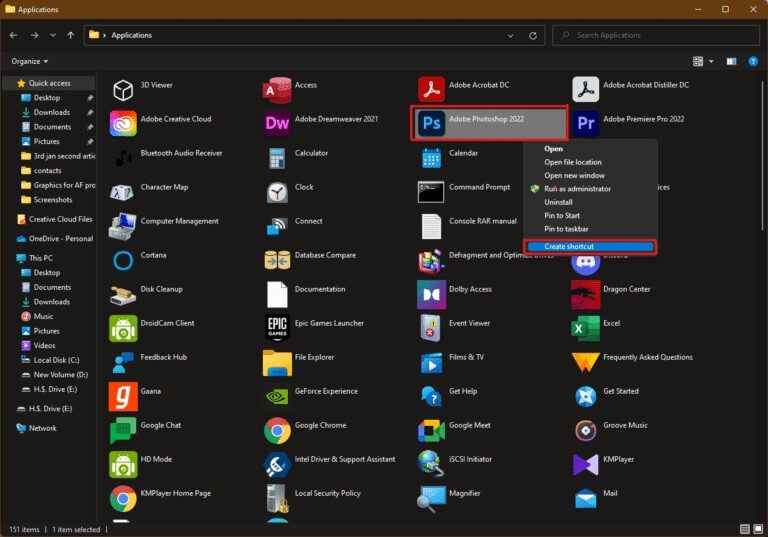
تحقق من سطح المكتب وستجد اختصار التطبيق / البرنامج مع قائمة الاختصارات الأخرى.
الطريقة الرابعة: من خلال معالج إنشاء اختصار
إذا كنت ترغب في إنشاء اختصارات سطح المكتب في Windows 11 لتطبيق معين ، فهناك طريقة أخرى من خلال قائمة السياق ، والتي يمكننا من خلالها إنشاء اختصار على سطح المكتب يدويًا لملف أو تطبيق. فيما يلي خطوات القيام بذلك:
1. انقر بزر الماوس الأيمن فوق التطبيق (مثل Dreamweaver) وحدد خيار نسخ كمسار.
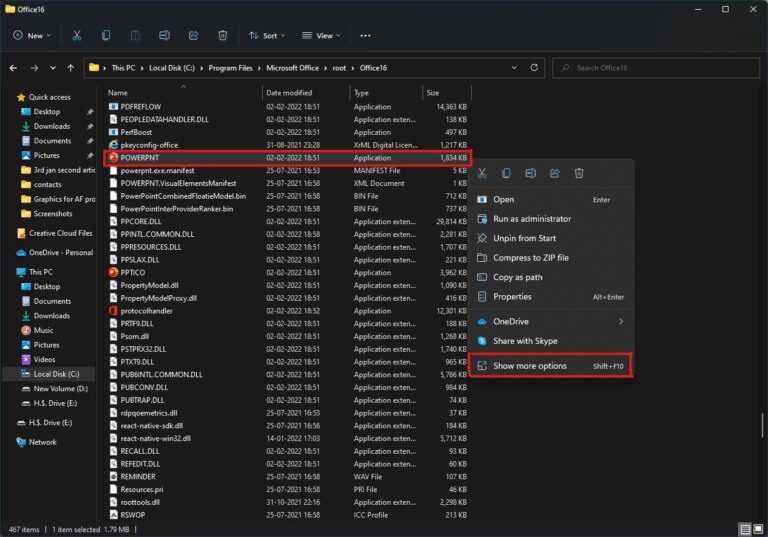
2. ثم انتقل إلى سطح المكتب وانقر بزر الماوس الأيمن على المساحة الفارغة.
3. هنا ، قم بالمرور إلى جديد وحدد خيار الاختصار من قائمة السياق.
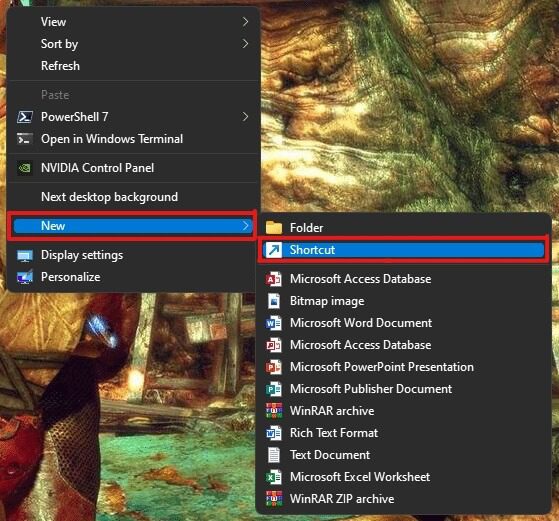
4. الآن ، الصق مسار التطبيق المنسوخ تحت اكتب موقع قسم العنصر. ثم اضغط على زر التالي.
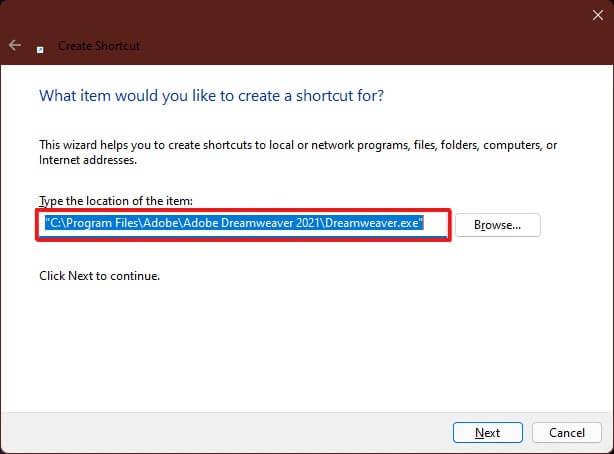
5. أخيرًا ، اكتب اسمًا لهذا الاختصار وانقر فوق الزر “إنهاء”.
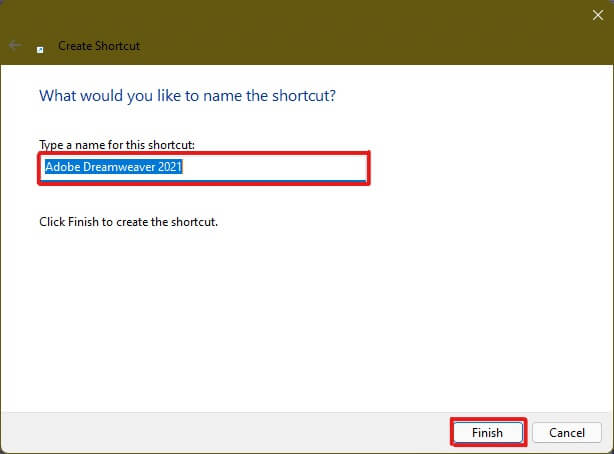
سيتم إنشاء اختصار التطبيق على سطح المكتب.
الطريقة الخامسة: من خلال محرر التسجيل
لإنشاء اختصارات سطح المكتب في نظام التشغيل Windows 11 ، يمكن أن تكون إضافة مفتاح اختصار التطبيق في محرر التسجيل طريقة مفيدة أيضًا. للقيام بذلك، اتبع الخطوات التالية:
1. اضغط على مفتاحي Windows + R معًا لفتح مربع الحوار “تشغيل”.
2. هنا ، اكتب regedit وانقر فوق “موافق” ، كما هو موضح أدناه.
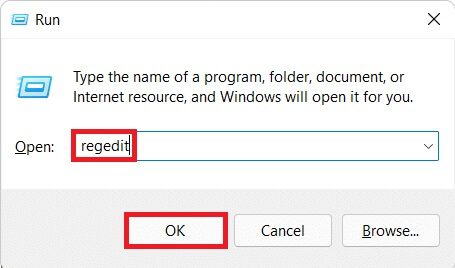
3. في محرر التسجيل ، انتقل إلى مسار الموقع التالي من شريط العناوين
Computer\HKEY_CLASSES_ROOT\Directory\Background\shell
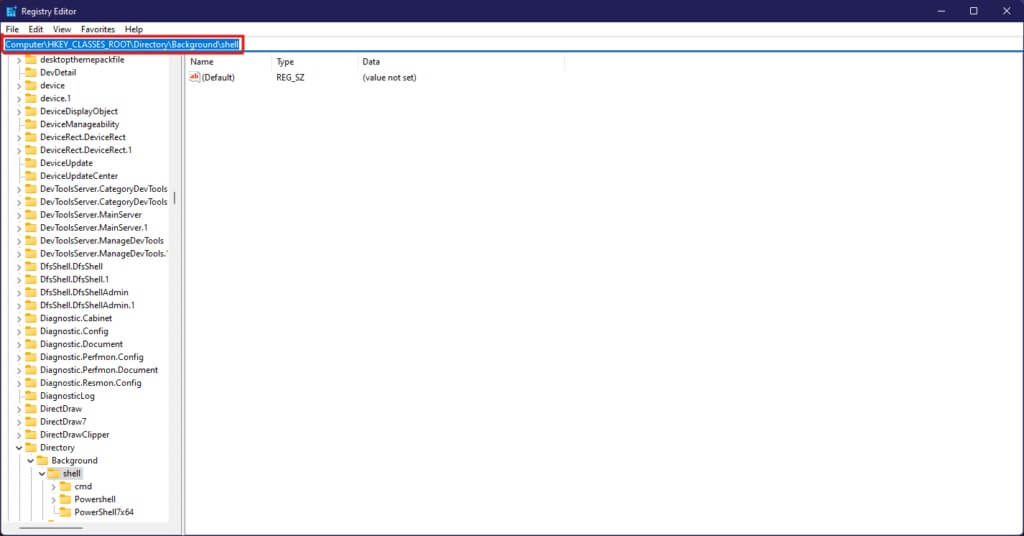
4. انقر بزر الماوس الأيمن فوق مجلد shell ، وحوم الماوس فوق New ، ثم حدد Key (مفتاح).
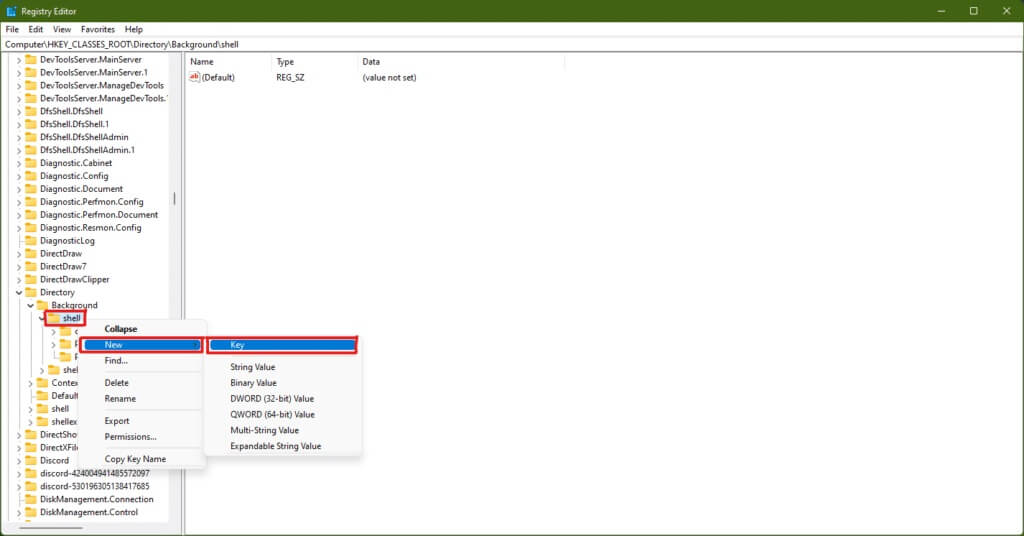
5. أعد تسمية مجلد المفتاح هذا على اسم التطبيق (مثل Photoshop) الذي تريد إنشاء اختصاره.
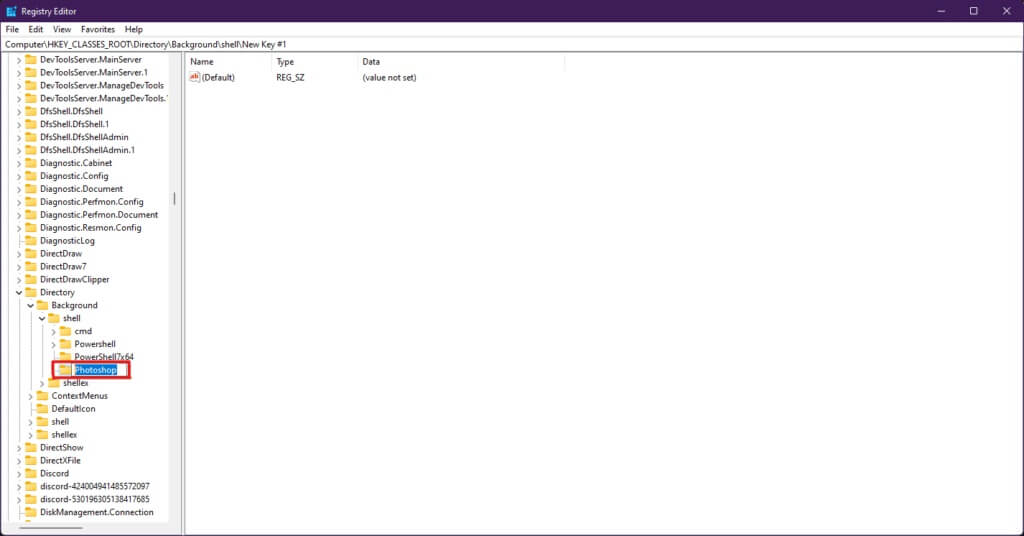
6. الآن انقر بزر الماوس الأيمن فوق مجلد Photoshop وقم بالمرور فوق New ، ثم حدد Key.
7. أعد تسمية مجلد المفتاح المشكل حديثًا باسم Command.
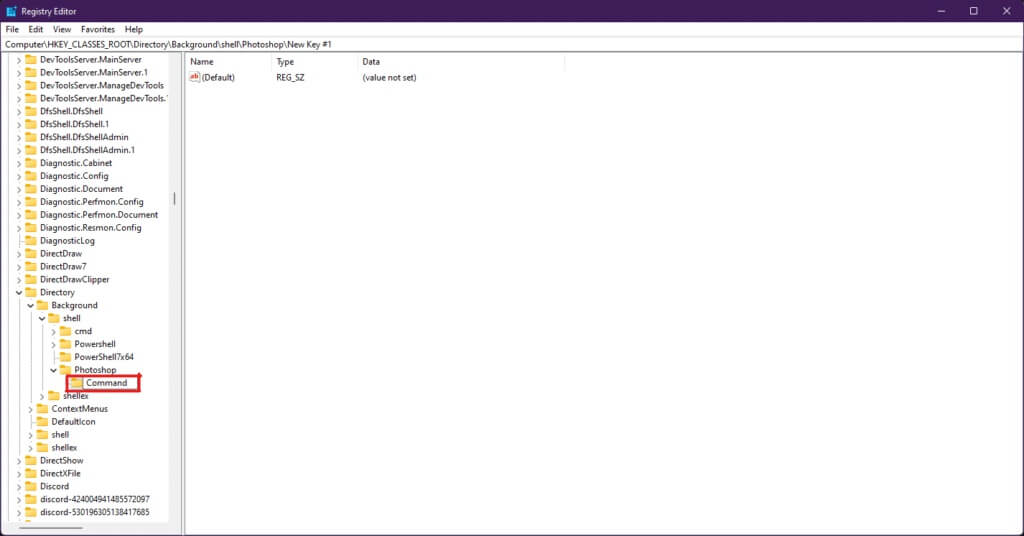
8. بعد ذلك ، افتح File Explorer وانسخ مسار التطبيق كما هو موضح في الطريقة الرابعة.
9. عد إلى نافذة محرر التسجيل وانقر على مجلد مفتاح الأوامر.
10. هنا ، انقر نقرًا مزدوجًا فوق القيمة (افتراضي) كما هو موضح في الصورة أدناه.
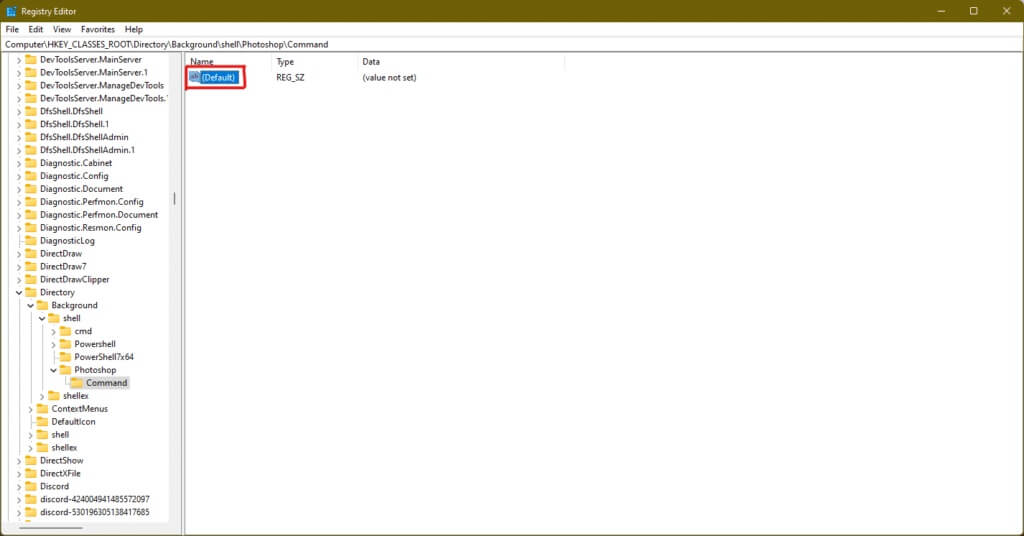
11. الآن ، الصق مسار التطبيق المنسوخ في قسم بيانات القيمة. الرجوع إلى الموافقة المسبقة عن علم أدناه.
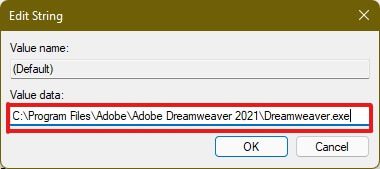
سيظهر الاختصار الآن في قائمة سياق النقر بزر الماوس الأيمن على سطح المكتب ويمكن الوصول إليه عند الحاجة.
نصيحة للمحترفين: كيفية تعيين أيقونات سطح المكتب
إذا لم تحصل على رمز لاختصار معين على سطح المكتب ، فيمكنك تعديل إعدادات رمز سطح المكتب. اقرأ دليلنا حول كيفية تغيير رموز سطح المكتب على Windows 11
آمل أن نكون قادرين على اقتراح بعض الطرق المفيدة لإنشاء اختصارات سطح المكتب على نظام التشغيل Windows 11 وتمكنت من العثور على أفضل طريقة مناسبة لجهاز الكمبيوتر الخاص بك. أخبرنا في قسم التعليقات أدناه ما هي طريقتك المفضلة التي عملت من أجلك ، وإذا واجهت أي مشاكل أخرى تتعلق بالاختصارات على سطح المكتب ، فذكرها في قسم التعليقات أدناه ولا تتردد في الاتصال بنا.
