كيفية إنشاء فترات كتم صوت مخصصة في Telegram على سطح المكتب والجوال
مثل WhatsApp ، يجعل Telegram من السهل التواصل مع الأصدقاء والعائلة في جميع أنحاء العالم. يمكن أن تكون هذه الثرثرة المستمرة ممتعة لبعض الوقت ، لكنها تصبح غير مريحة فيما بعد. قم بإيقاف تشغيل الشبكة لمنع تدفق الرسائل. ومع ذلك ، قد تفوتك رسائل مهمة. لذلك يمكنك وضع إشعارات معينة لمحادثات أو مجموعات Telegram محددة في وضع كتم الصوت.
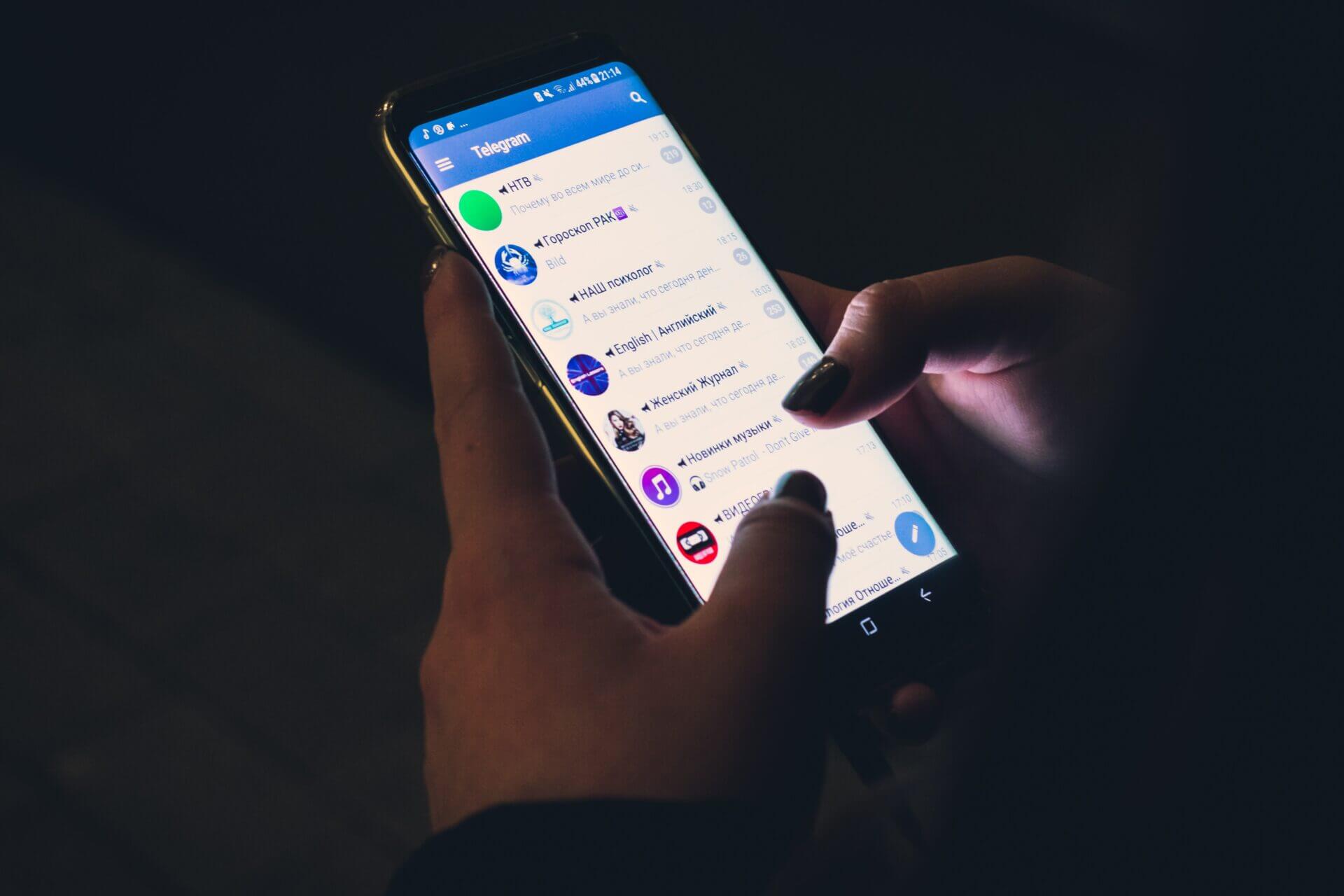
ميزة كتم الإشعارات من محادثات أو مجموعات Telegram موجودة منذ فترة. ومع ذلك ، فقد سمح هذا للمستخدمين فقط بكتم الدردشات في غضون وقت محدد فقط. مع تحديث Telegram في أبريل 2022 ، يمكنك تجاهل الإشعارات خلال المدة المخصصة. لإنشاء مدد مخصصة لكتم الصوت في Telegram على سطح المكتب والجوال ، اتبع هذه الخطوات.
كيفية إنشاء فترات كتم صوت مخصصة على الهاتف لأجهزة الكمبيوتر التي تعمل بنظام Windows
لكتم صوت دردشة أو مجموعة معينة على Telegram لمدة محددة ، يجب أن يكون لديك أحدث إصدار من Telegram مثبتًا على جهاز الكمبيوتر الخاص بك. يجب أن يكون إصدار تطبيق الكمبيوتر الخاص بك هو الإصدار 4.1 على الأقل من تطبيق Telegram الرسمي. باستخدام أحدث إصدار من Telegram ، اتبع الخطوات أدناه لإنشاء مدد مخصصة لكتم الصوت.
بعد تحديث تطبيق Telegram على سطح مكتب Windows ، تابع الخطوات أدناه.
الخطوة 1: على جهاز الكمبيوتر الخاص بك ، انقر فوق قائمة ابدأ وابحث عن Telegram.
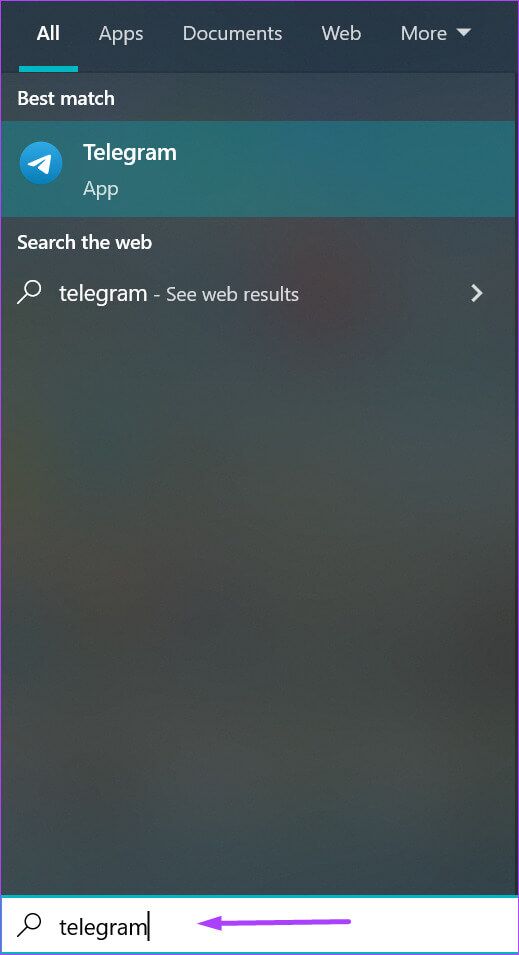
الخطوة 2: انقر فوق فتح لتشغيل تطبيق Telegram من النتائج.
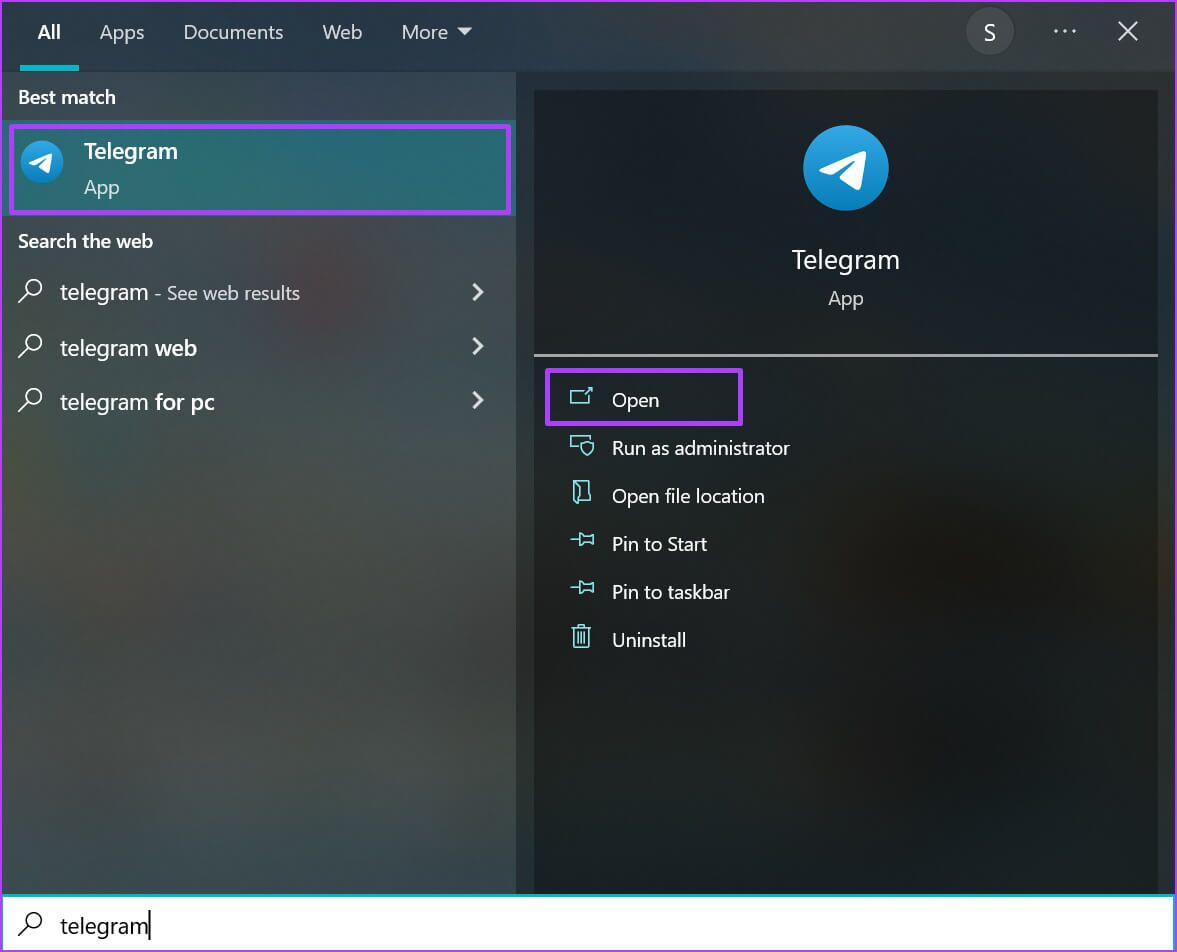
الخطوة 3: حدد الدردشة أو المجموعة أو القناة التي تريد كتمها.
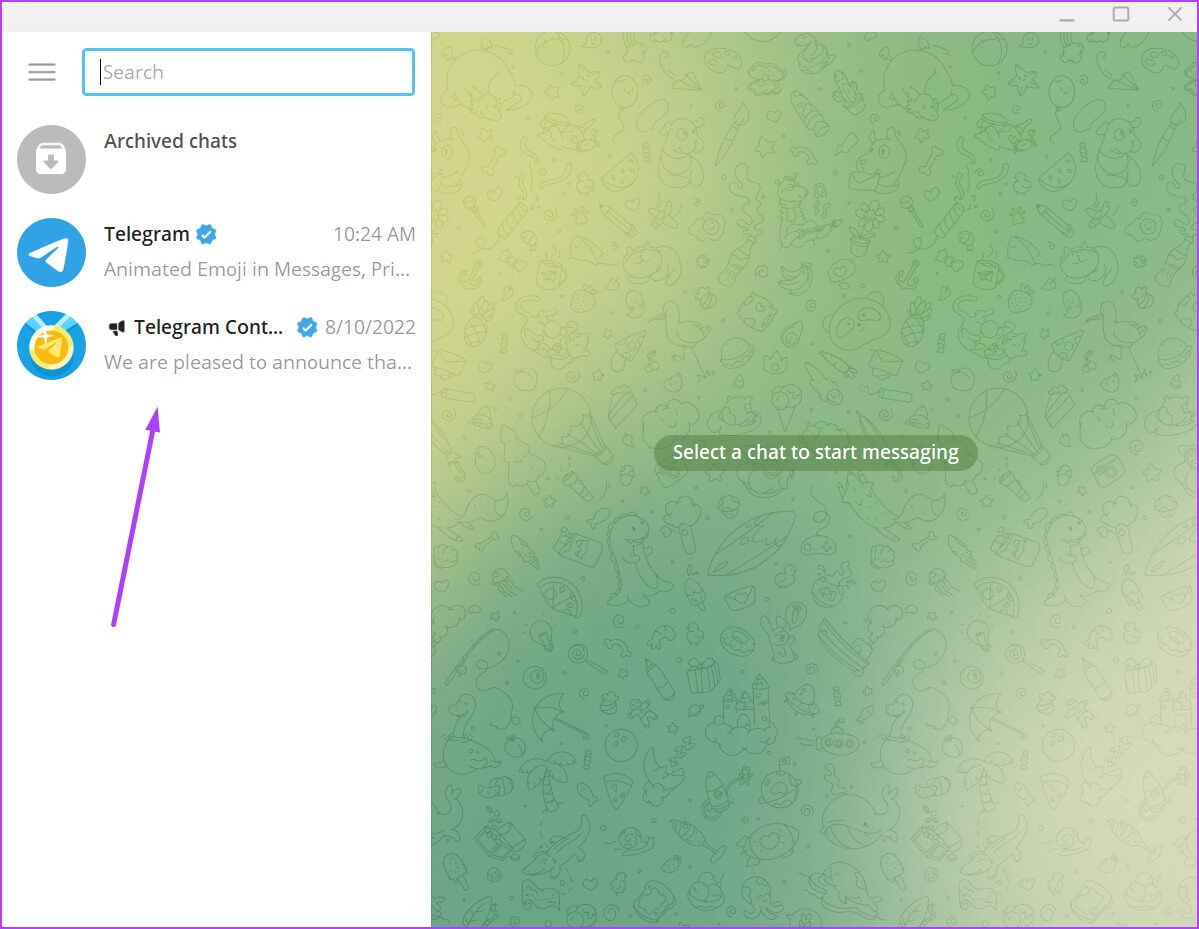
الخطوة 4: انقر فوق علامة النقاط الثلاثة الرأسية في الزاوية العلوية اليمنى من تطبيق Telegram لفتح الإعدادات.
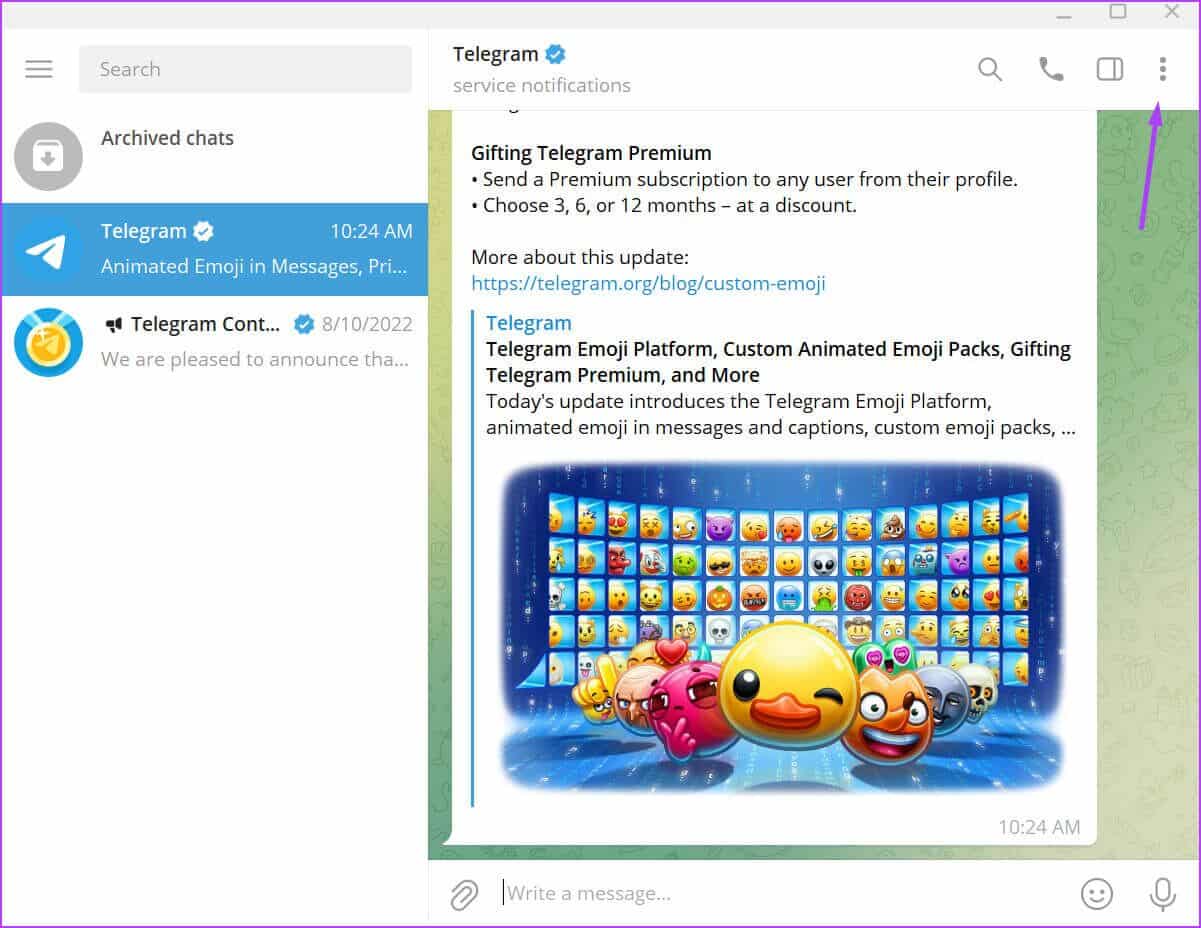
الخطوة 5: من الخيارات ، انقر فوق كتم التنبيهات.
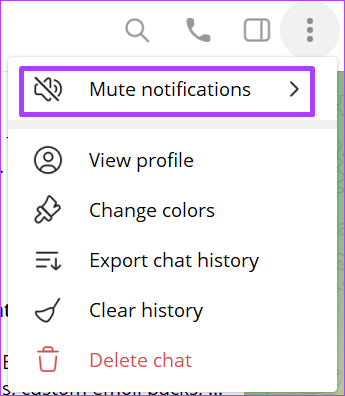
الخطوة 6: انقر على “كتم الصوت لـ …”
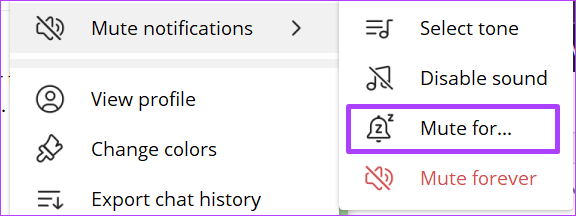
الخطوة 7: في نافذة “كتم صوت الإشعارات لـ …” ، انقر فوق علامة النقاط الثلاثة الرأسية في الزاوية العلوية اليمنى.
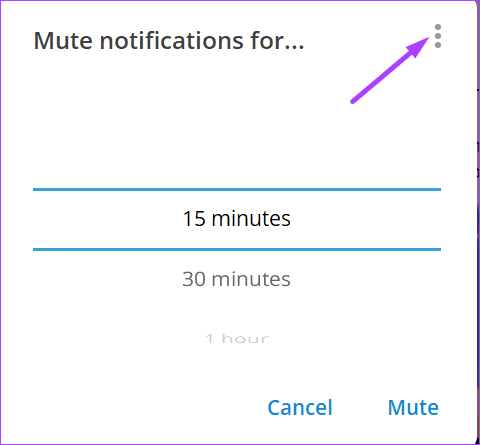
الخطوة 8: من الخيار الموضح ، انقر فوق مخصص.
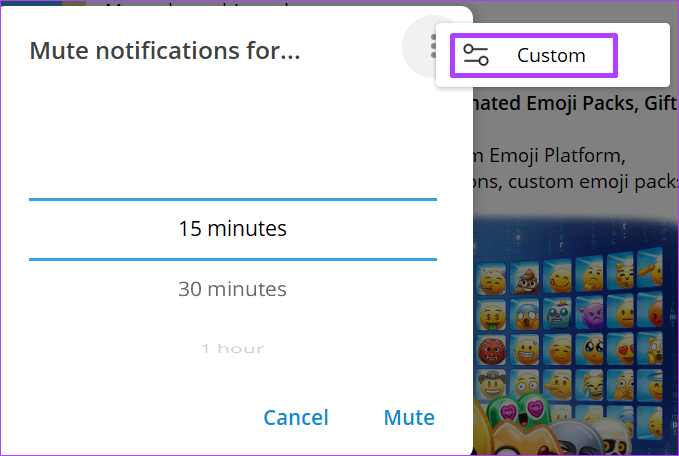
الخطوة 9: أدخل عدد الأيام والساعات والدقائق التي تريد تجاهل دردشة Telegram فيها.
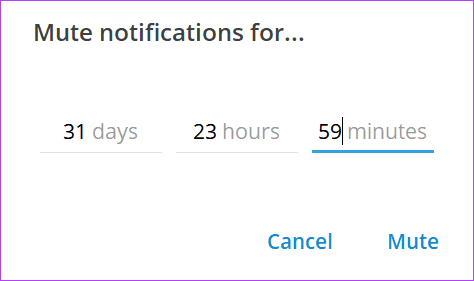
لا يمكن أن يتجاوز عدد الأيام التي تحددها لمدة كتم الصوت على جهاز الكمبيوتر 31 يومًا تقويميًا. أيضًا ، لا يمكن أن يتجاوز الوقت المخصص 23 ساعة أو 59 دقيقة.
الخطوة 10: انقر فوق كتم لتنفيذ التغييرات الخاصة بك.
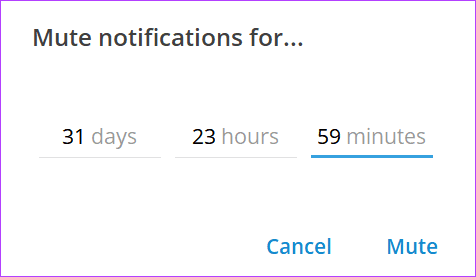
تظل العملية كما هي بالنسبة لإصدار Mac من تطبيق Telegram. قبل المتابعة ، تأكد من تشغيل Mac لأحدث إصدار من تطبيق Telegram.
كيفية إنشاء فترات كتم صوت مخصصة على هاتف iPhone
لإنشاء فترات كتم مخصصة على Telegram for iPhone ، يجب أن يكون لدى المستخدمين أحدث إصدار من التطبيق مثبتًا على أجهزتهم.
بعد تأكيد إصدار تطبيقك ، اتبع الخطوات أدناه لتعيين مدد مخصصة لكتم الصوت:
الخطوة 1: قم بتشغيل تطبيق Telegram على جهاز iPhone الخاص بك.
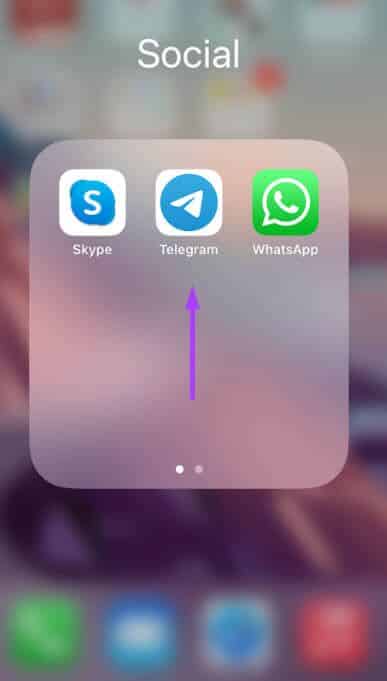
الخطوة 2: حدد الدردشة أو المجموعة أو القناة التي تريد كتمها.
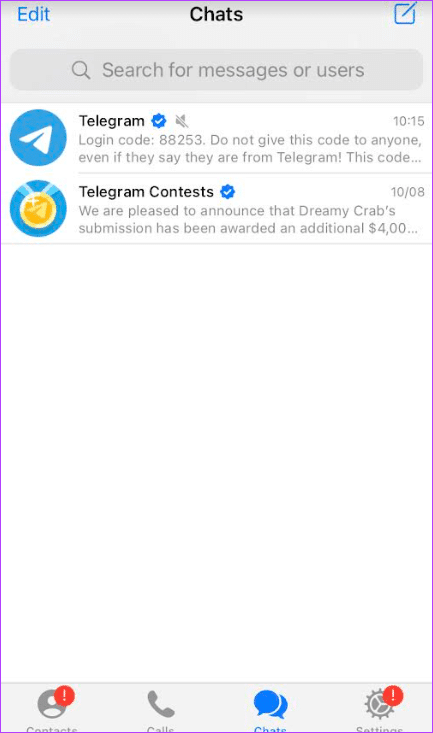
الخطوة 3: على يمين نافذة الدردشة ، اضغط على صورة الملف الشخصي المعروضة.
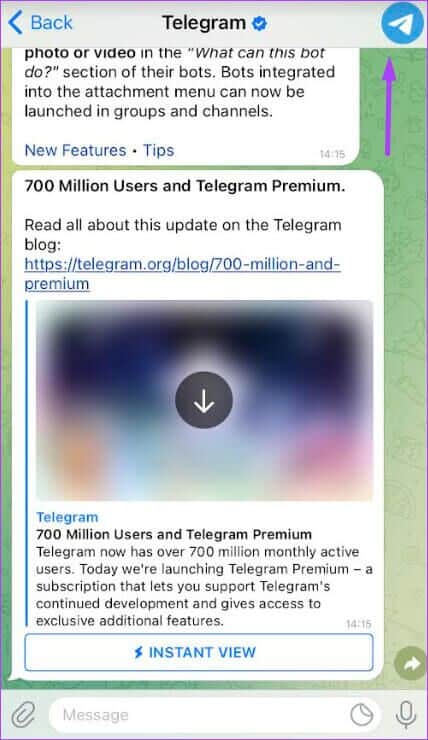
الخطوة 4: اضغط على أيقونة كتم الصوت المعروضة.
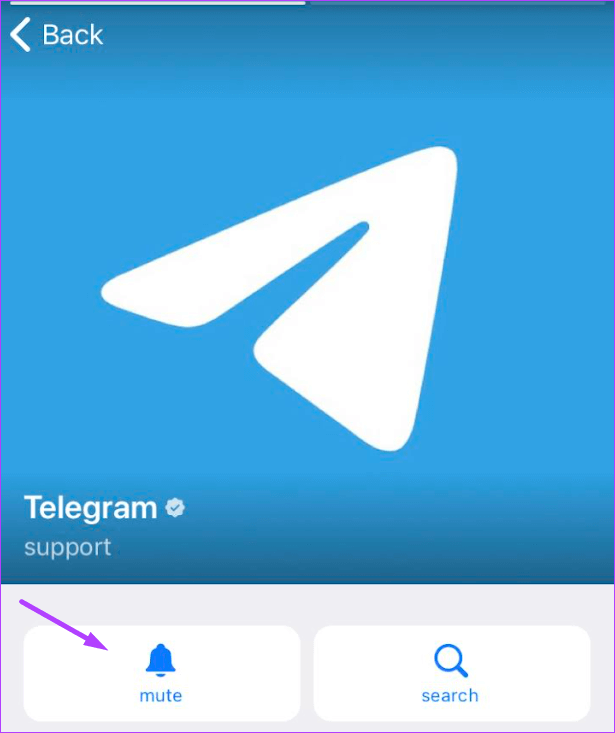
الخطوة 5: من الخيارات المعروضة ، انقر على خيار “كتم الصوت لـ …”.
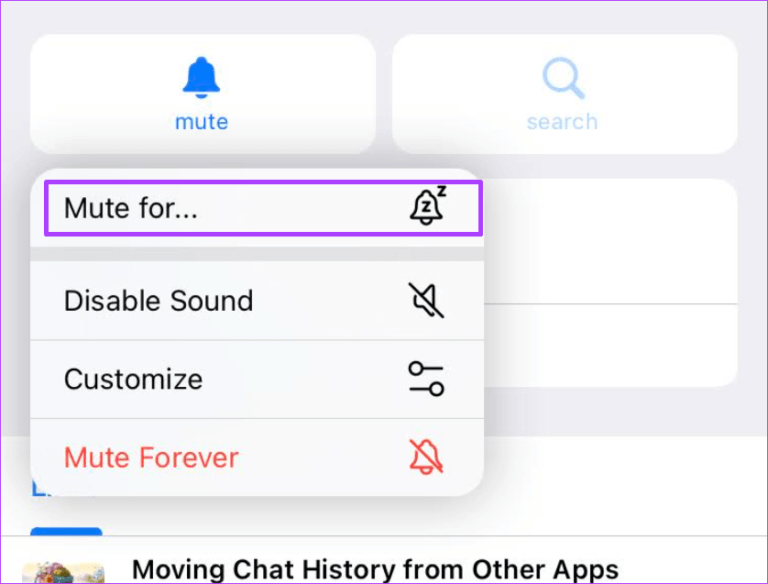
الخطوة 6: قم بالتمرير إلى نهاية خيارات كتم الصوت ، واضغط على خيار “كتم الصوت حتى…”.
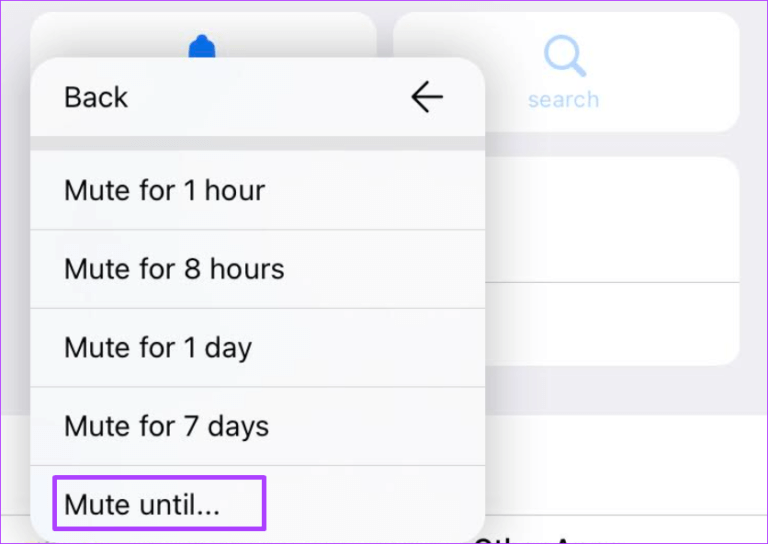
الخطوة 7: حدد الشهر واليوم والوقت الذي تريد أن تستمر فيه مدة الكتم.
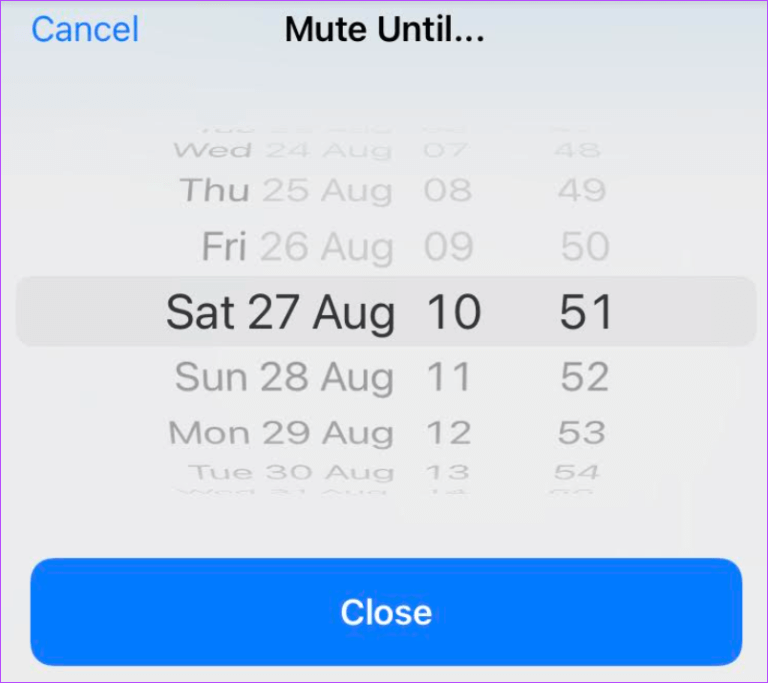
الخطوة 8: اضغط على زر التاريخ الموضح في الأسفل لتأكيد اختيارك.
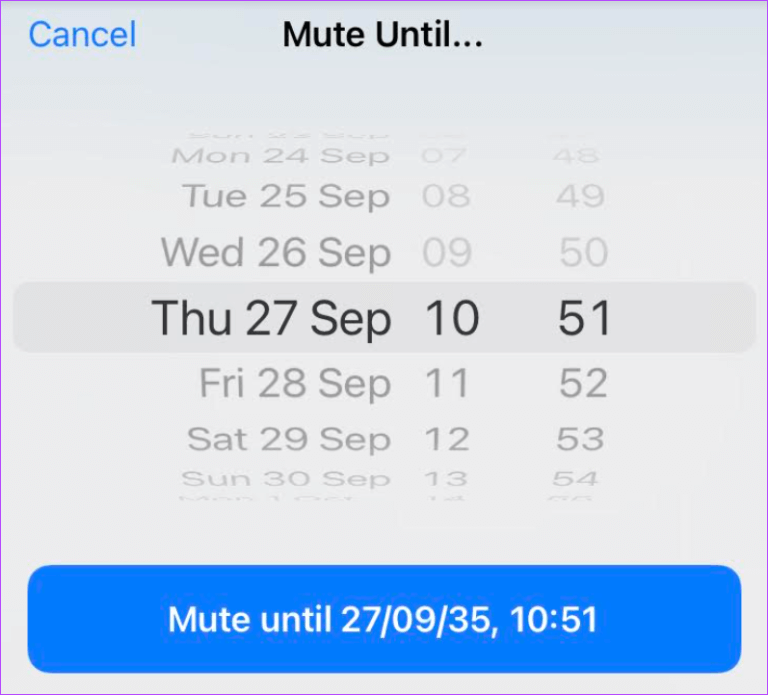
على عكس Telegram للكمبيوتر الشخصي ، الذي لديه قيود على المدة ، فإن تطبيق الهاتف المحمول لا يحتوي على مثل هذه القيود. يمكن للمستخدمين تعيين فترات كتم الصوت لفترة أطول.
كيفية إنشاء فترات كتم صوت مخصصة على هاتف ANDROID
يعد تعيين فترات مخصصة لكتم الصوت على تطبيق Telegram for Android أمرًا سهلاً للغاية. بينما تظل العملية كما هي ، قد تضطر إلى القفز عبر مجموعة مختلفة قليلاً من الخيارات. مثل الأجهزة الأخرى ، يجب عليك التأكد من أن التطبيق الخاص بك هو أحدث إصدار مع ميزة كتم الصوت المخصصة.
الخطوة 1: قم بتشغيل تطبيق Telegram على جهاز Android.
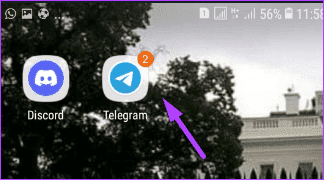
الخطوة 2: حدد الدردشة أو المجموعة أو القناة التي تريد كتمها.
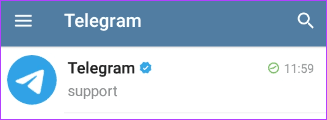
الخطوة 3: على يمين نافذة الدردشة ، اضغط على علامة النقاط الثلاثة الرأسية .
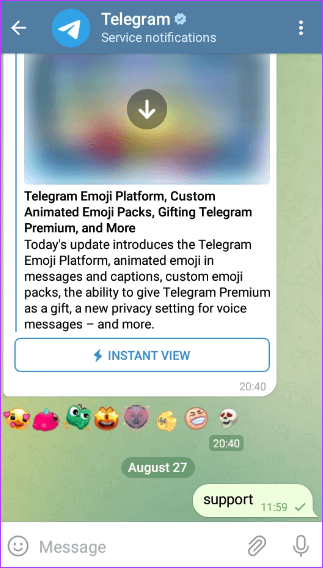
الخطوة 4: اضغط على أيقونة كتم الصوت المعروضة.
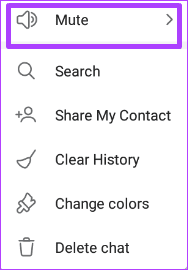
الخطوة 5: من الخيارات المعروضة ، انقر على خيار “كتم الصوت لـ …”.
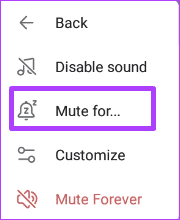
الخطوة 6: قم بالتمرير خلال خيارات “تجاهل الإشعارات لـ …” وحدد وقتًا.
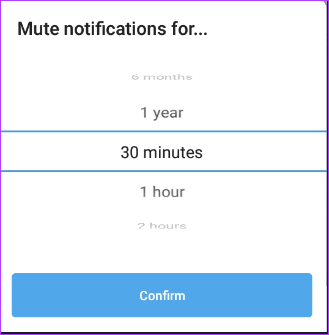
الخطوة 7: اضغط على تأكيد لحفظ اختيارك.
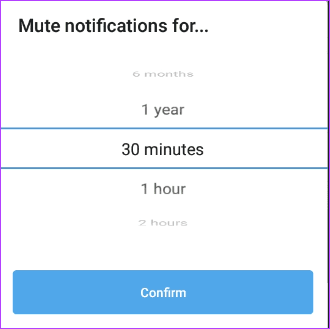
إصلاح الإشعارات الهاتفية المتأخرة
إذا لاحظت أن الإشعارات الخاصة ببعض دردشات Telegram تأتي متأخرة عن المعتاد ، ولم تقم بكتمها ، فربما تواجه إشعارات متأخرة. تتضمن بعض الطرق التي يمكنك من خلالها إصلاح ذلك إعادة تعيين شبكة الهاتف المحمول أو إشعارات Telegram.
