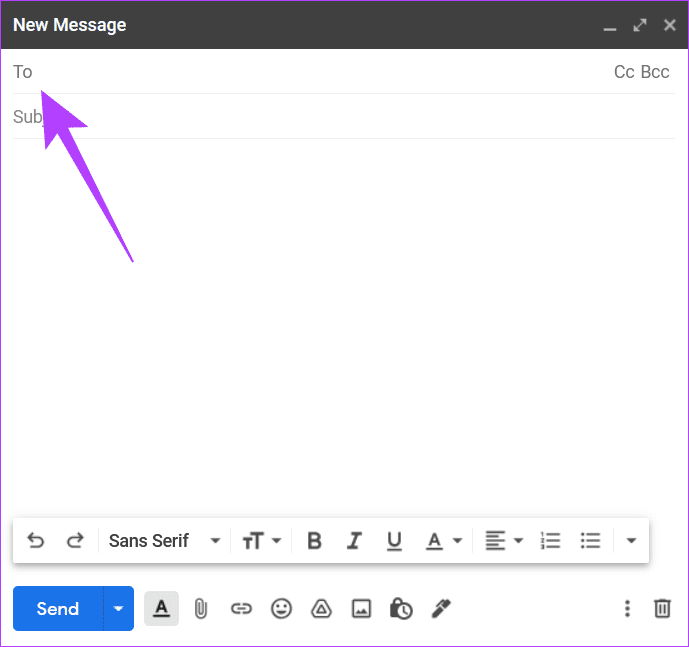كيفية إنشاء قائمة بريدية مخصصة في Gmail
Gmail هي خدمة بريد إلكتروني تأتي محملة بميزات لا حصر لها. حتى المستخدمين الذين كانوا يستخدمونه لفترة طويلة قد لا يعرفون الكثير من إمكانيات Gmail ، بما في ذلك أشياء مثل إزالة عناوين البريد الإلكتروني التي يتم تذكرها. ولكن عندما يتعلق الأمر بإرسال نفس البريد الإلكتروني إلى عدة أشخاص ، فإن كتابة أو إضافة عدة عناوين بريد إلكتروني يمكن أن يكون عملاً روتينيًا. الخيار الذي غالبًا ما يطير تحت الرادار هو القدرة على إنشاء قائمة بريدية مخصصة باستخدام واجهة مستخدم جهات الاتصال ثم إرسال رسائل بريد إلكتروني إلى تلك القائمة ببضع نقرات فقط. توضح لك هذه المقالة كيفية إنشاء قائمة بريدية مخصصة في Gmail.

لماذا تنشئ قائمة بريدية مخصصة في GMAIL
سواء كنت تستخدم حساب Gmail هذا للعمل أو الشؤون الشخصية ، إذا كنت ترسل باستمرار رسائل بريد إلكتروني إلى مجموعة من الأشخاص ، فإن إنشاء قائمة بريدية مخصصة سيساعدك على توفير الكثير من الوقت في العديد من المناسبات. علاوة على ذلك ، سيضمن لك عدم ترك أي شخص خارج اتصالاتك.
إن إنشاء قائمة بريدية مخصصة ليس عملية معقدة على الإطلاق ، وسيستغرق الأمر بضع دقائق فقط ، لذلك يجب أن تفكر في تجميع قائمة (أو أكثر ، حسب احتياجاتك) بنفسك.
كيفية إنشاء قائمة بريدية في GMAIL باستخدام جهات الاتصال
سنستخدم خدمة وموقع جهات الاتصال لإنشاء قائمتنا البريدية. اتبع الخطوات أدناه لبدء العملية.
الخطوة 1: افتح جهات اتصال Google في المتصفح.
الخطوة 2: قم بتسجيل الدخول باستخدام البريد الإلكتروني الذي تخطط لاستخدامه لإرسال الرسائل منه.
خطوة 3: في صفحة جهات الاتصال ، انقر على خيار “إنشاء تسمية” على الجانب الأيسر من الشاشة.
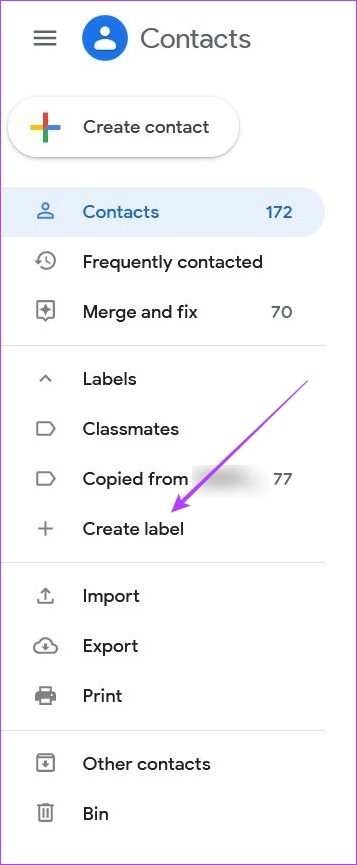
الخطوة 4: قم بتسمية الملصق الخاص بك واضغط على حفظ.
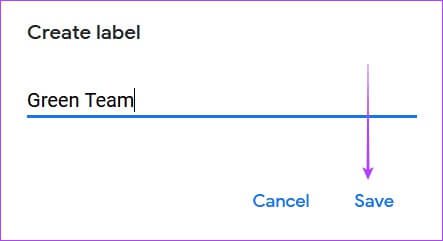
ستظهر التسمية الجديدة على الجانب الأيسر في قسم التصنيفات.
الخطوة 5: تحقق من قائمة جهات الاتصال الخاصة بك في المركز. حدد الأشخاص الذين ترغب في إضافتهم إلى قائمتك البريدية المخصصة. قبل إضافة جهات اتصالك إلى القائمة ، لا تنس التأكد من أنك أضفت عنوان بريدك الإلكتروني. إذا كنت قد أضفت بريدًا إلكترونيًا مسبقًا لجهة اتصال ، فيجب أن يظهر في عمود البريد الإلكتروني في جهات الاتصال. إذا لم يحدث ذلك ، فعليك إضافته يدويًا قبل إنشاء القائمة.
خطوة 6: للقيام بذلك ، مرر مؤشر الماوس فوق جهة اتصال واضغط على أيقونة Pencil على الجانب الأيمن من الشاشة.

الخطوة 7: سيؤدي هذا إلى فتح بطاقة جهة الاتصال الخاصة بك. إذا كان حقل البريد الإلكتروني فارغًا ، فتأكد من إضافة عنوان البريد الإلكتروني واضغط على حفظ.
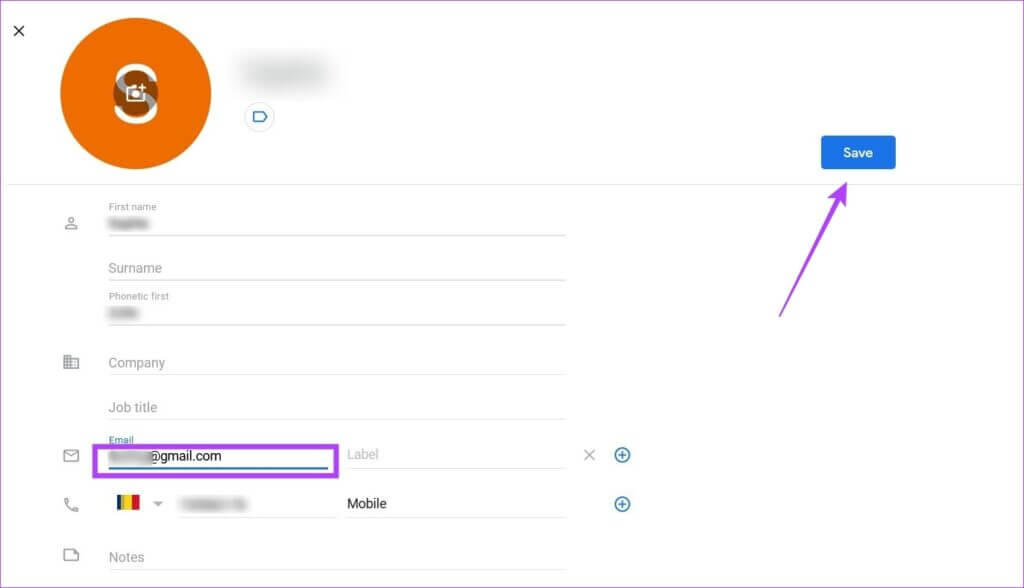
الخطوة 8: عد إلى قائمة جهات الاتصال وتابع هذه العملية حتى تضيف جميع عناوين البريد الإلكتروني إلى جميع جهات الاتصال التي ترغب في إضافتها إلى القائمة البريدية.
خطوة 9: عند الانتهاء من هذه العملية ، ابحث عن جهات الاتصال هذه مرة أخرى ، وحرك الماوس فوقها وانقر فوق خانة الاختيار لإضافتها إلى القائمة.

الخطوة 10: بمجرد تحديد مربعات الجميع ، اضغط على رمز التسمية في الأعلى.
الخطوة 11: ستتوفر قائمة بجميع ملصقاتك. حدد التسمية التي قمت بإنشائها مسبقًا واضغط على “تطبيق”.
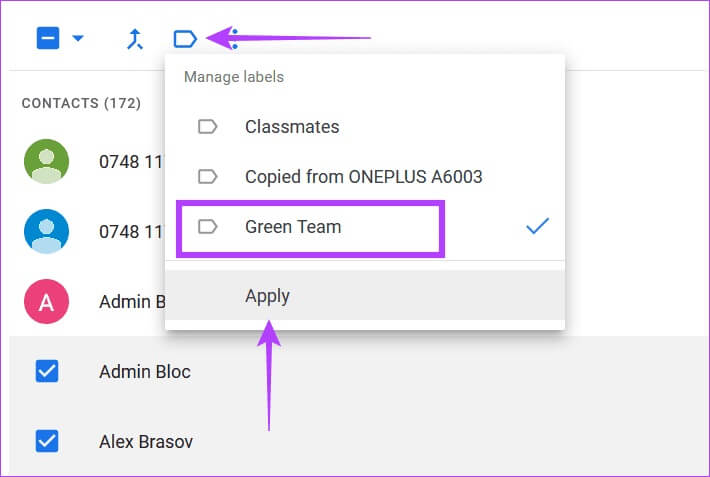
خطوة 12: سيظهر إشعار في الجزء السفلي ينبهك إلى أن “اسم جهة اتصال بعنوان Y تسمية”.
تم إنشاء القائمة البريدية المخصصة الخاصة بك. دعنا الآن نلقي نظرة على كيفية استخدامه.
كيفية استخدام قائمتك البريدية المخصصة في GMAIL
الآن بعد أن أنشأت قائمتك ، دعنا نمضي قدمًا ونرسل أول بريد إلكتروني للمجموعة. انسَ الاضطرار إلى إضافة الأشخاص يدويًا هذه المرة ، حيث لن يستغرق الأمر سوى بضع نقرات لإرسال بريد إلكتروني للجميع. لاحظ أن هذا الخيار متاح فقط إذا كنت تستخدم Gmail على سطح المكتب. على الجوّال ، لا يمكن استخدام التصنيف الذي أنشأته للتو لإرسال بريد إلكتروني إلى كل شخص في مجموعتك.
الخطوة 1: افتح Gmail في المتصفح.
الخطوة 2: اضغط على زر إنشاء. أدخل الآن اسم التصنيف في حقل “إلى” ويجب أن تظهر التسمية الخاصة بك على الفور.
خطوة 3: بمجرد الضغط على الملصق ، يجب أن تظهر جميع العناوين التي أضفتها مسبقًا إليها في الحقل “إلى”.
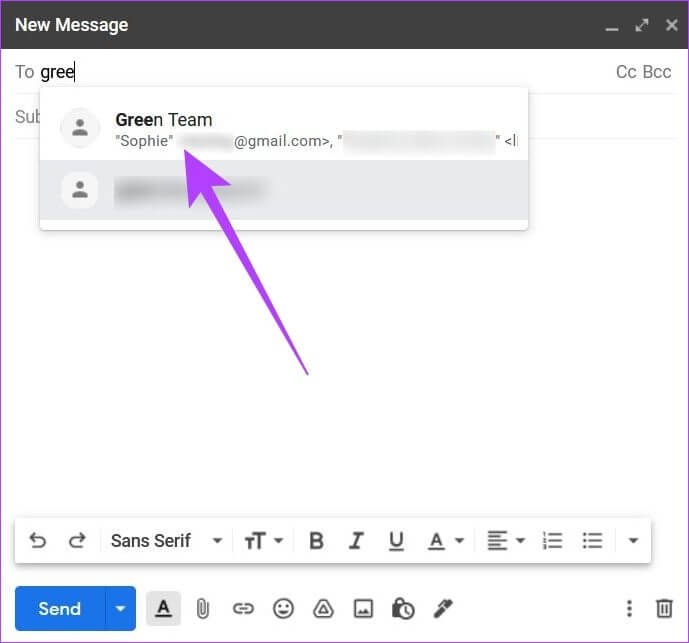
الخطوة 4: تابع كتابة البريد الإلكتروني. عندما تنتهي فقط اضغط على إرسال.
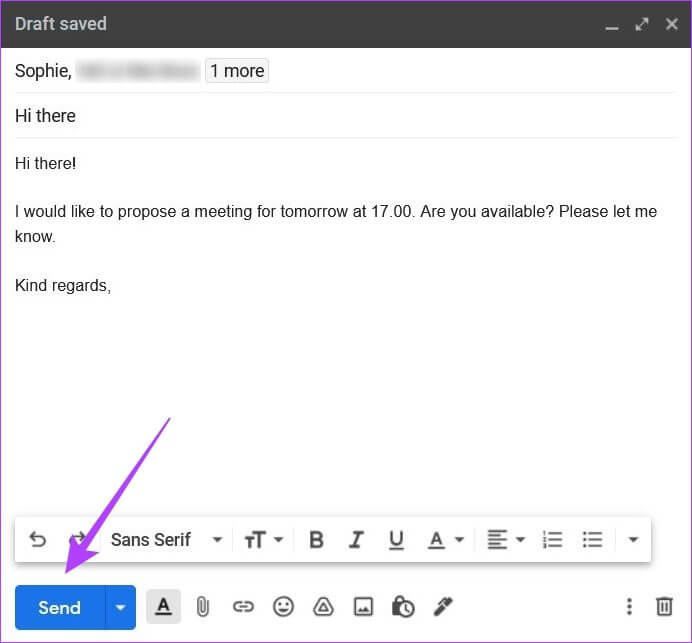
سيرسل Gmail جميع جهات الاتصال الموجودة في تلك القائمة البريدية. هذه هي الطريقة التي يمكنك بها توفير الوقت وإرسال نفس البريد الإلكتروني إلى عدة أشخاص دون كتابة عنوان البريد الإلكتروني للجميع واحدًا تلو الآخر
رسائل المجموعة في GMAIL لم تكن أسهل من أي وقت مضى
نأمل أن تجعل هذه الحيلة التعاون مع الأشخاص في Gmail أسهل كثيرًا بالنسبة لك. في الوقت نفسه ، قد يكون مفيدًا أيضًا إذا كنت محدثًا حول كيفية الحفاظ على صندوق بريد Gmail نظيفًا.