iOS 17: كيفية إنشاء ملصقات جهات اتصال على iPhone
كشفت Apple النقاب عن iOS 17 في WWDC’23 وهي ليست ترقية رئيسية على نظام التشغيل iOS 16. ومع ذلك ، لم نكن نشعر بخيبة أمل لأن iOS 17 لديه نصيبه العادل من الميزات الرائعة وبعضها مثير للاهتمام حقًا. إضافة جديدة وممتعة بصريًا تأتي مع iOS 17 هي Contact Posters. في هذه المقالة ، سنوضح لك ماهيتها وكيفية إنشاء ملصقات جهات الاتصال على iPhone.
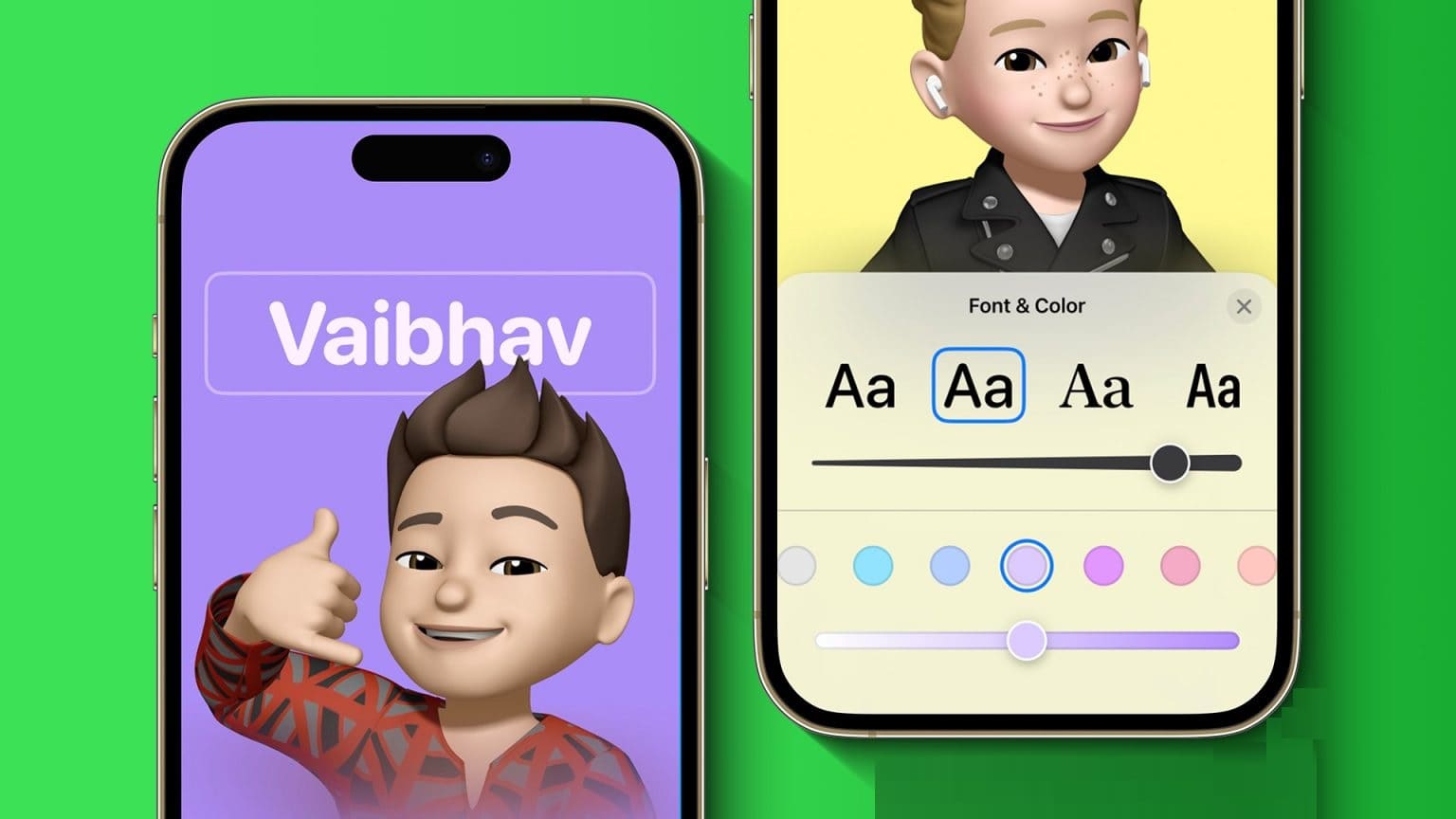
أوضحت Apple أن التحديثات في iOS 17 ستركز في الغالب على Phone و iMessage و FaceTime. بصرف النظر عن ملصقات جهات الاتصال ، يمكنك أيضًا استخدام البريد الصوتي المباشر الذي ينقل بريدًا صوتيًا لك ، وواجهة اتصال مجددة تساعد في الاستخدام بيد واحدة. ولكن يجب أن يكون التحديث الأكبر هو Contact Posters. دعونا نتعمق فيه.
للوصول المبكر إلى جميع الميزات الجديدة لنظام التشغيل iOS 17 ، تقدمنا وقمنا بتثبيت الإصدار التجريبي من iOS 17 Developer Beta. إليك كيفية تثبيت iOS 17 Developer Beta مجانًا.
ما هي ملصقات الاتصال على IPHONE في IOS 17
بعد نجاح تخصيص شاشة القفل جنبًا إلى جنب مع تأثير العمق للخلفيات على نظام التشغيل iOS 16 ، طورت Apple ميزة على غرار نفس الخطوط تسمى Contact Posters. باستخدام ملصقات جهات الاتصال ، يمكنك تعيين صورة بملء الشاشة لبطاقة جهة الاتصال الخاصة بك ، والتي ستظهر على هاتف iPhone الخاص بجهة الاتصال كلما اتصلت بها.
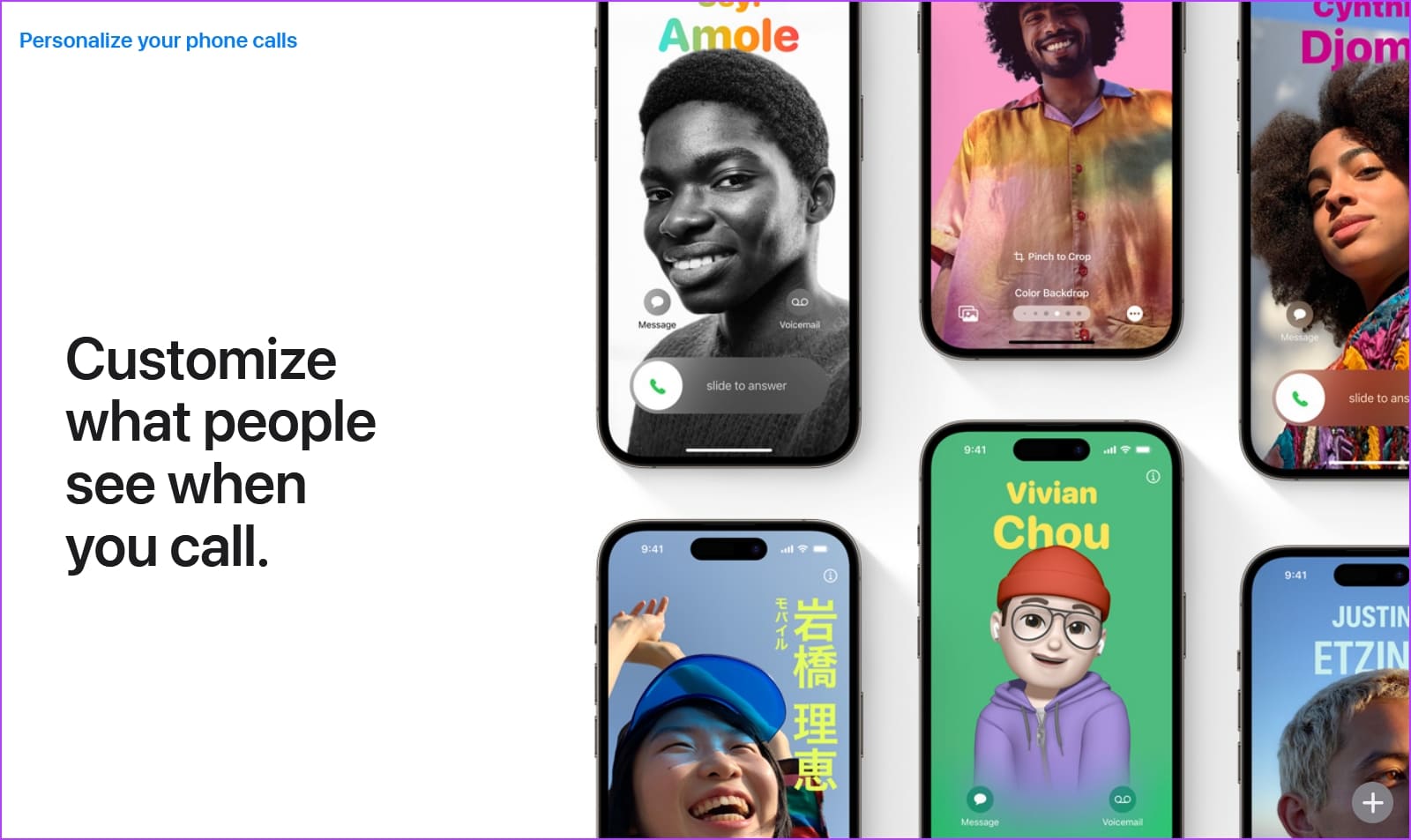
علاوة على ذلك ، يمكنك أيضًا تعيين ملصق جهة اتصال لجهة اتصال محفوظة على جهاز iPhone الخاص بك ، والتي ستظهر على شاشتك كلما اتصلوا بك. يمكنك تعيين ملصق صورة ، مع تأثير العمق مع اسم جهة الاتصال وخلفية ملونة. يمكنك أيضًا إنشاء ملصق Memoji أو ملصق بسيط يتكون من الأحرف الأولى فقط.
هناك مجموعة واسعة من خيارات التخصيص المتاحة على ملصقات جهات الاتصال. لن ينصف الوصف النصي هذه الميزة ، لذلك نريد أن نوضح لك كيفية إنشاء ملصق جهة الاتصال وجميع الطرق التي يمكنك من خلالها تخصيصها. هيا نبدأ
تمكين وإنشاء ملصق جهة الاتصال الخاص بك على IPHONE
إليك كيفية إنشاء ملصق جهات الاتصال واستخدامه على نظام التشغيل iOS 17. فلنبدأ بإنشاء ملصق لك.
عندما تقوم بإنشاء ملصق جهة اتصال لنفسك ، تتم مشاركته مع جميع جهات الاتصال الخاصة بك. كلما اتصلت بهم ، سيظهر على شاشتهم. ومع ذلك ، يجب تحديث كلا الجهازين إلى iOS 17 لاستخدام هذه الميزة.
الخطوة 1: افتح تطبيق جهات الاتصال.
الخطوة 2: حدد بطاقة جهة الاتصال الخاصة بك ، وهو الخيار الأول في القائمة.
إلى الخطوة 3: حدد “صورة الاتصال والملصق”.
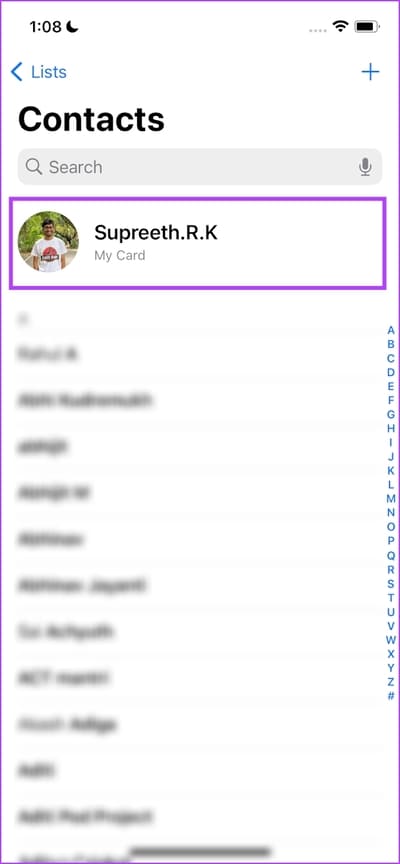
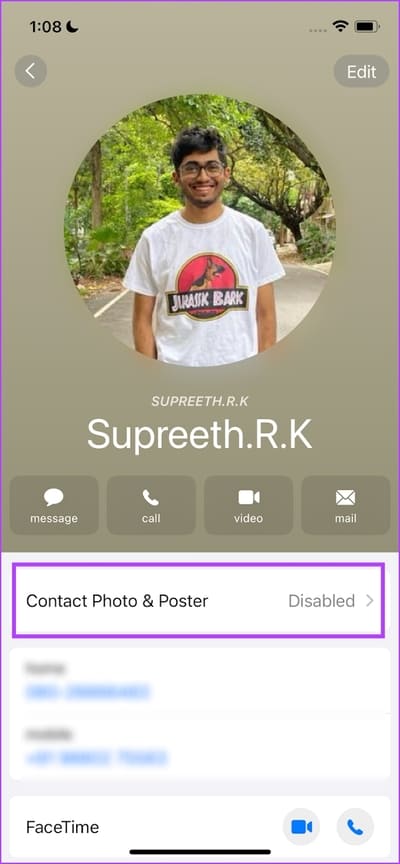
الخطوة 4: شغّل مفتاح تبديل “الاسم ومشاركة الصورة”.
الخطوة 5: أدخل اسمك الأول والأخير وحدد ما إذا كنت تريد مشاركته مع جميع جهات الاتصال أو حدد الخيار الذي يطالبك في كل مرة يجب مشاركة بطاقة جهة الاتصال الخاصة بك.
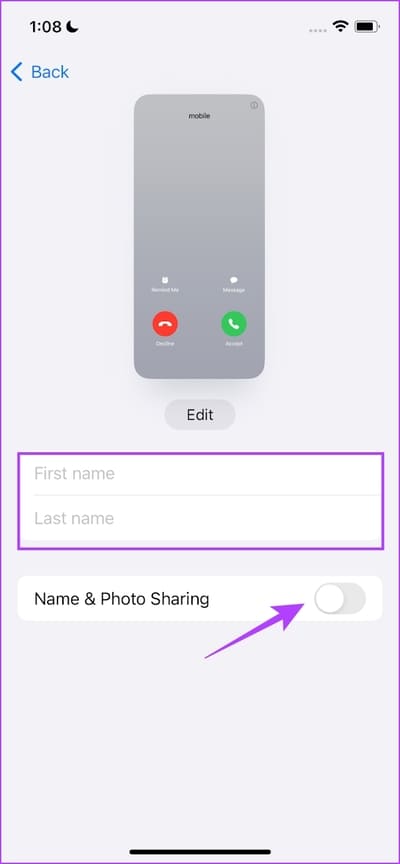
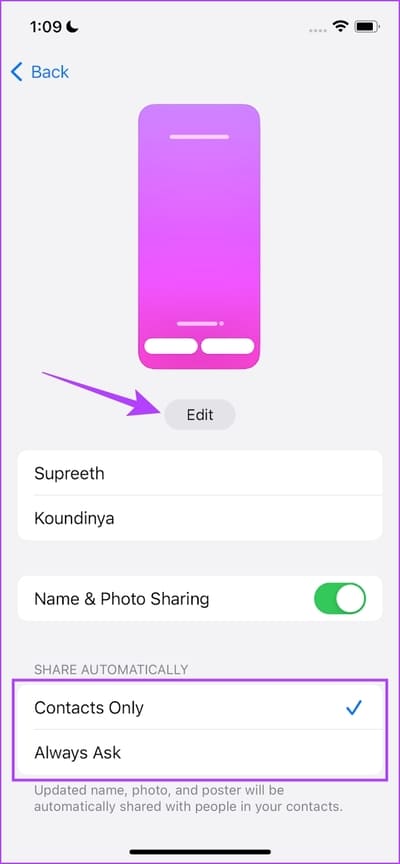
إلى الخطوة 6: مرر إلى أقصى اليمين واضغط على إنشاء جديد.
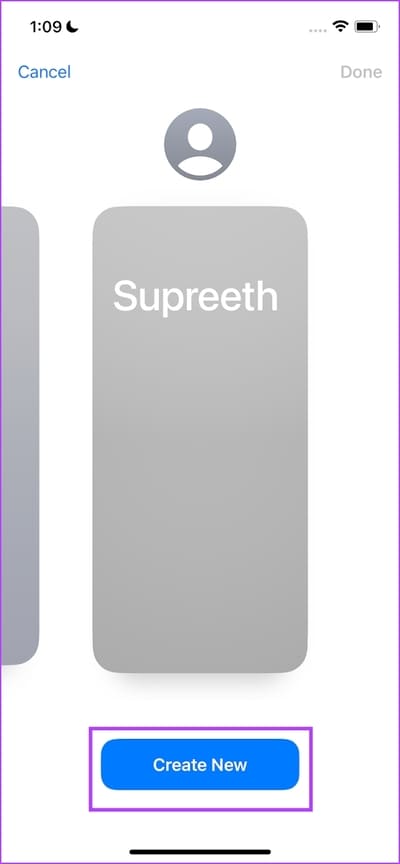
بمجرد النقر فوق إنشاء جديد ، سترى طرقًا متعددة لإنشاء ملصق جهة الاتصال. دعونا نناقش كل من هؤلاء في القسم التالي.
3 خيارات لتخصيص ملصق جهة الاتصال الخاص بك
فيما يلي الخيارات الثلاثة المتاحة لإنشاء ملصق جهة اتصال على نظام التشغيل iOS 17. دعونا نلقي نظرة على كل منها بالتفصيل.
1. ملصق صورة جهة الاتصال
يمكنك تحديد صورة من مكتبتك لاستخدامها كملصق جهة اتصال. علاوة على ذلك ، يمكنك أيضًا تمكين تأثير العمق لنفسه.
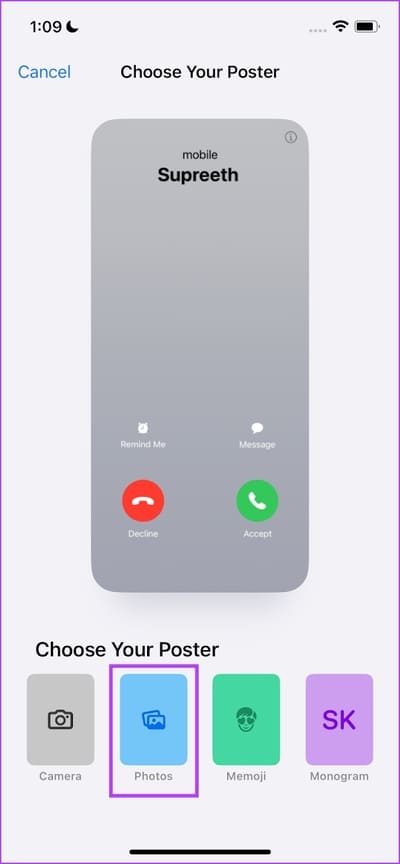
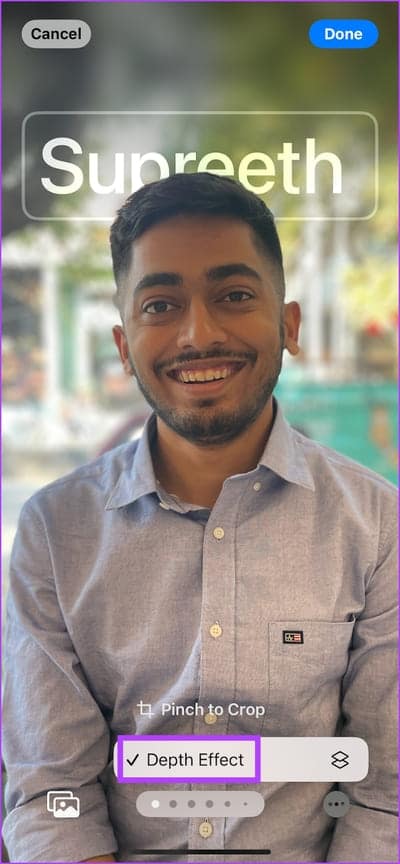
يمكنك التمرير للعثور على أشكال مختلفة لملصق الصورة والنقر على اللون والاسم لتخصيصه بالطريقة التي تريدها.
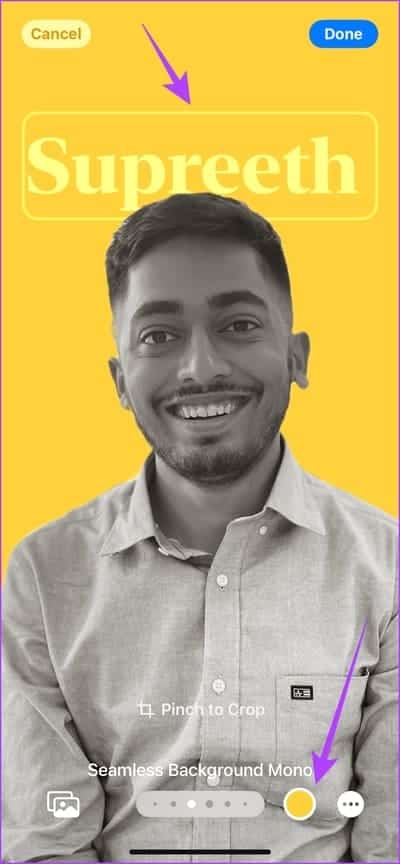
يمكنك تغيير كثافة اللون ونمط الخط وحجم الخط ولون الخط.

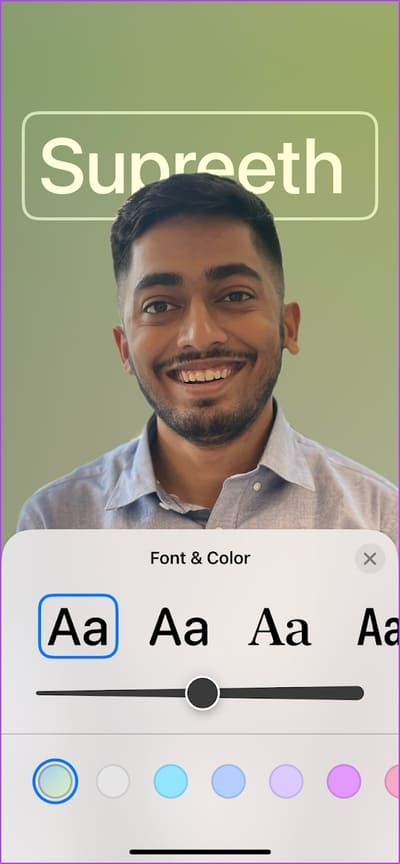
2. ملصق Memoji
يمكنك أيضًا إنشاء ملصق جهة اتصال على نظام iOS 17 باستخدام Memojis. يمكنك تحديد خيار Memoji أثناء إنشاء الملصق وتحديد Memoji من اختيارك.
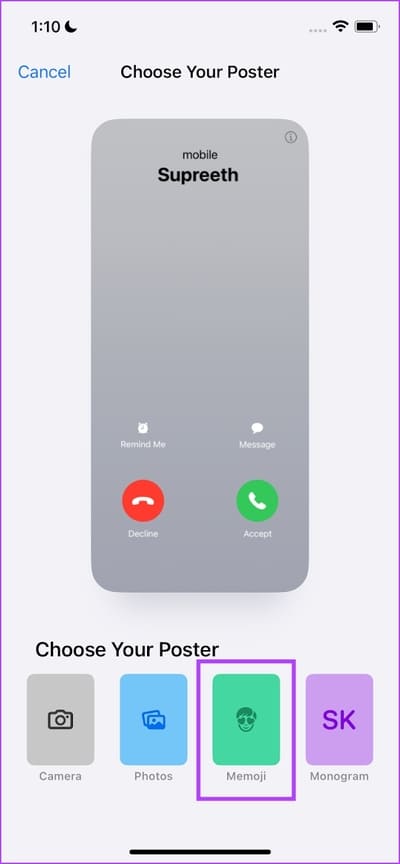
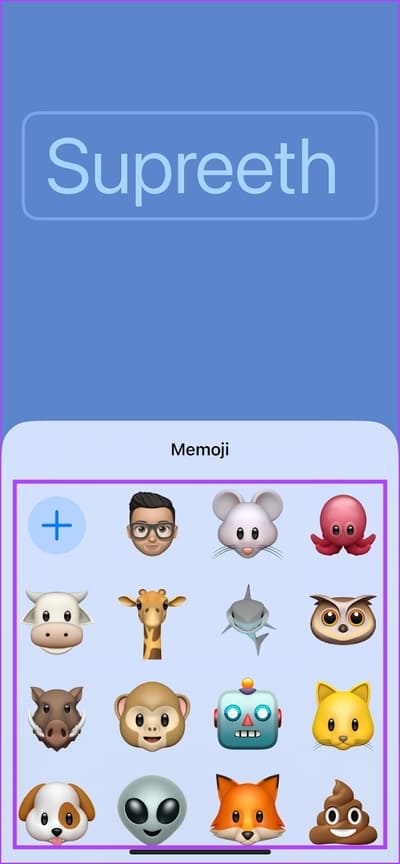
مثل ملصق الصورة الذي عرضناه في القسم السابق ، يمكنك تخصيص ملصقات Memoji بنفس الطريقة. إليك نموذج ملصق Memoji الذي أنشأناه.
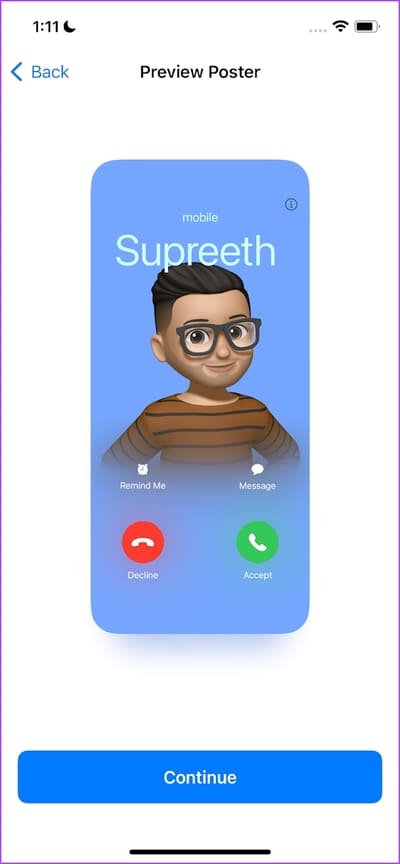
3. ملصق Monogram
إذا كانت البساطة هي الشيء الذي تفضله ، فيمكنك إنشاء ملصق جهة اتصال Monogram على iOS 17 يحتوي ببساطة على الأحرف الأولى من اسمك. ومع ذلك ، يمكنك أيضًا تخصيص نمط الخط وحجمه ولون الخلفية.
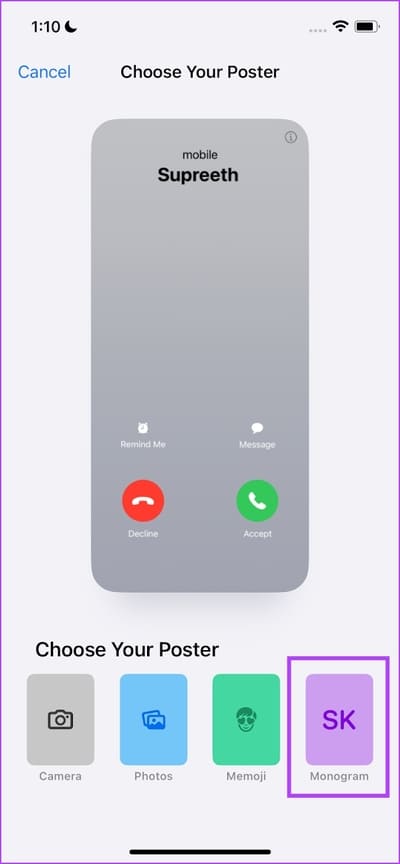
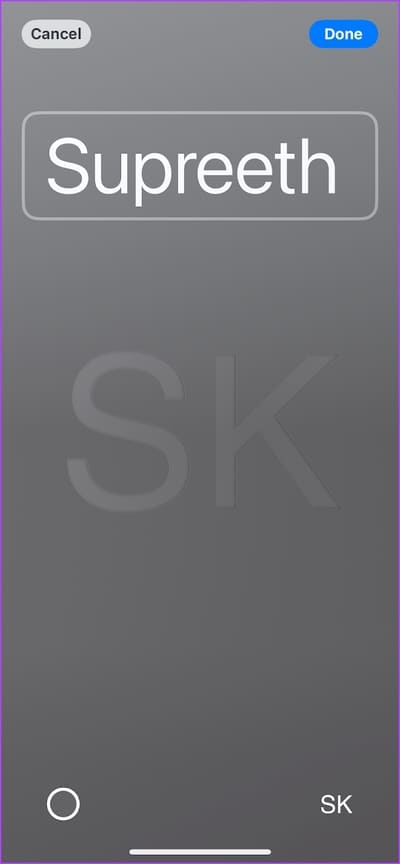
إذا كنت ترغب في تعديل ملصق جهة الاتصال على iOS 17 ، يمكنك ببساطة النقر فوق الزر “تخصيص” الموجود أسفل الملصق الذي تم إنشاؤه بالفعل.
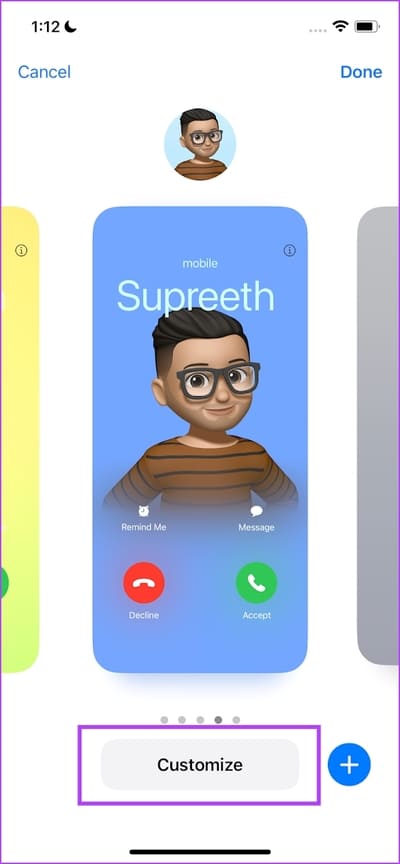
هذه هي الطريقة التي يمكنك بها إنشاء ملصق جهة اتصال على iOS 17 لبطاقة جهة الاتصال الخاصة بك. ومع ذلك ، كما ذكرنا سابقًا ، يمكنك أيضًا إنشاء ملصق جهة اتصال لأي جهة اتصال محفوظة على جهاز iPhone الخاص بك. إليك كيف يمكنك القيام بذلك.
أضف الملصقات وخصصها لجهات الاتصال الخاصة بك
إليك كيفية تعيين ملصق لأي جهة اتصال محفوظة على جهاز iPhone الخاص بك بحيث يظهر على شاشتك عندما يتصلون بك.
الخطوة 1: افتح تطبيق جهات الاتصال على جهاز iPhone الخاص بك.
الخطوة 2: حدد جهة الاتصال التي تريد إضافة ملصق إليها وانقر فوق تحرير.
إلى الخطوة 3: اضغط على إضافة صورة.
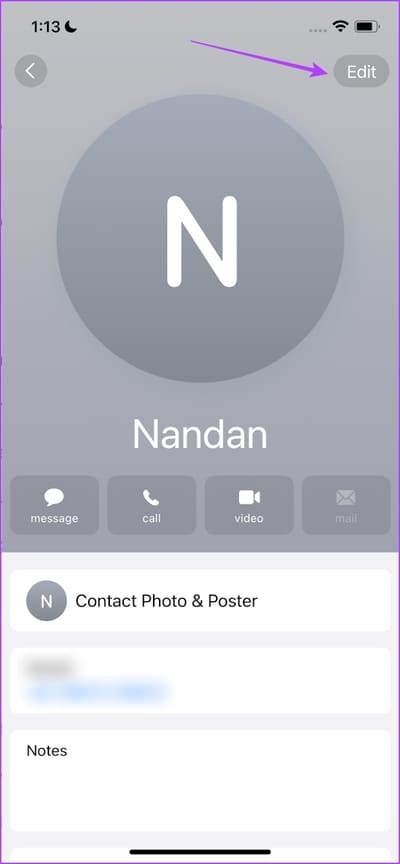
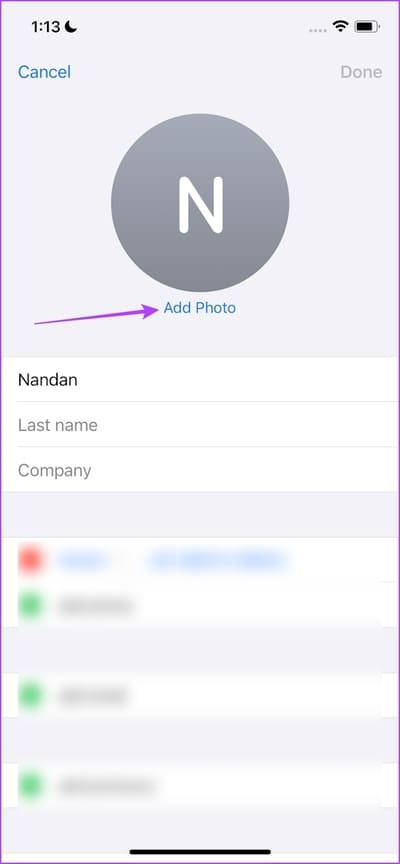
الخطوة 4: حدد ما إذا كنت تريد إنشاء ملصق صورة أو Memoji أو ملصق Monogram لجهة الاتصال. اتبع الإجراء الوارد في القسم السابق لإنشاء ملصق جهة الاتصال.
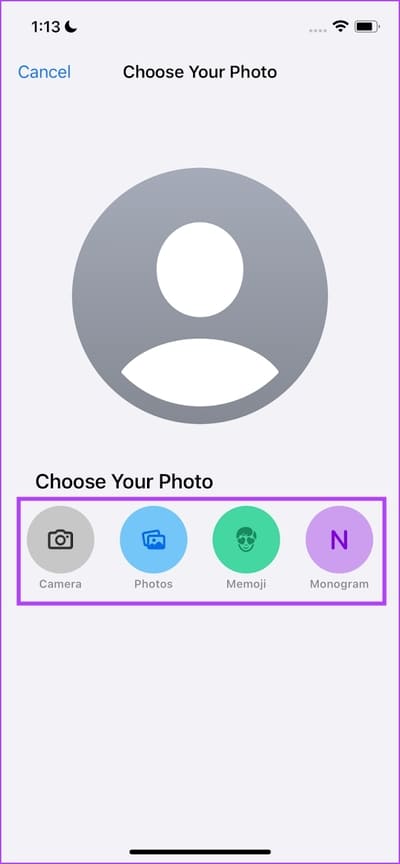
الآن ، نحن نعلم أن هناك ثلاثة أنواع من ملصقات جهات الاتصال على iOS 17. لذلك ، إذا كنت متضاربًا بشأن أي منها تستخدم ، يمكنك ببساطة إنشاء ملصقات متعددة واختيار الملصق وفقًا لحالتك المزاجية. هيريس كيفية القيام بذلك.
إنشاء ملصقات اتصال متعددة على IPHONE
يتيح لك iOS 17 إنشاء ملصقات جهات اتصال متعددة لبطاقة جهة الاتصال الخاصة بك أو جهة اتصال أخرى محفوظة على جهاز iPhone الخاص بك.
كل ما عليك فعله هو التمرير إلى أقصى اليمين البطاقة لإنشاء ملصق جهة اتصال جديد. عند الانتهاء من إنشاء ملصقات جهات اتصال متعددة ، اسحب إلى ملصق جهة الاتصال الذي تريد استخدامه وانقر فوق تم.
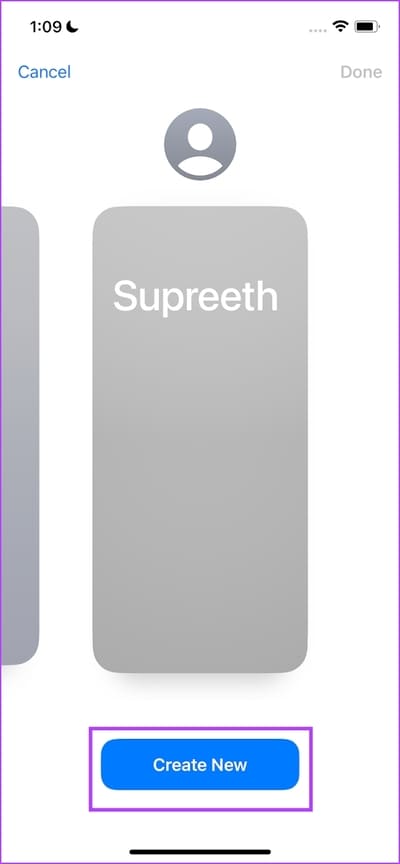
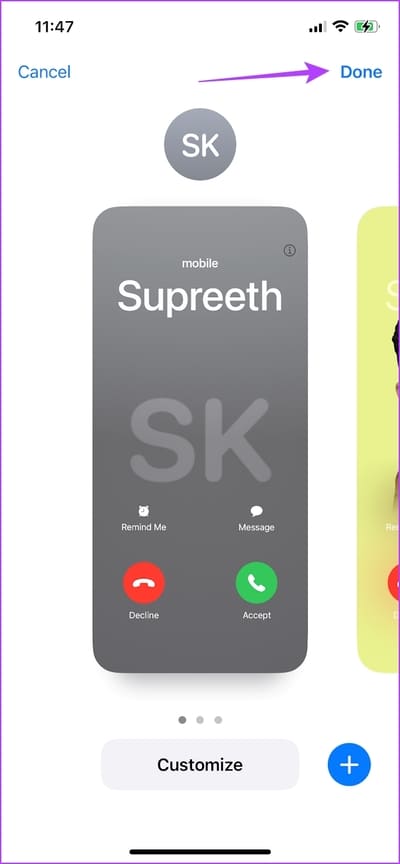
كيفية حذف ملصق جهة الاتصال
إذا لم تتمكن من مقاومة الإثارة وخلق طريقة أكثر من اللازم من ملصقات جهات الاتصال وترغب الآن في إلغاء التشويش والاحتفاظ ببعضها ، فإليك كيفية حذف ملصق جهة الاتصال على iPhone.
افتح قسم ملصق جهة الاتصال واسحب للعثور على الشخص الذي تريد حذفه. اسحب الملصق لأعلى وانقر على أيقونة سلة المهملات لحذفه.
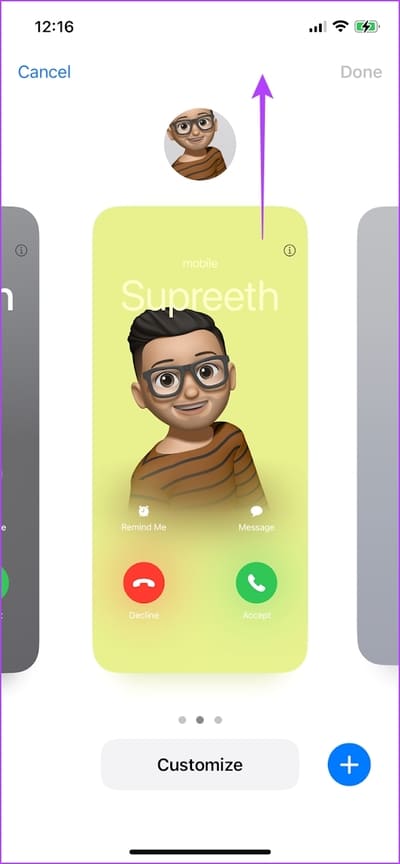
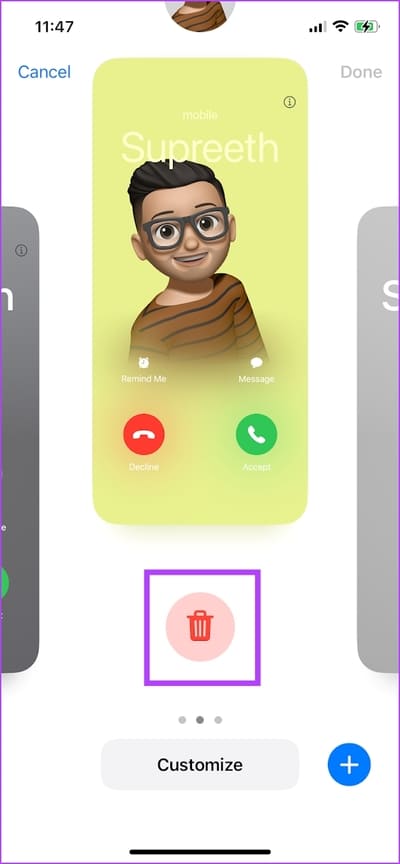
هذا هو كل ما تحتاج لمعرفته حول كيفية إنشاء واستخدام ملصقات جهات الاتصال. إذا كان لديك أي أسئلة أخرى ، فراجع قسم الأسئلة الشائعة أدناه.
أسئلة وأجوبة عن ملصقات الاتصال على IPHONE
1. هل يمكنك استخدام ملصقات جهات الاتصال على الأجهزة التي تعمل بنظام iOS 16؟
لا ، هذه الميزة متوفرة فقط في نظام التشغيل iOS 17.
2. لماذا تتسبب ملصقات جهات الاتصال في تعطل تطبيق جهات الاتصال على iPhone؟
أطلقت Apple فقط الإصدار التجريبي من iOS 17 ، وهو مخصص فقط للاختبار والتطوير. لذلك ، لا بد أن تحتوي على الكثير من الأخطاء.
3. لماذا لا يعمل تأثير العمق على ملصقات جهات الاتصال؟
يعمل تأثير العمق فقط على الصور التي تحتوي على تباين جيد بين الكائن والخلفية. ومع ذلك ، يمكنك أيضًا محاولة التكبير لمعرفة ما إذا كان تأثير العمق يعمل على الصورة.
4. هل يمكنك تصدير ملصق جهة اتصال على iOS 17؟
لا ، لا توجد طريقة لتصدير ملصق جهة الاتصال كصورة على iOS 17.
أصبح تلقي المكالمات أكثر متعة
تعد Contact Posters أفضل ميزة بصرية أصدرتها Apple مع نظام التشغيل iOS 17. ومع ذلك ، هناك الكثير من الأخطاء والمشكلات التي تستخدم هذه الميزة في الإصدار التجريبي من iOS. لذلك ، نتطلع إلى إصدار الإصدار التجريبي العام ، والذي سيتبقى بعد شهر على الأقل من كتابة هذه المقالة. نأمل أن يؤدي ذلك إلى تحسين تجربة iOS 17 بالكامل!
