كيفية إنشاء أعمدة في Notion
لقد هيمنت Notion على مساحة الإنتاجية الشخصية، ومع الإضافات الأخيرة، أصبح البرنامج شائعًا بين الفرق الصغيرة والشركات الناشئة أيضًا. إحدى أكبر مزايا Notion هي إدارة المحتوى الافتراضية على الصفحة. أنت غير مقيد بالفقرات وملفات الوسائط فقط. يمكنك إنشاء أعمدة وجعل الصفحة بأكملها جيدة التنظيم. إليك كيفية إنشاء أعمدة في Notion.
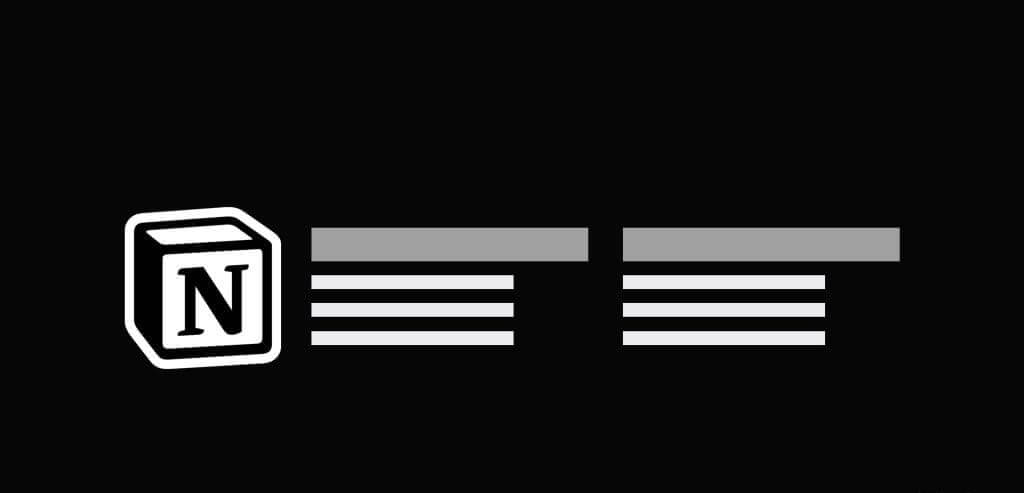
تلعب الأعمدة دورًا رئيسيًا في صفحة الفكرة المتوسطة. لاحظت أيضًا الاستخدام المفرط للأعمدة في بعض أفضل قوالب Notion التي أنشأها أعضاء المجتمع. تبدو صفحة Notion الخاصة بك لطيفة بدون أعمدة. سنوضح لك كيفية إنشاء الأعمدة وتخصيصها حسب تفضيلاتك.
إنشاء أعمدة في NOTION
على الرغم من أن Notion غني بالميزات، إلا أن تصميم تجربة المستخدم مخيب للآمال تمامًا. وهذا يعني أن البرنامج قد يكون من الصعب جدًا على المستخدمين الجدد التنقل فيه. يمكنك قراءة منشورنا المخصص للتعرف على أهم النصائح والحيل الخاصة بـ Notion واتباع الخطوات الموضحة أدناه لبدء إنشاء الأعمدة.
ملاحظة: تعمل الحيل الخاصة بإضافة أعمدة متعددة في Notion على جهاز iPad أيضًا.
استخدم طريقة السحب والإفلات
هناك عدة طرق لإنشاء أعمدة في صفحة “الفكرة” الآن. تعد طريقة السحب والإفلات إحدى أسهل الطرق وأقدمها لإنشاء الأعمدة. دعونا نستعرض الخطوات سريعًا.
الخطوة 1: قم بإنشاء صفحة جديدة في تطبيق Notion واكتب عنوان العمود الخاص بك.
الخطوة 2: اضغط على Enter واكتب عنوان عمود آخر أسفله.
خطوة 3: قم بتمرير الماوس فوق الكتلة الثانية (العمود 2، في حالتنا) واسحبه بجانب الكتلة أعلاه (العمود 1).
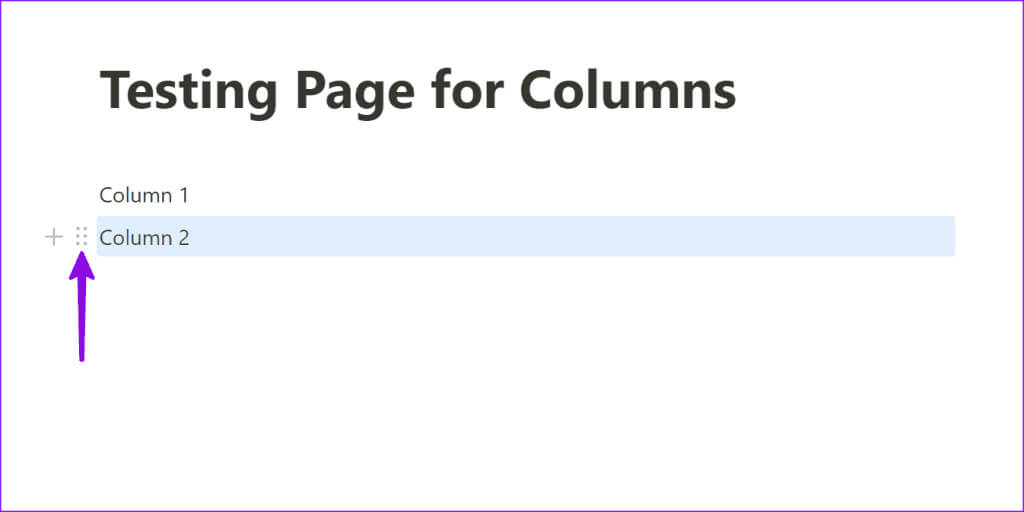
الخطوة 4: قد ترى شريطًا أزرقًا أفقيًا. لا تسقط الكتلة الخاصة بك هناك بالرغم من ذلك.
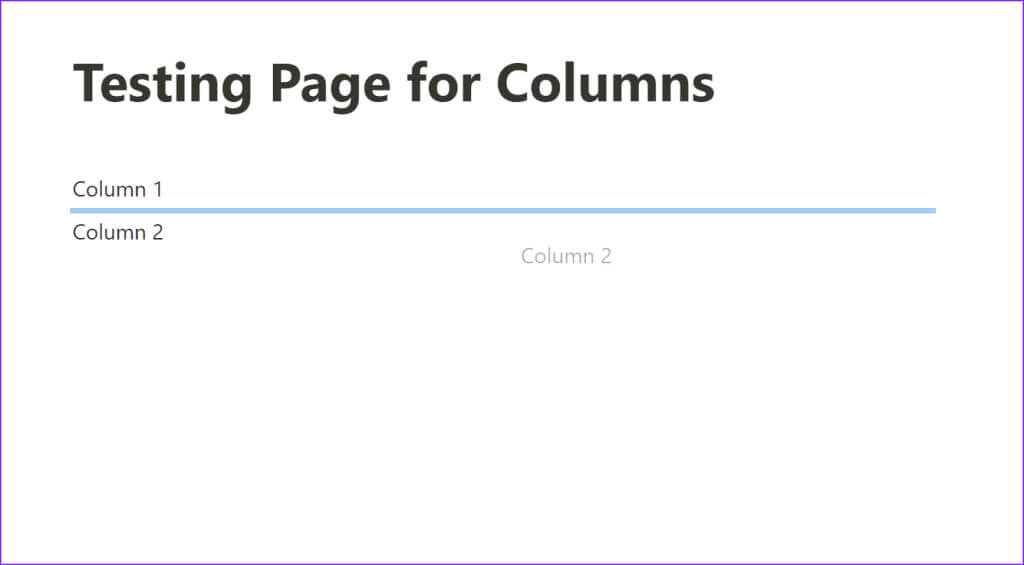
الخطوة 5: قم بتحريك الكتلة إلى الجانب الأيسر أو الأيمن حتى ترى شريط التمويه العمودي. قم بإسقاط الكتلة الخاصة بك على شريط عمودي، وسيكون العمود الخاص بك جاهزًا للاستخدام.
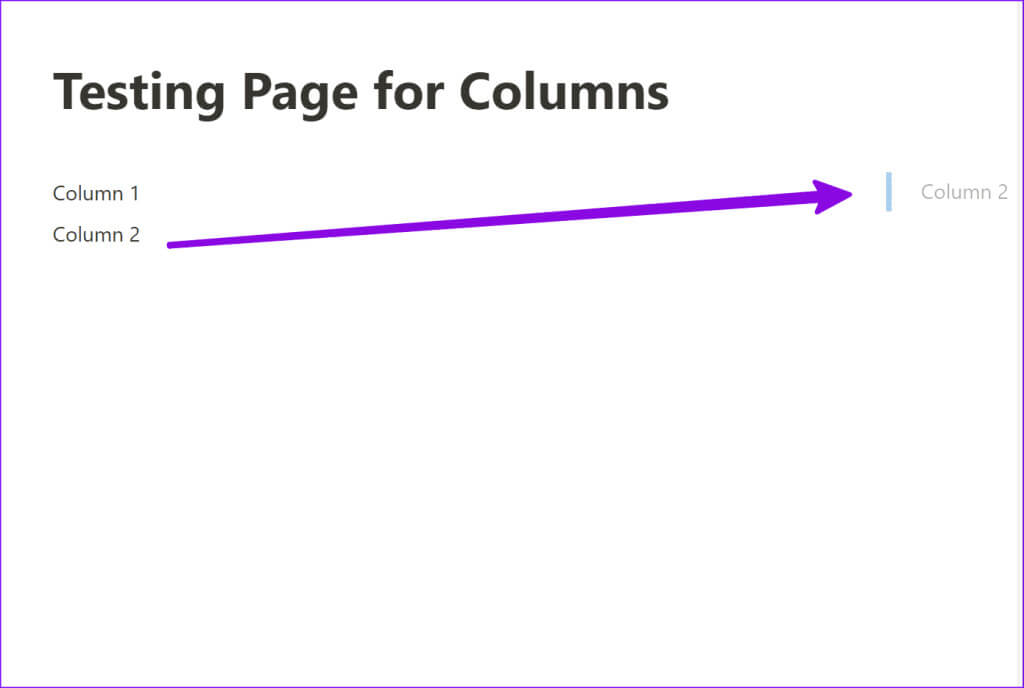
وبالمثل، يمكنك إنشاء عدة أعمدة حسب احتياجاتك وإدارة مساحة العمل الخاصة بك بكفاءة.
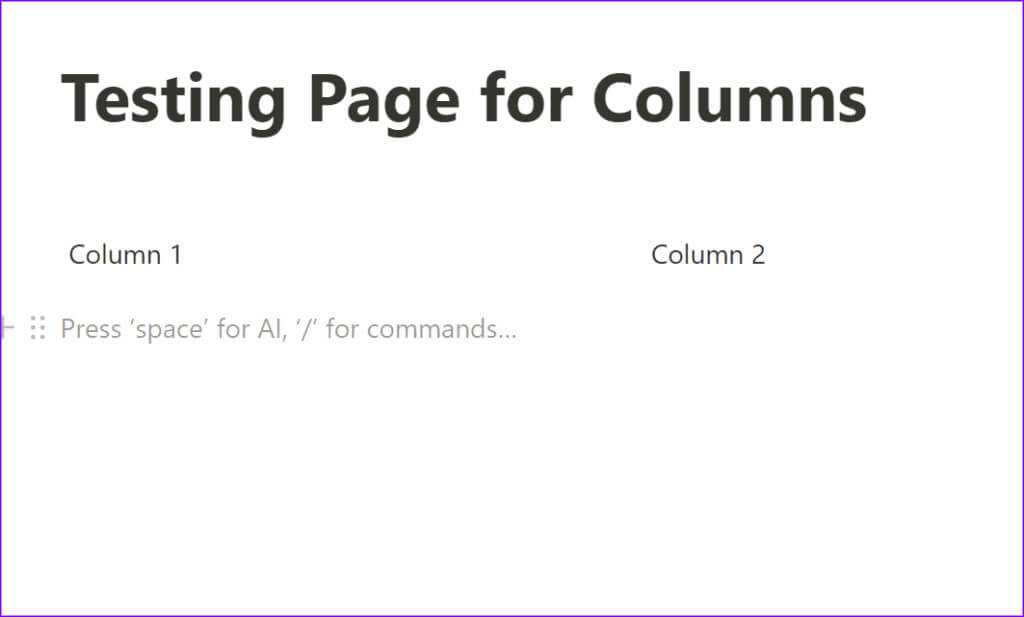
استخدم قائمة أوامر الشرطة المائلة (/).
واستشعارًا لشعبية إنشاء الأعمدة في Notion، أضافت الشركة طريقة أخرى لإنشاء الأعمدة على الصفحة. قد تكون طريقة السحب والإفلات المذكورة أعلاه غير ملائمة للبعض، وفي بعض الأحيان، لا يعرض البرنامج شريطًا عموديًا مموهًا لتحويل الكتلة إلى عمود. يمكن أن تكون عروض أمر الشرطة المائلة (/) خيارًا أفضل بالنسبة للكثيرين.
إذا كنت جديدًا في Notion، فلاحظ أن الأمر ‘/’ يلعب دورًا رئيسيًا في البرنامج. عندما تضغط على “/”، يعرض البرنامج عدة خيارات لتحويل النص إلى فقرة متقدمة.
الخطوة 1: افتح أي صفحة Notion واكتب /.
الخطوة 2: ابدأ بكتابة الأعمدة وتحقق من اقتراحات الكتل المتقدمة.
خطوة 3: يمكنك إنشاء ما يصل إلى خمسة أعمدة.
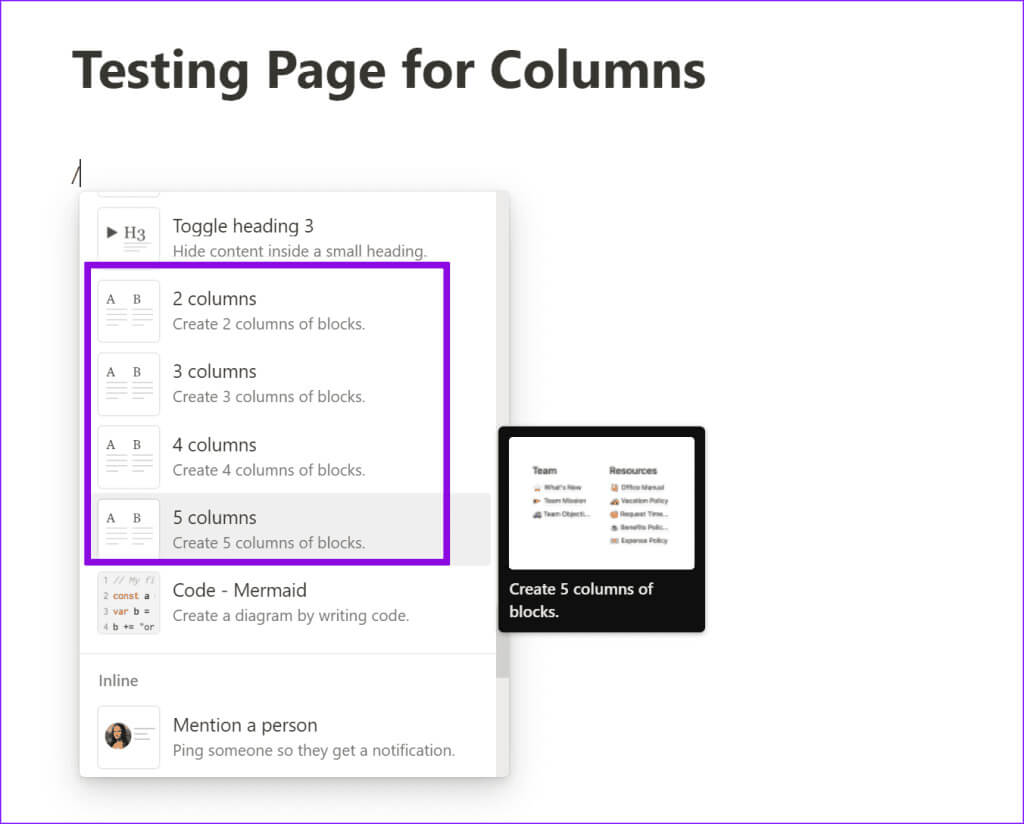
الخطوة 4: لا تشير الفكرة إلى أعمدتك النشطة. تحتاج إلى تمرير المؤشر فوقها للتحقق من كتل الأعمدة قيد التنفيذ.
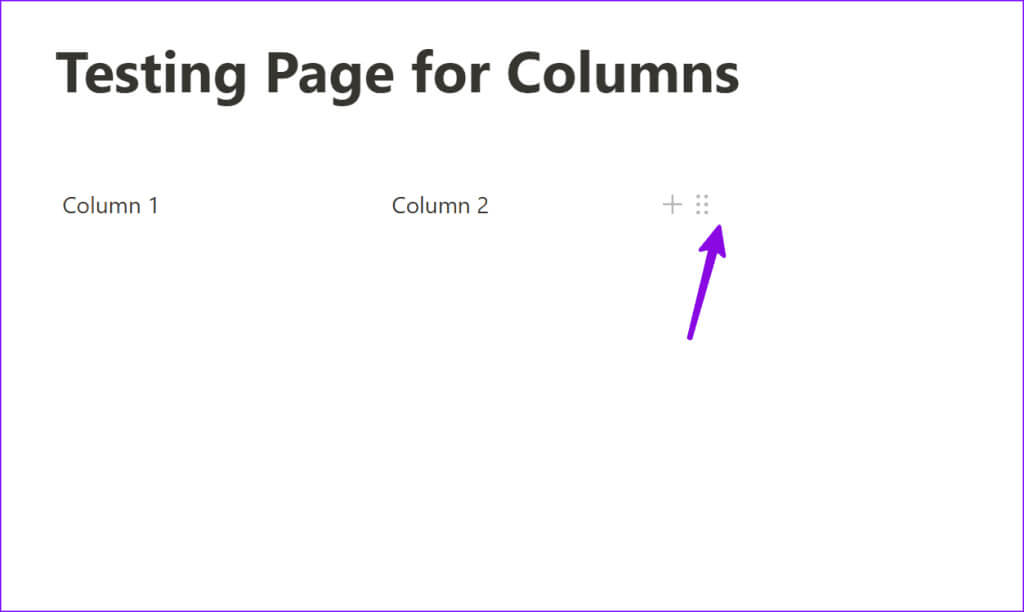
على الرغم من أن تنفيذ Notion كان من الممكن أن يكون أفضل، إلا أننا ما زلنا نجده أكثر ملاءمة من طريقة السحب والإفلات.
إنشاء أعمدة من الكتل الموجودة
إنها خدعة أخرى رائعة لإنشاء أعمدة من كتل Notion الموجودة لديك. يمكنك تحديد الكتل ذات الصلة وتحويلها إلى أعمدة. دعونا التحقق من ذلك في العمل.
الخطوة 1: قم بتشغيل أي صفحة في Notion وقم بإنشاء عدة كتل بعناوين الأعمدة.
الخطوة 2: حدد جميع الكتل وانقر على قائمة النقاط الست.
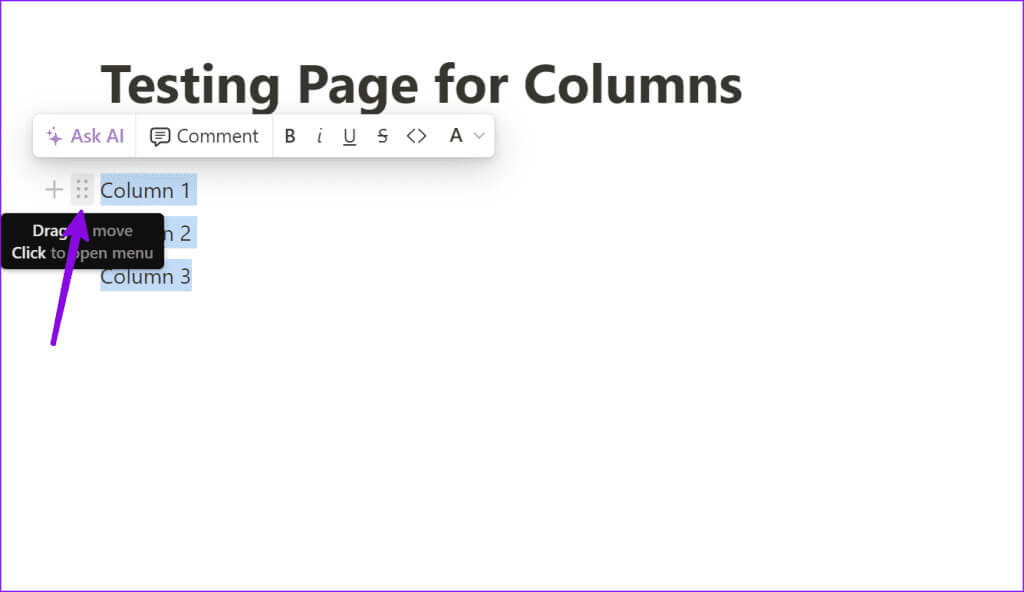
خطوة 3: قم بتوسيع خيار التحويل إلى.
الخطوة 4: حدد الأعمدة.
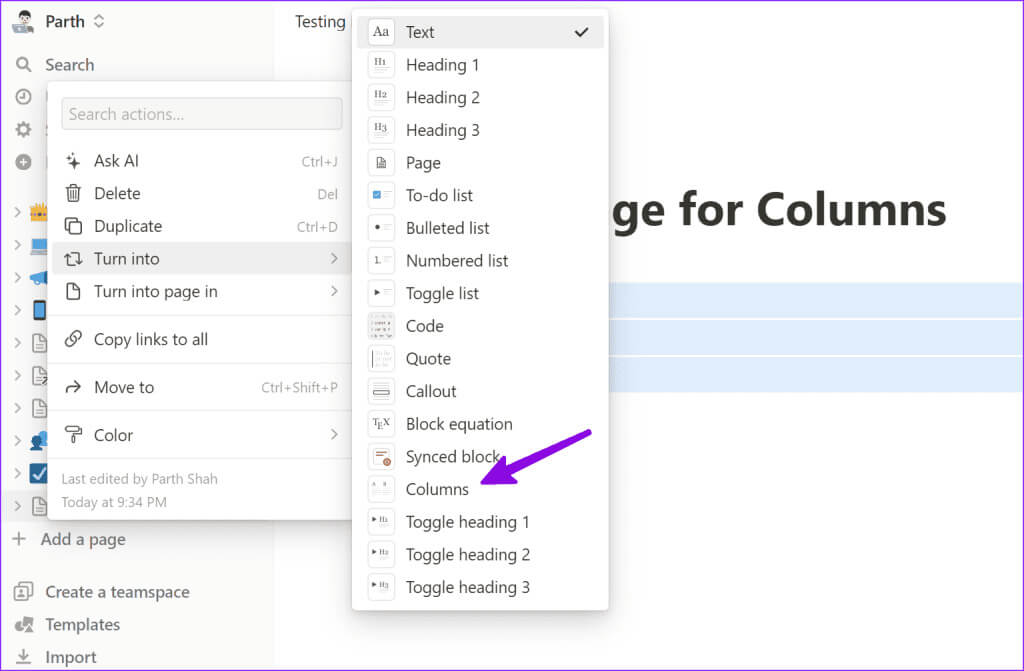
تحقق من جميع أعمدتك أثناء العمل وابدأ في تنظيم المعلومات ذات الصلة ضمنها.
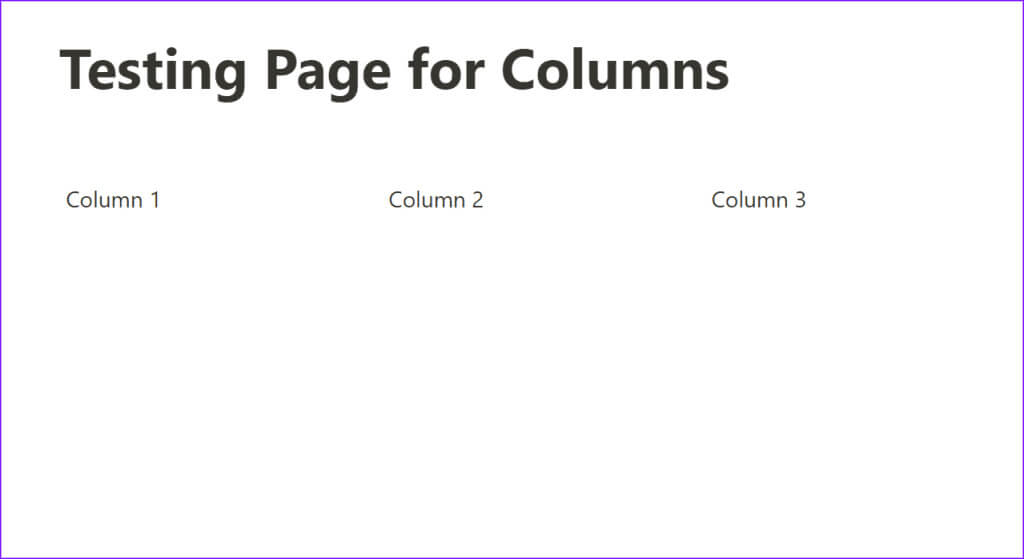
تخصيص عناوين الأعمدة الخاصة بك
بعد إنشاء أعمدة جنبًا إلى جنب في Notion، يمكنك تخصيصها. بعد كل شيء، يجب أن يكون عنوان العمود الخاص بك متميزًا عن النص القياسي. هناك عدة طرق لتخصيص عنوان العمود في Notion. يمكنك تطبيق نمط “العنوان” (1،2، أو 3)، وإضافة خلفية ملونة، وحتى فاصل لتمييز أفضل.
الخطوة 1: انقر على القائمة المكونة من ست نقاط بجوار العمود وقم بتوسيع خيار التحويل إلى. حدد العنوان 2 أو العنوان 3. لا ننصح بتحويله إلى عنوان 1 لأنه يبدو كبيرًا وملفتًا للانتباه.
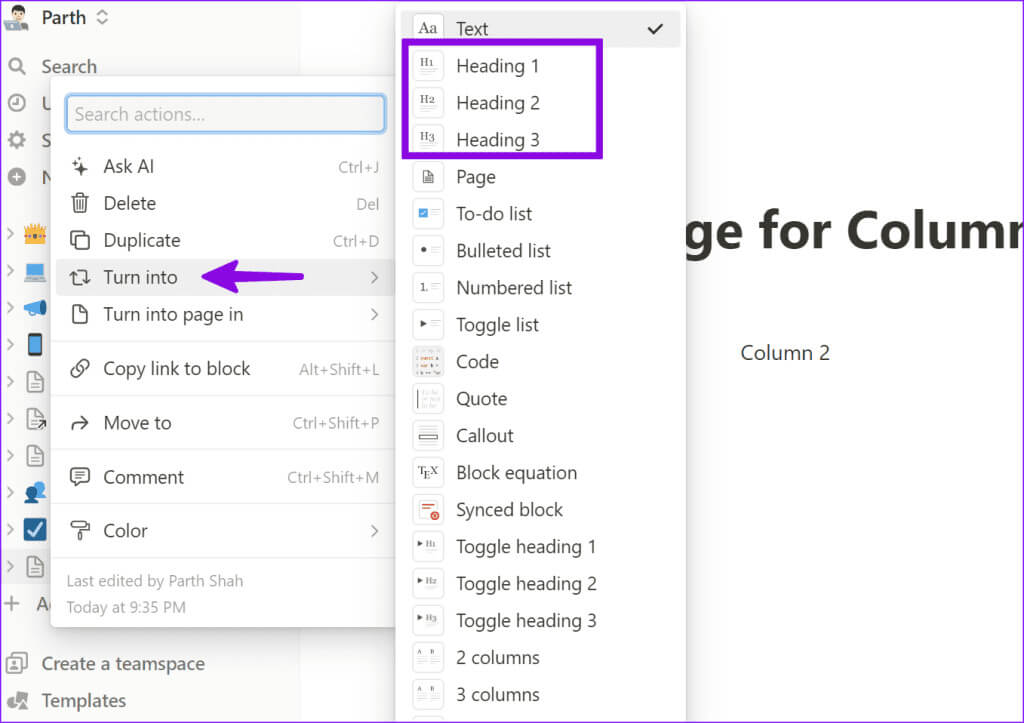
الخطوة 2: استخدم نفس القائمة وقم بتوسيع خيار اللون. قم بتطبيق خلفية ملونة جميلة على عنوان العمود الخاص بك.
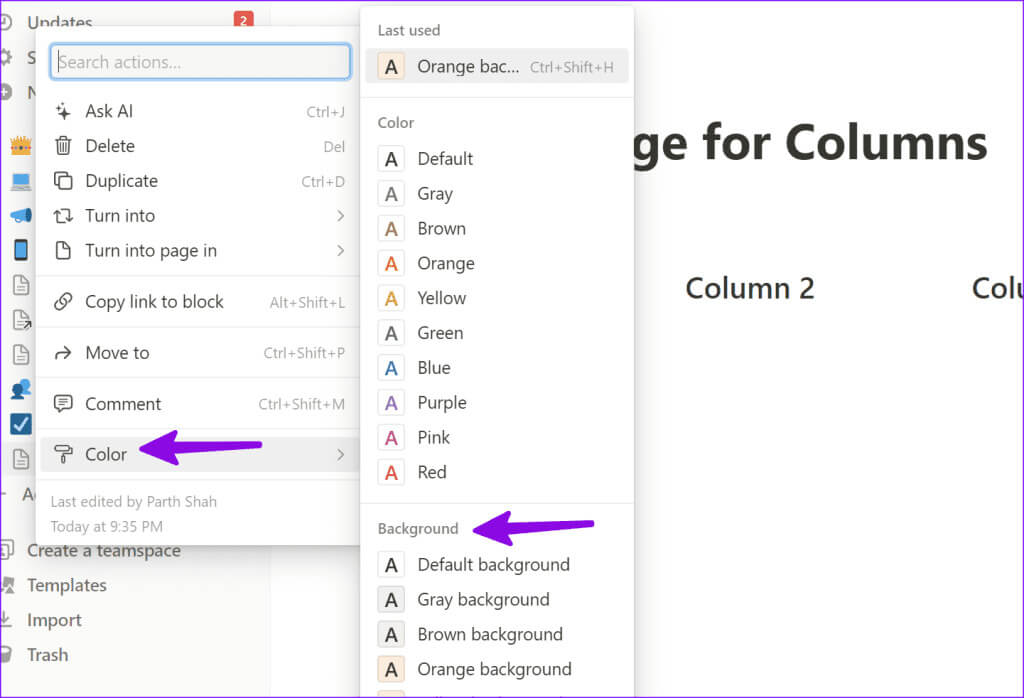
خطوة 3: يمكنك أيضًا النقر فوق أيقونة + بجانب العمود وإضافة مقسم من قائمة السياق.
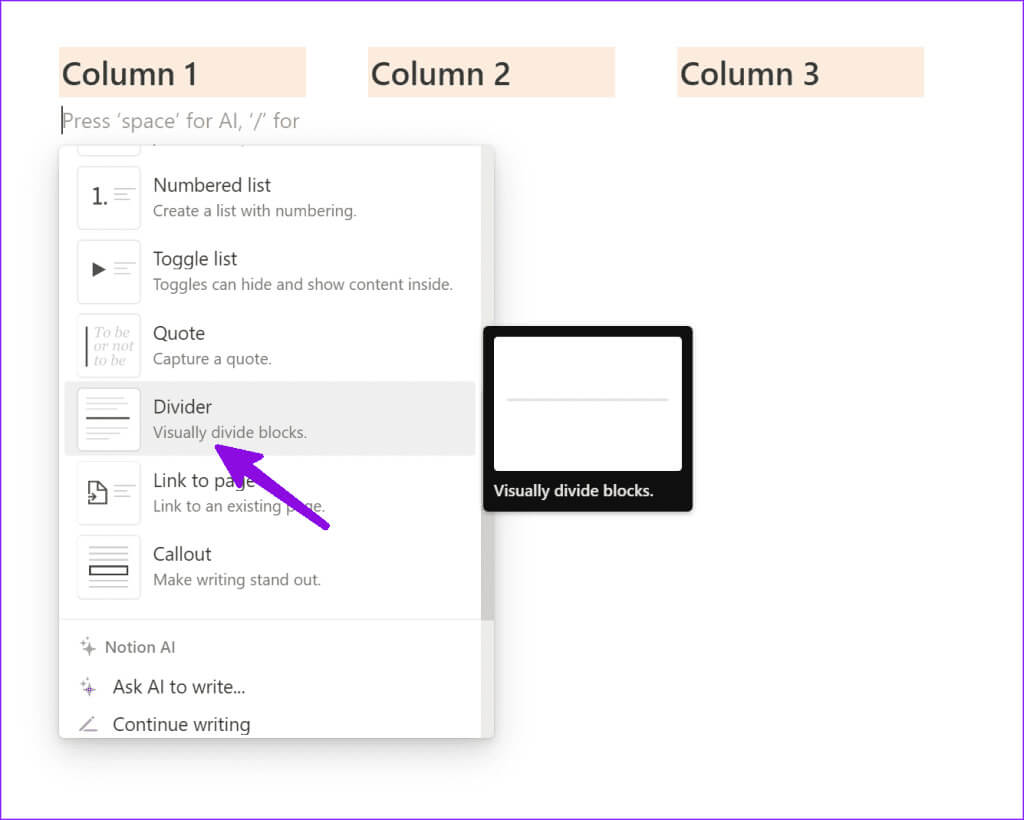
يمكنك تكرار الأمر نفسه بالنسبة لجميع الأعمدة الموجودة في الصفحة. في النهاية، الأمر متروك لك لتخصيص أعمدة “الفكرة” بعشرات الخيارات في متناول يدك.
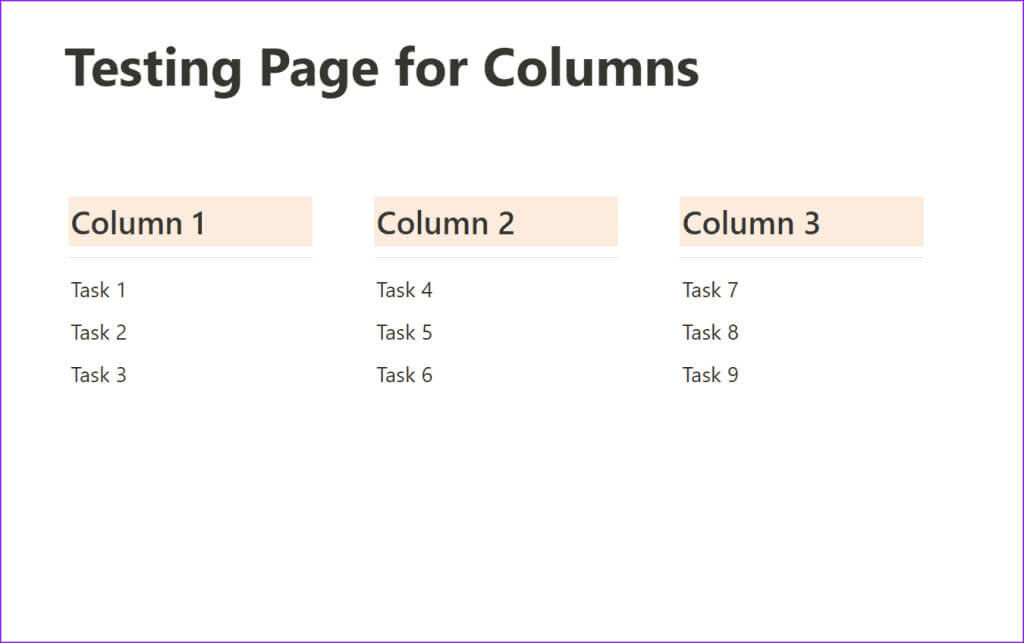
تنظيم محتوى الفكرة الخاص بك بأسلوب أنيق
بدون أعمدة، تبدو صفحة Notion الخاصة بك كقائمة طويلة من اللوحات التي لا تنتهي أبدًا. ماذا تنتظر؟ قم بإنشاء أعمدة متعددة وقم بإدارة موقع wiki الخاص بك بكفاءة في صفحات Notion. إذا قمت بإنشاء صفحة Notion مخصصة بعد عشرات الساعات من التخطيط، شاركها معنا في التعليقات أدناه.
