كيفية إنشاء محرك أقراص USB قابل للتشغيل بنظام Windows 11
إذا واجهت مشاكل مع نظام التشغيل الخاص بك وتحتاج إلى إعادة تثبيته ، فإن إنشاء محرك أقراص USB قابل للتمهيد هو دائمًا فكرة ذكية. تعد أجهزة USB القابلة للتمهيد مفيدة أيضًا نظرًا لإمكانية نقلها الهائلة وتوافقها. علاوة على ذلك ، لم يعد إنشاء واحدة مهمة صعبة بعد الآن. هناك العديد من الأدوات التي يمكنها تنفيذ هذه المهمة بأقل قدر من تدخل المستخدم. سوف نتعلم اليوم كيفية إنشاء محرك أقراص Windows 11 USB قابل للتمهيد باستخدام Rufus.
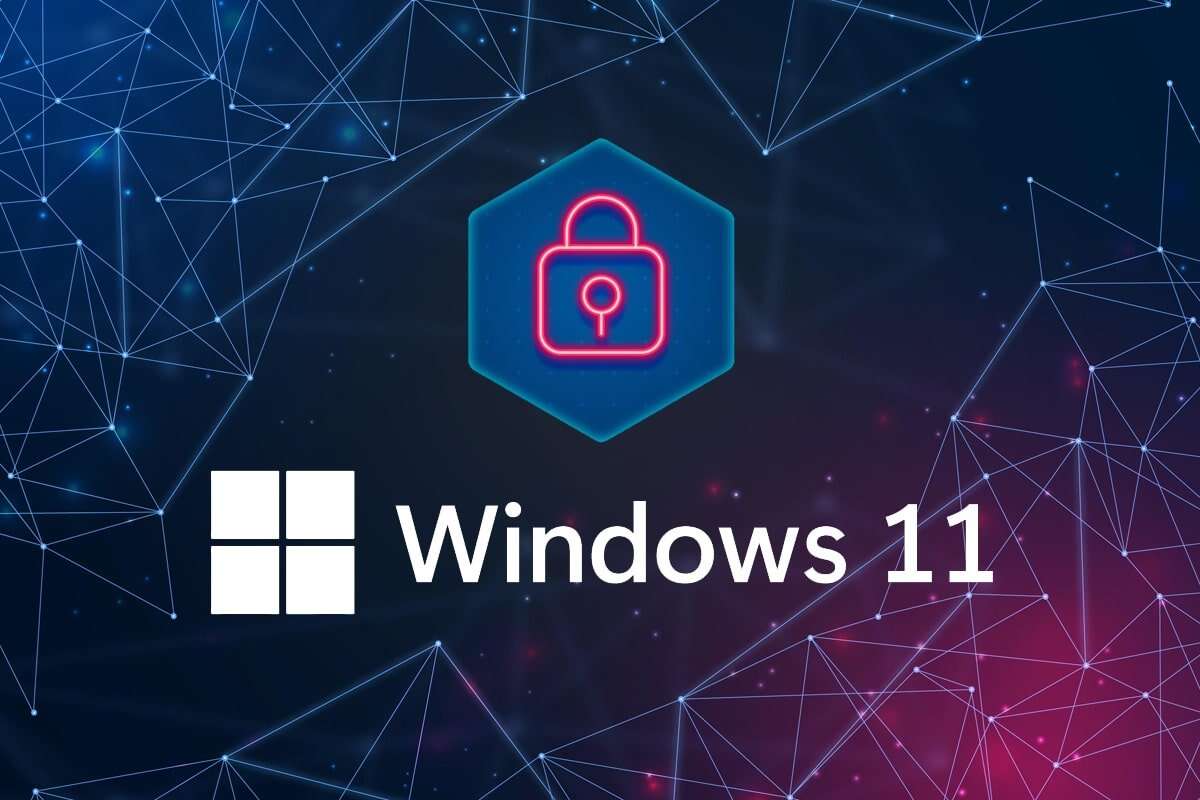
كيفية إنشاء محرك أقراص USB قابل للتشغيل بنظام Windows 11
يمكنك جعل محرك أقراص USB قابلاً للتمهيد باستخدام أداة شائعة تسمى Rufus. للقيام بذلك ، تحتاج إلى ما يلي:
- قم بتنزيل أداة Rufus ،
- قم بتنزيل وتثبيت ملف Windows 11 ISO.
- محرك أقراص USB مع مساحة تخزين متوفرة تبلغ 8 جيجابايت على الأقل.
الخطوة 1: تنزيل وتثبيت Rufus & Windows 11 Disk Image (ISO)
1. قم بتنزيل Rufus من موقعه الرسمي المرتبط هنا.
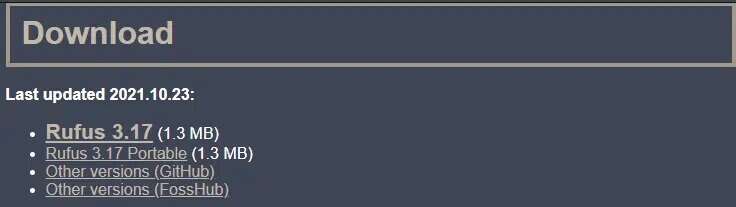
2. قم بتنزيل ملف Windows 11 ISO من موقع Microsoft الرسمي.
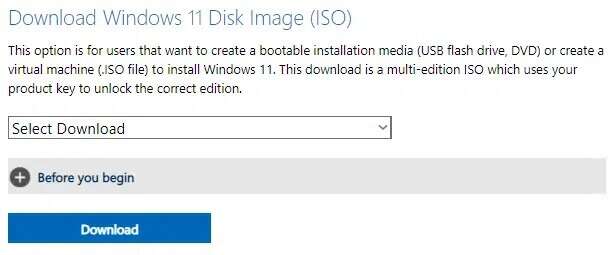
3. قم بتوصيل جهاز USB بسعة 8 جيجا بايت بجهاز كمبيوتر يعمل بنظام Windows 11.
4. قم بتشغيل ملف Rufus .exe من File Explorer بالنقر فوقه نقرًا مزدوجًا.
5. انقر فوق نعم في موجه التحكم في حساب المستخدم.
6. حدد محرك أقراص USB من القائمة المنسدلة للجهاز في قسم خصائص محرك الأقراص ، كما هو موضح.
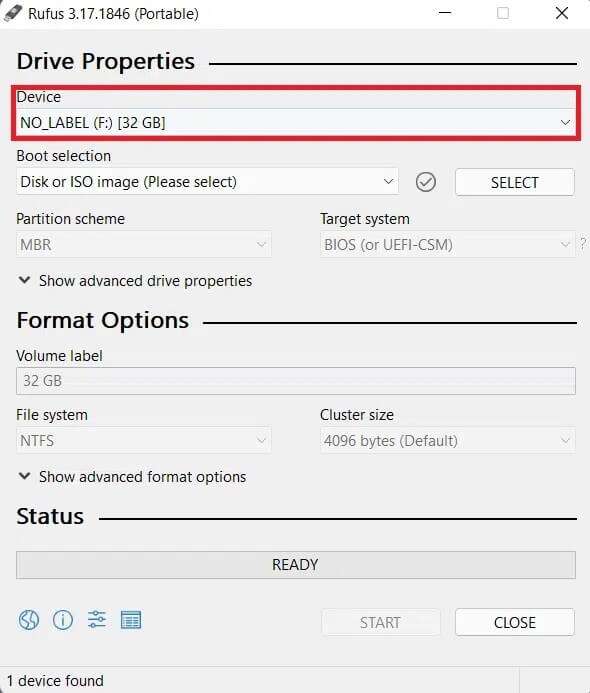
7. من القائمة المنسدلة لتحديد التمهيد ، حدد خيار القرص أو صورة ISO (يرجى تحديد).
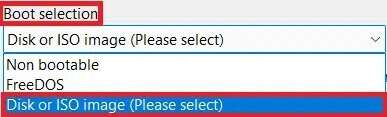
8. انقر فوق تحديد بجوار اختيار التمهيد. بعد ذلك ، استعرض لتحديد صورة Windows 11 ISO التي تم تنزيلها من قبل.
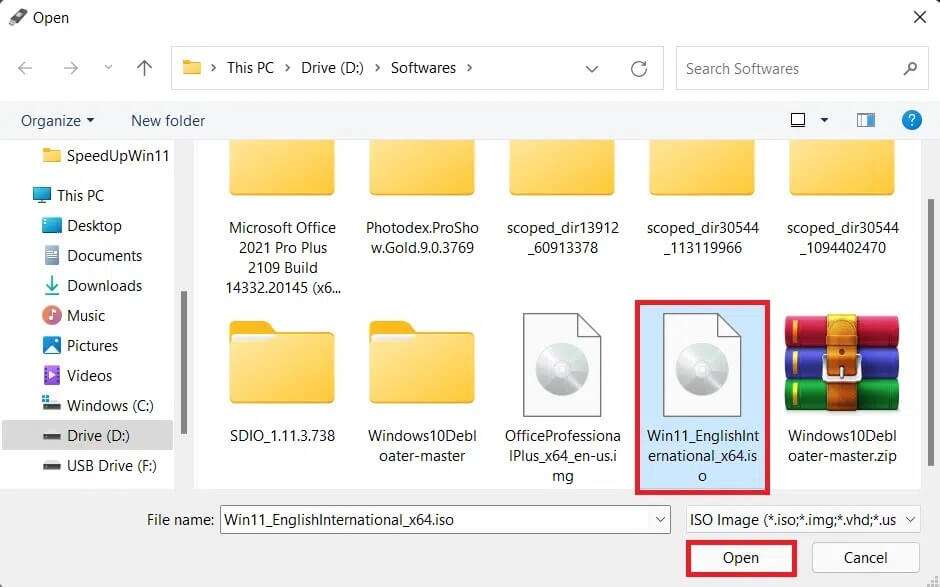
الخطوة 2: إنشاء محرك أقراص USB قابل للتمهيد لنظام التشغيل Windows 11
بعد التثبيتات المذكورة ، اتبع الخطوات المحددة لإنشاء محرك أقراص USB قابل للتشغيل بنظام التشغيل Windows 11 باستخدام Rufus:
1. انقر فوق القائمة المنسدلة لخيار الصورة وحدد خيار تثبيت Windows 11 القياسي (TPM 2.0 + Secure Boot).

2. اختر MBR ، إذا كان جهاز الكمبيوتر الخاص بك يعمل على BIOS القديم أو GPT ، إذا كان يستخدم UEFI BIOS من القائمة المنسدلة لمخطط التقسيم.
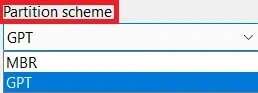
3. تكوين خيارات أخرى مثل تسمية وحدة التخزين ونظام الملفات وحجم الكتلة ضمن خيارات التنسيق.
ملاحظة: نعتقد أنه من الأفضل ترك كل هذه القيم في الوضع الافتراضي لتجنب أي مشاكل.
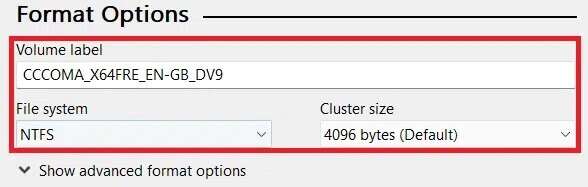
4. انقر فوق إظهار خيارات التنسيق المتقدمة. ستجد هنا الخيارات المحددة:
- تنسيق سريع
- قم بإنشاء ملفات ملصقات وأيقونات ممتدة
- افحص الجهاز بحثًا عن القطاعات التالفة.
اترك هذه الإعدادات محددة كما هي.

5. أخيرًا ، انقر فوق الزر START لإنشاء محرك أقراص Windows 11 USB قابل للتمهيد.
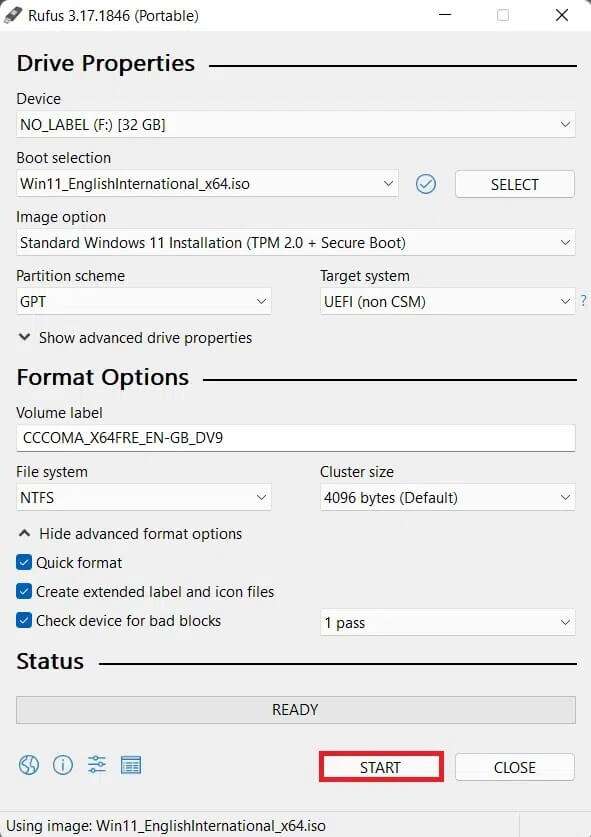
نصيحة احترافية: كيفية التحقق من نوع BIOS في نظام التشغيل Windows 11
لمعرفة أي BIOS تم تثبيته على جهاز الكمبيوتر الخاص بك واتخاذ قرار مستنير للخطوة 10 أعلاه ، اتبع الخطوات الموضحة:
1. افتح مربع الحوار Run بالضغط على مفتاحي Windows + R معًا
2. اكتب msinfo32 وانقر فوق “موافق” ، كما هو موضح.
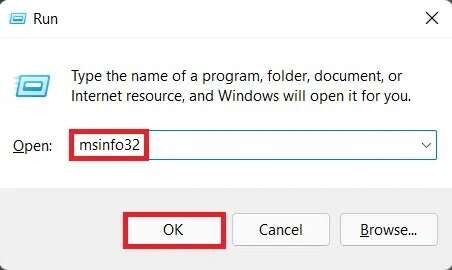
3. هنا ، ابحث عن وضع BIOS ضمن تفاصيل ملخص النظام في نافذة معلومات النظام. على سبيل المثال ، يعمل هذا الكمبيوتر الشخصي على UEFI ، كما هو موضح أدناه.
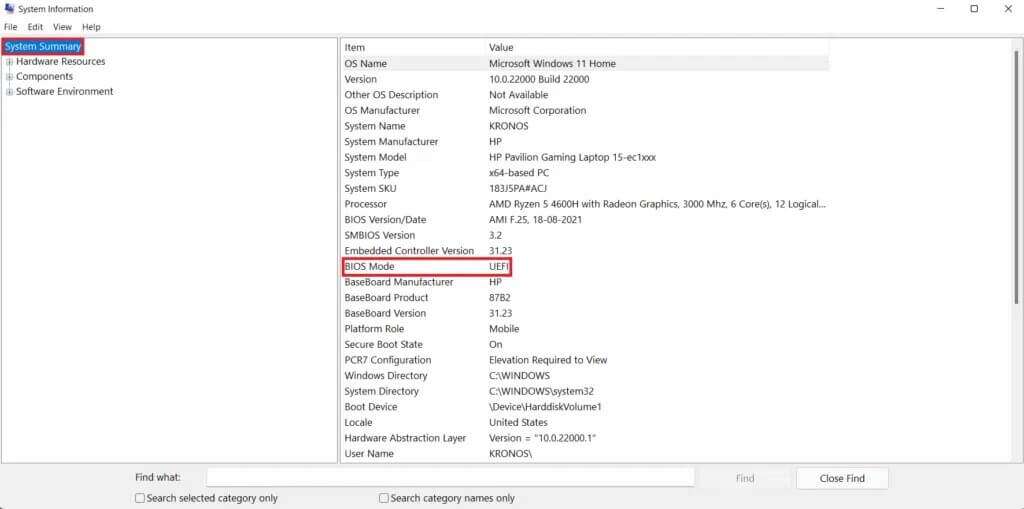
المقالة الإضافية 2
يعد محرك أقراص Windows 11 USB القابل للتمهيد هو أفضل طريقة لتثبيت Windows 11. (من يريد نسخ قرص DVD؟) يمكنك بسهولة إنشاء محرك أقراص فلاش وتنزيل مجاني من Microsoft وجهاز كمبيوتر يعمل بنظام Windows.
ماذا ستحتاج
لاستخدام أداة إنشاء الوسائط ، فأنت بحاجة إلى جهاز كمبيوتر يعمل بنظام Windows 10 أو 11 بالإضافة إلى محرك أقراص USB بسعة ثمانية غيغابايت أو أكبر. سيكون محرك الأقراص الخارجي ذو الحالة الصلبة (SSD) أو محرك الأقراص الصلبة الخارجي (HDD) كافياً أيضًا.
نصيحة: قبل محاولة استخدام محرك الأقراص القابل للتمهيد ، تحقق مما إذا كان جهاز الكمبيوتر الخاص بك يمكنه تشغيل Windows 11. إذا لم يكن قادرًا على ذلك ، فيجب أن تقرأ عن كيفية تثبيت Windows 11 على جهاز كمبيوتر غير مدعوم.
إنشاء محرك أقراص USB قابل للتمهيد
توفر Microsoft تطبيقًا لإنشاء محرك أقراص Windows 11 USB قابل للتمهيد تلقائيًا على موقع الويب الخاص بهم. قم بالتمرير لأسفل حتى ترى قسمًا بعنوان “إنشاء وسائط تثبيت Windows 11”. ثم ، أسفل ذلك ، انقر فوق “تنزيل الآن”.
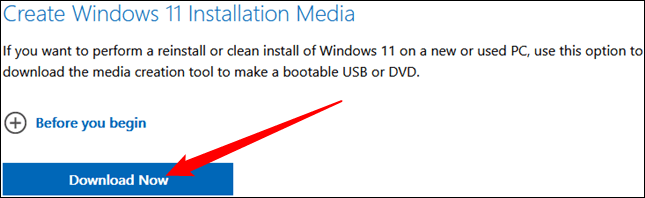
عند انتهاء التنزيل ، اضغط على Ctrl + J لفتح قائمة التنزيلات في متصفحك. يختلف كل متصفح قليلاً ، لكنك تبحث عن ملف يسمى “MediaCreationToolW11.exe”. انقر فوقه لبدء التثبيت.
الصفحة الأولى هي البنود والشروط – فقط اضغط على “قبول“.
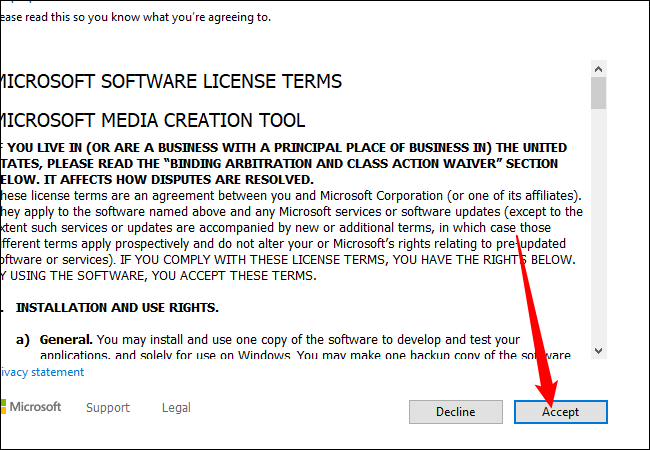
تحتوي الصفحة التالية على بعض الخيارات – إذا كنت ترغب في تثبيت Windows 11 بلغة مختلفة ، فقم بإلغاء تحديد المربع “استخدام الخيارات الموصى بها لهذا الكمبيوتر” وحدد لغة. بخلاف ذلك ، انقر على “التالي“.
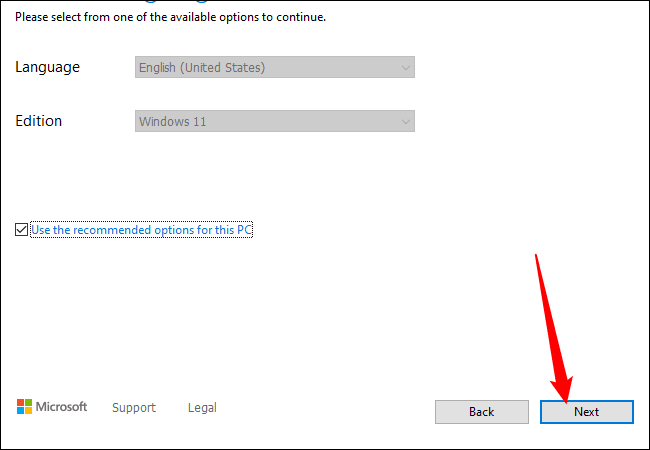
تأكد من تحديد “محرك أقراص فلاش USB” ، ثم انقر فوق “التالي“.
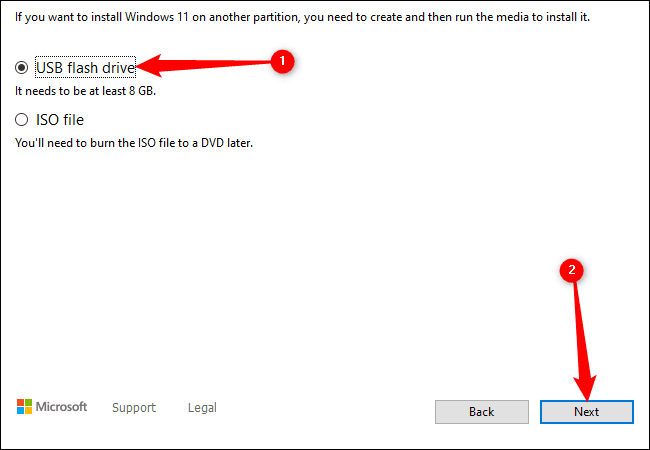
تحذير: سيؤدي استخدام أداة إنشاء وسائط Windows إلى مسح كل شيء على محرك أقراص USB الذي تختاره. تأكد تمامًا من عدم وجود أي شيء مهم على محرك الأقراص قبل المضي قدمًا في هذه النقطة.
حدد محرك أقراص USB الذي تريده ، ثم انقر فوق “التالي“.
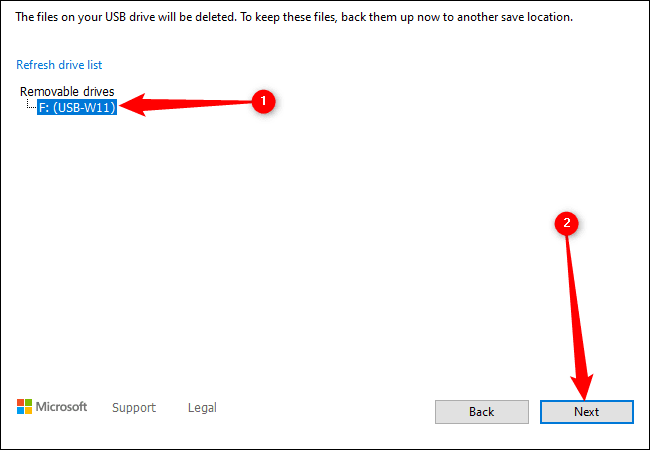
الآن الانتظار. ستقوم أداة إنشاء الوسائط بتنزيل Windows 11 من خوادم Microsoft. قد يستغرق هذا بعض الوقت حسب سرعة الإنترنت لديك. عند الانتهاء ، انقر على “إنهاء“.
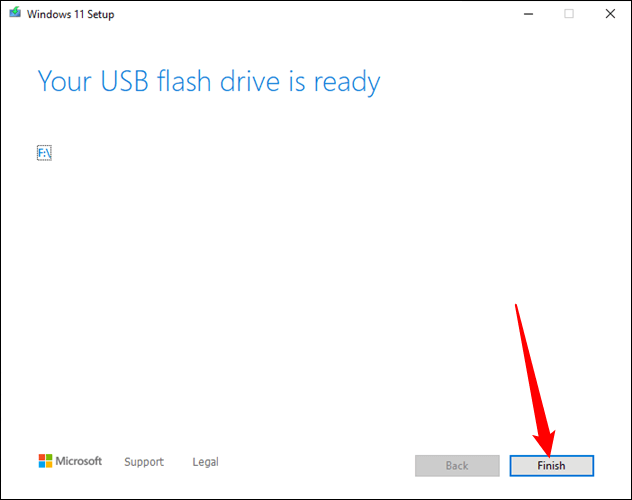
أخرج محرك الأقراص بأمان عن طريق النقر فوق رمز USB الصغير على شريط المهام ، ثم النقر فوق اسم محرك أقراص USB.
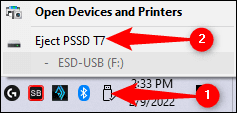
محرك أقراص Windows 11 USB القابل للتمهيد جاهز الآن. من السهل تغيير ترتيب تمهيد الكمبيوتر في BIOS إذا كنت تريد استخدام محرك الأقراص لتثبيت Windows 11 ، إما بمفرده أو باستخدام إعداد Linux المزدوج.
نأمل أن تكون هذه المقالة مثيرة للاهتمام ومفيدة حول كيفية إنشاء محرك أقراص Windows 11 USB قابل للتمهيد. يمكنك إرسال اقتراحاتك واستفساراتك في قسم التعليقات أدناه. نود معرفة الموضوع الذي تريد منا استكشافه بعد ذلك.
