كيفية إنشاء واستخدام نقطة استعادة النظام على Windows 10
يحتوي Windows على ميزة مفيدة “استعادة النظام” تأخذ لقطة من برنامج الكمبيوتر وإعدادات التسجيل وملفات برامج معينة في نقطة زمنية محددة ، والمعروفة باسم نقطة الاستعادة. عادةً ما يساعد ذلك في استعادة جهاز الكمبيوتر الخاص بك عند حدوث خطأ في تعديل أو تثبيت نظام أو تحديث للنظام أو برنامج تشغيل أو تطبيق.

عندما تسير الأمور بشكل سيئ ، يمكنك استخدام نقاط الاستعادة هذه للعودة إلى الحالة السابقة لجهاز الكمبيوتر الخاص بك. بشكل أساسي ، ستتمكن من التراجع عن التغييرات السيئة التي تم إجراؤها على نظامك. سيغطي هذا المنشور كيفية تمكين وإنشاء واستخدام نقطة استعادة النظام على نظام التشغيل Windows 10.
كيفية تمكين استعادة النظام على WINDOWS 10
نظرًا لأن وظيفة استعادة النظام لا يتم تمكينها مسبقًا على بعض أجهزة الكمبيوتر ، فأنت بحاجة إلى تمكينها أولاً حتى يتمكن Windows تلقائيًا من إنشاء نقطة استعادة للنظام قبل إجراء تغيير أو تعديل على مستوى النظام. إليك الطريقة.
الخطوة 1: افتح قائمة ابدأ ، واكتب استعادة وانقر على “إنشاء نقطة استعادة”.
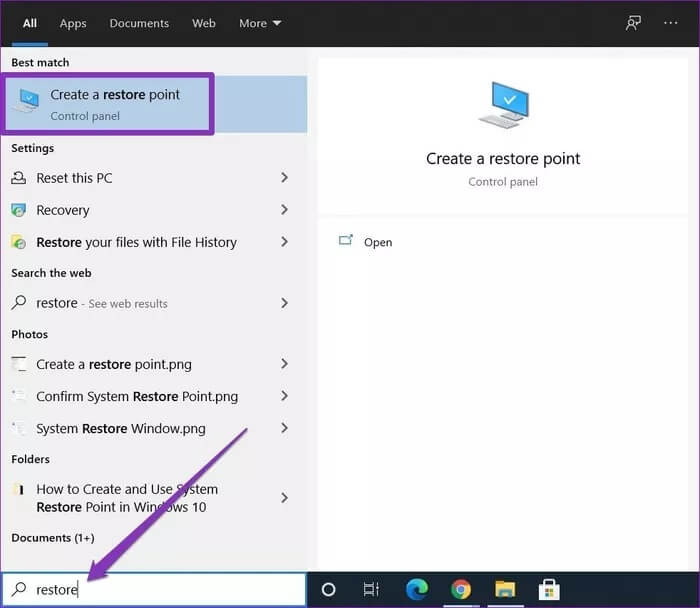
الخطوة 2: في نافذة خصائص النظام التي تفتح ، قم بالتبديل إلى علامة التبويب حماية النظام. بعد ذلك ، قم بتمييز محرك أقراص النظام (عادةً محرك الأقراص C:) وانقر فوق تكوين.
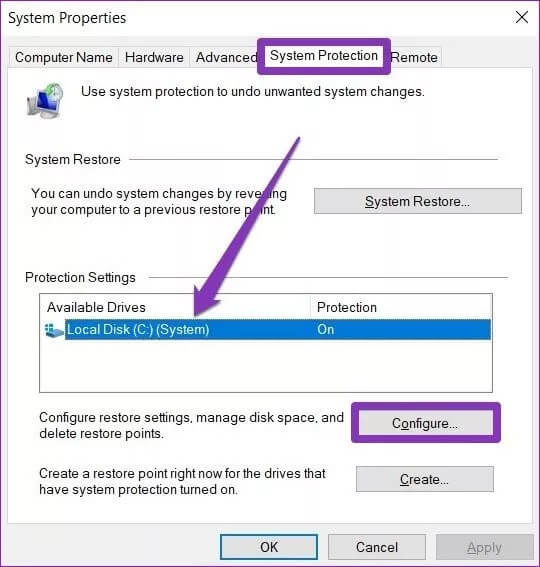
الخطوة 3: حدد خيار “تشغيل حماية النظام“.
هنا ، يمكنك أيضًا استخدام شريط التمرير الموجود ضمن Disk Space Usage لتحديد مقدار التخزين الذي سيتم تخصيصه لميزة استرداد النظام.
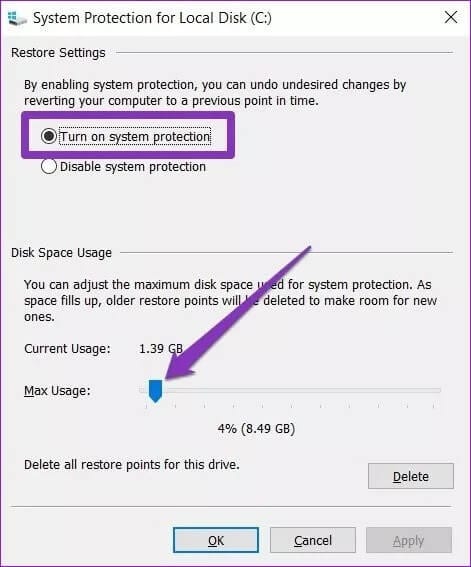
ملاحظة: يخصص Windows 3 – 10 بالمائة من مساحة التخزين لحماية النظام. بمجرد ملء هذا التخزين ، سيتم حذف نقاط الاستعادة السابقة لتخزين نقاط جديدة.
إذا كنت ترغب في إنشاء نقطة استعادة جديدة للنظام ، فيمكنك أيضًا النقر فوق الزر حذف لإزالة جميع نقاط الاستعادة التي تم إنشاؤها مسبقًا.
خطوة 4: أخيرًا ، انقر فوق “تطبيق” ثم “موافق“.
وهذا كل ما في الأمر. من الآن فصاعدًا ، سيقوم Windows تلقائيًا بإنشاء نقطة استعادة مرة كل أسبوع. بالإضافة إلى ذلك ، سيتم أيضًا إنشاء نقطة استعادة تلقائيًا مباشرة قبل إجراء تحديث رئيسي للنظام أو إجراء تغييرات رئيسية على النظام.
بينما يتيح ذلك حماية النظام لمحرك الأقراص المحدد فقط ، يمكنك تكرار العملية لبقية محركات الأقراص أيضًا.
كيفية إنشاء نقطة استعادة النظام يدويًا في WINDOWS 10
بينما يقوم Windows تلقائيًا بإنشاء نقاط استعادة النظام ، يمكنك أيضًا إنشاء واحدة يدويًا. يمكن أن يكون هذا مفيدًا عند محاولة إنشاء مبكر أو تعديل إعدادات التسجيل غير المعروفة على جهاز الكمبيوتر الخاص بك.
الآن هناك طريقتان يمكنك اتباعهما للقيام بذلك. يتضمن الأول استخدام نافذة خصائص النظام ، بينما يستخدم الثاني موجه الأوامر. هنا كلاهما.
الطريقة الأولى
لإنشاء نقطة استعادة يدويًا ، يمكنك استخدام نفس نافذة خصائص النظام لتمكين وظيفة استعادة النظام. إليك الطريقة.
الخطوة 1: افتح قائمة ابدأ ، واكتب استعادة وانقر على “إنشاء نقطة استعادة”.
الخطوة 2: في علامة التبويب “حماية النظام” ، انقر فوق الزر “إنشاء” ضمن “إعدادات الحماية“.
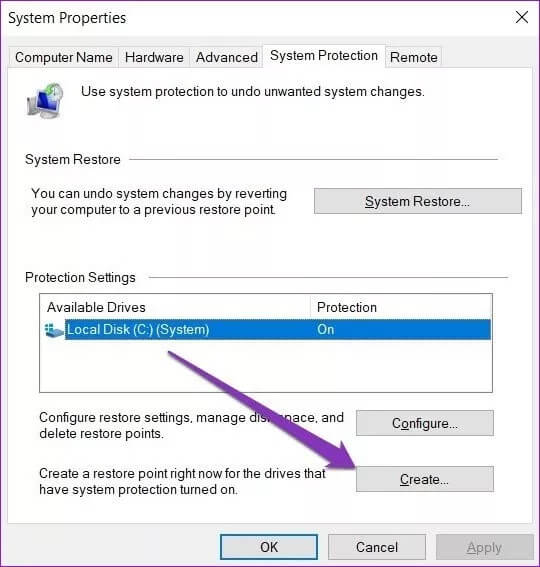
الخطوة 3: امنح نقطة الاستعادة اسمًا لتحديدها بسهولة لاحقًا.
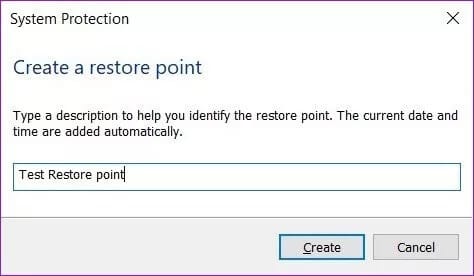
خطوة 4: انتظر بضع ثوانٍ حتى يقوم Windows بإنشاء نقطة الاستعادة وانقر فوق إغلاق.
الآن لديك نقطة استعادة للعودة إليها متى حدث خطأ ما أثناء إجراء تغيير في النظام أو تعديل الإعدادات.
الطريقة الثانية
بدلاً من ذلك ، يمكنك أيضًا استخدام موجه الأوامر لإنشاء نقطة استعادة للنظام على نظام التشغيل Windows 10 يدويًا. إليك الطريقة.
الخطوة 1: افتح قائمة ابدأ ، واكتب cmd لفتح موجه الأوامر. حدد “تشغيل كمسؤول” لفتحه بحقوق المسؤول.
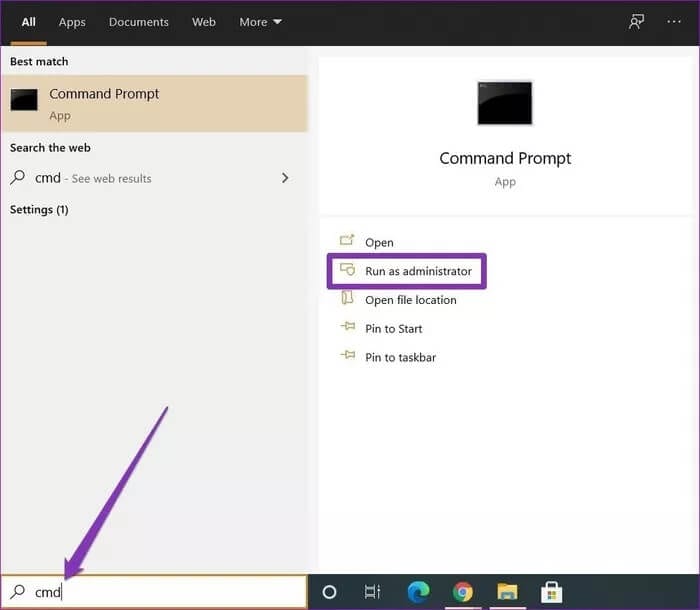
الخطوة 2: اكتب الأمر المذكور أدناه واضغط على Enter.
wmic.exe /Namespace:\\root\default Path SystemRestore Call CreateRestorePoint "RestorePointOne", 100, 7
استبدل نص RestorePointName بين علامتي الاقتباس بالاسم الذي تريد تعيينه لنقطة الاستعادة.
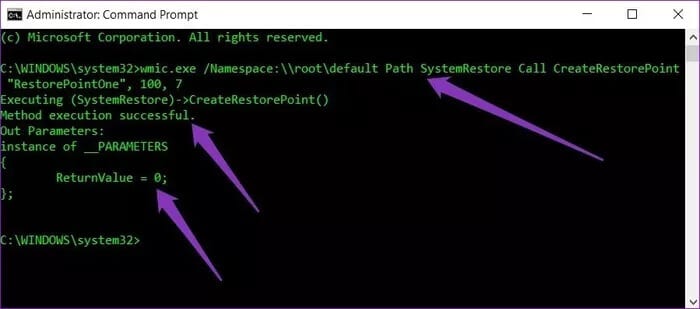
سترى رسالة تنص على نجاح تنفيذ الطريقة و ReturnValue = 0 ، مما يشير إلى إنشاء نقطة الاستعادة.
كيفية استخدام System RESTORE POINT في WINDOWS 10
الآن، ساءت إحدى التحديثات أو التعديلات ، وتريد التراجع عن فعلك بالرجوع إلى نقطة استعادة نظام معينة. إليك كيفية استخدام نقاط الاستعادة.
الخطوة 1: افتح قائمة ابدأ ، واكتب استعادة النظام وانقر على “إنشاء نقطة استعادة“.
الخطوة 2: في علامة التبويب System Protection (حماية النظام) ، انقر فوق الزر System Restore (استعادة النظام).
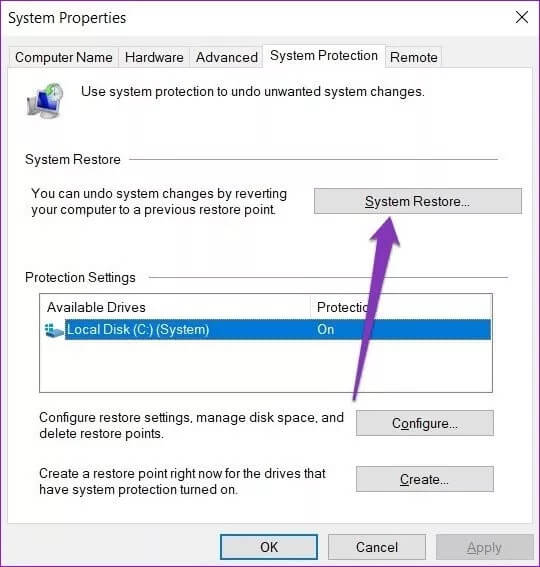
الخطوة 3: سيتم تزويدك بأحدث نقطة استعادة في خيار الاستعادة الموصى به. بدلاً من ذلك ، يمكنك أيضًا اختيار نقطة استعادة مختلفة عن طريق تحديد الخيار “اختيار نقطة مختلفة“.
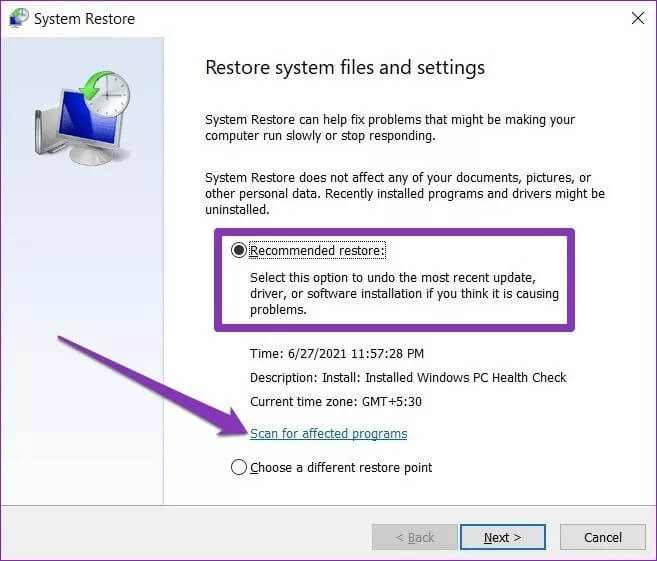
هنا ، يمكنك النقر فوق “المسح بحثًا عن البرامج المتأثرة” للاطلاع على قائمة البرامج التي ستتم إزالتها أو استعادتها أثناء عملية الاستعادة.
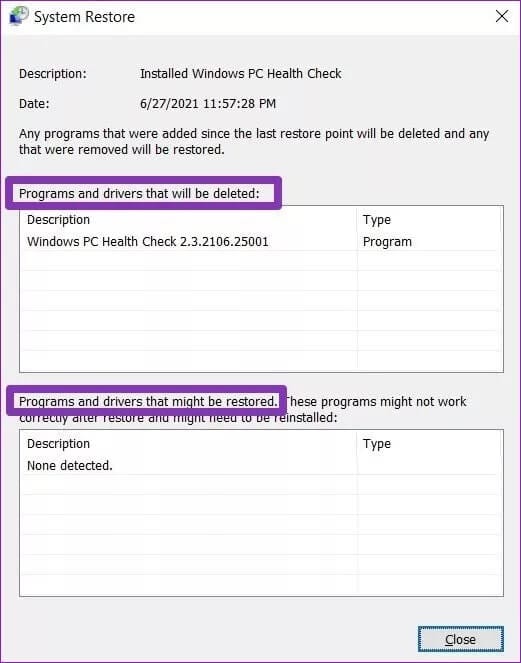
خطوة 4: أخيرًا ، سيُطلب منك تأكيد نقطة استعادة النظام. سيُظهر لك تاريخ ووقت نقطة الاستعادة. انقر فوق “إنهاء” لبدء عملية الاستعادة.
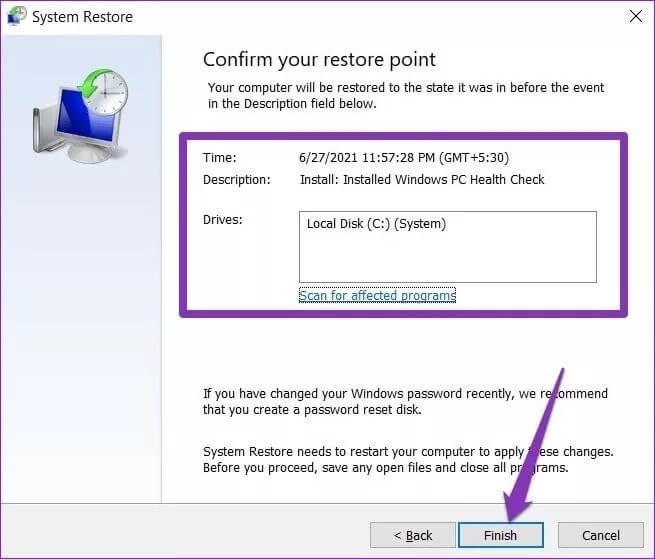
سيتم الآن إعادة تشغيل جهاز الكمبيوتر الخاص بك ، وستبدأ عملية الاستعادة. انتظر حتى تنتهي ، وستعود إلى الحالة السابقة. تذكر أن System Restore (استعادة النظام) تقوم أيضًا بإنشاء نقطة استعادة مباشرة قبل الرجوع إلى نقطة أقدم. لذلك يمكنك دائمًا العودة إلى حيث كنت.
خطة بديلة
يمكن أن يكون إنشاء نقطة استعادة للنظام على فترات منتظمة مفيدًا في حالة الطوارئ. بهذه الطريقة ، لن تفقد جميع بياناتك ويمكنك تجنب إعادة تعيين جهاز الكمبيوتر الخاص بك. لذلك ، يمكن أن يساعد إنشاء نقاط استعادة على فترات منتظمة أثناء استكشاف أخطاء جهاز الكمبيوتر الذي يعمل بنظام Windows وإصلاحها.
