كيفية إنشاء واستخدام قوالب الجداول المخصصة في Microsoft Word
يمكن أن يصبح أداء المهام المتكررة أثناء عمل المستندات مملًا بسرعة ، لكن هذا قابل للإصلاح. يمكنك إنشاء قالب لمثل هذا العمل ، خاصةً عند استخدام الجداول غالبًا على Microsoft Word. يمكن أن يحتوي قالب الجدول على ميزات مخصصة لتلائم نمط وتنسيق المهمة التي تحتاج إلى إكمالها مع مساعدتك في توفير الوقت.
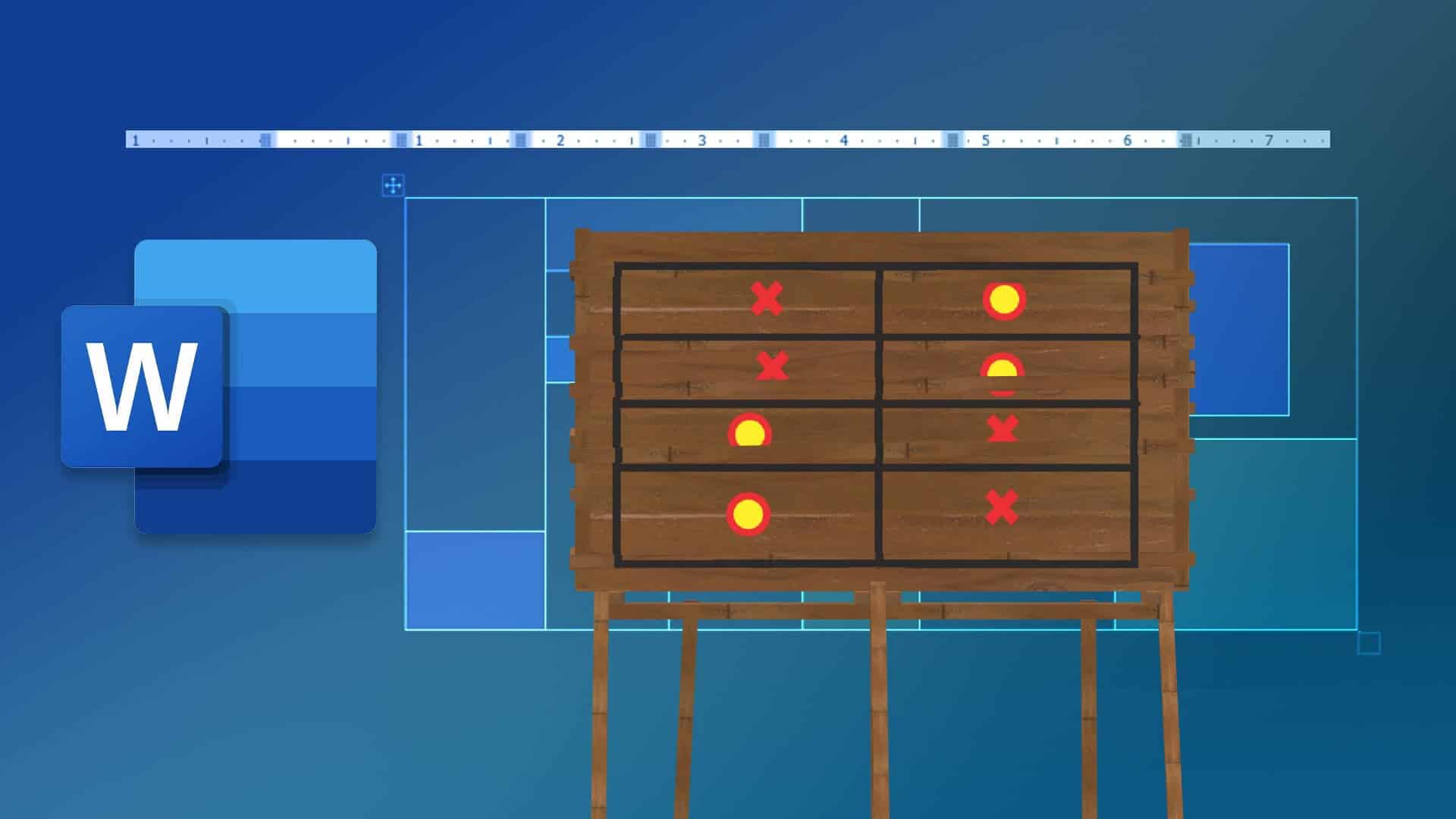
يعد إنشاء قالب جدول مخصص على Microsoft Word أمرًا سهلاً للغاية. كل ما تحتاجه هو ميزة الجداول السريعة في Microsoft Word ، ويمكنك إنشاء واستخدام الجدول المخصص في أي وقت. إليك كيفية إنشاء نموذج جدول مخصص.
كيفية إنشاء قالب جدول مخصص في Microsoft Word
في Microsoft Word ، هناك ميزة تسمى الجداول السريعة. يحتوي على العديد من التخطيطات التي تم إنشاؤها مسبقًا وتصميمات الجداول التي يمكنك تعديلها بشكل أكبر. إليك كيفية إنشاء قالب جدول مخصص لإضافته إلى الجداول السريعة في Microsoft Word.
الخطوة 1: انقر فوق الزر “ابدأ” واكتب كلمة للبحث عن التطبيق.
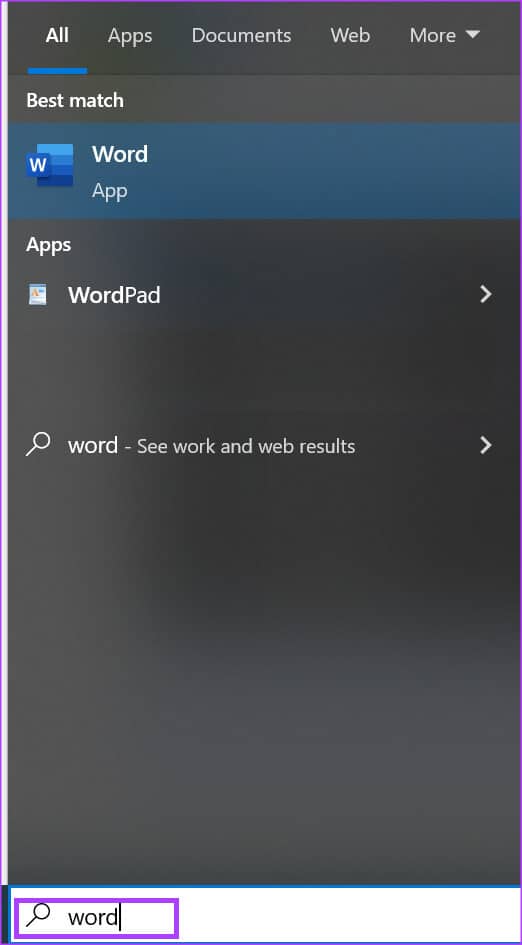
الخطوة 2: من النتائج ، انقر فوق تطبيق Microsoft Word لفتحه.
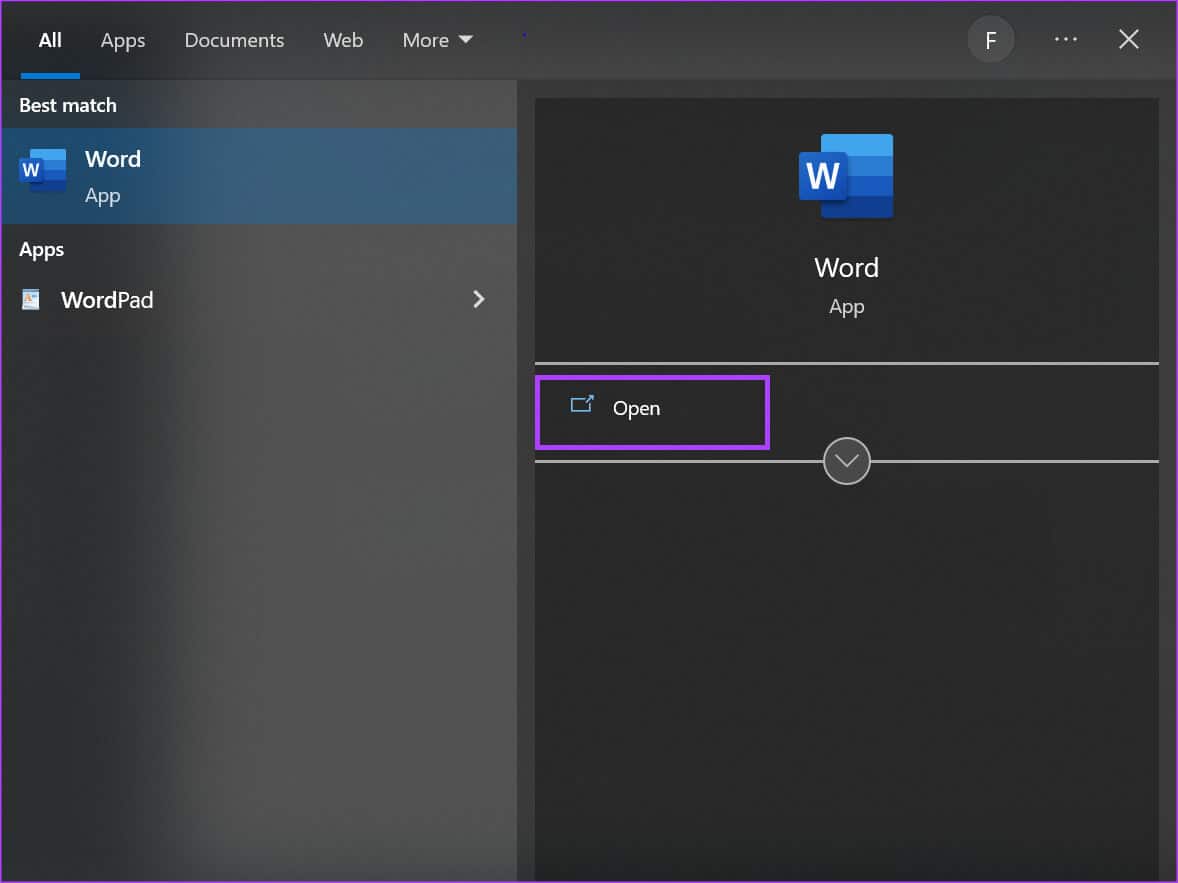
الخطوة 3: على شريط Microsoft Office ، انقر فوق علامة التبويب إدراج.

الخطوة 4: انقر فوق القائمة المنسدلة الجدول.

الخطوة 5: تحت عنوان إدراج جدول ، حدد عدد الصفوف والأعمدة للجدول المخصص ، وسيظهر الجدول الجديد في Word.
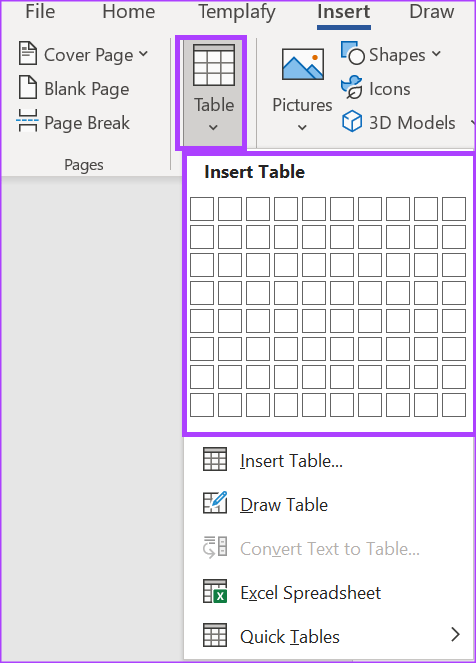
الخطوة 6: حدد الجدول المدرج وعلى الشريط ، انقر فوق تصميم الجدول.
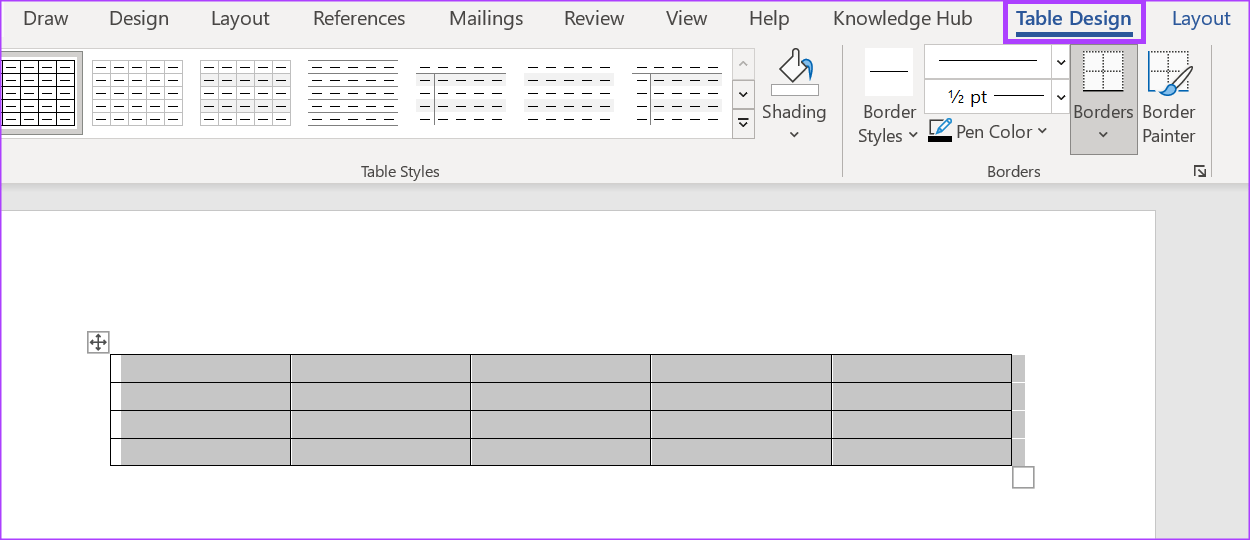
الخطوة 7: ضمن تصميم الجدول ، حدد نمط الجدول المفضل لديك والتظليل ونمط الحدود لجدولك المخصص.
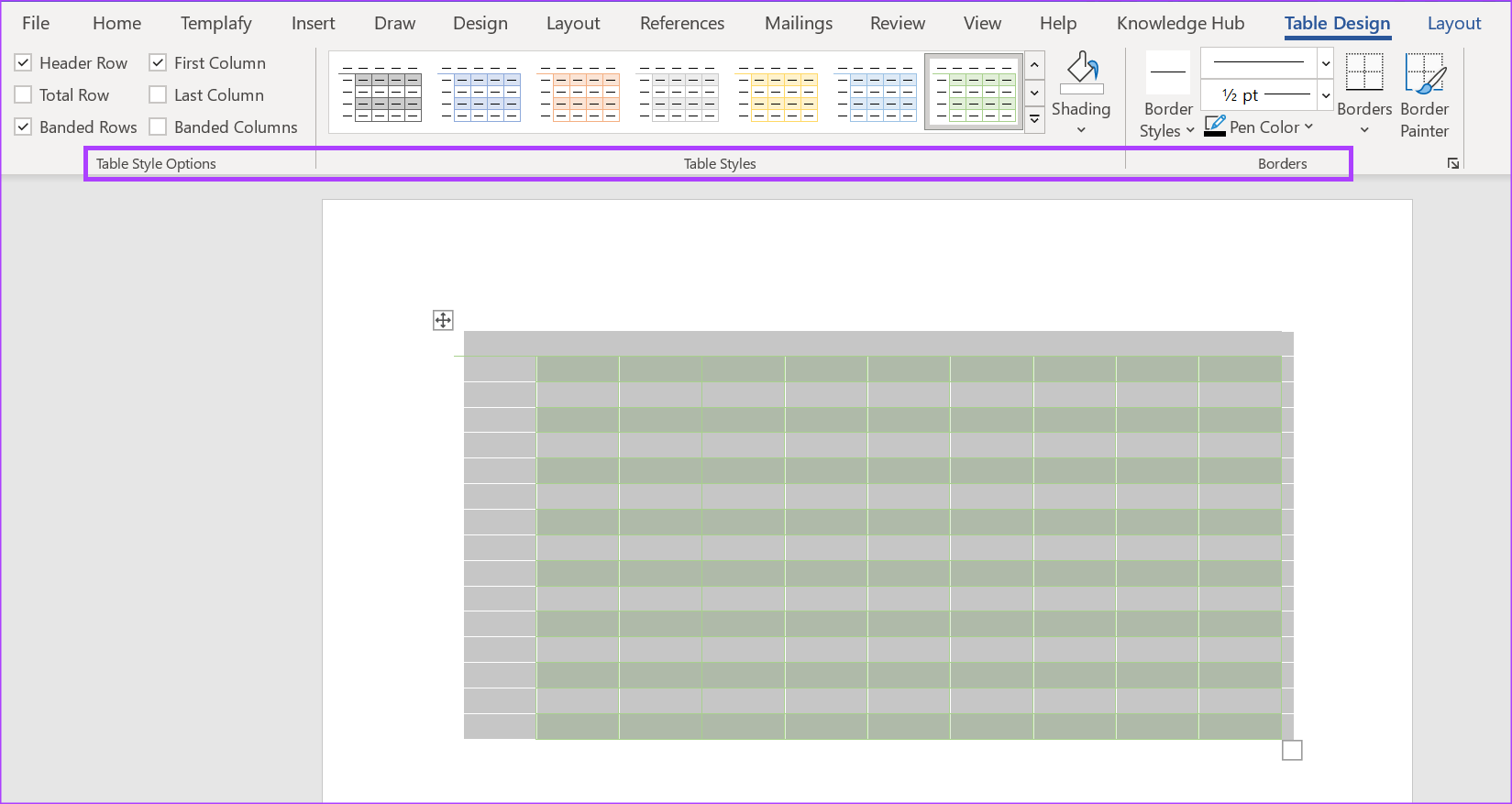
الخطوة 8: على الشريط ، انقر فوق تخطيط وحدد حجم الخلية المفضل لديك واتجاه النص والهامش لجدولك المخصص.

الخطوة 9: بعد تخصيص الجدول الخاص بك ، حدده ، وعلى الشريط ، انقر فوق علامة التبويب إدراج مرة أخرى.
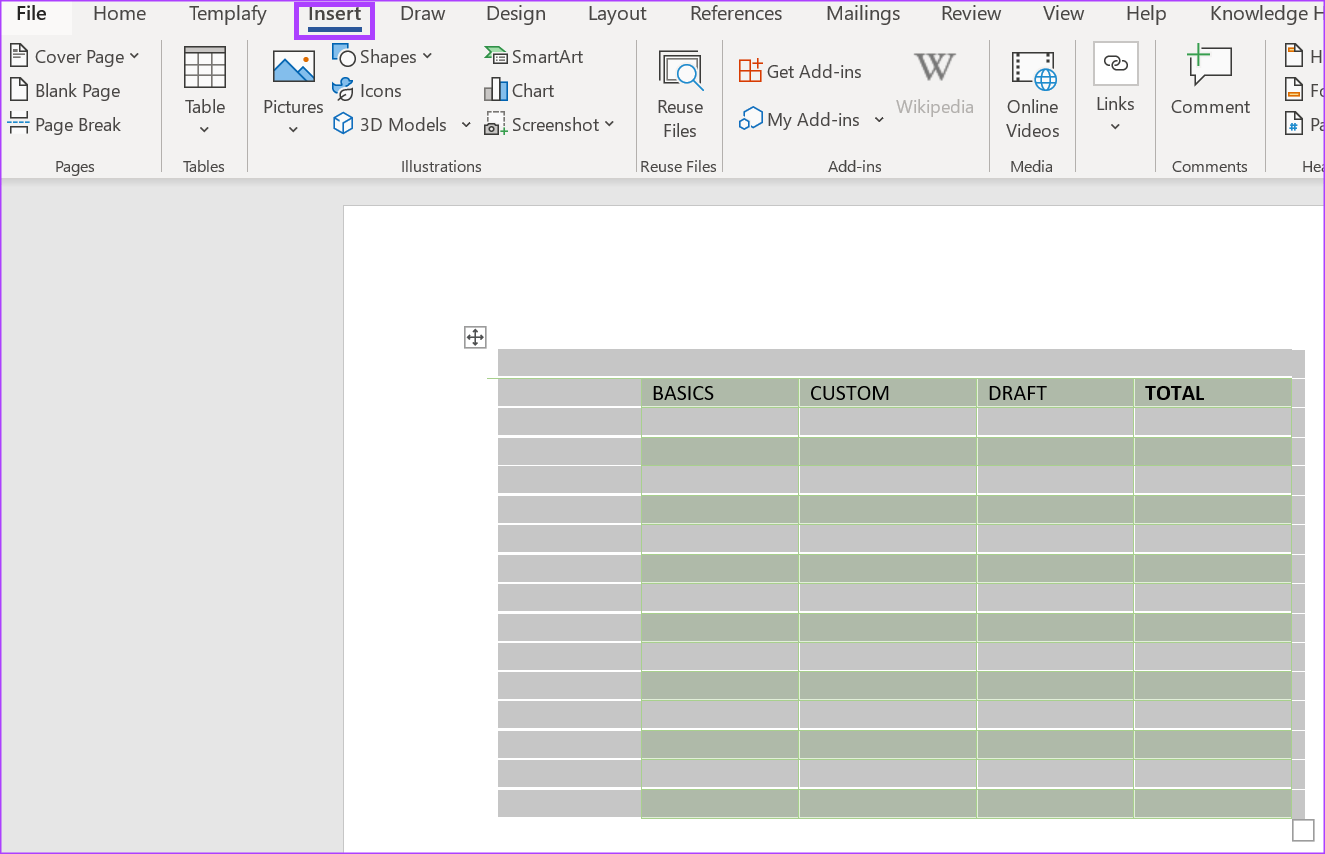
الخطوة 10: انقر فوق القائمة المنسدلة “جدول” وانقر فوق “جداول سريعة” من الخيارات.
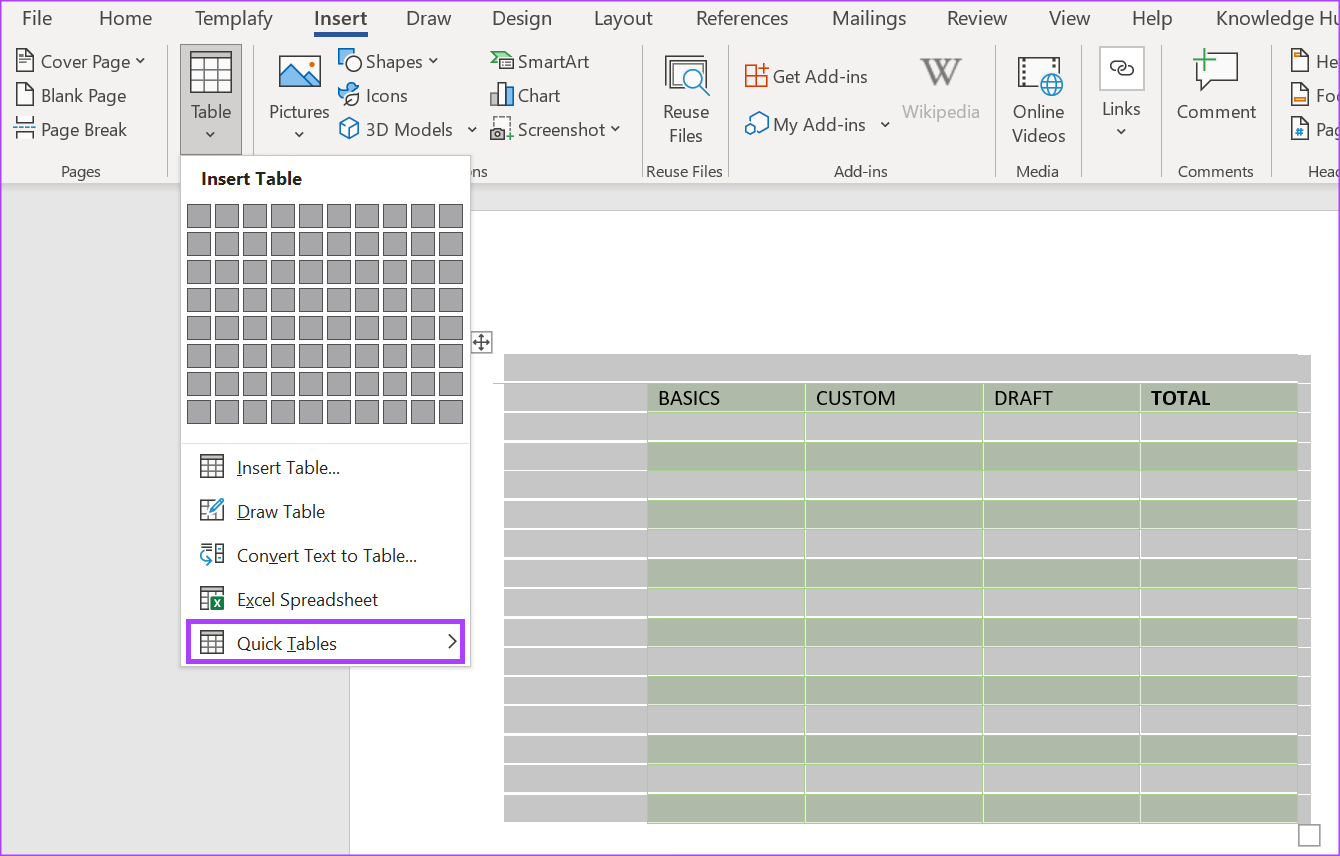
الخطوة 11: من قائمة “الجداول السريعة” ، انقر فوق “حفظ التحديد في معرض الجداول السريعة” في الجزء السفلي ، مما يؤدي إلى تشغيل نافذة منبثقة.
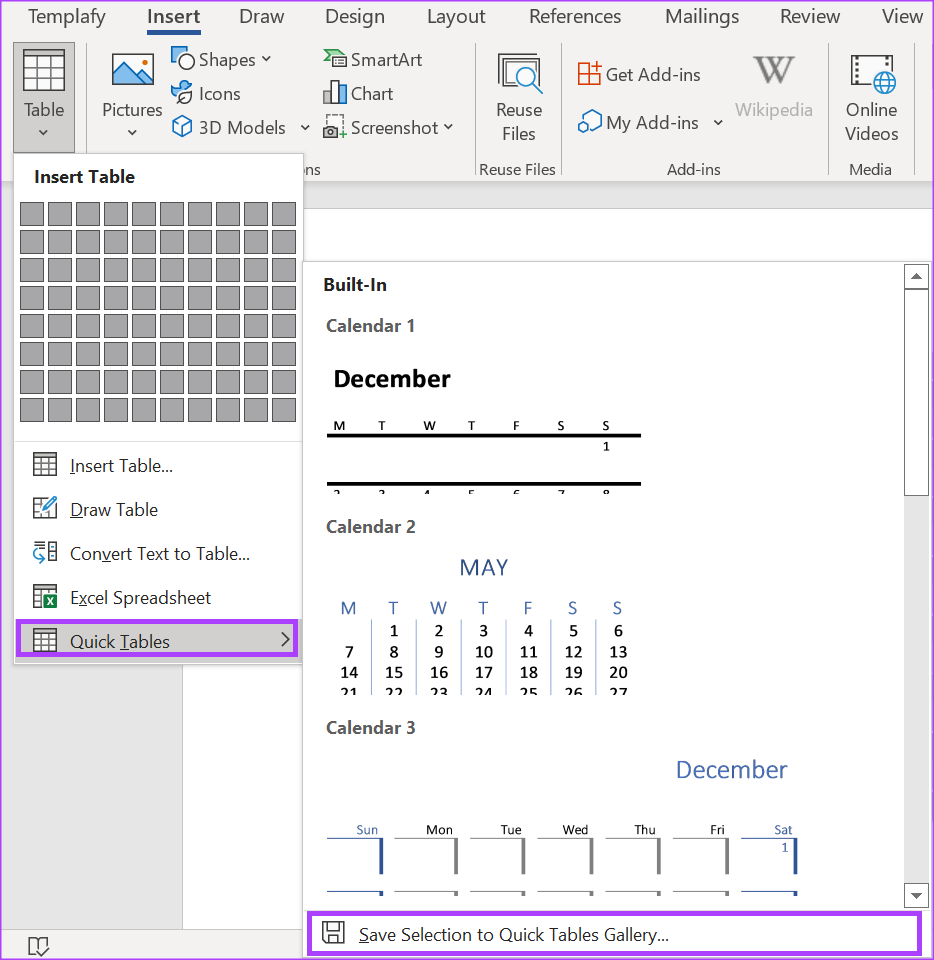
الخطوة 12: في النافذة المنبثقة “إنشاء قالب إنشاء جديد” ، أدخل اسمًا ووصفًا لجدولك المخصص.
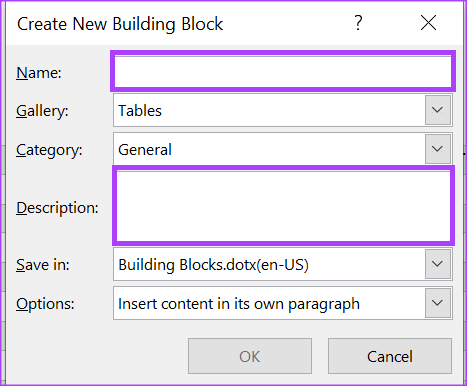
الخطوة 13: انقر فوق “موافق” لحفظ التغييرات.
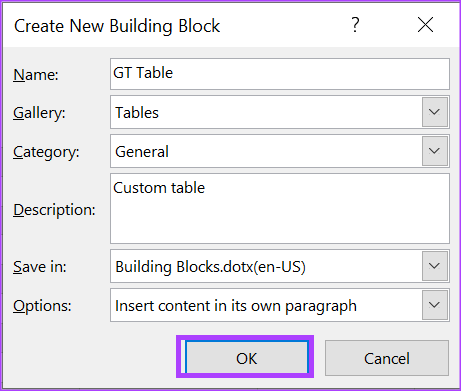
سيتم الآن حفظ جدولك المخصص الجديد في معرض الجداول السريعة.
كيفية استخدام قالب جدول مخصص في MICROSOFT WORD
بعد أن تنتهي من إنشاء جدول مخصص ، فإن أفضل ما يمكنك فعله هو الاستفادة منه. إليك كيفية الوصول إلى جدولك المخصص في أي وقت:
الخطوة 1: على جهاز الكمبيوتر الخاص بك ، انقر فوق الزر ابدأ ، واكتب Word.
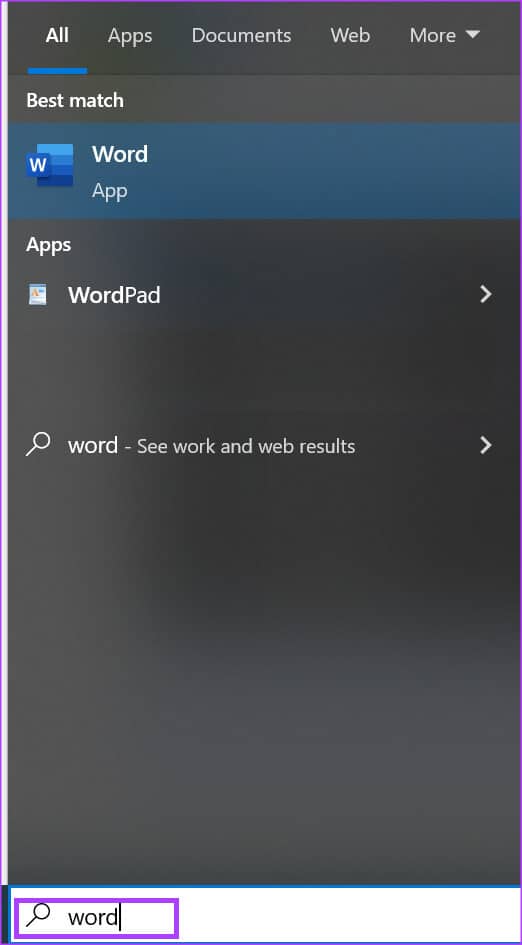
الخطوة 2: من النتائج ، انقر فوق تطبيق Microsoft Word لفتحه.
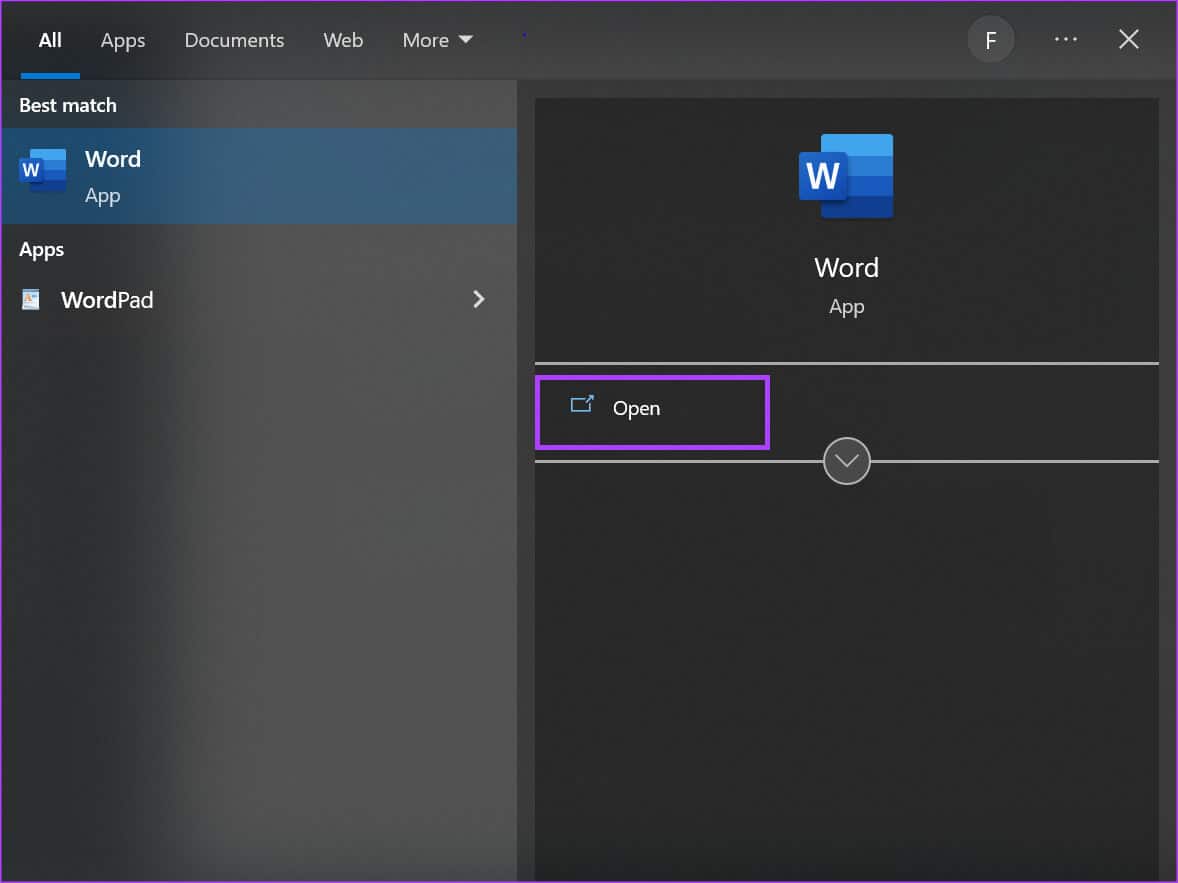
الخطوة 3: على شريط Microsoft Office ، انقر فوق علامة التبويب إدراج.

الخطوة 4: انقر فوق القائمة المنسدلة الجدول.

الخطوة 5: انقر فوق جداول سريعة من الخيارات.
الخطوة 6: قم بالتمرير إلى أسفل معرض الجداول السريعة حتى ترى الجدول المخصص الخاص بك.
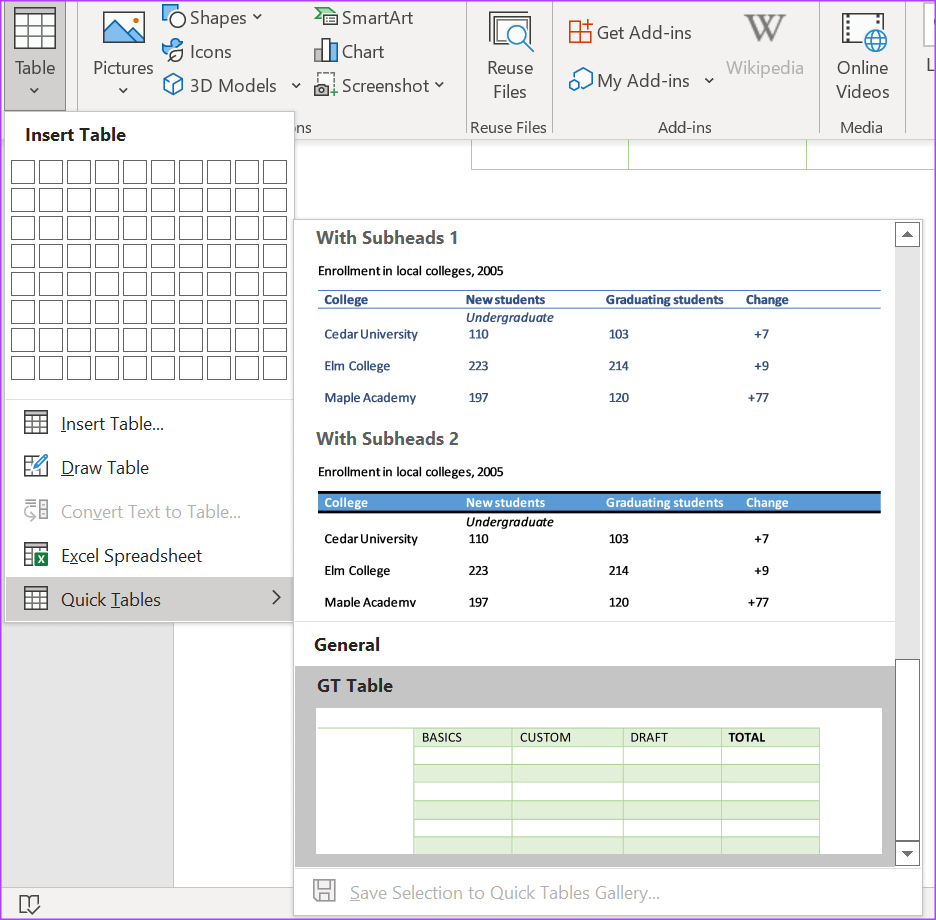
الخطوة 7: انقر فوق الجدول المخصص الخاص بك لإدراجه في ملف Microsoft Word الخاص بك.
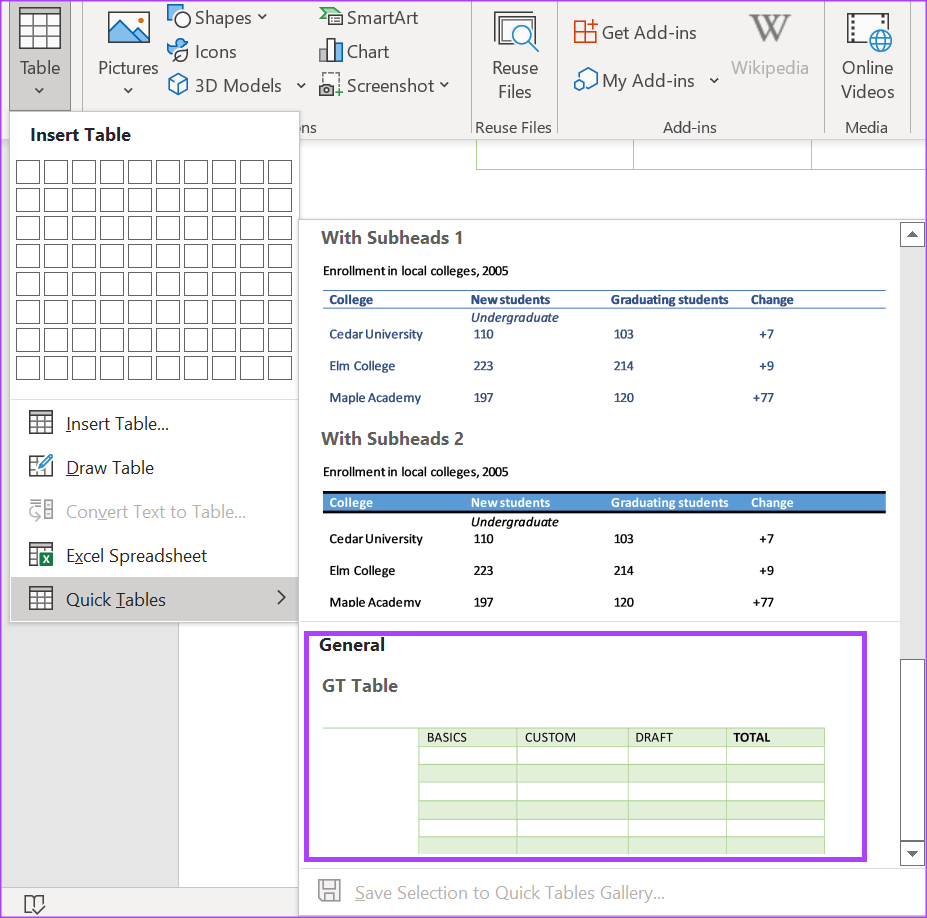
كيفية حذف قالب جدول مخصص في MICROSOFT WORD
إذا لم يعد بإمكان الجدول المخصص أن يخدم الاستخدام المقصود منه ، يمكنك حذفه من معرض “الجداول السريعة”. إليك كيفية القيام بذلك:
الخطوة 1: على جهاز الكمبيوتر الخاص بك ، ابحث عن تطبيق Microsoft Word بالنقر فوق قائمة ابدأ.
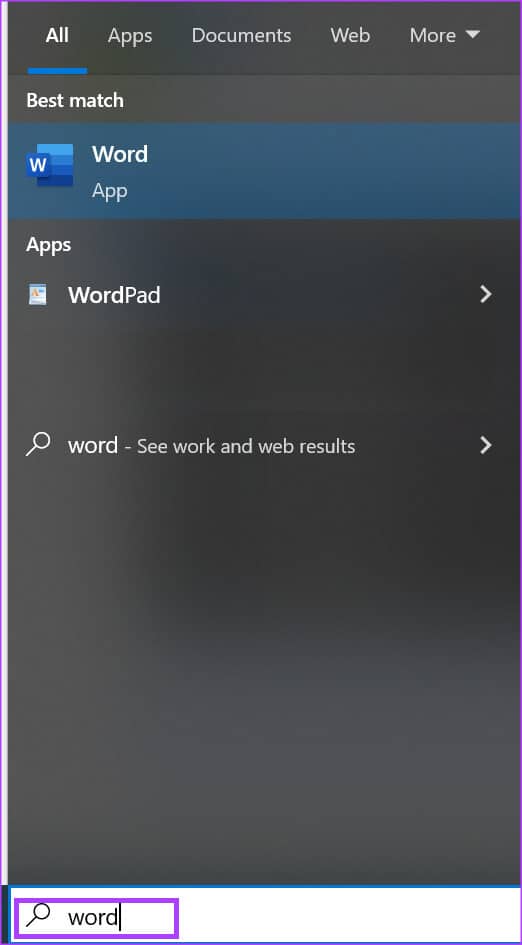
الخطوة 2: انقر فوق تطبيق Microsoft Word لفتحه.
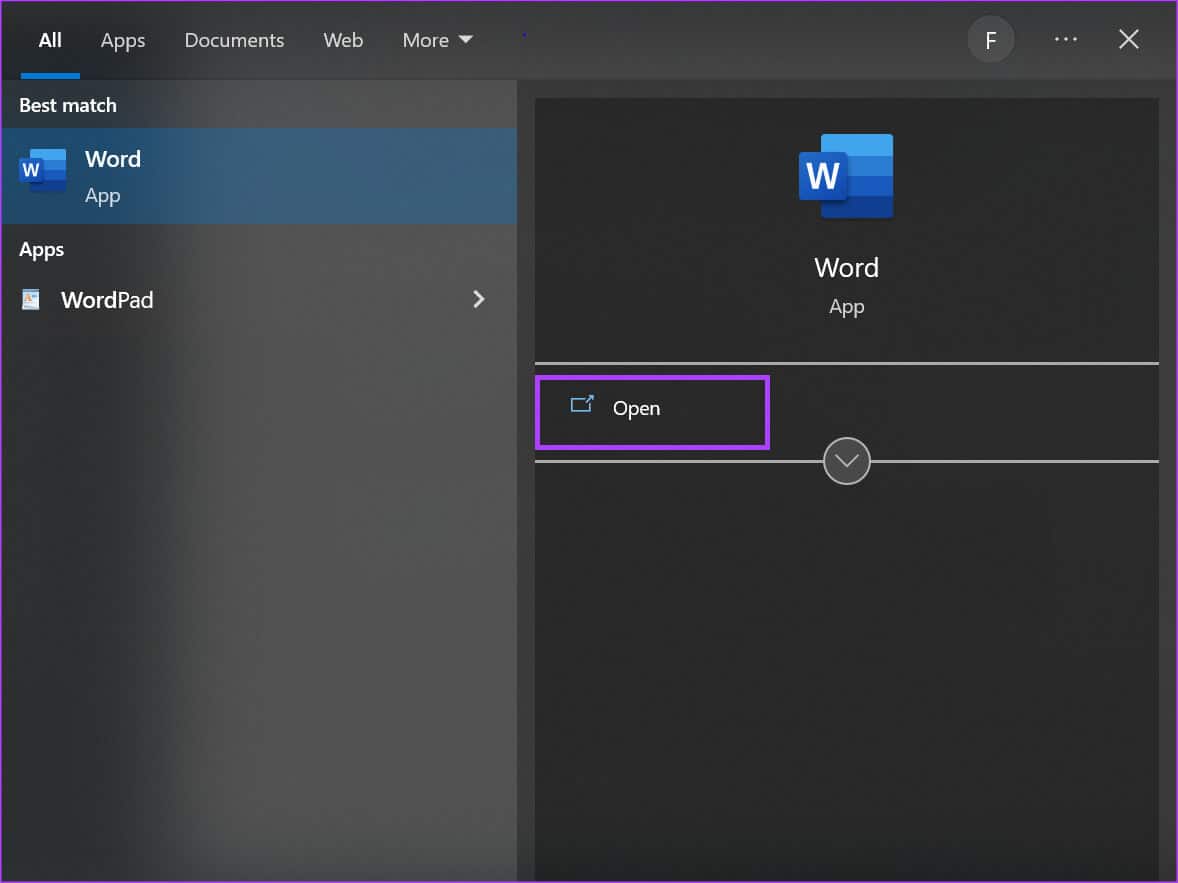
الخطوة 3: على شريط Microsoft Office ، انقر فوق علامة التبويب إدراج.

الخطوة 4: انقر فوق القائمة المنسدلة الجدول.

الخطوة 5: انقر فوق جداول سريعة من الخيارات.
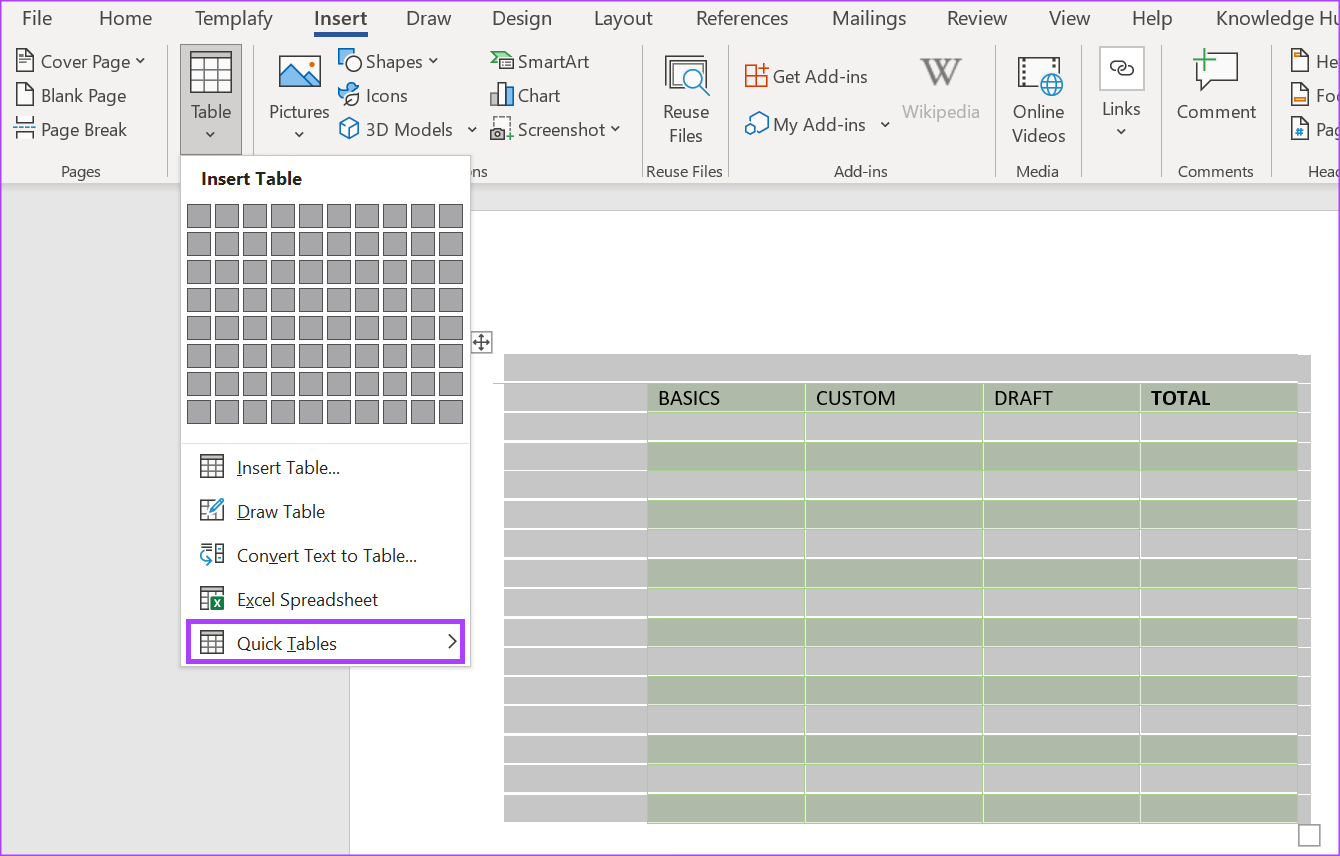
الخطوة 6: قم بالتمرير إلى أسفل معرض الجداول السريعة حتى ترى الجدول المخصص الخاص بك.
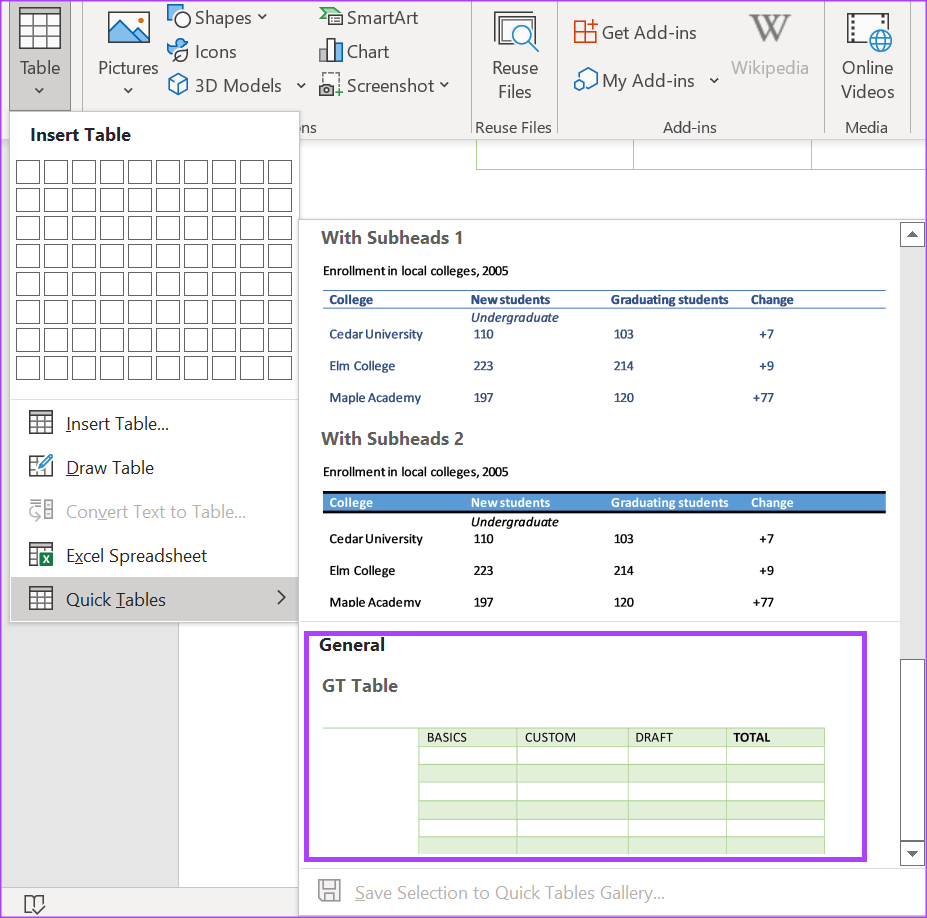
الخطوة 7: انقر بزر الماوس الأيمن على الجدول المخصص المخصص للحذف.
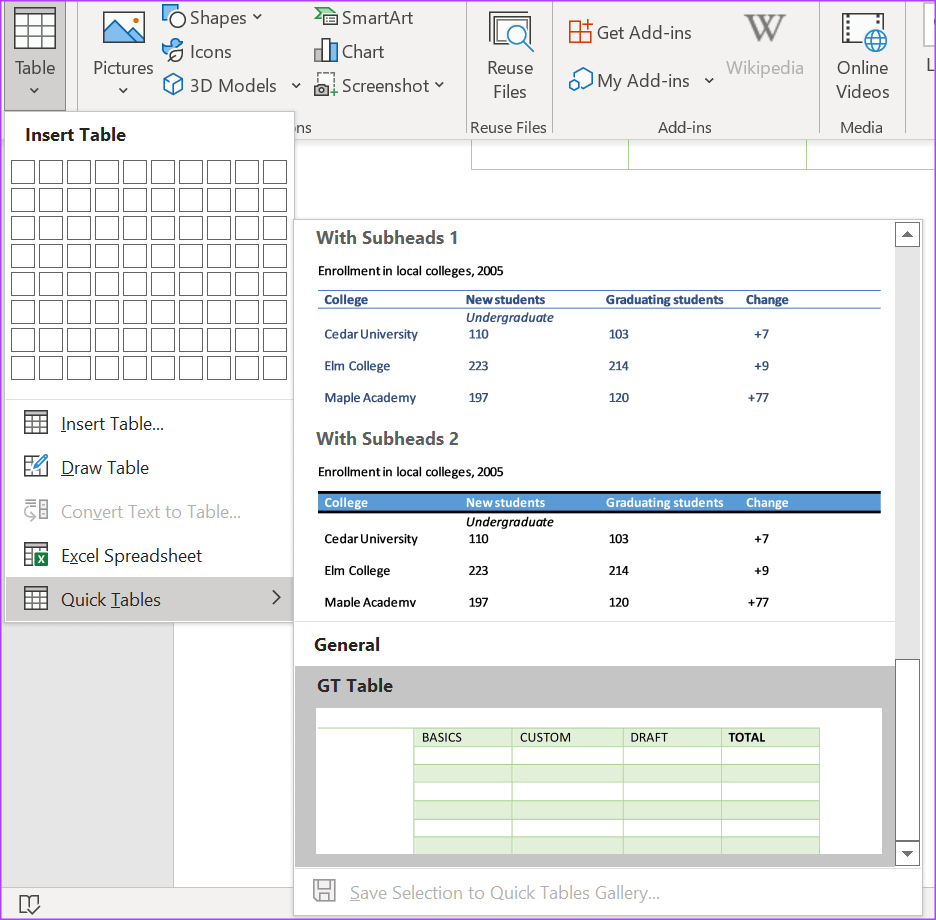
الخطوة 8: انقر فوق تنظيم وحذف من الخيارات لبدء تشغيل مربع حوار.
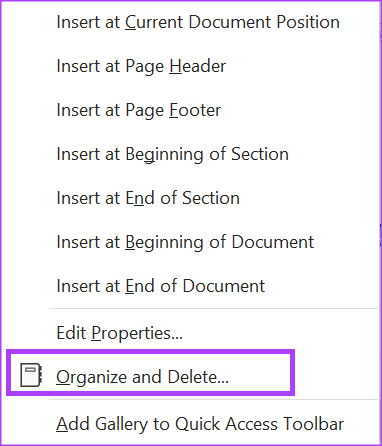
الخطوة 9: حدد الجدول المخصص الخاص بك ، وانقر فوق حذف في أسفل مربع الحوار Building Blocks Organizer.
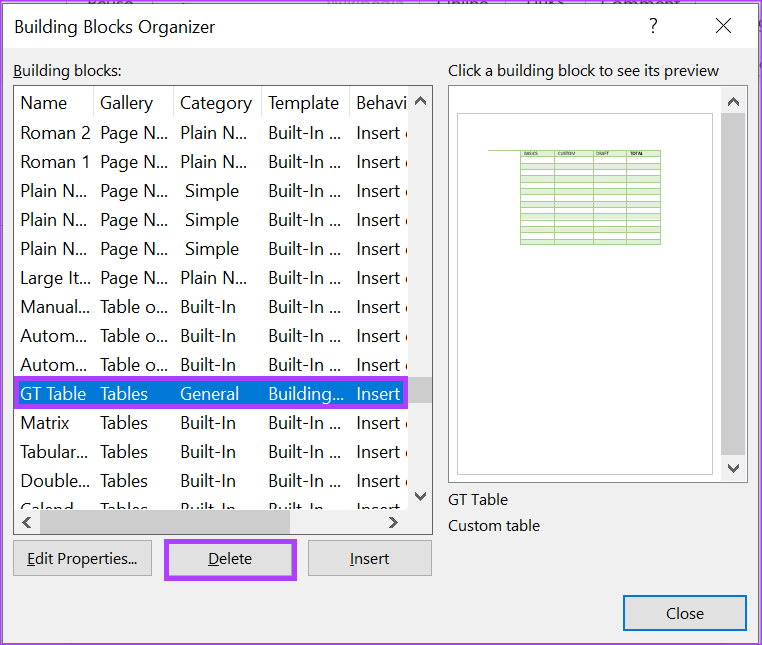
الخطوة 10: في النافذة المنبثقة ، انقر فوق “نعم” لتأكيد حذف الجدول.
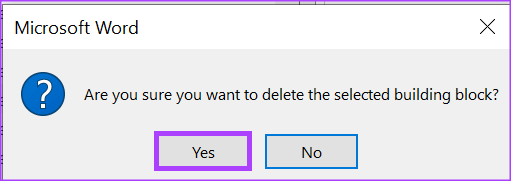
بعد النقر فوق “نعم” ، لن يظهر الجدول مرة أخرى في معرض “الأجزاء السريعة”.
إنشاء نماذج البريد الإلكتروني في MICROSOFT OUTLOOK
مثلما يمكنك إنشاء قوالب جدول في Microsoft Word ، يمكنك أيضًا إنشاء قوالب بريد إلكتروني في Microsoft Outlook. باستخدام قالب البريد الإلكتروني ، يمكنك الحصول على خيارات استجابة مخصصة لرسائل البريد الإلكتروني. كل ما عليك القيام به هو ميزة Quick Parts في Outlook.
