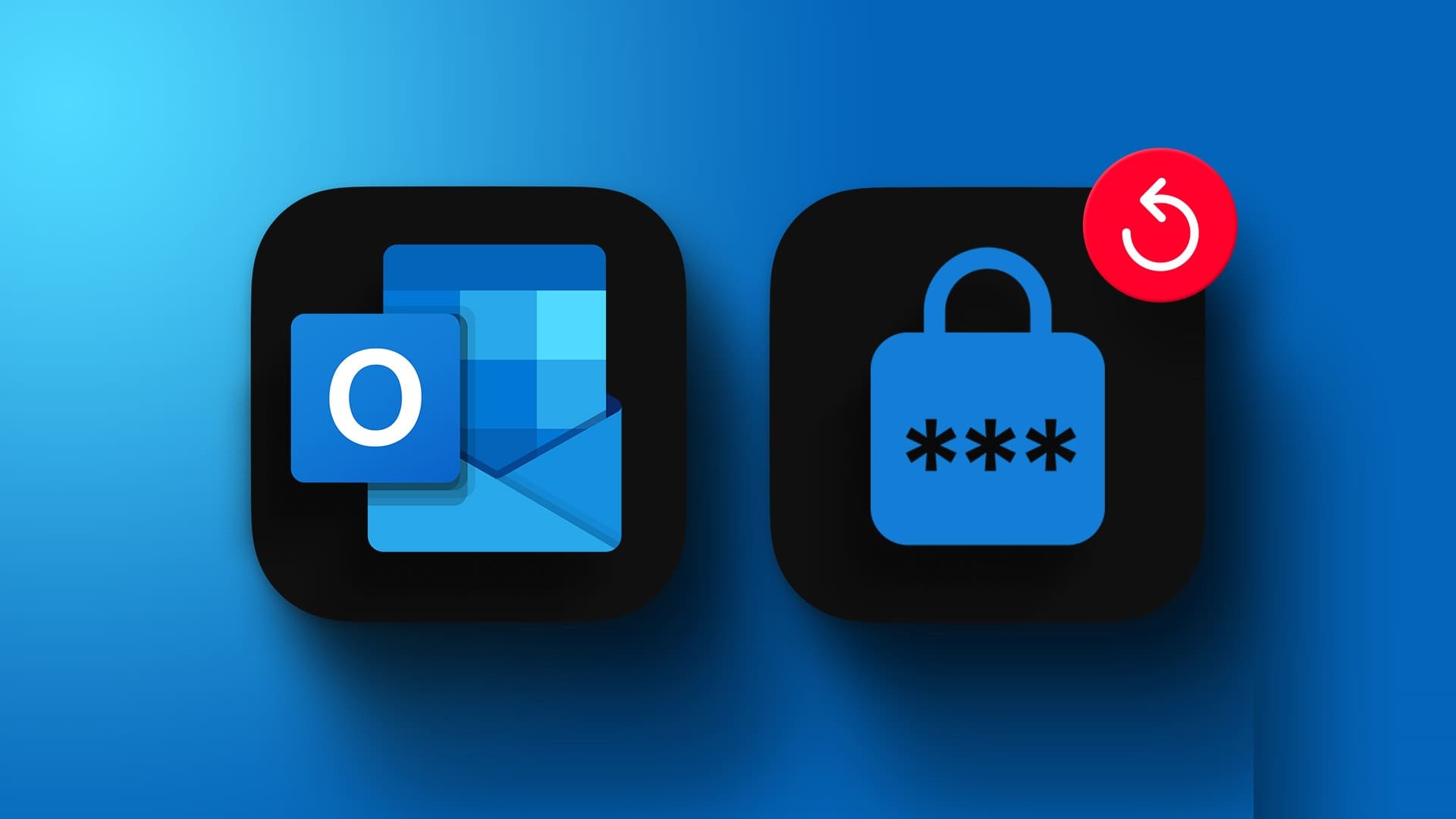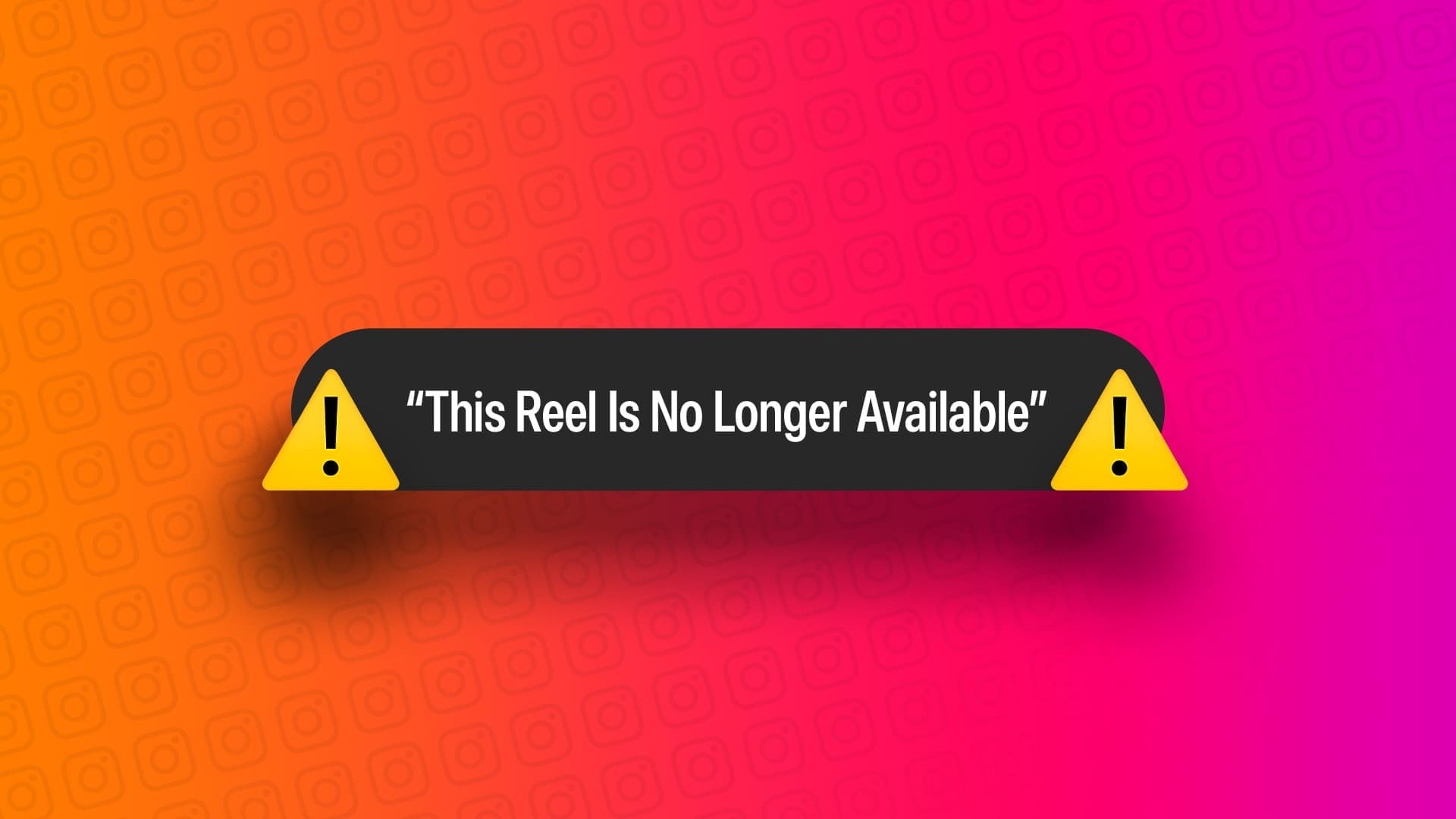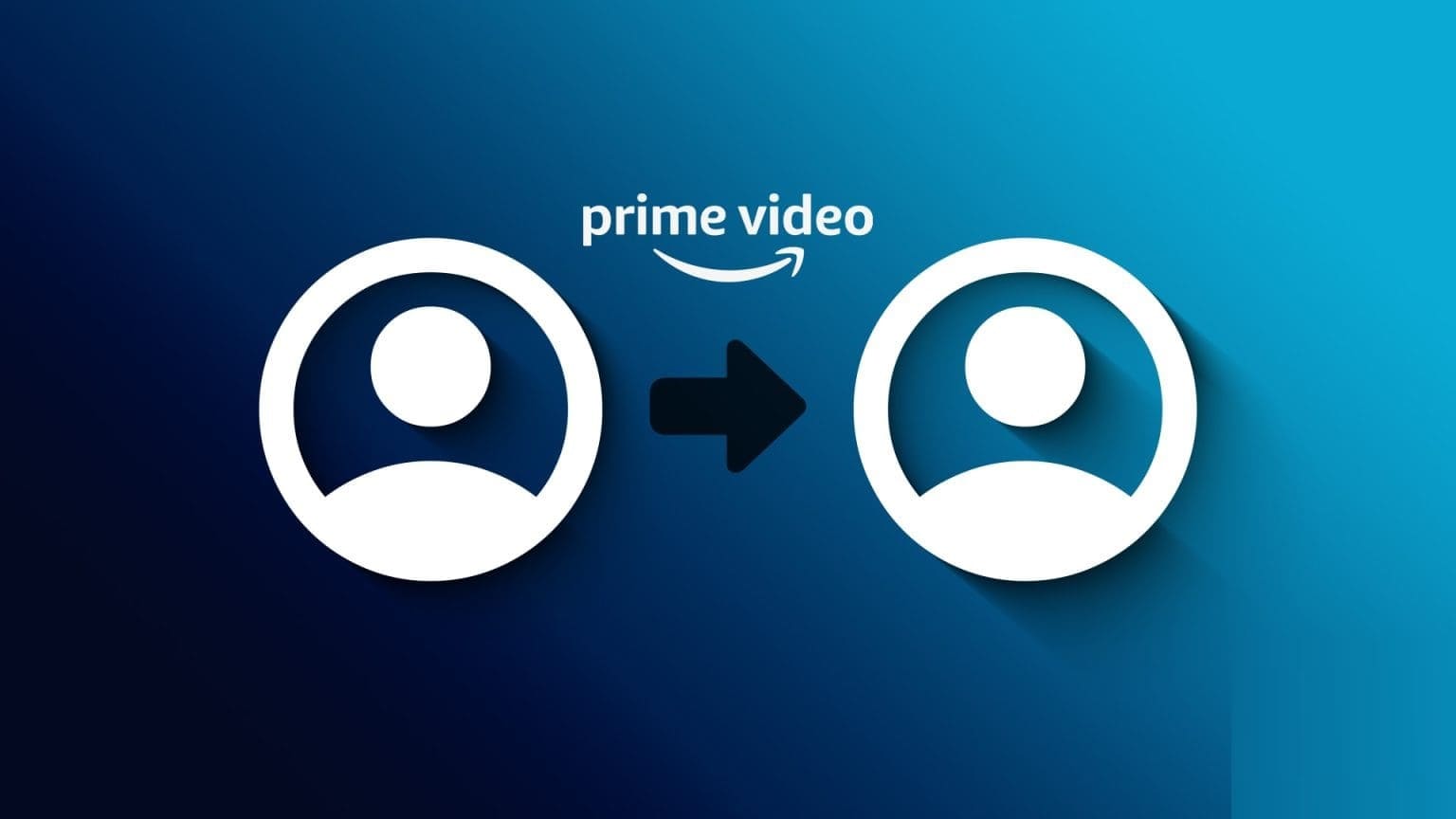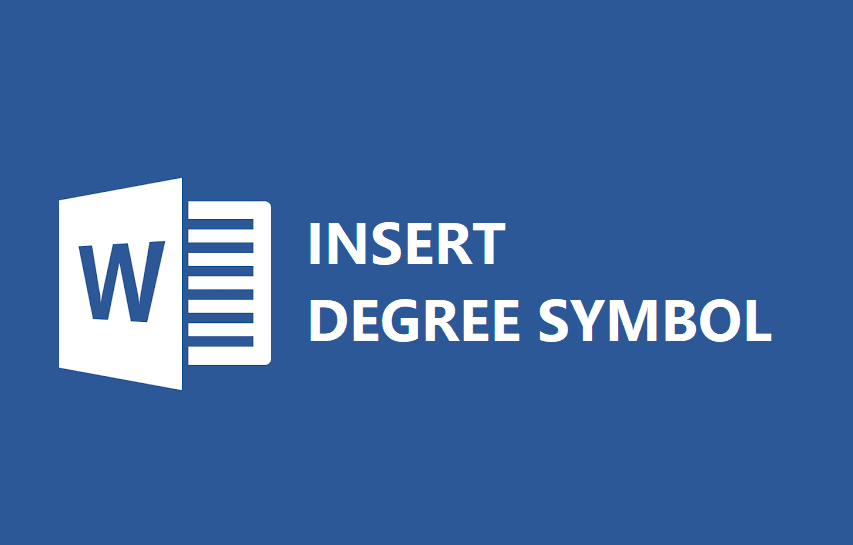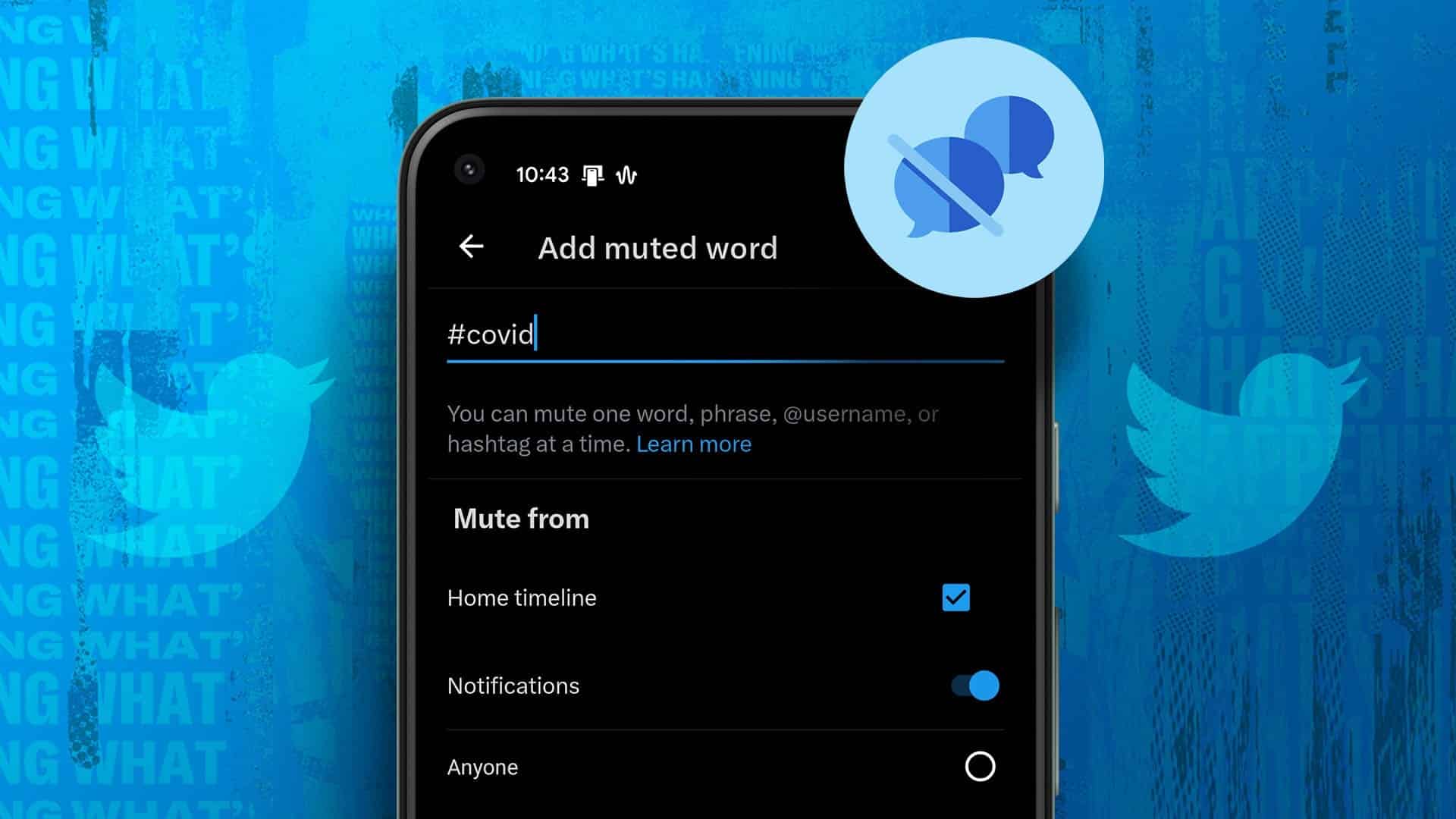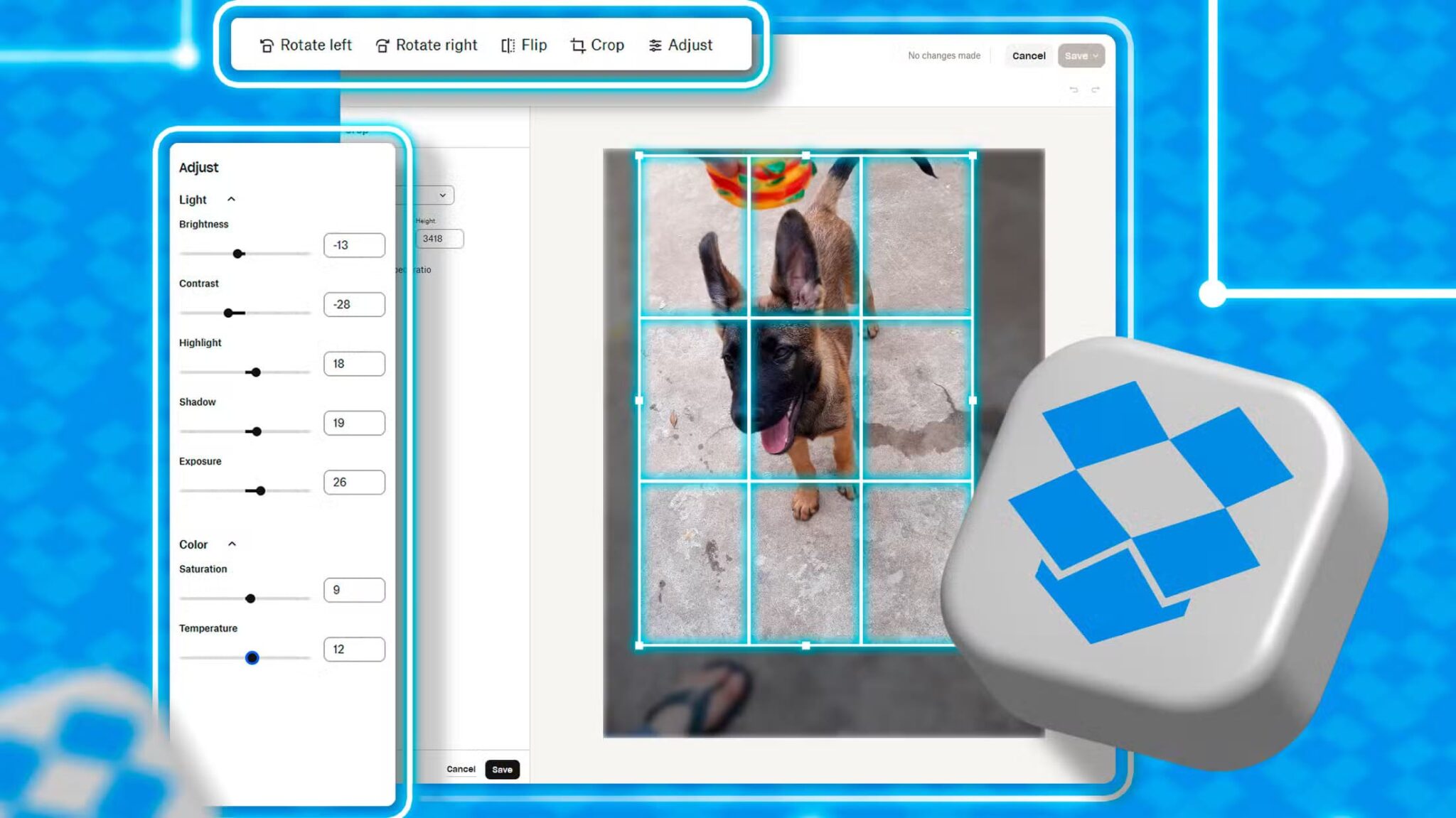سواء كنت تستخدم Microsoft Word لمشاريع مدرستك أو عملك ، فإن المهام المتكررة مثل التنسيق واستخدام نفس العناصر يمكن أن يستغرق وقتًا طويلاً. ضع في اعتبارك إنشاء قالب لمشروعك أو المستندات التي تقوم بإنشائها باستخدام Word.
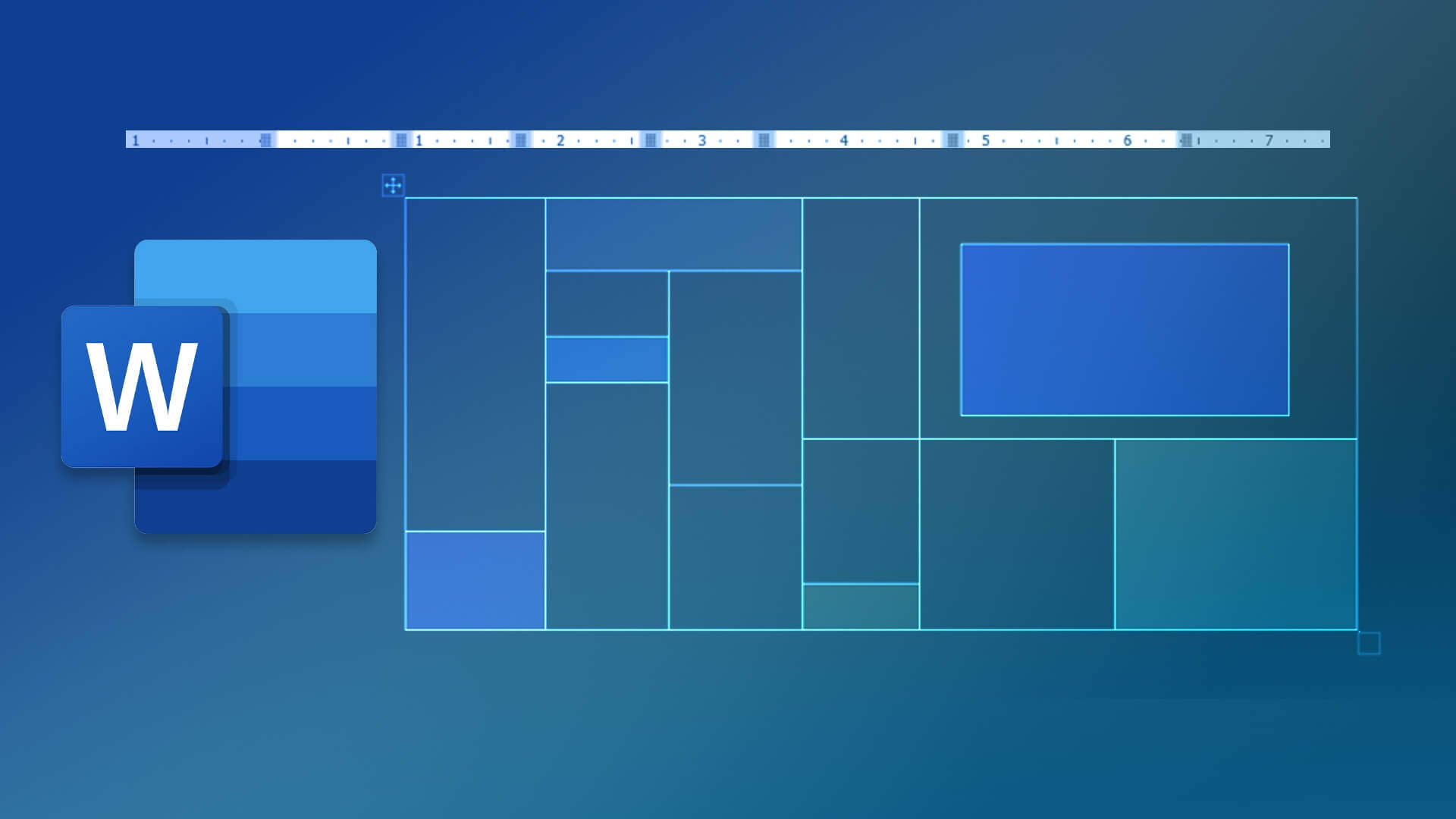
يقدم Microsoft Word العديد من القوالب التي يمكنك التحقق منها. تحتوي قوالب Word هذه على خصائص قياسية للنسخ المتماثل عدة مرات عبر المستندات التي تتطلب تنسيقًا مشابهًا. ومع ذلك ، يمكنك إنشاء قوالب مخصصة لإبراز مستنداتك وتخزين هذه القوالب لاستخدامها في المستقبل. إليك كيفية إنشاء واستخدام قوالب مستندات مخصصة في Microsoft Word.
كيفية إنشاء قالب مستند مخصص في MICROSOFT WORD
إنشاء قالب مستند في Microsoft Word مشابه لعمل دليل أو نموذج لصنع الأدوات. عامل التفرقة بين قالب المستند والمستند البسيط هو كيفية حفظهما. إليك كيفية إنشاء قالب مستند مخصص.
الخطوة 1: انقر فوق زر Windows لفتح قائمة ابدأ واكتب Word في بحث Windows.
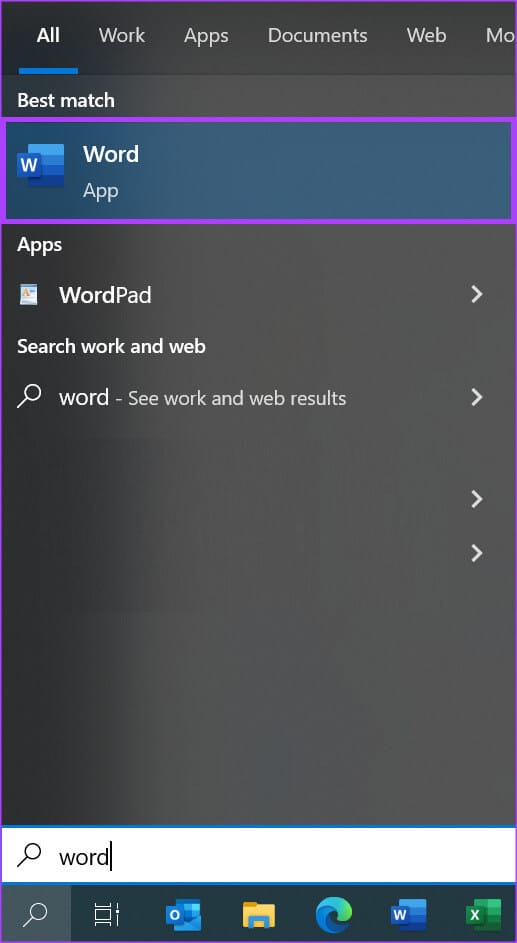
الخطوة 2: من النتائج ، انقر فوق تطبيق أو مستند Microsoft Word لفتحه.
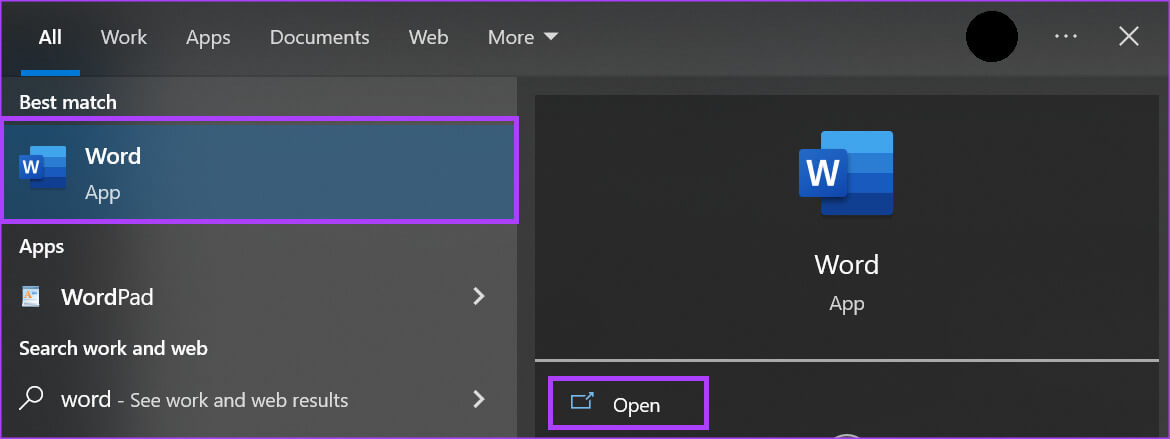
الخطوة 3: في لوحة Word ، أدخل محتوى المستند وخصائصه وتنسيقه الذي تريد استخدامه كقالب. يمكن أن تكون رأس أو تذييل أو عناوين أو صور أو خلفية أو عناصر أخرى.
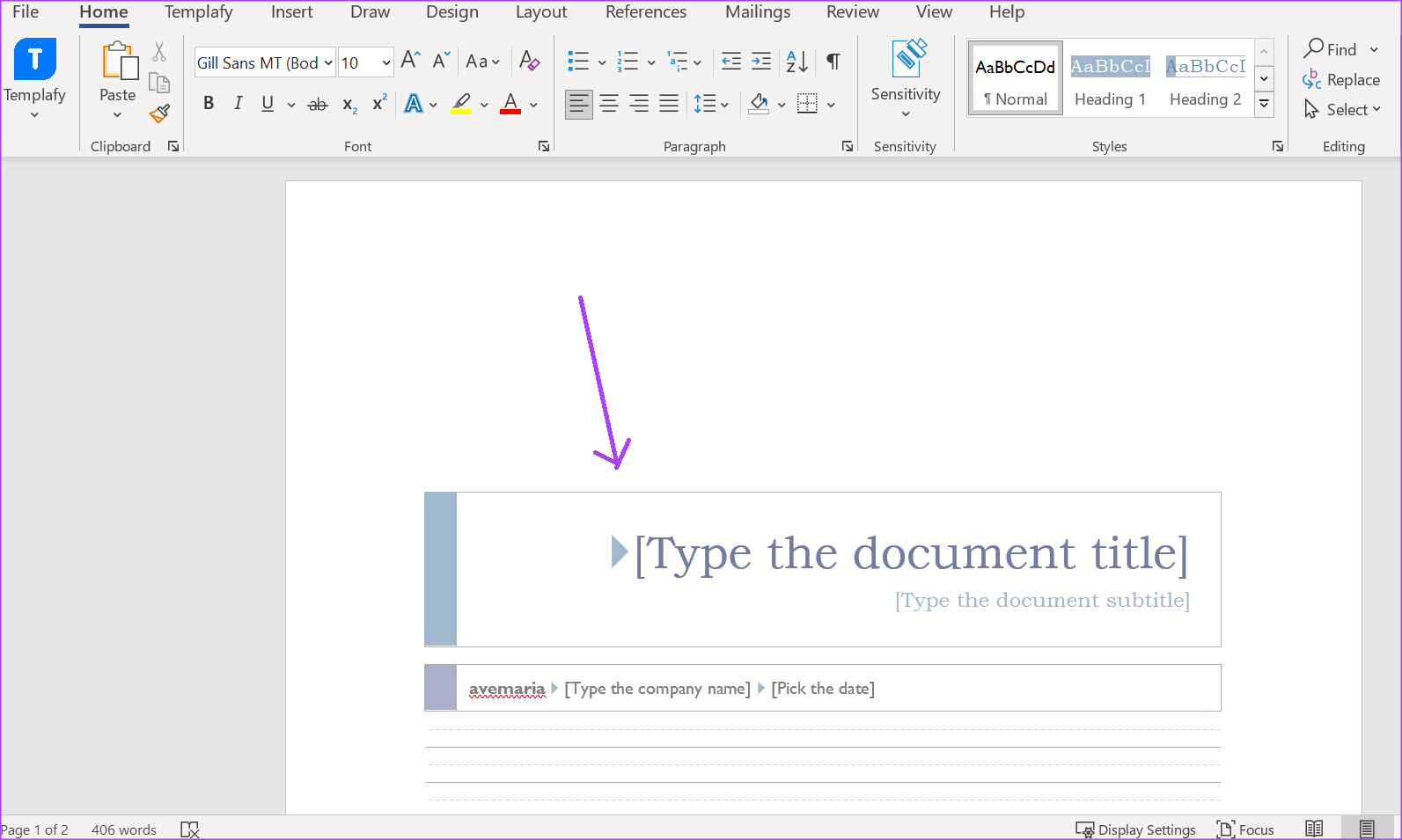
الخطوة 4: في شريط Word ، انقر فوق علامة التبويب ملف في الزاوية العلوية اليمنى.

الخطوة 5: انقر فوق الزر فتح.
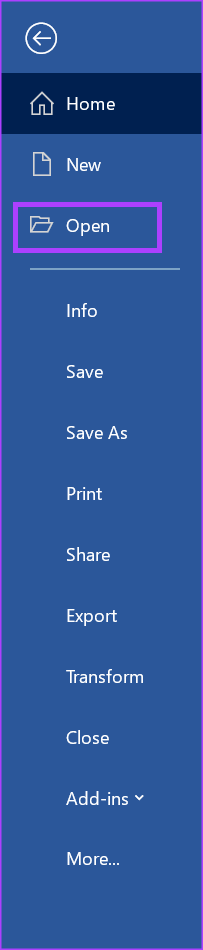
الخطوة 6: في نافذة فتح، انقر فوق الزر تصفح لبدء تشغيل مكتبة الملفات الخاصة بك.
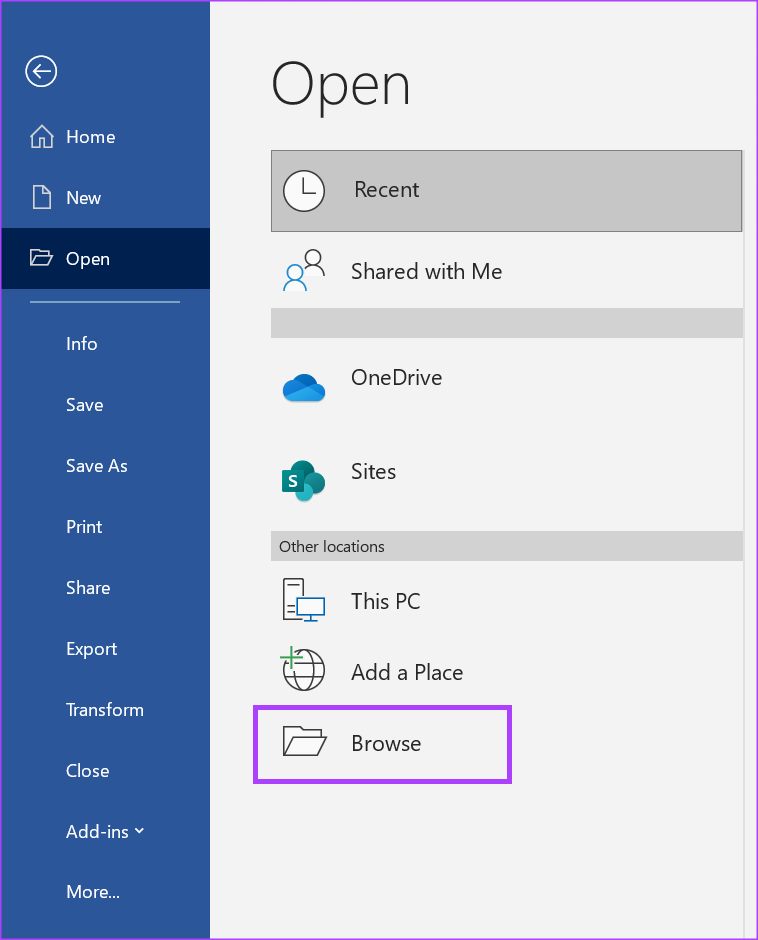
الخطوة 7: من قائمة “مكتبة الملفات” ، انقر فوق علامة التبويب “المستندات”.
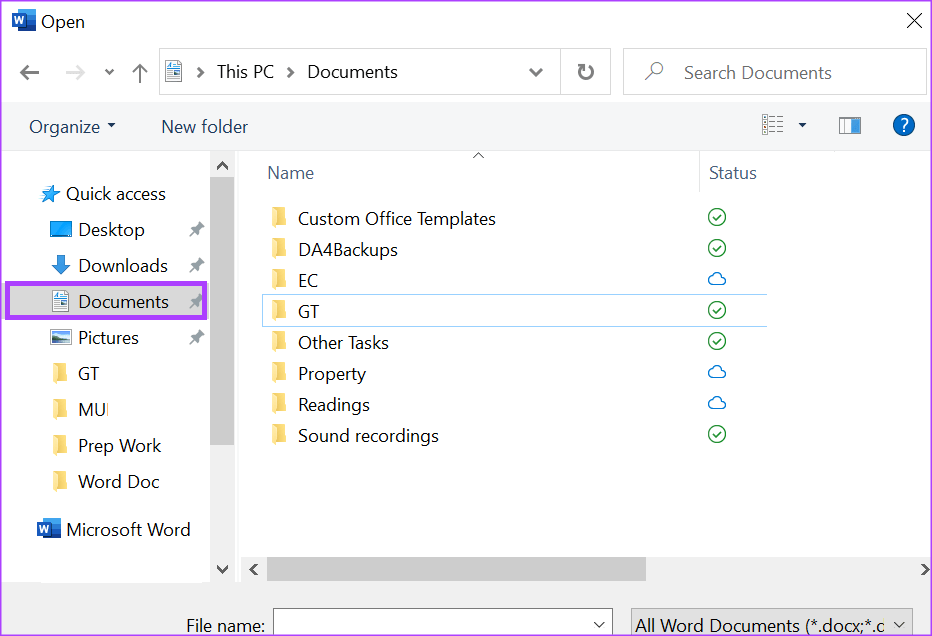
الخطوة 8: من قائمة المجلدات في مكتبة المستندات ، انقر فوق مجلد قوالب Office المخصصة.
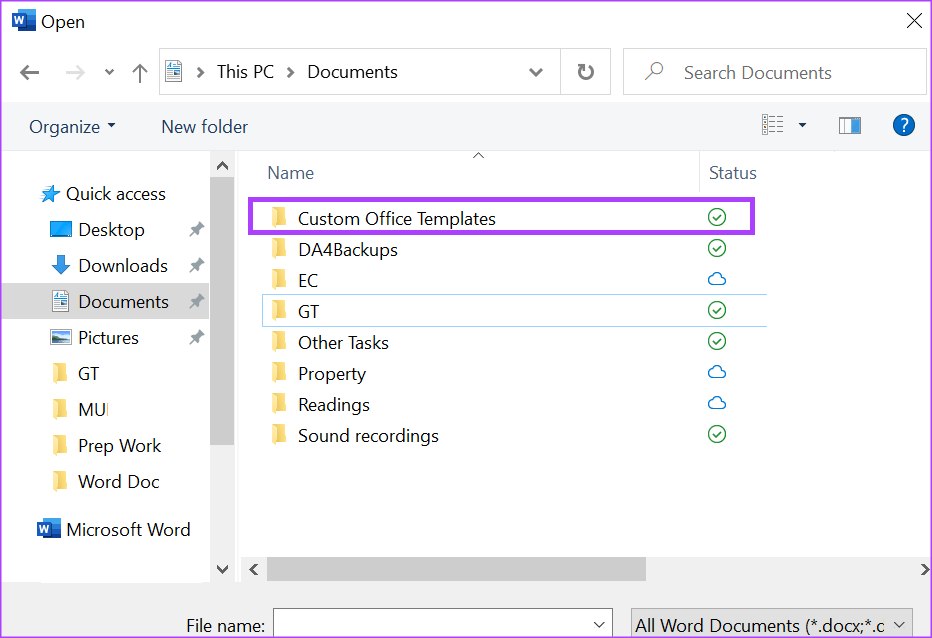
الخطوة 9: في مربع النص بجوار اسم الملف ، أدخل اسمًا للقالب الخاص بك.
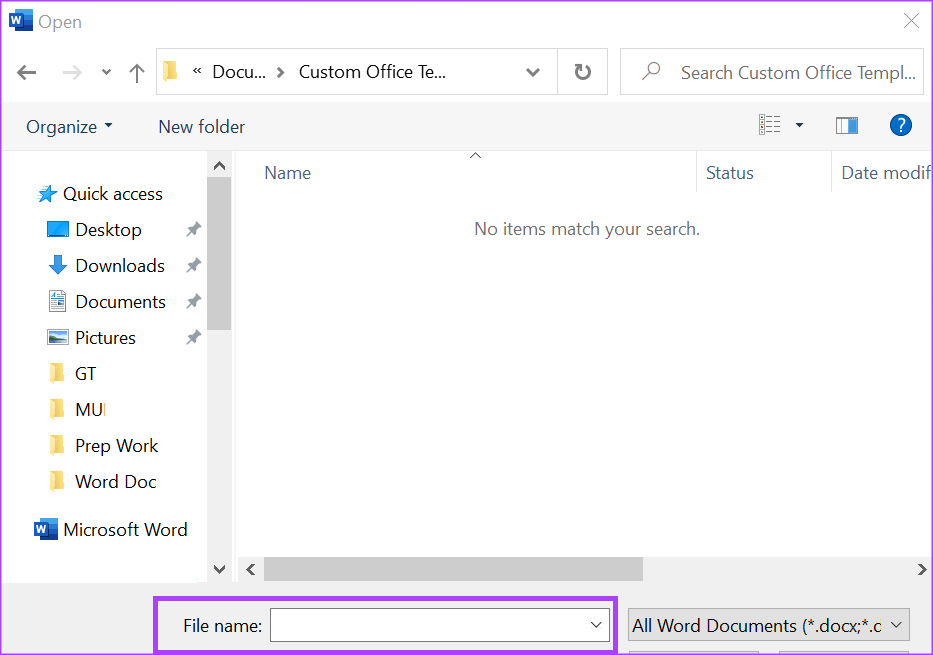
الخطوة 10: انقر فوق القائمة المنسدلة نوع الملف بجوار مربع نص اسم الملف وحدد قوالب Word (.dotx) من القائمة. اختر Word (97-2003) إذا كنت تخطط لاستخدام القالب مع إصدار أقدم من Word.
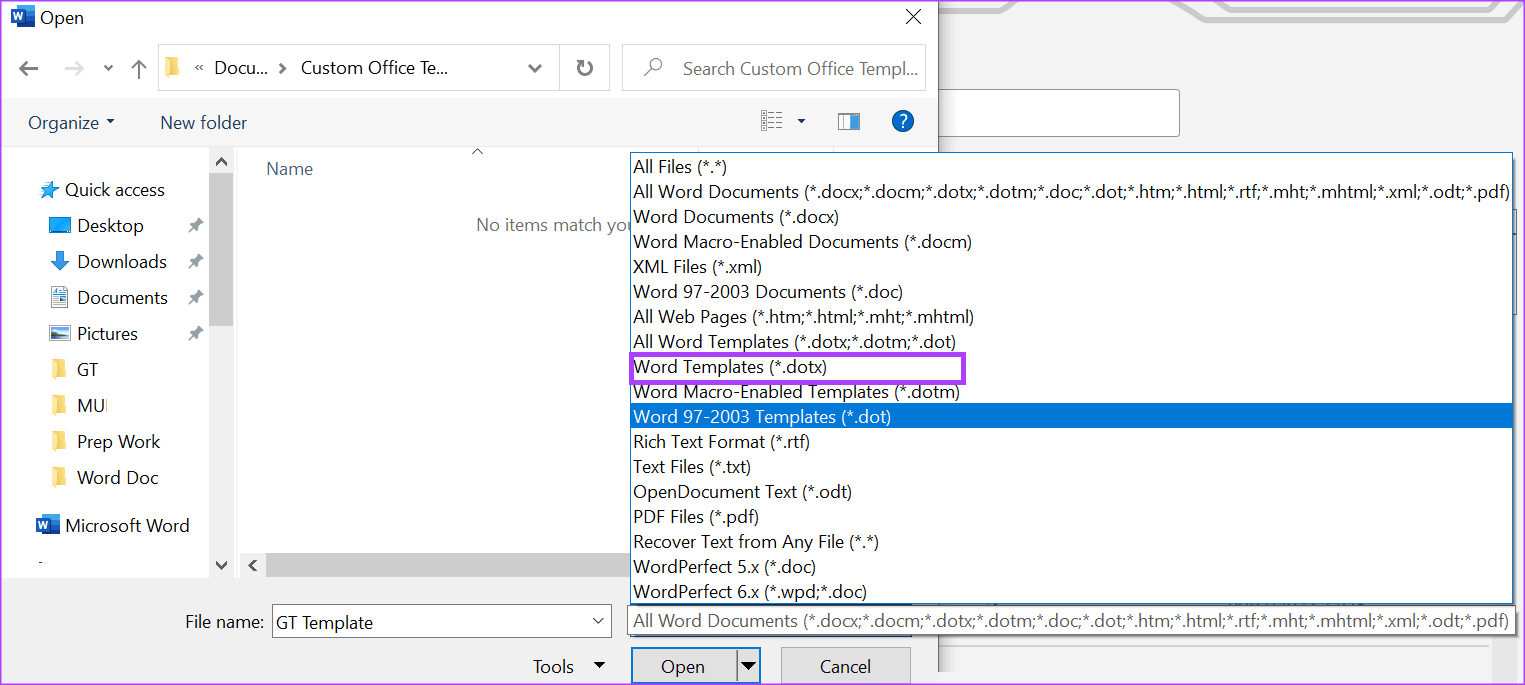
الخطوة 11: انقر فوق حفظ لحفظ القالب الجديد الخاص بك.
يمكنك اختيار حفظ قوالب المستندات الخاصة بك في OneDrive أو SharePoint أو أي موقع سحابي آخر. ومع ذلك ، فإن حفظه في مجلد قوالب Office المخصصة على محرك جهاز الكمبيوتر الخاص بك يجعل من السهل العثور على القالب كلما احتجت إلى استخدامه.
كيفية تحرير قالب مستند مخصص في Microsoft Word
بعد إنشاء قالب المستند المخصص ، إذا قمت بإضافة التغييرات التي يجب إجراؤها ، فإليك كيفية القيام بذلك.
الخطوة 1: انقر فوق الزر “ابدأ” واكتب Word للبحث عن التطبيق.
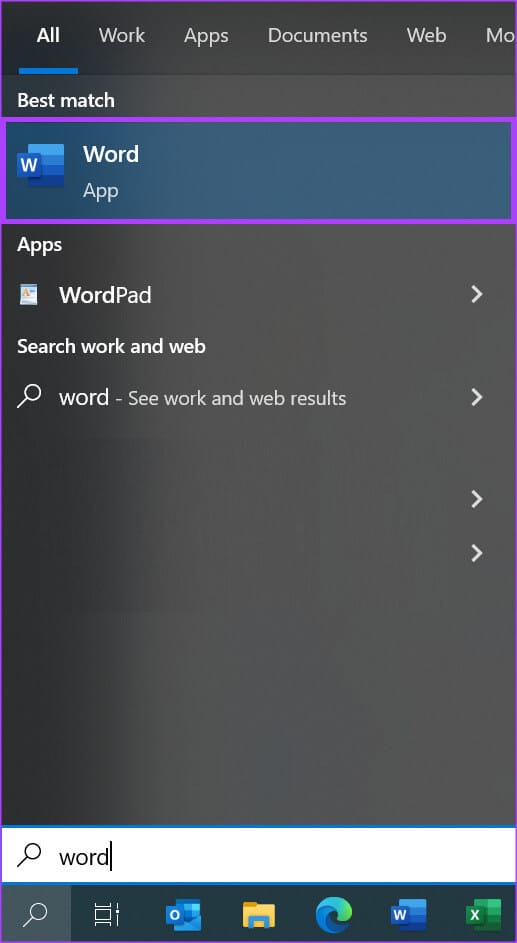
الخطوة 2: من النتائج ، انقر فوق تطبيق أو مستند Microsoft Word لفتحه.
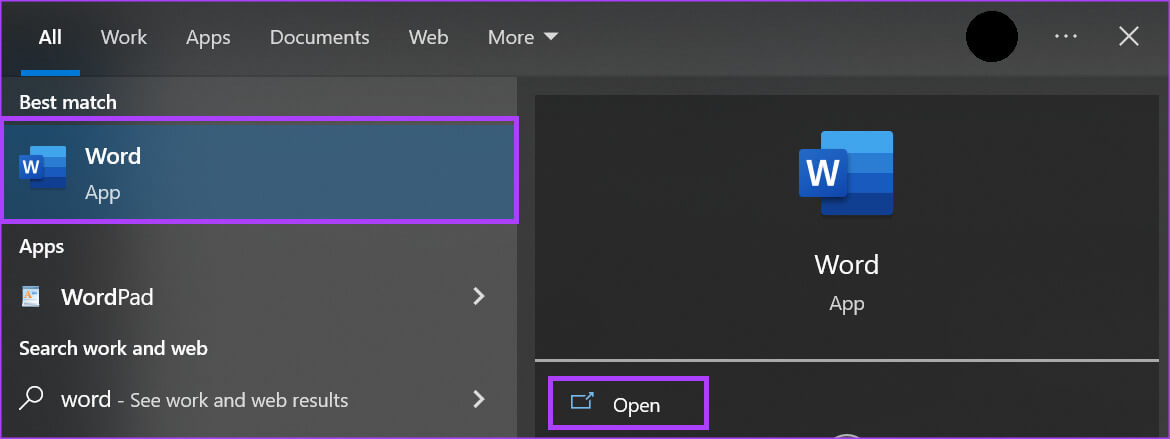
الخطوة 3: على شريط Word ، انقر فوق علامة التبويب ملف.

الخطوة 4: انقر فوق الزر فتح.
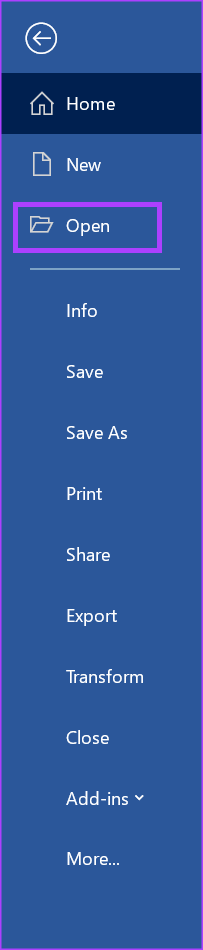
الخطوة 5: في نافذة فتح، انقر فوق الزر تصفح لبدء تشغيل مكتبة الملفات الخاصة بك.
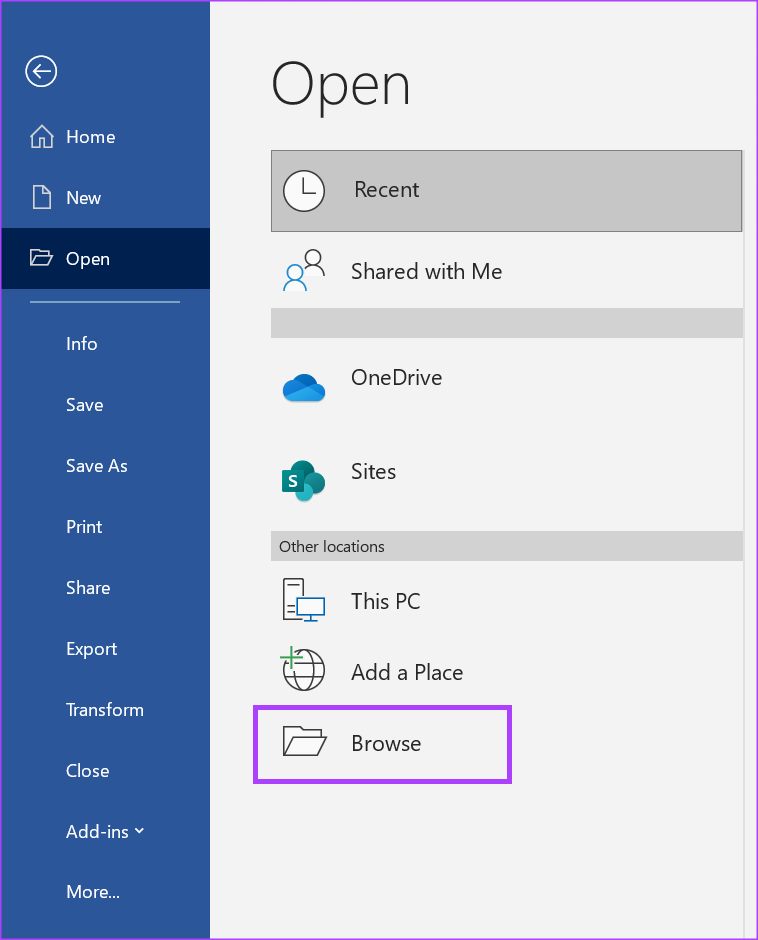
الخطوة 6: من قائمة “مكتبة الملفات” ، انقر فوق علامة التبويب “المستندات”.
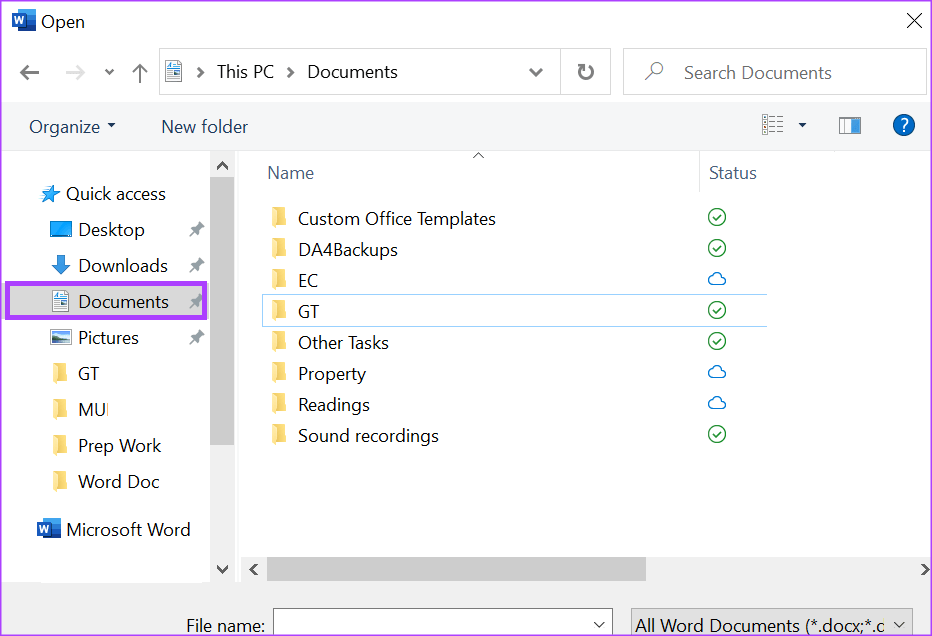
الخطوة 7: من قائمة المجلدات في مكتبة المستندات ، انقر فوق مجلد قوالب Office المخصصة.
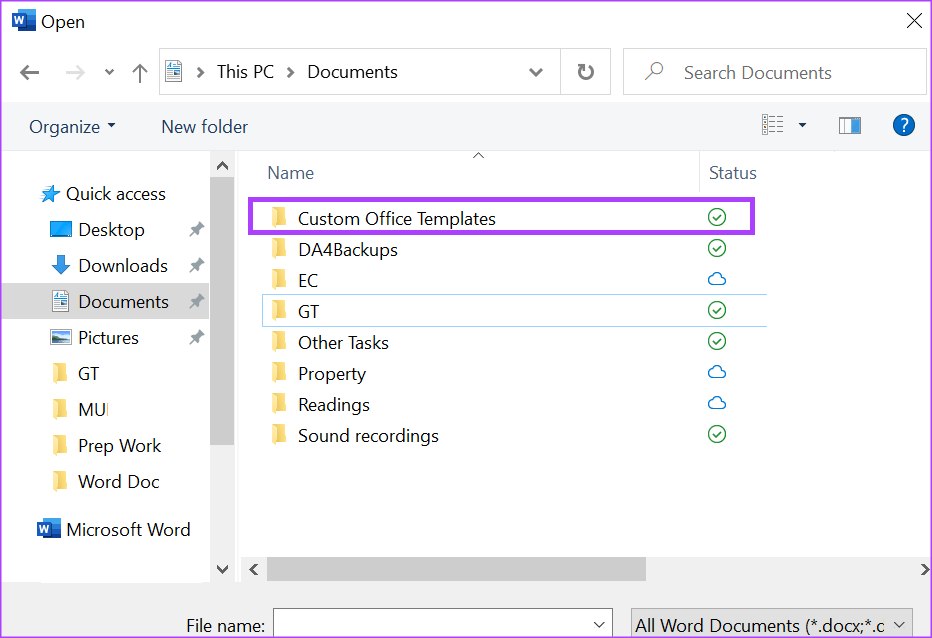
يعمل مجلد قوالب Office المخصصة كموقع افتراضي لأي قالب مخصص تقوم بإنشائه. ومع ذلك ، إذا قمت بتخزين القالب المخصص الخاص بك في السحابة أو في موقع مختلف على جهاز الكمبيوتر الخاص بك ، فسيتعين عليك الانتقال إليها لاستيراد القالب.
الخطوة 8: حدد نموذجًا من الخيارات المعروضة.
الخطوة 9: انقر فوق الزر فتح لعرض القالب في Word وإجراء التغييرات الخاصة بك.
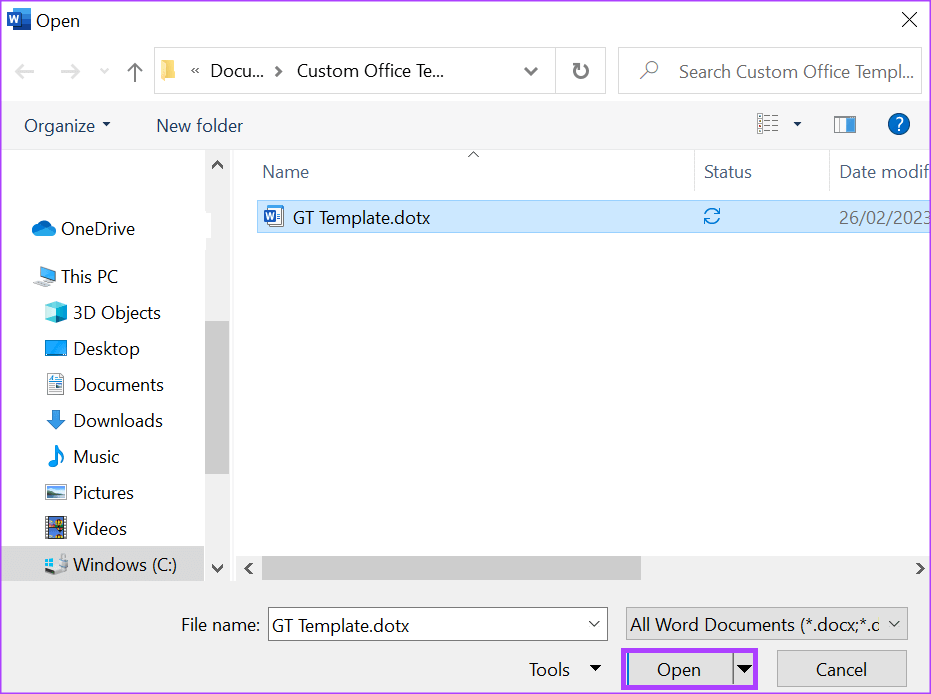
الخطوة 10: انقر فوق الزر حفظ على شريط Microsoft Word لحفظ التغييرات على القالب الخاص بك.
كيفية استخدام قالب مستند مخصص في MICROSOFT WORD
بعد إنشاء قالب المستند المخصص وحفظه ، يصبح استخدامه سهلاً أيضًا. إنه مشابه جدًا لاستخدام النماذج الافتراضية لبرنامج Microsoft Word. إليك كيفية إنشاء مستند باستخدام قالب مخصص:
الخطوة 1: انقر فوق الزر “ابدأ” واكتب Word للبحث عن التطبيق.
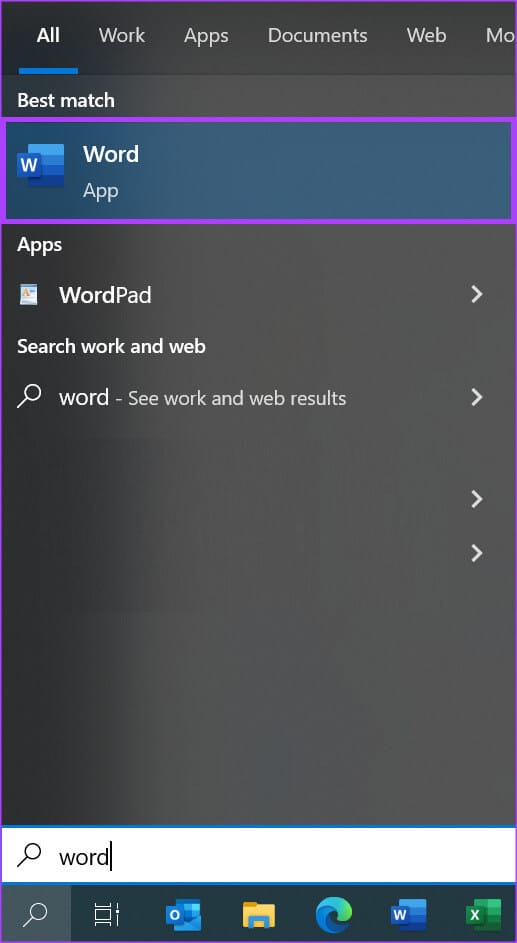
الخطوة 2: من النتائج ، انقر فوق تطبيق أو مستند Microsoft Word لفتحه.
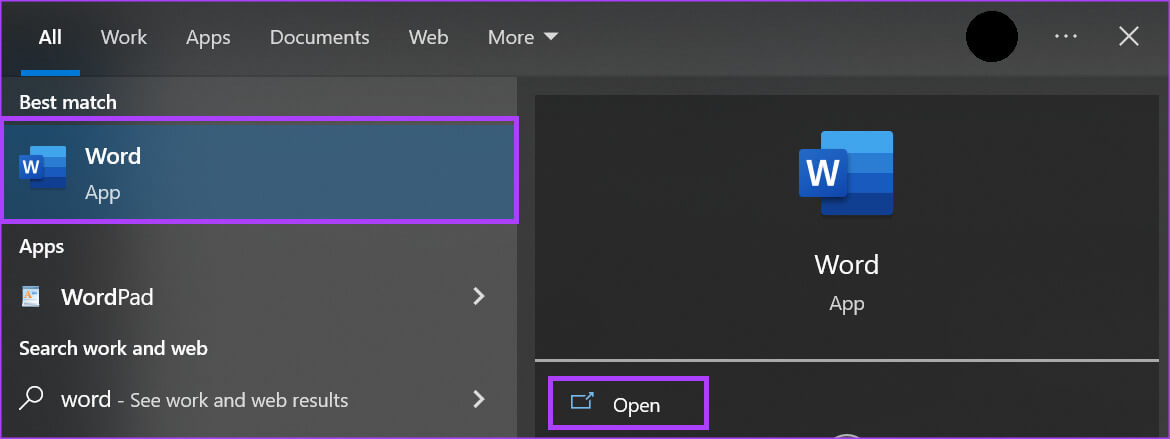
الخطوة 3: على شريط Word ، انقر فوق علامة التبويب ملف.

الخطوة 4: انقر فوق الزر “جديد” لمعاينة قوالب Word المتوفرة.
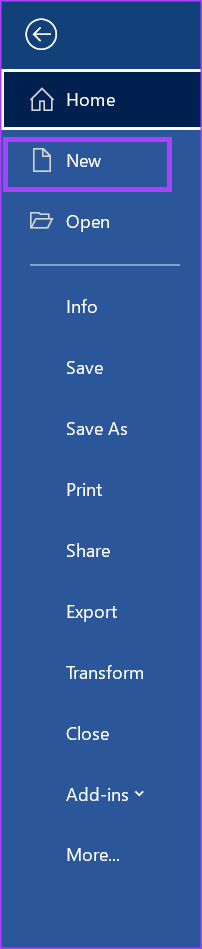
الخطوة 5: قم بالتمرير لأسفل الصفحة وسترى خيارين – Office و Personal. بالنسبة لقوالب Microsoft Office ، انقر فوق Office ، بينما بالنسبة للقوالب المخصصة ، انقر فوق شخصي.
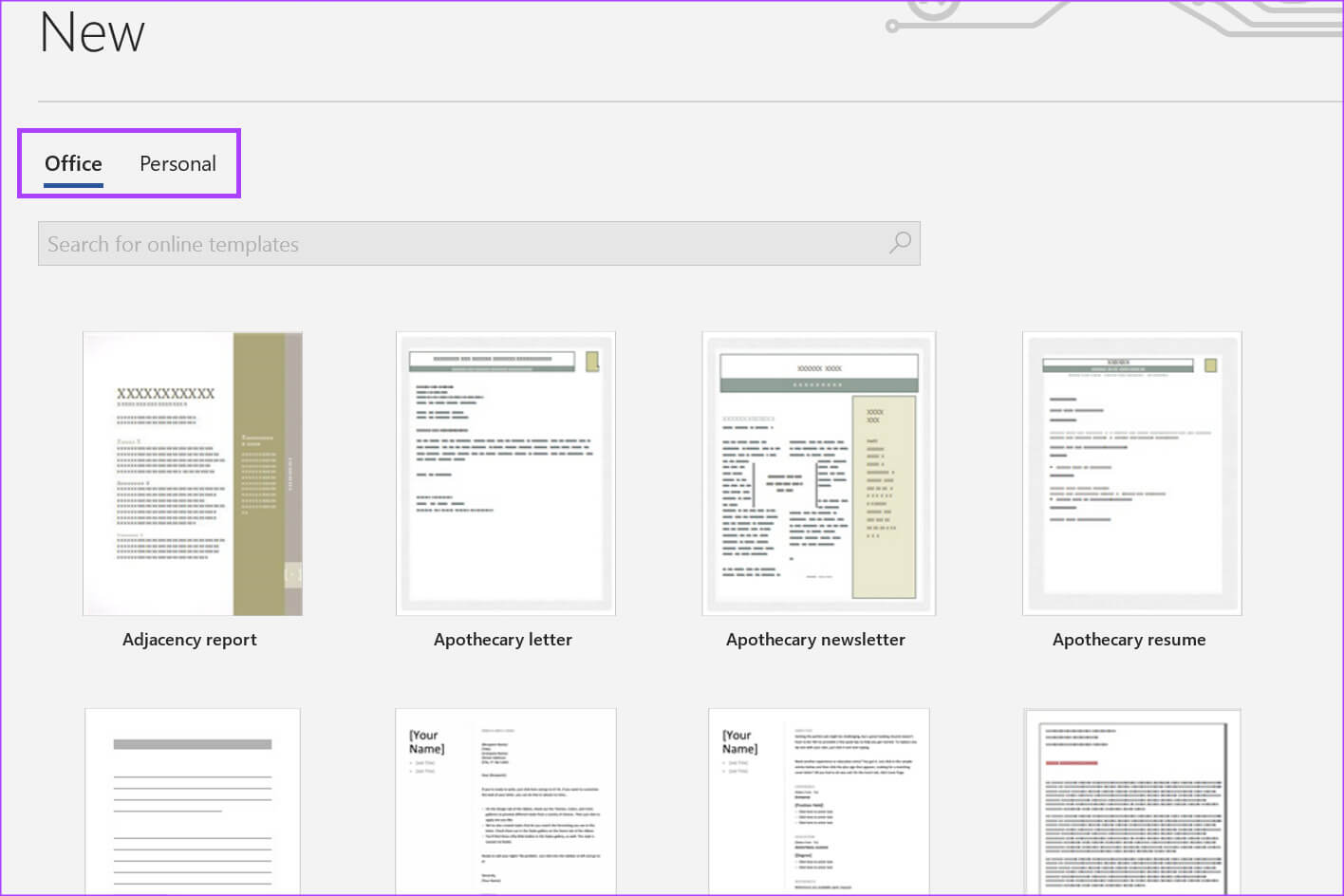
الخطوة 6: انقر فوق القالب المخصص الخاص بك من الخيارات الموضحة ضمن Personal وسيتم تشغيل القالب في Microsoft Word لاستخدامك.
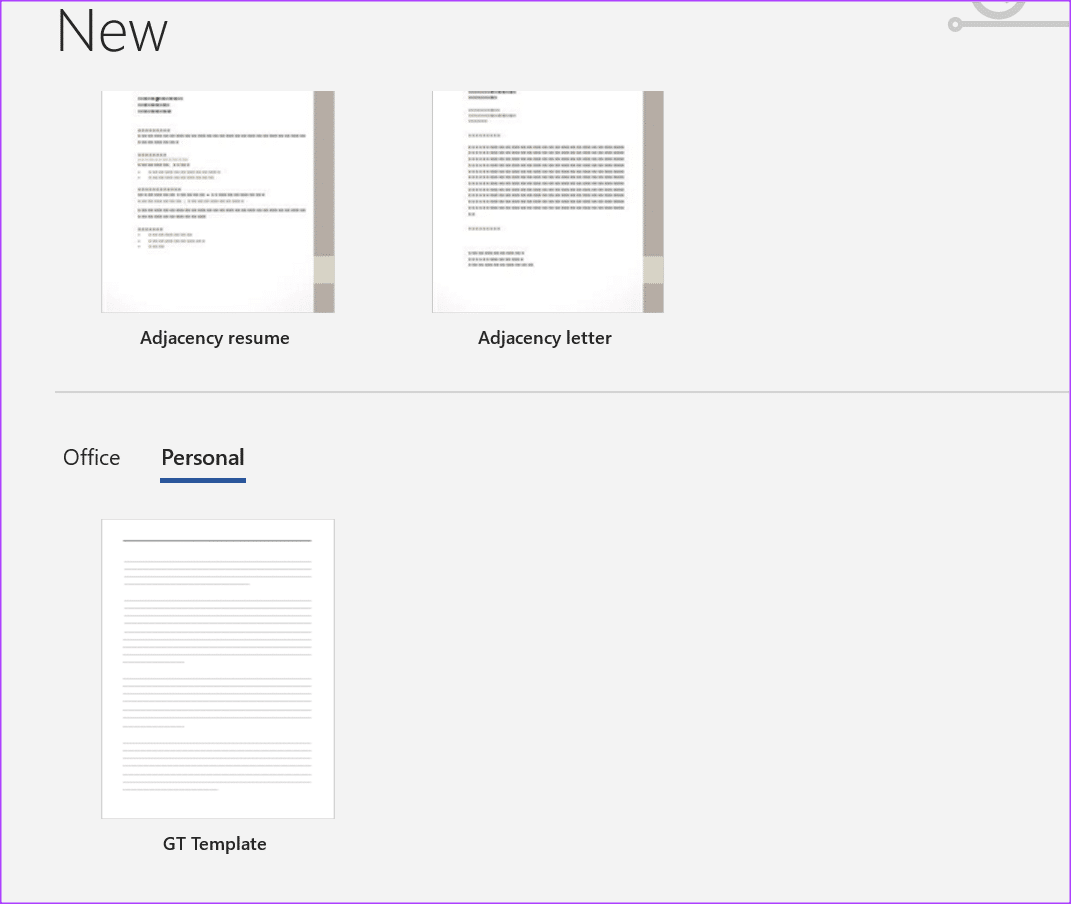
إنشاء سمة لون مخصص على Microsoft Word
يمكنك أيضًا تخصيص سمة اللون المستخدمة في Word بصرف النظر عن القالب الخاص بك. سمة اللون هي ما يؤثر عادةً على خلفية Word والنص ولون الارتباط. بالنسبة للمهام الروتينية التي تتطلب نفس مجموعات الألوان ، فإن إنشاء سمة ألوان مخصصة وحفظها يساعد في توفير الوقت والجهد.