كيفية إنشاء واستخدام بطاقات العمل في Microsoft Outlook
يوفر Microsoft Outlook الكثير من الميزات التي تجعل إدارة البريد الإلكتروني سهلة. يمكنك أيضًا تخصيص بعض ميزات Outlook لنقل المعلومات إلى جهات الاتصال الخاصة بهم. مثال على ذلك هو بطاقة العمل الإلكترونية التي يمكنك إرفاقها بسرعة وإرسالها إلى شخص ما، فيما يلي كيفية إنشاء واستخدام بطاقات العمل في Microsoft Outlook.

تعمل بطاقة العمل الإلكترونية بنفس الطريقة التي توفر بها البطاقات الفعلية تفاصيل الاتصال الخاصة بك إلى المستلمين المقصودين. يمكن استخدام بطاقة العمل كتوقيع بريد إلكتروني ووضعها في بريد إلكتروني صادر. لإنشاء بطاقة عمل مخصصة على Microsoft Outlook ، إليك الخطوات التي يجب اتباعها.
كيفية إنشاء بطاقة أعمال في MICROSOFT OUTLOOK
يضمن إنشاء بطاقة عمل على Outlook أن يكون لدى مستلمي البريد الإلكتروني دائمًا معلومات الاتصال الخاصة بك في متناول يدك. يمكن أن تحل بطاقة العمل أيضًا محل توقيعك في رسائل البريد الإلكتروني الخاصة بك. عند إنشاء بطاقة العمل ، يمكنك إما استخدام المعلومات الموجودة في Microsoft Outlook الخاص بك أو تقديم معلومات جديدة. إليك كيفية القيام بذلك:
الخطوة 1: قم بتشغيل Microsoft Outlook.
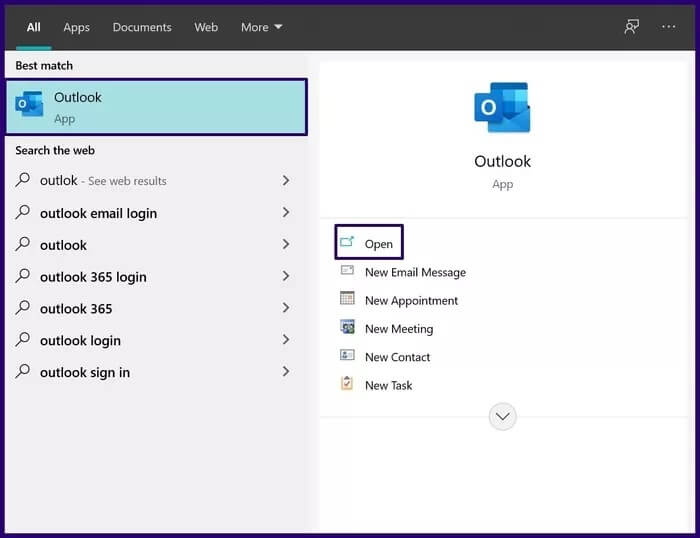
الخطوة 2: في شريط التنقل ، حدد الأشخاص.
ملاحظة: يمكن لبرنامج Outlook إما عرض رمز الأشخاص أو كتابة أشخاص بناءً على إصدار Outlook الذي تعمل به.
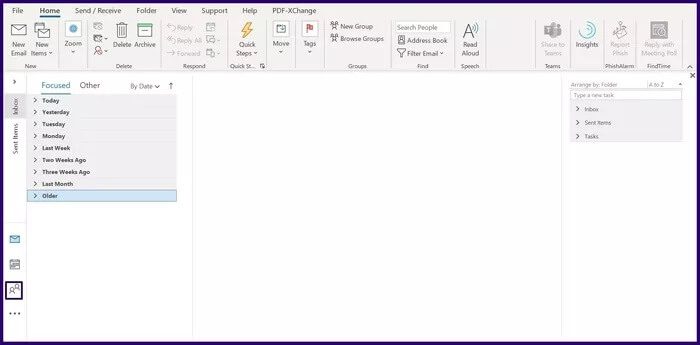
خطوة 3: في الجزء العلوي الأيسر من الشريط ، حدد جهة اتصال جديدة.
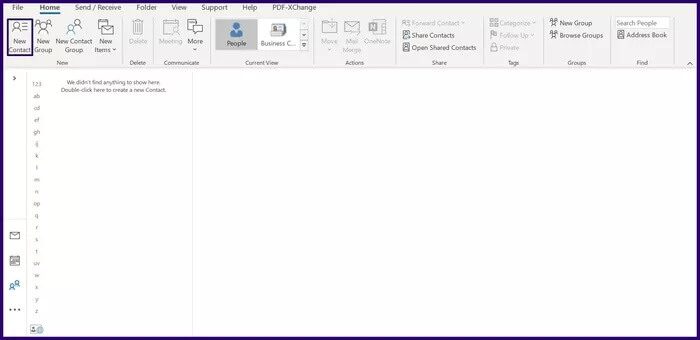
الخطوة 4: املأ بياناتك (الاسم الكامل وعنوان البريد الإلكتروني ورقم الهاتف وموقع العمل).
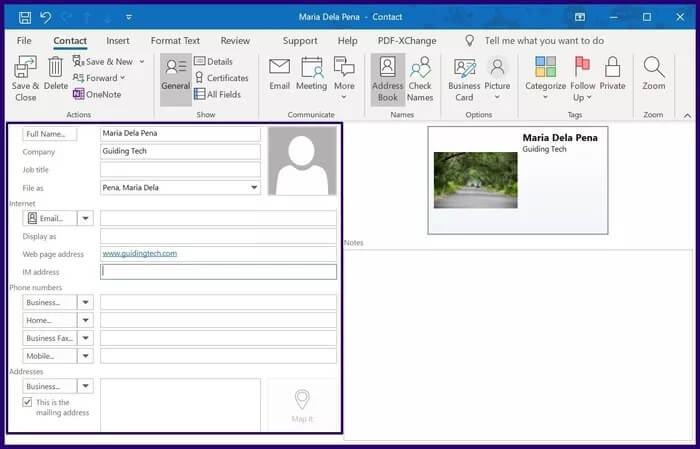
الخطوة 5: انقر نقرًا مزدوجًا فوق المستطيل الذي يمثل بطاقة العمل داخل نموذج الاتصال. يؤدي اتخاذ هذا الإجراء إلى تشغيل مربع تحرير بطاقة العمل.
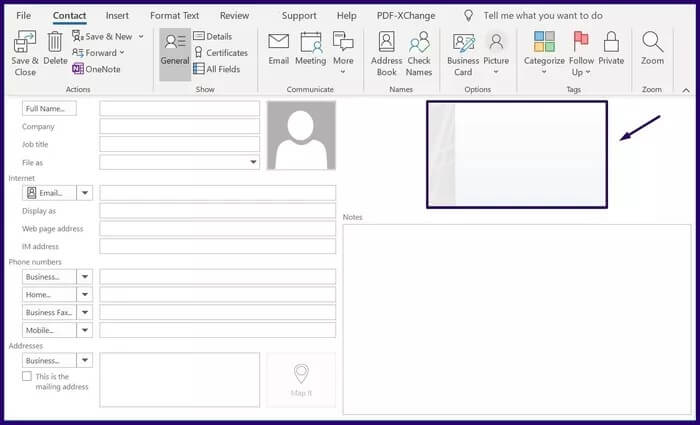
خطوة 6: ضمن تصميم البطاقة ، انقر فوق القائمة المنسدلة بجانب Layout.
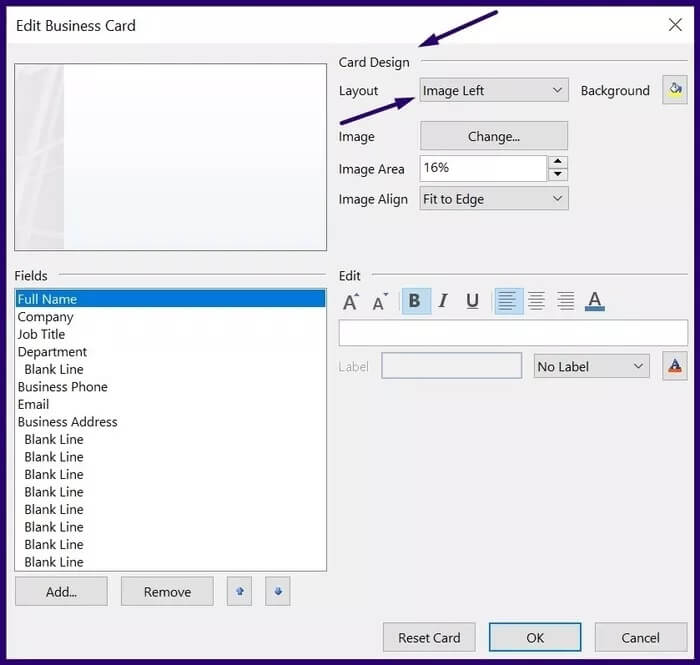
الخطوة 7: حدد التخطيط المفضل لديك من القائمة.
ملاحظة: إذا كنت لا تريد أي صور أو شعارات على بطاقة العمل ، يمكنك تحديد تخطيط Text Only.
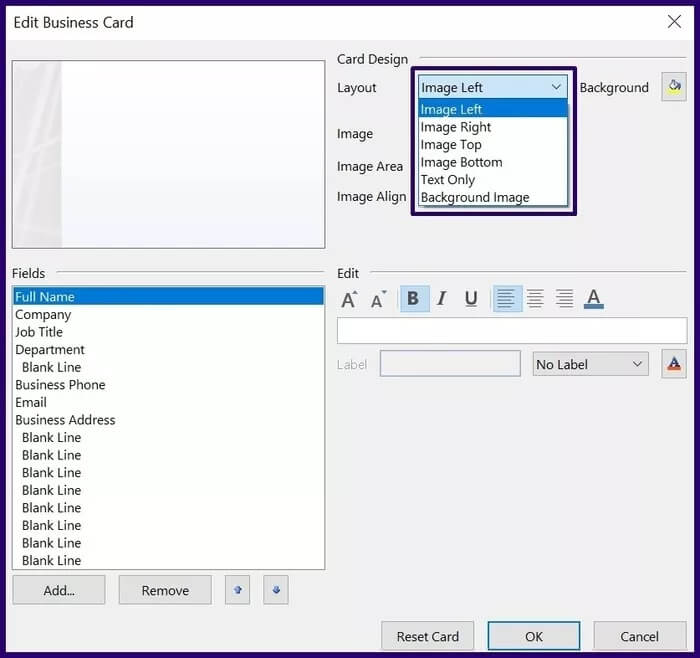
الخطوة 8: لاختيار لون الخلفية لبطاقة العمل ، انقر فوق رمز الرسم بجانب الخلفية وحدد اللون المفضل لديك.
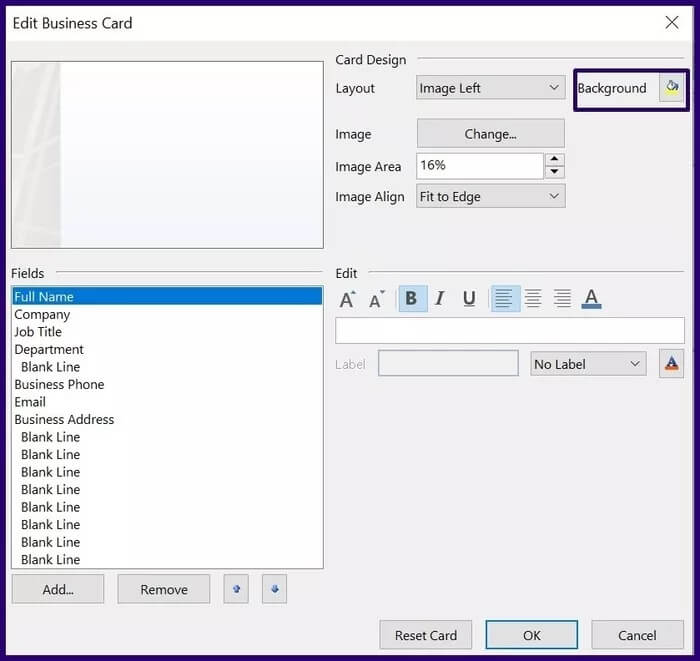
خطوة 9: لإدخال شعار أو صورة في البطاقة ، انقر فوق تغيير التسمية بجانب الصورة.
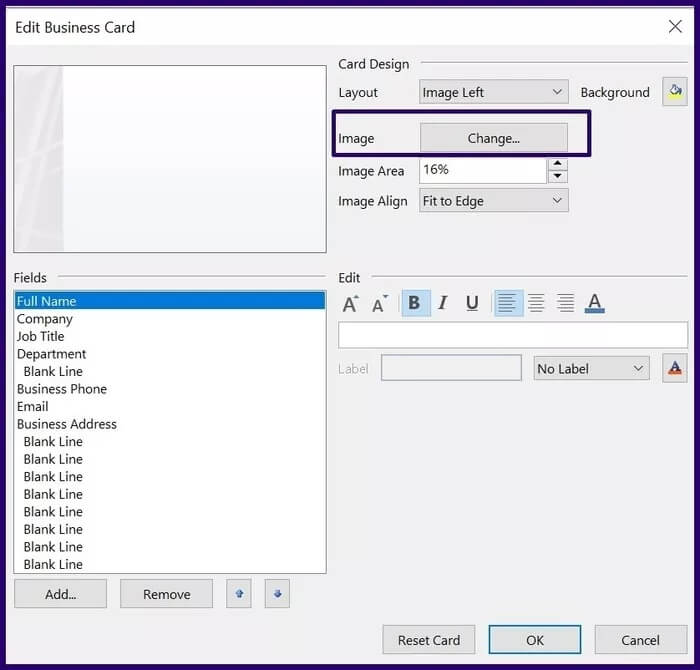
الخطوة 10: لتغيير حجم الصورة في بطاقة العمل ، ضع المؤشر في الحقل بجوار منطقة الصورة وقم بتضمين النسبة المئوية المفضلة.
ملاحظة: يمكنك إعادة تشغيل عملية إنشاء بطاقة عمل بالنقر فوق إعادة تعيين البطاقة.
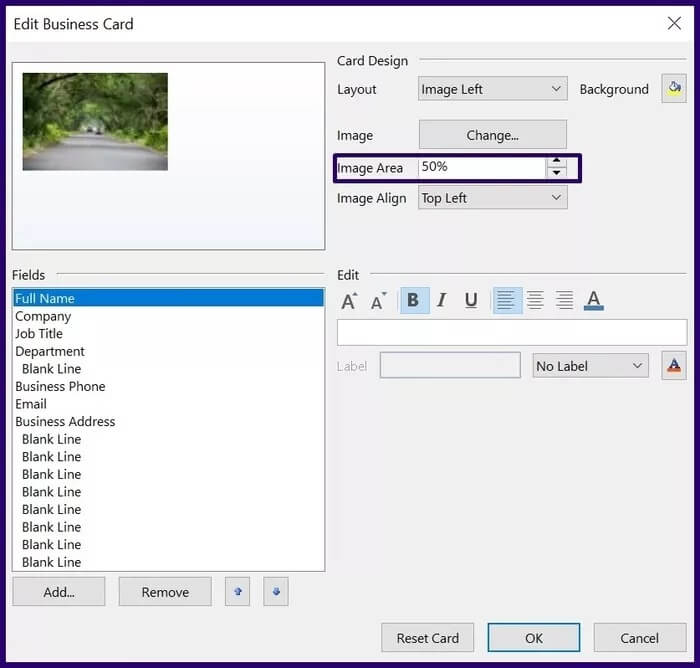
الخطوة 11: لمحاذاة الصورة في بطاقة العمل ، حدد القائمة المنسدلة بجانب Image Align وحدد الخيار المفضل لديك.
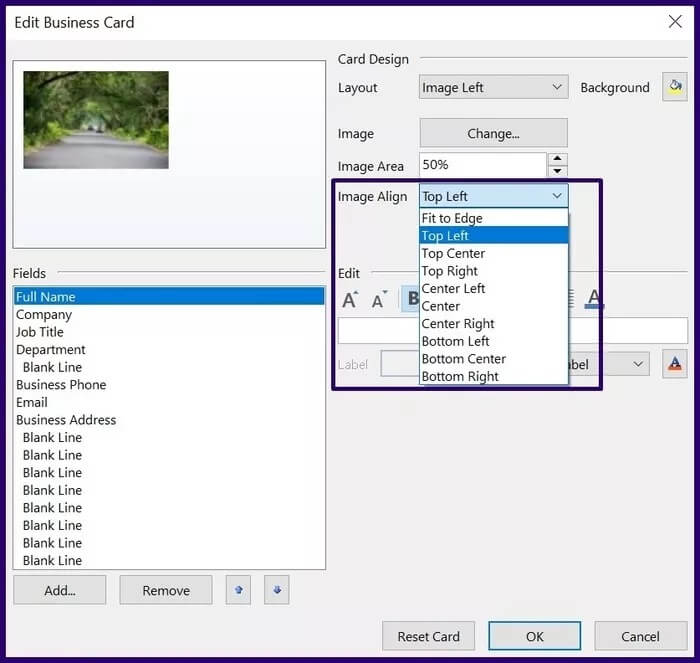
ملاحظة: يمكنك حذف حقل عن طريق تحديده والنقر فوق إزالة.
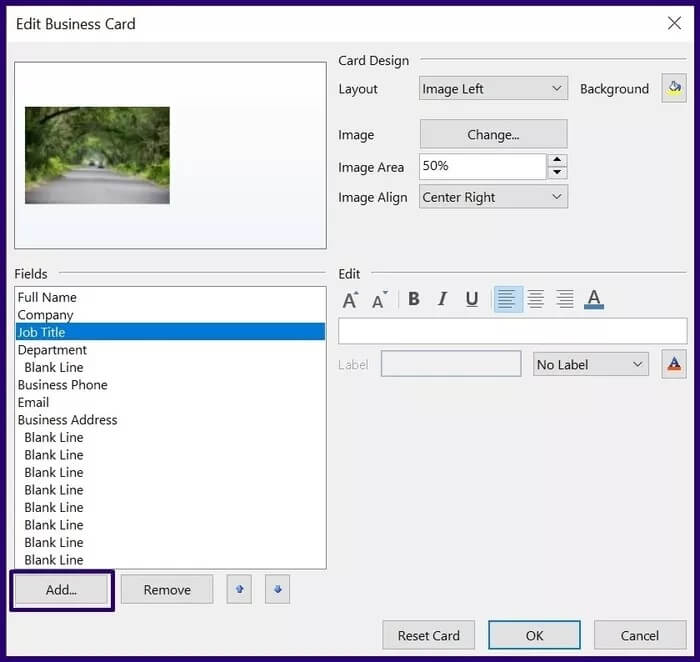
الخطوة 13: بمجرد الانتهاء من تنسيق بطاقة العمل الجديدة ، انقر فوق “موافق” لإغلاق مربع الحوار.
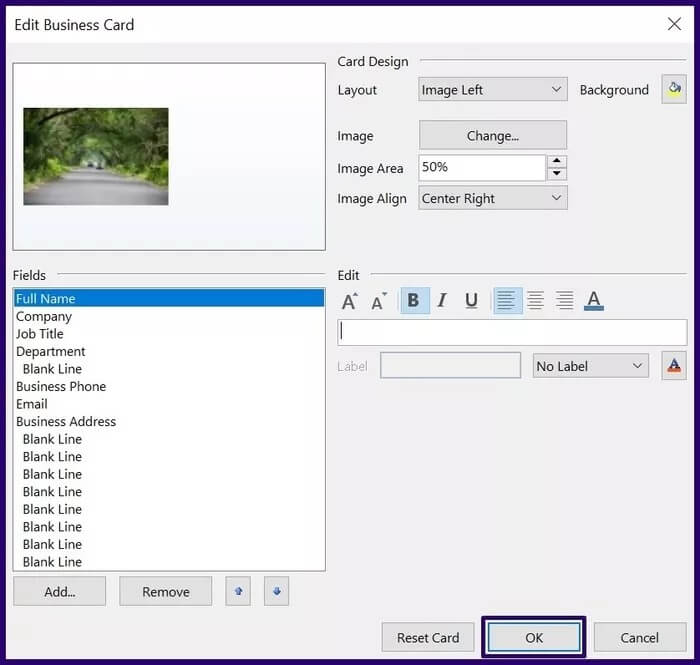
الخطوة 14: انقر فوق حفظ وإغلاق لحفظ البطاقة الجديدة.
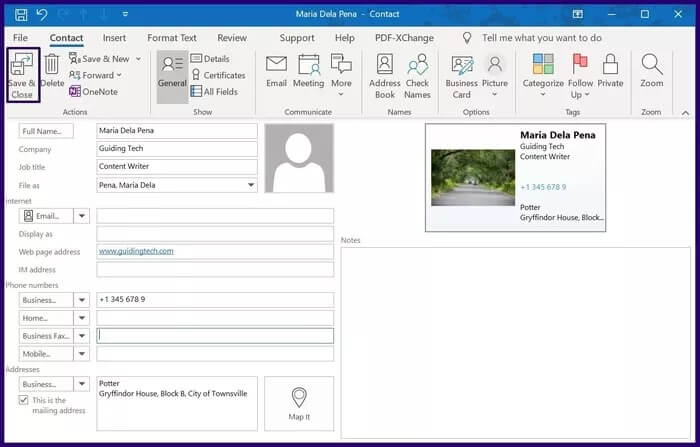
بعد تخصيص مظهر بطاقة العمل الخاصة بك ، فإن الشيء التالي الذي يجب فعله هو إدخال بطاقة العمل في بريدك الإلكتروني وإرسالها إلى المستلمين.
كيفية إدراج بطاقة عمل في بريد خارجي خارجي
عند إدخال بطاقة عمل في بريد صادر ، يحتاج المستلمون فقط إلى النقر بزر الماوس الأيمن على بطاقة العمل لحفظ معلوماتك في قائمة جهات الاتصال الخاصة بهم. إليك كيفية إدراج بطاقة عمل في بريد إلكتروني صادر في Outlook.
الخطوة 1: قم بتشغيل Outlook ، ثم أنشئ بريدًا إلكترونيًا جديدًا أو حدد الرد على بريد إلكتروني تم استلامه مسبقًا.
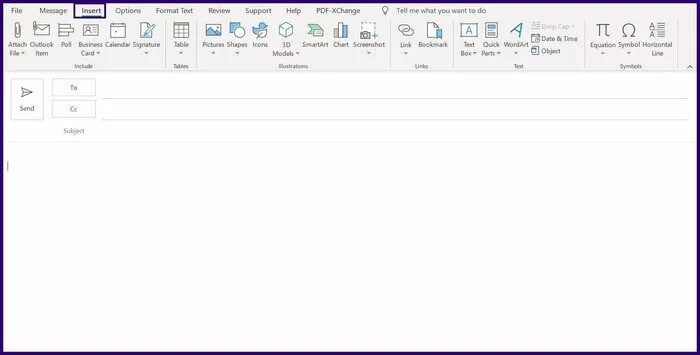
الخطوة 2: على الشريط ، انقر فوق إدراج.
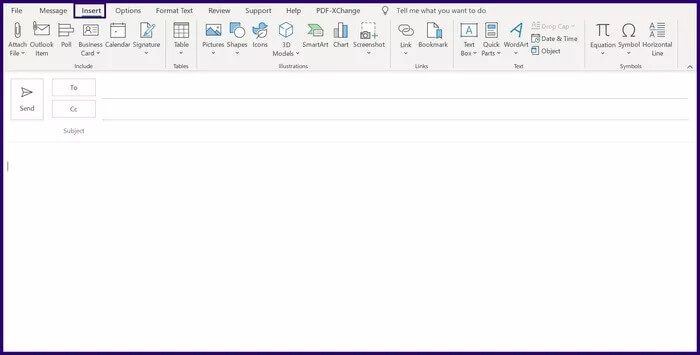
خطوة 3: ضمن مجموعة التضمين ، انقر فوق القائمة المنسدلة ضمن بطاقة العمل.
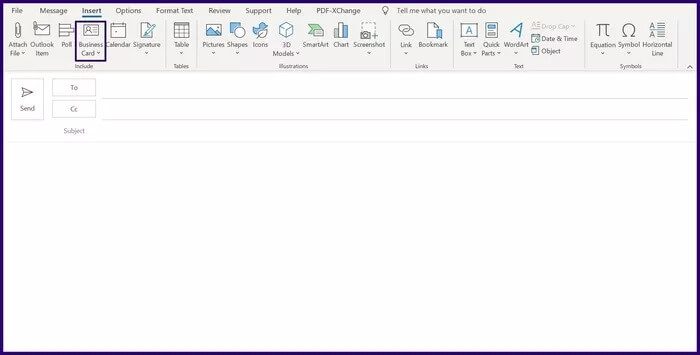
الخطوة 4: حدد بطاقات عمل أخرى.
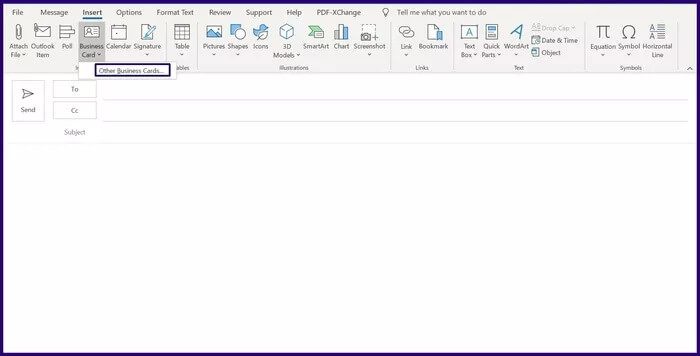
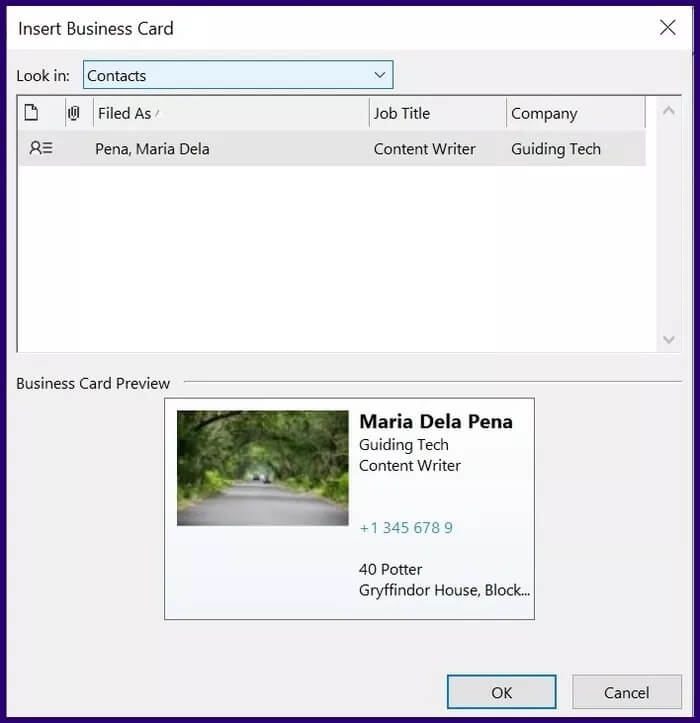
خطوة 6: اختر بطاقة العمل التي تريد إدخالها في البريد الإلكتروني وقم بتضمينها بالنقر فوق موافق.
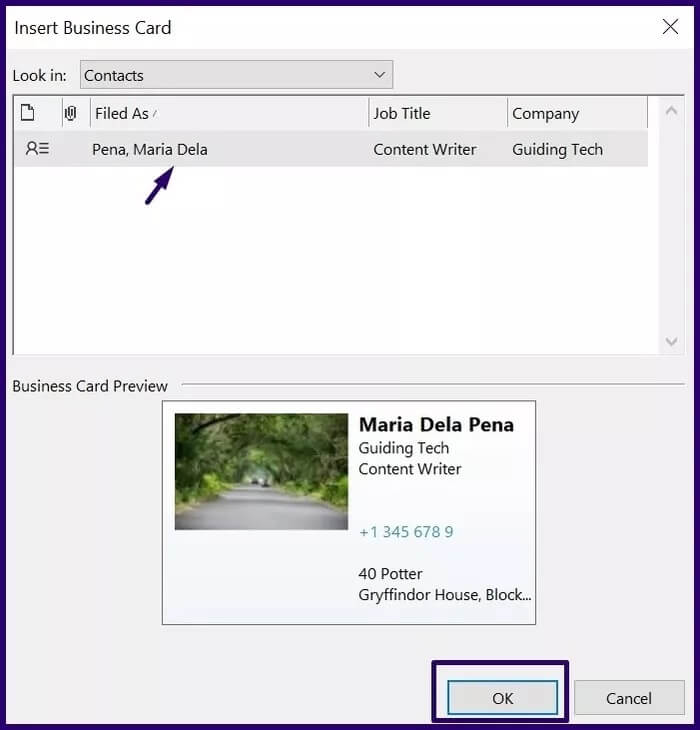
يوجد لديك ، لقد أدخلت للتو بطاقة عملك في بريدك الإلكتروني في Outlook.
استخدام توقيعات مختلفة على MICROSOFT OUTLOOK
من خلال إنشاء واستخدام بطاقات العمل في Microsoft Outlook ، فإنك توفر على نفسك نفقات إنشاء بطاقة فعلية وتساهم في تقليل النفايات الورقية في البيئة. يمكنك أيضًا إعادة توجيه البطاقة عدة مرات كما تريد دون القلق بشأن نفادها. هل أنت مهتم بمعرفة المزيد من الطرق التي يمكنك من خلالها تخصيص رسائل البريد الإلكتروني في Microsoft Outlook؟ يمكنك استخدام توقيعات مختلفة في Microsoft Outlook الخاص بك.
