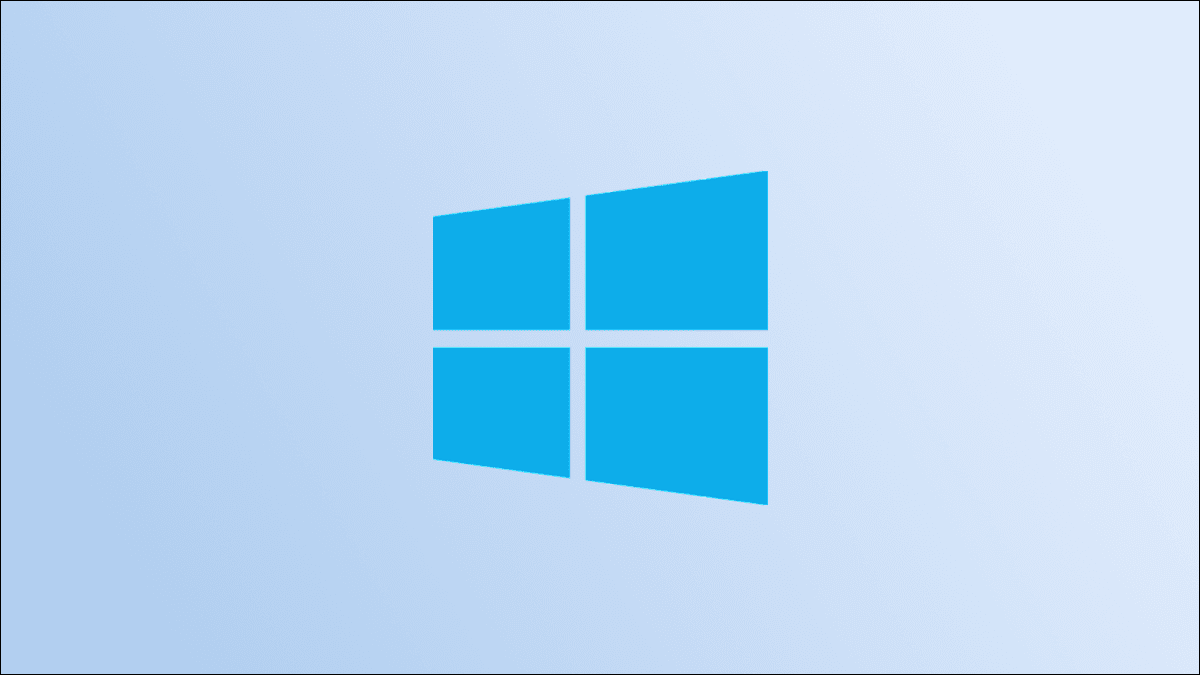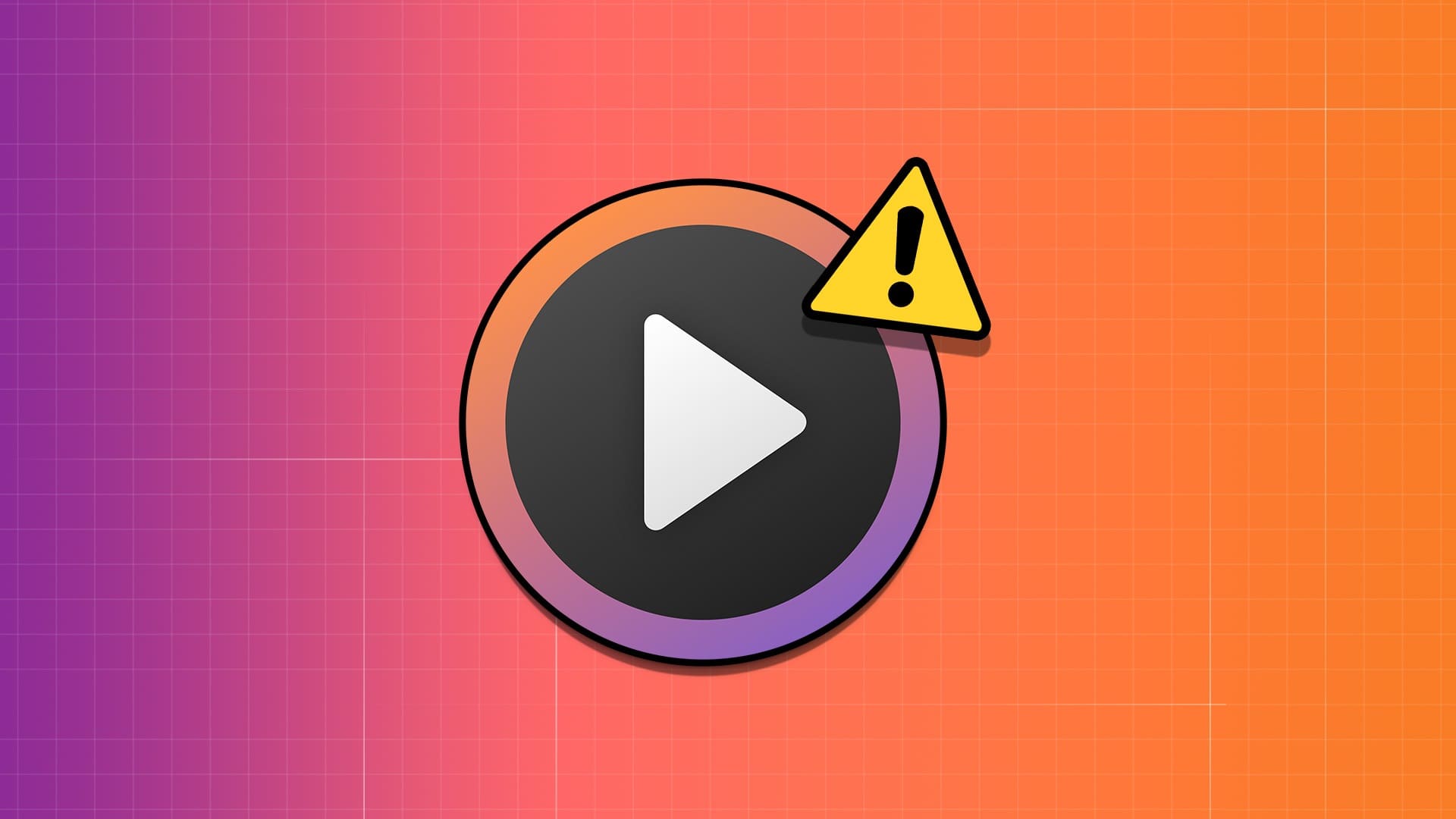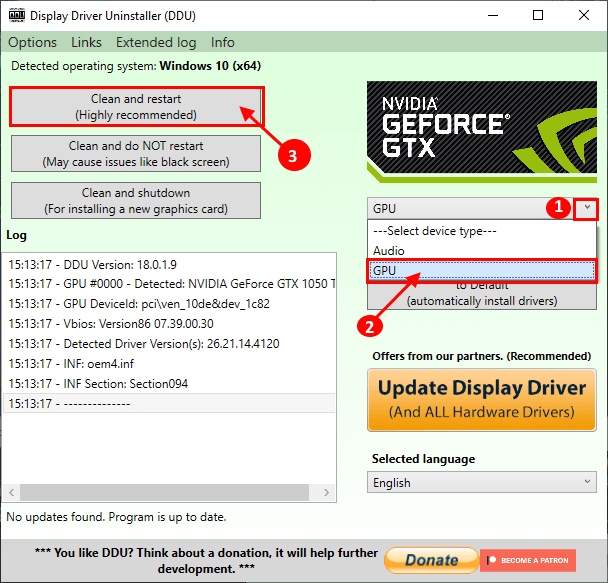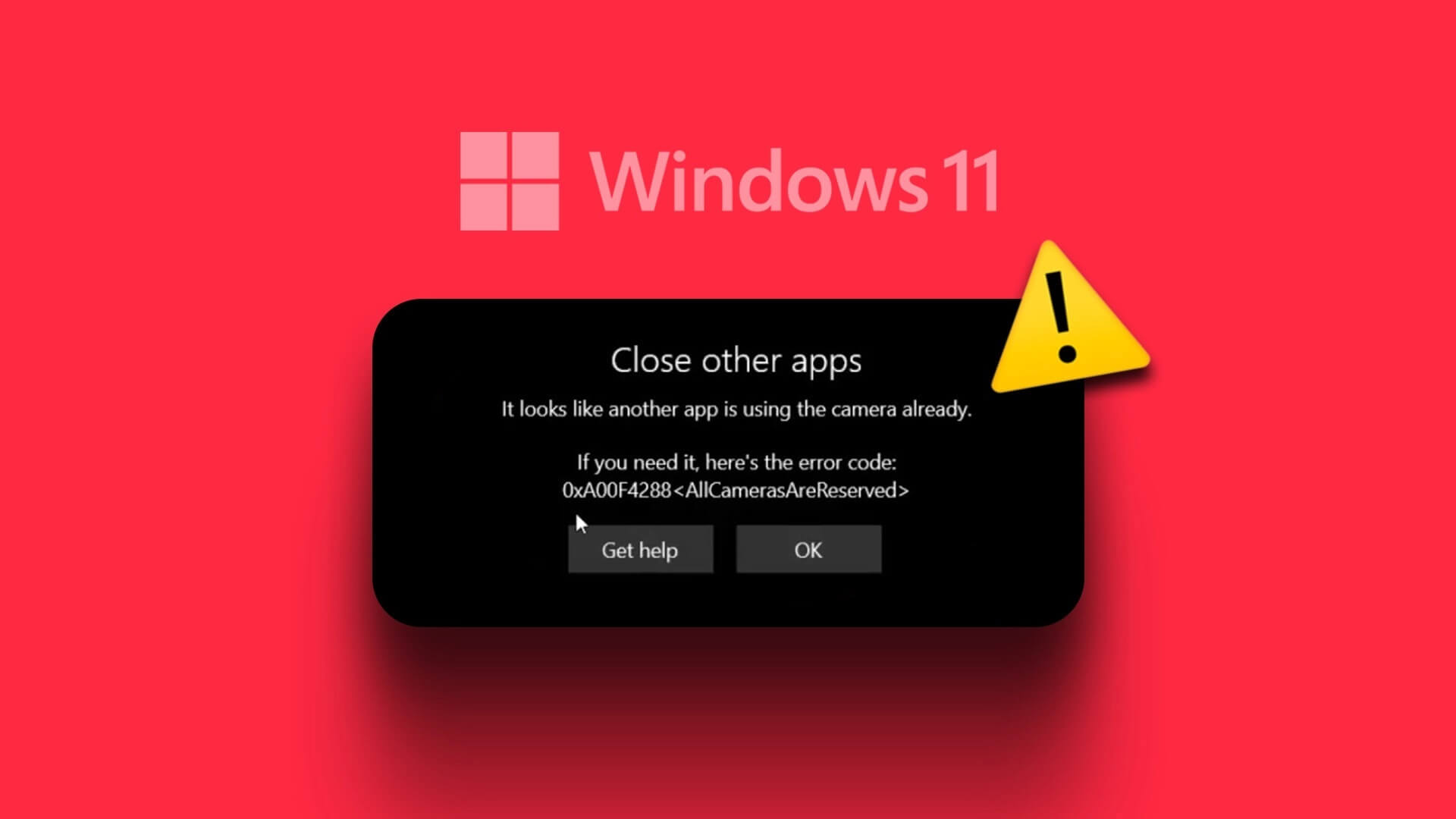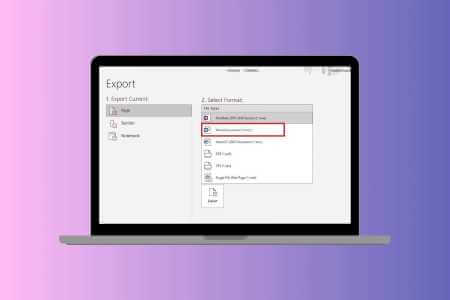تجمع Microsoft ميزات استرداد متعددة مع Windows لمساعدة المستخدمين على تجنب مسح نظامهم بالكامل. يمكنك استخدام استعادة النظام أو إلغاء تثبيت التحديثات أو حتى إعادة تعيين Windows مع الاحتفاظ بملفاتك. ولكن عندما يفشل جهاز الكمبيوتر في التمهيد ، يمكن أن يكون محرك استرداد Windows مفيدًا جدًا.
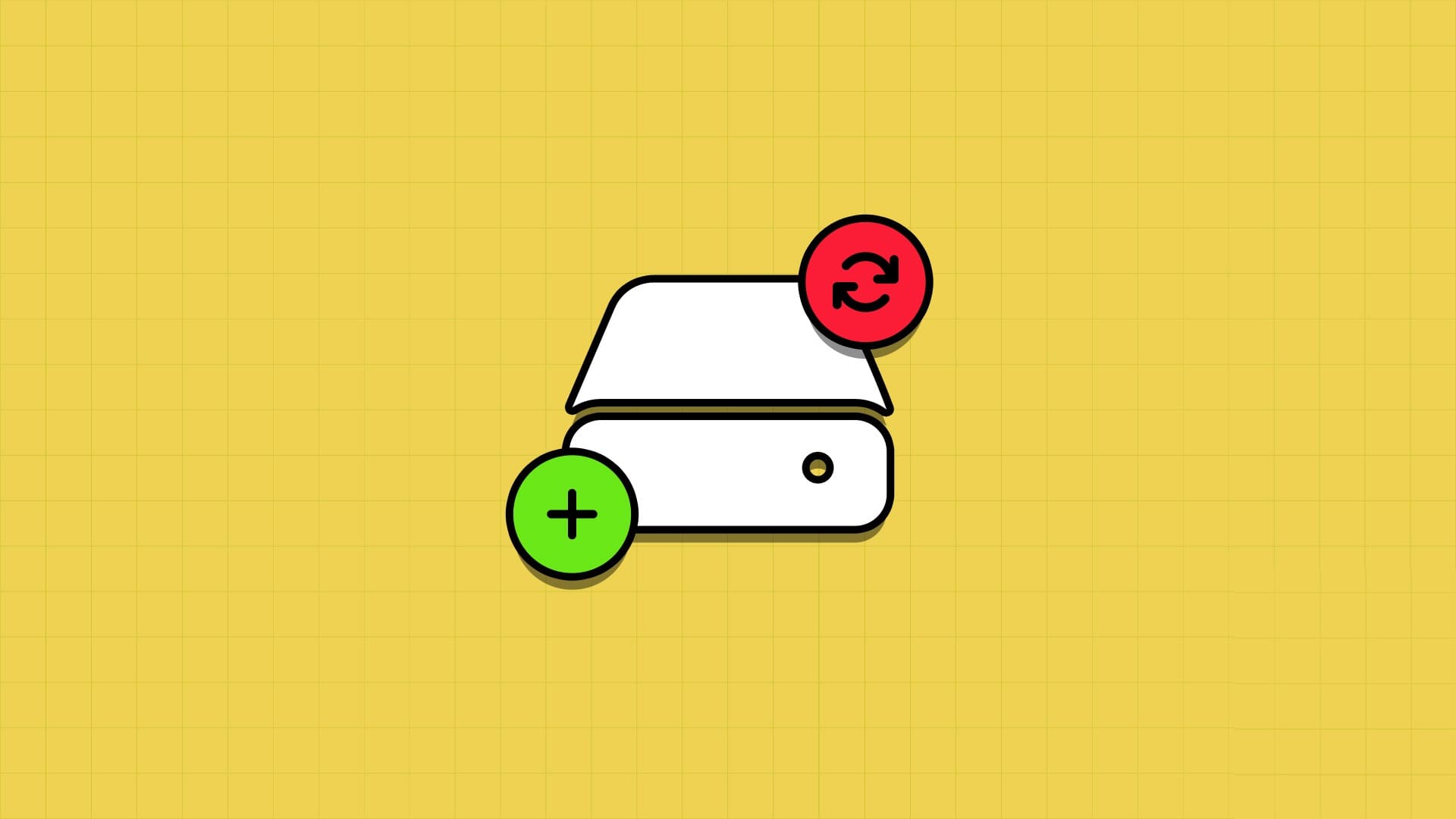
يمكنك إنشاء محرك استرداد واستخدامه للتمهيد إلى بيئة استرداد Windows (WinRE) ثم الوصول إلى خيارات استكشاف الأخطاء وإصلاحها. سنشرح بالتفصيل إنشاء واستخدام محرك الاسترداد على جهاز الكمبيوتر الذي يعمل بنظام Windows 11. هيا نبدأ.
كيفية إنشاء محرك استرداد WINDOWS 11 USB
تجمع Microsoft تطبيق Recovery Drive في نظام التشغيل Windows 11 لمساعدتك في إنشاء قرص استرداد. يمكنك استخدام أي محرك أقراص USB ، ولكن توصي Microsoft بسعة تخزين لا تقل عن 16 جيجابايت. ولكن قبل إنشاء محرك استرداد ، انسخ جميع البيانات الموجودة على محرك أقراص USB احتياطيًا إلى جهاز الكمبيوتر الخاص بك أو محرك أقراص خارجي آخر.
كرر الخطوات التالية لإنشاء محرك استرداد Windows 11:
الخطوة 1: قم بتوصيل محرك استرداد USB القابل للتمهيد بجهاز الكمبيوتر الذي يعمل بنظام Windows.
الخطوة 2: اضغط على مفتاح Windows لفتح قائمة ابدأ ، واكتب Recovery Drive في شريط البحث ، وانقر فوق الخيار فتح.
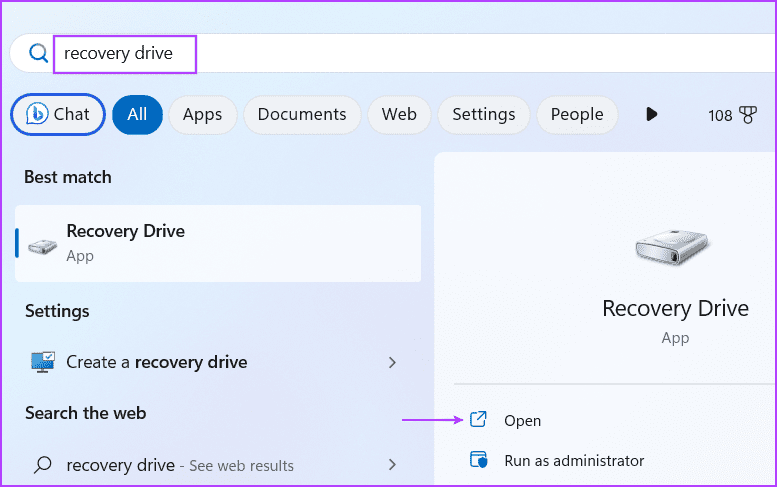
إلى الخطوة 3: ستظهر نافذة التحكم في حساب المستخدم. انقر فوق الزر “نعم” لتشغيل الأداة.
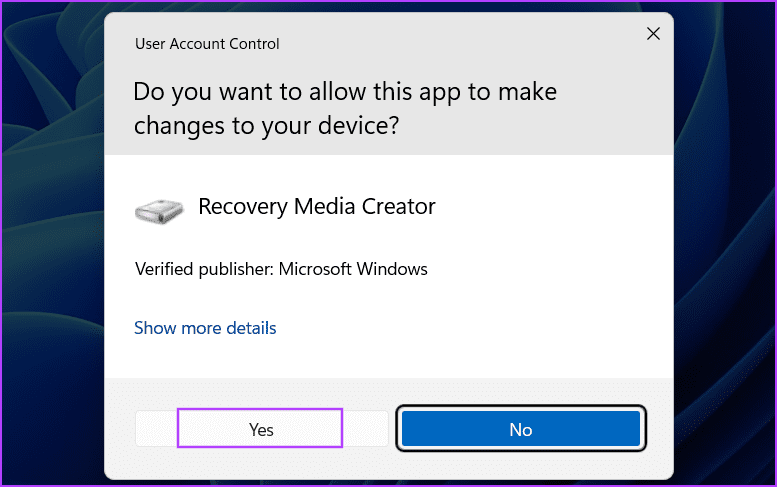
الخطوة 4: حدد مربع الاختيار “نسخ ملفات النظام احتياطيًا إلى محرك الاسترداد” وانقر على زر التالي. قد يستغرق الأمر وقتًا لإدراج جميع محركات الأقراص المتوفرة على نظامك.
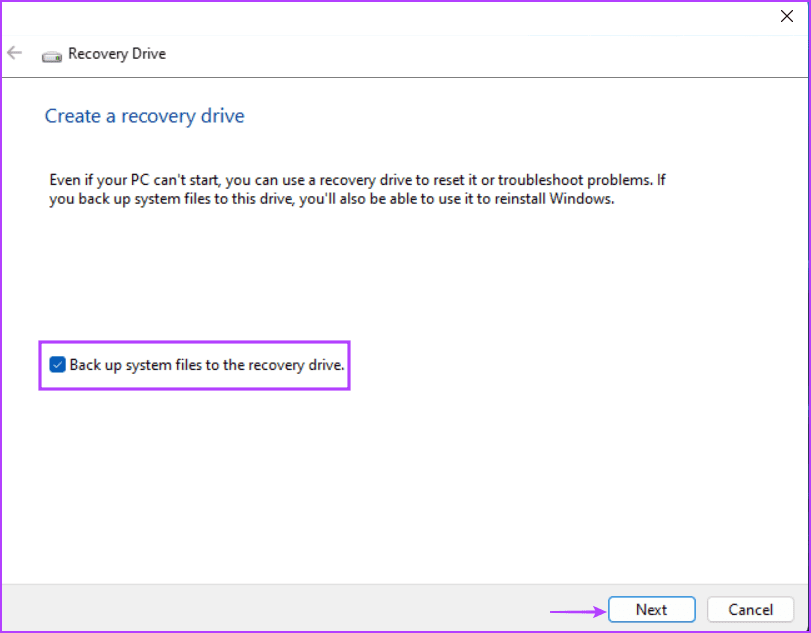
الخطوة 5: ستقوم الأداة بسرد محركات أقراص USB المتوفرة على نظامك وإعلامك بسعة محرك أقراص USB الذي ستحتاج إليه. حدد الخيار الصحيح وانقر على زر التالي.
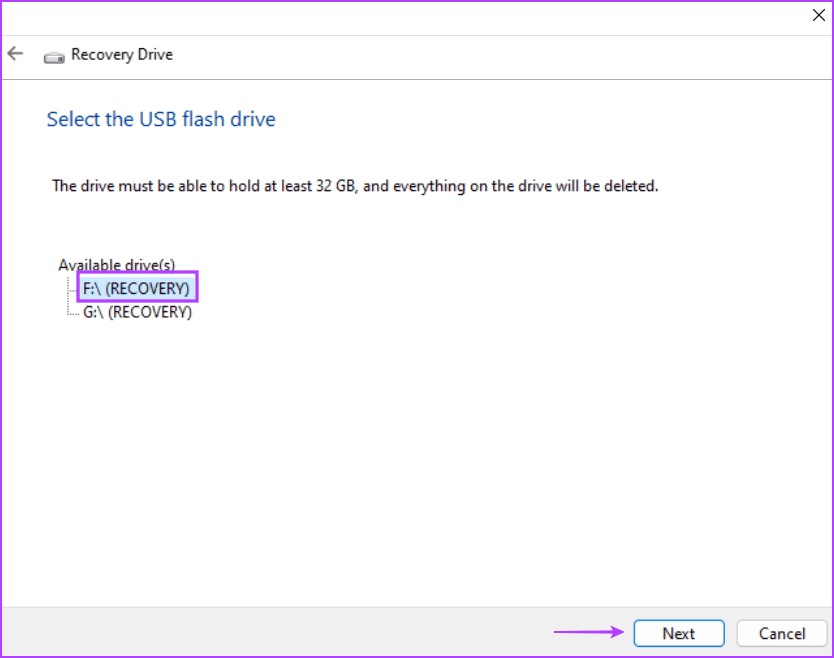
إلى الخطوة 6: سترى تحذيرًا بشأن حذف جميع البيانات الموجودة على محرك أقراص USB المحدد. انقر فوق الزر “إنشاء“.
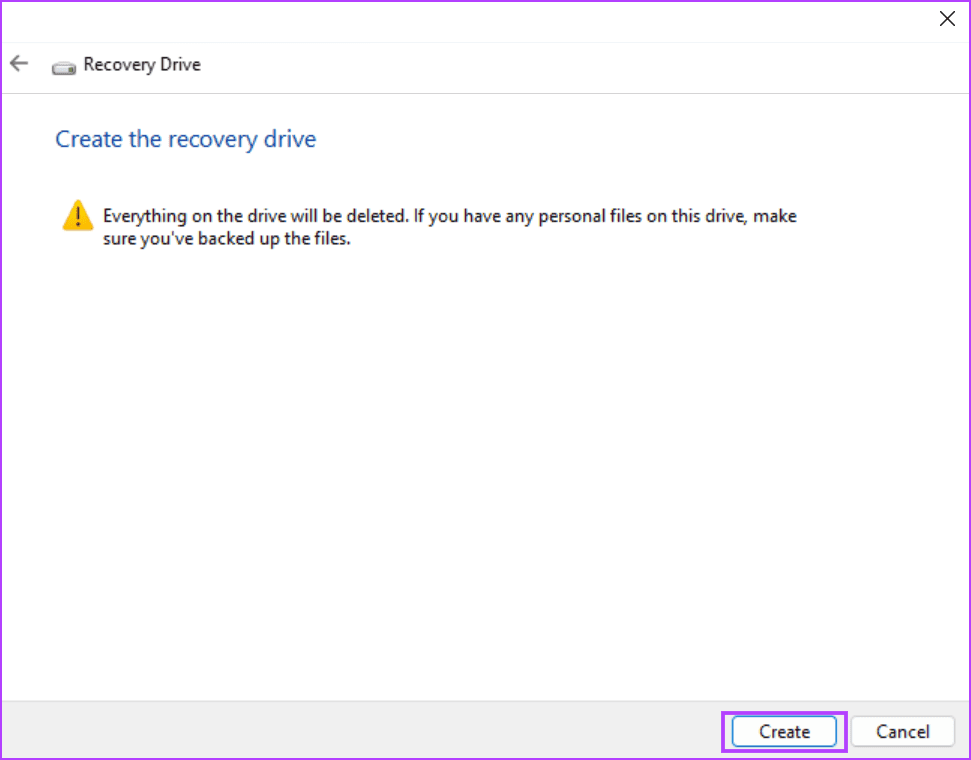
الخطوة 7: انتظر بصبر حتى تكتمل العملية. بعد ذلك ، انقر فوق الزر “إنهاء” لإغلاق نافذة Recovery Drive.
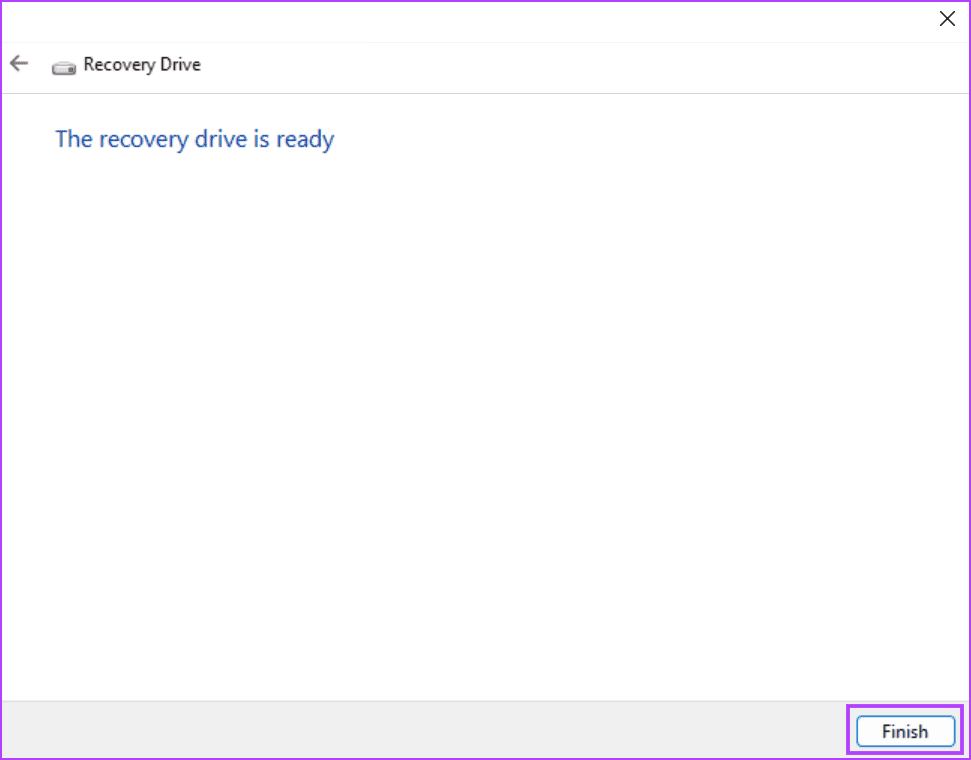
كيفية استخدام محرك استرداد USB في WINDOWS 11
عندما يتعذر بدء تشغيل الكمبيوتر الشخصي الذي يعمل بنظام Windows بشكل طبيعي ، ولا يمكنك الوصول إلى شاشة القفل أو التمهيد إلى سطح المكتب ، يمكن أن يكون محرك الاسترداد مفيدًا للغاية. يمكنك التمهيد من محرك أقراص USB والوصول إلى بيئة استرداد Windows ، والتي توفر أدوات متعددة لإصلاح تثبيت Windows.
ومع ذلك ، تأكد من تجربة جميع الأدوات الموجودة في قسم الخيارات المتقدمة قبل مسح كل شيء بشجاعة على محرك الأقراص C وفقدان جميع ملفاتك. إليك كيفية استخدام محرك استرداد USB:
الخطوة 1: قم بتوصيل محرك الاسترداد بالكمبيوتر.
الخطوة 2: قم بتشغيل الكمبيوتر واضغط بشكل متكرر على مفتاح F المعين أو مفتاح Esc للدخول إلى قائمة أجهزة التمهيد. تذكر أن مفاتيح F للوصول إلى قائمة BIOS وأجهزة التمهيد تختلف باختلاف الشركة المصنعة للمعدات الأصلية. لذا ، تحقق من مفتاح F الصحيح لنظامك مسبقًا.
إلى الخطوة 3: بعد بدء تشغيل قائمة أجهزة التمهيد ، استخدم مفاتيح الأسهم لتحديد محرك الاسترداد. اضغط على Enter للتمهيد باستخدام محرك الاسترداد.
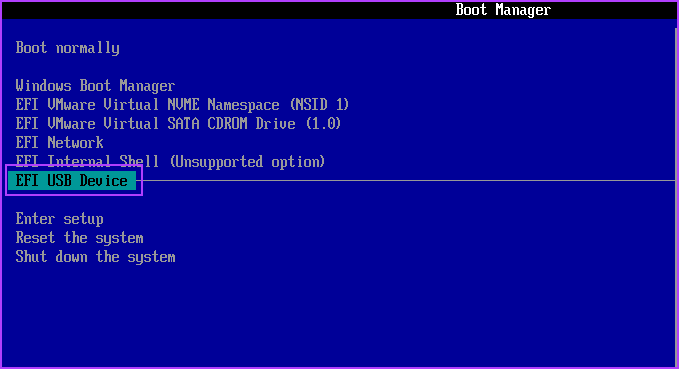
الخطوة 4: انتظر بضع دقائق حتى يتم تمهيد محرك أقراص USB إلى صفحة اختيار اللغة. انقر فوق لغة لتحديدها.
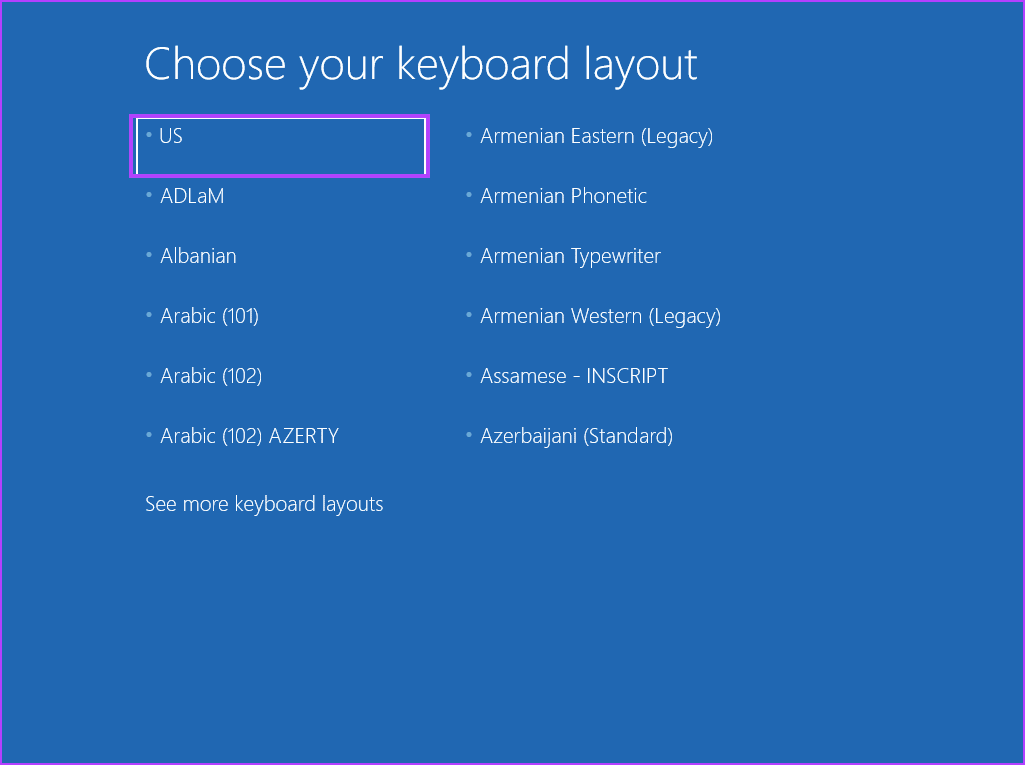
الخطوة 5: في صفحة اختيار خيار ، انقر فوق خيار استكشاف الأخطاء وإصلاحها.
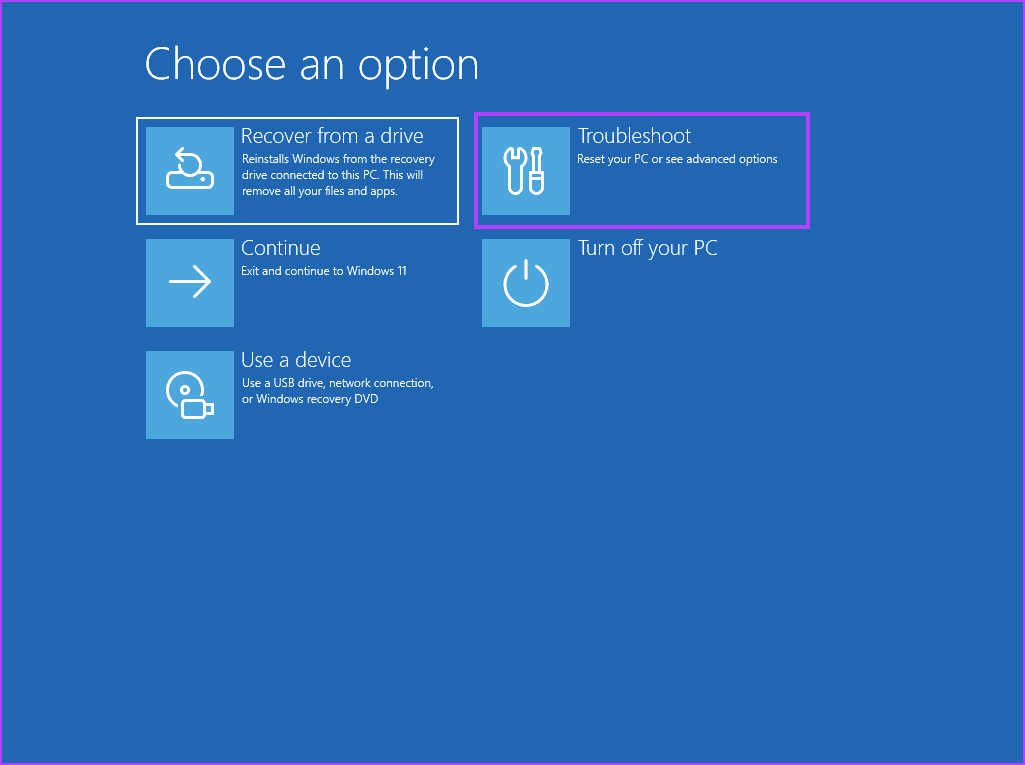
إلى الخطوة 6: جرب إصلاح بدء التشغيل ، وإلغاء تثبيت التحديثات ، واستعادة النظام ، وغيرها من الأدوات المتاحة لإصلاح نظامك.
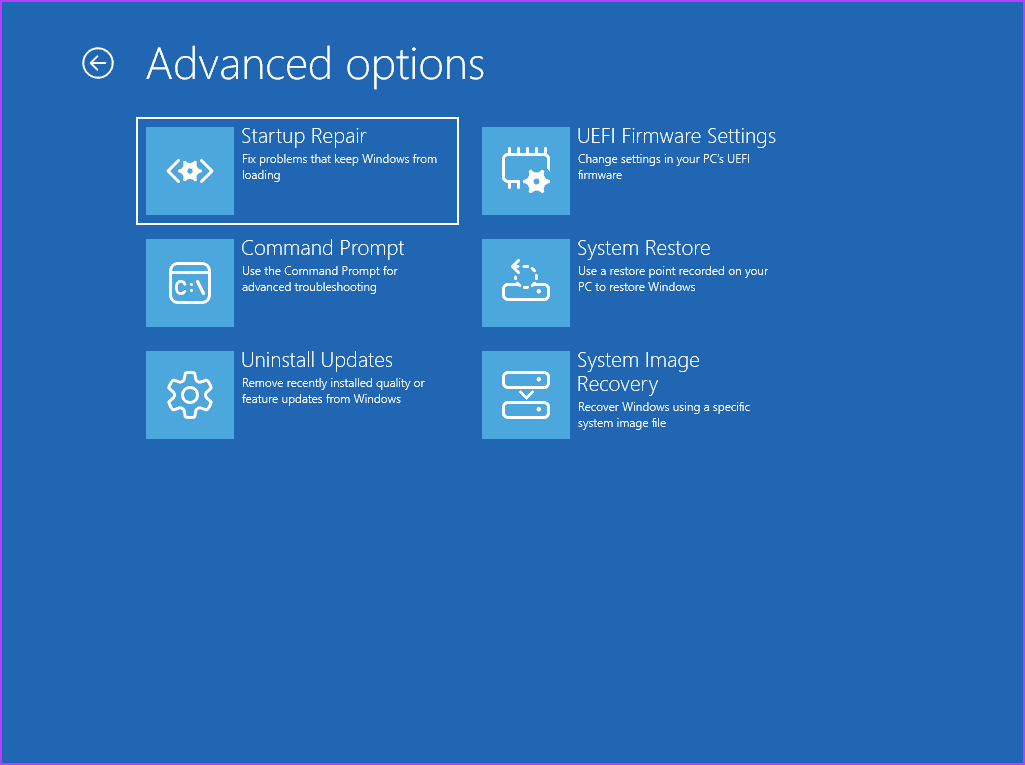
الخطوة 7: إذا انتهت كل هذه الجهود باليأس ، انقر فوق الزر “رجوع”. الآن ، انقر فوق خيار “الاسترداد من محرك الأقراص”.
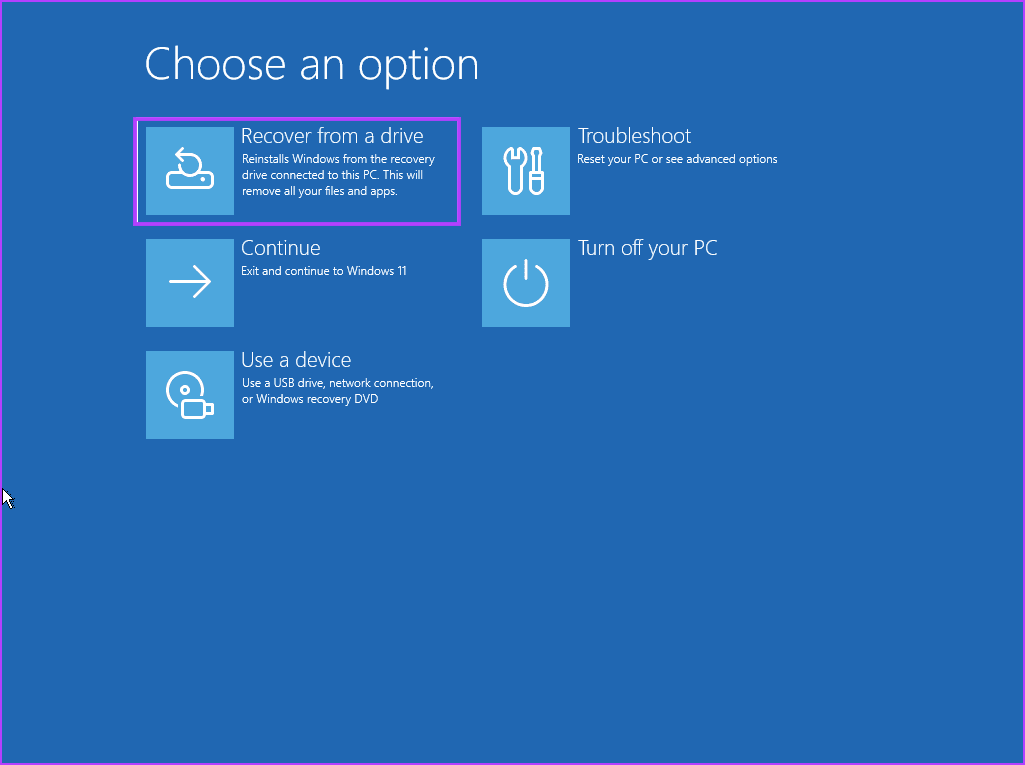
الخطوة 8: انقر فوق خيار “إزالة ملفاتي فقط”.
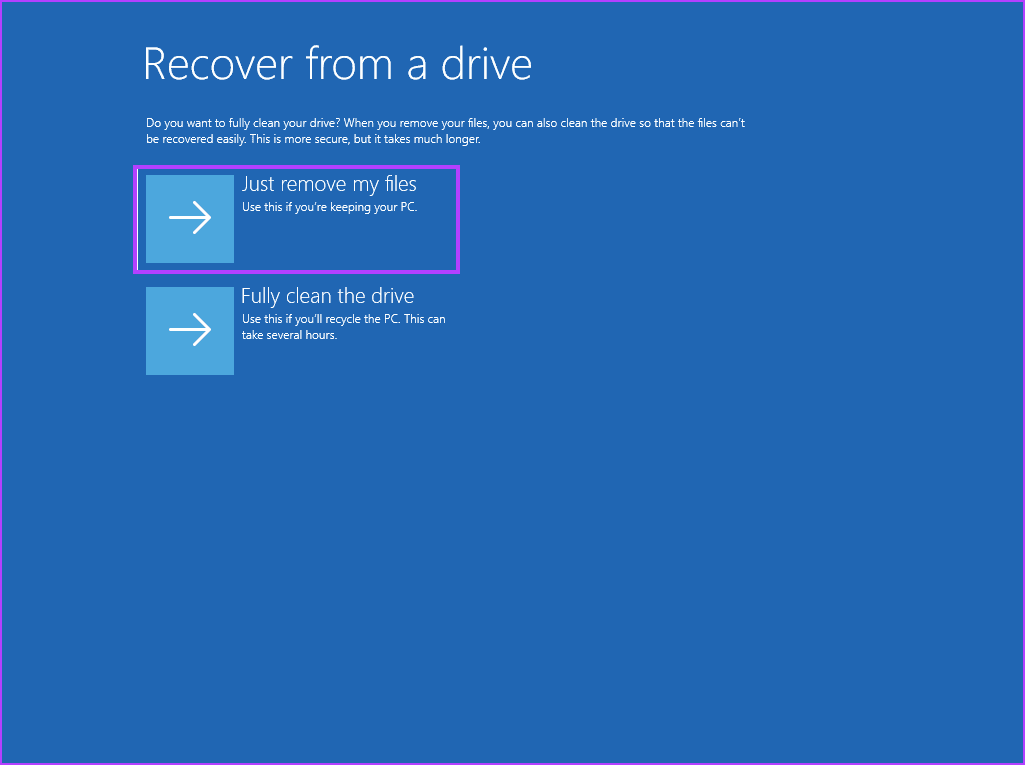
إلى الخطوة 9: أخيرًا ، انقر فوق الزر Recover واتبع الإرشادات التي تظهر على الشاشة لإعادة تثبيت Windows.
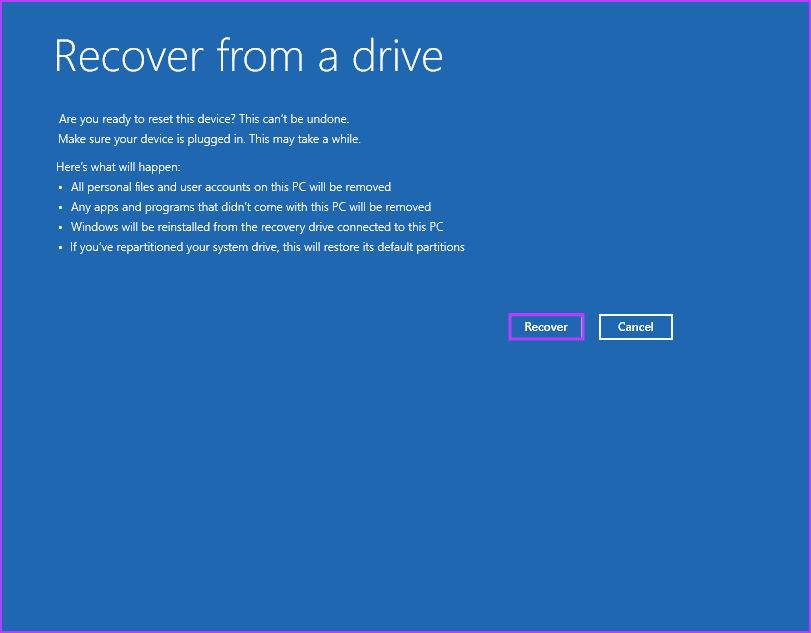
بعد اكتمال إعادة تثبيت Windows 11 ، سيتعين عليك إعداد تفضيلاتك (اللغة والمنطقة والأمان والتتبع) كما تفعل عند إجراء تثبيت نظيف.
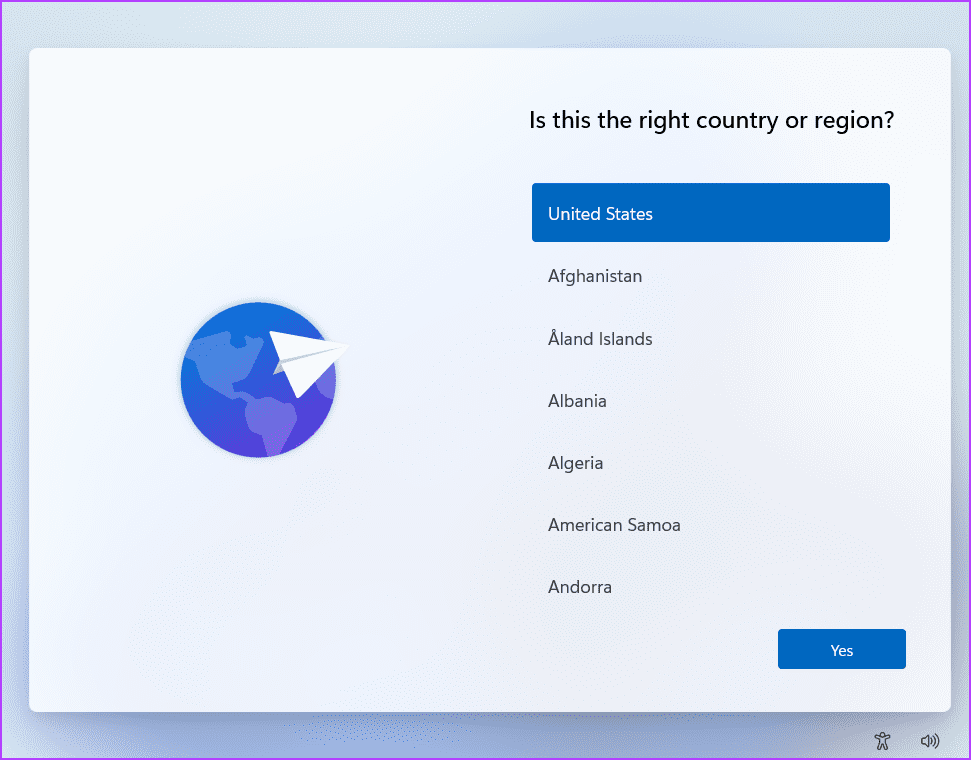
أسئلة وأجوبة
1. لماذا لا يمكنني إنشاء محرك استرداد في Windows 11؟
توصي Microsoft باستخدام محرك أقراص USB بسعة 16 جيجابايت لإنشاء محرك استرداد في نظام التشغيل Windows 11 ، ولكن هذا الشرط لا ينطبق على الجميع. عندما أنشأنا محرك استرداد لتثبيت Windows 11 قديمًا إلى حد ما ، اقترحنا استخدام محرك أقراص بسعة 32 جيجابايت.
استهلك محرك الاسترداد أكثر من 15 جيجابايت من المساحة بسبب النسخ الاحتياطي لبرامج تشغيل OEM. لذا ، فإن محرك أقراص USB بسعة 16 غيغابايت سيكون أقل من مساحة التخزين ، لذلك يجب ألا تتجاهل توصية الأداة. أيضًا ، يجب أن يكون محرك أقراص USB بتنسيق FAT32.
2. كم يستغرق إنشاء محرك استرداد لنظام التشغيل Windows 11؟
يعد إنشاء محرك أقراص الاسترداد عملية طويلة تستغرق من ساعة إلى ساعتين. لقد أنشأناه باستخدام محرك USB 3.2 Gen 1 USB و NVMe Gen 4 SDD واستغرق منا الكثير من الوقت. إنها عملية مكثفة لوحدة المعالجة المركزية ، لذا إذا كان لديك جهاز كمبيوتر منخفض المواصفات ، فقد يستغرق الأمر وقتًا أطول لإنشاء محرك الاسترداد.
3. هل يمكنني إنشاء USB لاسترداد نظام التشغيل Windows 11 من كمبيوتر آخر؟
يمكنك إنشاء Windows 11 Recovery USB من كمبيوتر آخر. لكنها قد لا تعمل مع جهاز الكمبيوتر الخاص بك على الإطلاق. لقد جربناها على جهاز كمبيوتر مختلف ، ووجدنا خطأً ولم يسمح لنا بإجراء إعادة التثبيت. ذلك لأن محرك الاسترداد يحتوي على ملفات تثبيت Windows وبرامج تشغيل OEM ، والتي لن تعمل مع نظام آخر.
هناك مشكلة أخرى وهي أنه إذا كانت سعة التخزين لمحرك الأقراص C لجهاز كمبيوتر آخر أصغر من سعة تخزين جهاز الكمبيوتر الذي استخدمته لإنشاء محرك الاسترداد ، فلن يسمح لك بإعادة تثبيت Windows. لذلك ، يجب عليك استخدام Recovery Drive على جهاز الكمبيوتر الخاص بك فقط.
يتوفر لديك دائمًا قرص استرداد قريب
يمكن أن يساعدك محرك استرداد Windows في الوصول إلى صفحة بيئة استرداد Windows وتجربة العديد من تقنيات استكشاف الأخطاء وإصلاحها. يجب أن يكون إعادة تثبيت Windows 11 باستخدام Recovery Drive هو الخيار الأخير في قائمتك لأنه سيمسح كل شيء.