كيفية إنشاء ومشاركة دليل خرائط Apple
هل تجمعون تفاصيل حول أماكن يمكن رؤيتها ، أو مطاعم لتناول الطعام فيها ، أو تحققون من توصيات شخص ما تخططون لزيارته؟ باستخدام دليل خرائط Apple ، يمكنك إنشاء دليل السفر الخاص بك ومشاركة الدليل وإلقاء نظرة على الأدلة التي أنشأها أشخاص آخرون، فيما يلي كيفية إنشاء ومشاركة دليل خرائط Apple.

يمكنك مشاركة الأدلة مع الأصدقاء والعائلة ، والتعاون مع الآخرين عند التخطيط لقضاء إجازة ، أو حتى لإنشاء قائمة بالأماكن التي ترغب في زيارتها. على الرغم من وجود العديد من التطبيقات التي تساعدك في التخطيط لرحلاتك ، إلا أن الراحة التي توفرها خرائط Apple المدمجة على iPhone لا تضاهى.
تعد ميزة أدلة خرائط Apple مفيدة جدًا إذا كنت ترغب في معرفة الأماكن التي ترتبط فيها الوجهات ببعضها البعض. يمكنك العثور على المسار الأكثر ملاءمة ، في حين أن إنشاء قائمة بالأماكن التي يمكنك رؤيتها يفتقر إلى تلك الطبقة الإضافية من الرؤية.
إنشاء دليل خرائط Apple
يمكنك إنشاء أي دليل تريده – “أفضل 10 أماكن للزيارة أثناء السفر” أو “المتاجر القديمة المفضلة” أو حتى “المطاعم التي أرغب في زيارتها.” هناك العديد من الخيارات ، وكلها في متناول يدك لإنشاء!
الخطوة 1: افتح تطبيق الخرائط واسحب لأعلى على شريط الأدوات السفلي حتى ترى الزر دليل جديد. انقر عليه.
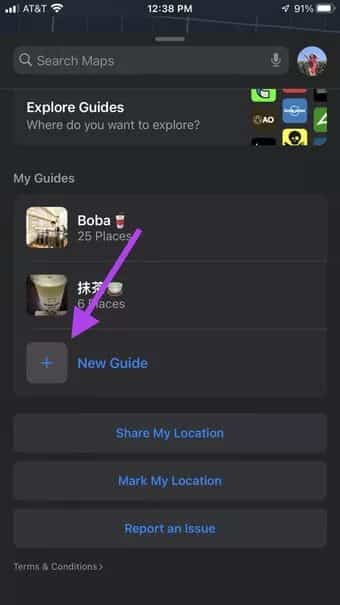
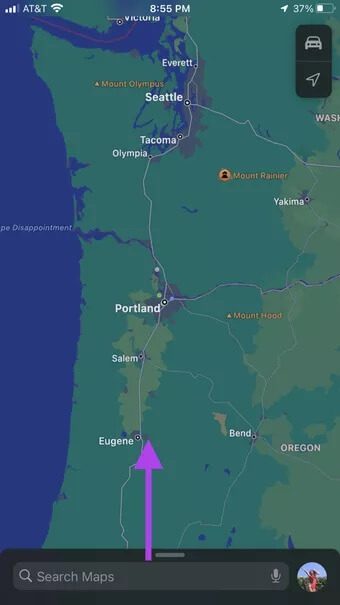
الخطوة 2: قم بتسمية قائمتك الجديدة ، ثم انقر فوق إنشاء. الآن بعد أن تم إعداد دليلنا ، يمكننا البدء في إضافة وجهاتنا.
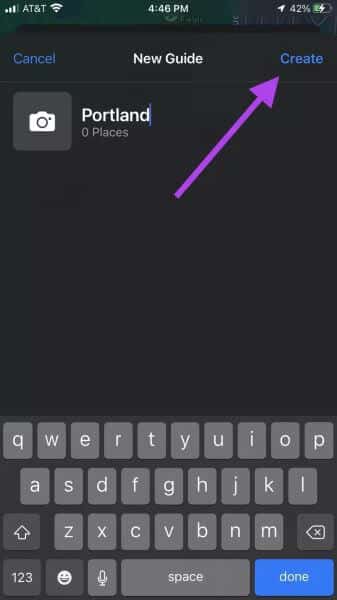
خطوة 3: بمجرد الضغط على إنشاء ، ستتم إعادتك إلى الصفحة الأولى لخرائط Apple. قم بالتمرير لأسفل إلى مكان وجود الأدلة وانقر على دليلك الجديد. الدليل الذي نقوم بإنشائه سيكون لمدينة بورتلاند بولاية أوريغون.
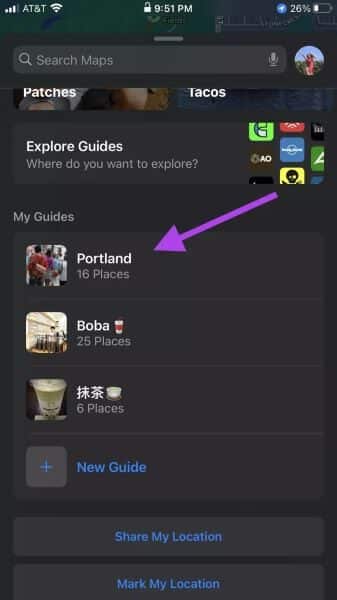
الخطوة 4: اضغط على زر إضافة مكان. يمكنك البحث عن وجهات لزيارتها بالاسم أو العنوان. انقر فوق الرمز “+” (محاط بدائرة في الصورة) بجوار وجهتك للإضافة إلى دليلك.
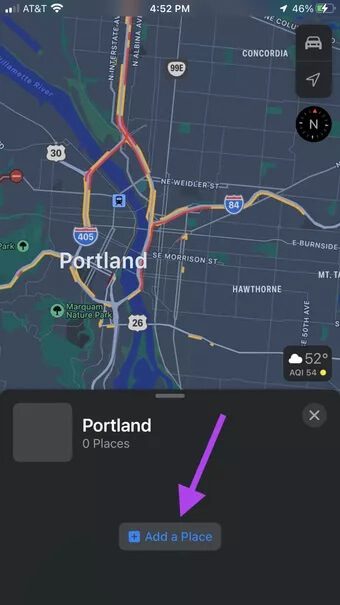
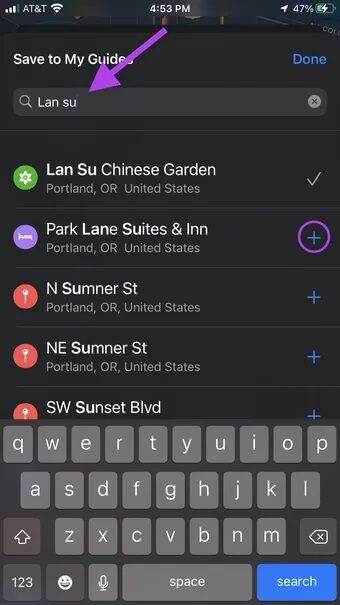
الخطوة 5: استمر في إضافة وجهات حتى تحصل على كل مكان تريد زيارته. يمكنك دائمًا الرجوع إلى دليلك وإضافة المزيد إليه. بمجرد الانتهاء ، يمكنك النقر فوق دليلك لتحديد جميع الوجهات الخاصة بك.
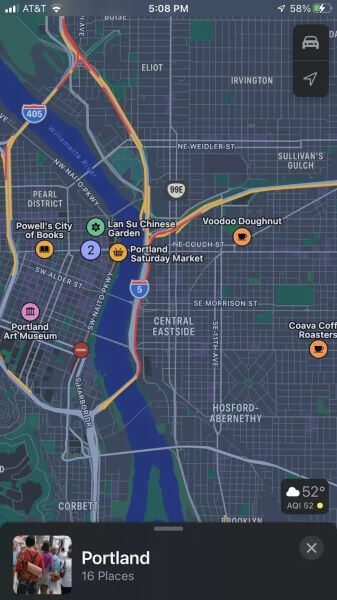
سيكون لكل وجهة رمز مختلف اعتمادًا على نوع الوجهة. على سبيل المثال ، تُستخدم الزهور في الحدائق ، وتحتوي المقاهي على فنجان قهوة.
هذا مفيد جدًا إذا كنت تريد معرفة الأماكن التي تدور حول بعضها البعض أثناء تحديد مسار رحلتك.
قم بتحرير دليلك لإنشاء ومشاركة دليل خرائط Apple
دليلك لديه إمكانية تخصيص كاملة ؛ يمكنك تغيير الرمز والاسم وحذف الوجهات التي لم تعد تناسب احتياجاتك.
الخطوة 1: افتح دليلك ، واسحب لأعلى على اسم الدليل الخاص بك حتى يغطي الشاشة.
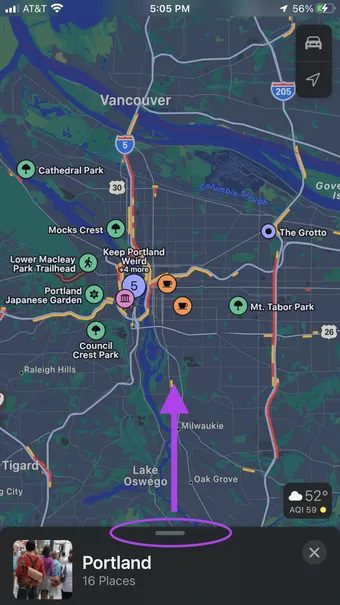
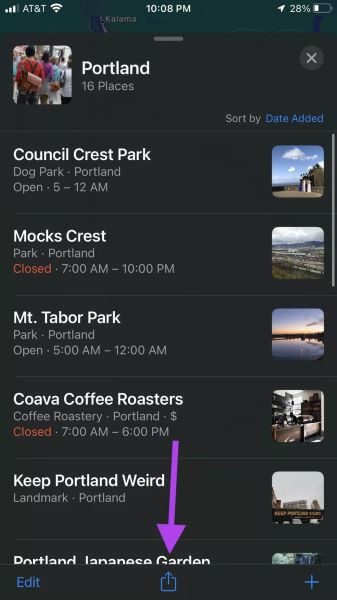
الخطوة 2: انقر فوق الزر “تحرير” الموجود في الركن الأيسر السفلي من الشاشة.
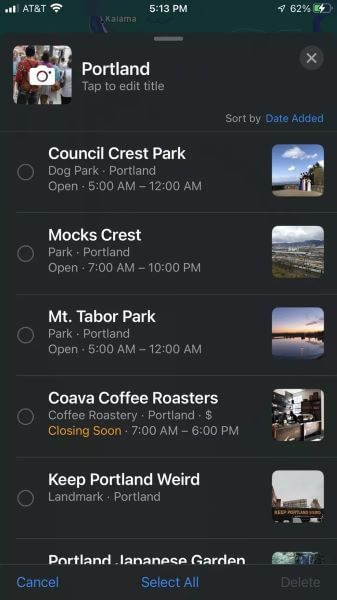
- تحرير الأيقونة: انقر فوق زر الكاميرا الموجود على أيقونة الدليل الخاص بك. سيتيح لك ذلك تغيير الصورة إلى دليلك إلى صورة مختلفة في مكتبتك.
- تحرير العنوان: انقر فوق نص تحرير العنوان الموجود أسفل اسم دليلك. يمكنك تعديل اسم العنوان.
- حذف الوجهات: على يسار كل وجهة توجد دائرة فارغة ، انقر فوق الوجهات التي تريد حذفها لتحديدها. بمجرد تحديد جميع المواقع ، انقر فوق حذف الكل لإزالتها من قائمتك.
شارك دليلك على خرائط Apple
بعد قضاء الكثير من الوقت في تجميع وإنشاء دليلك ، يمكنك مشاركته مع رفاق السفر أو العائلة أو حتى الجمهور.
الخطوة 1: افتح خرائط Apple وابحث عن الدليل الذي أنشأته وتريد مشاركته.
الخطوة 2: بمجرد فتح دليلك ، مرر لأعلى في علامة التبويب (لقد فعلنا ذلك للنظر في جميع المواقع المضافة). انقر فوق الرمز الأوسط في أسفل الشاشة.
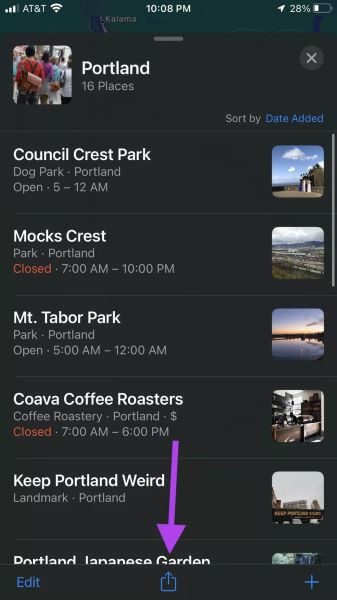
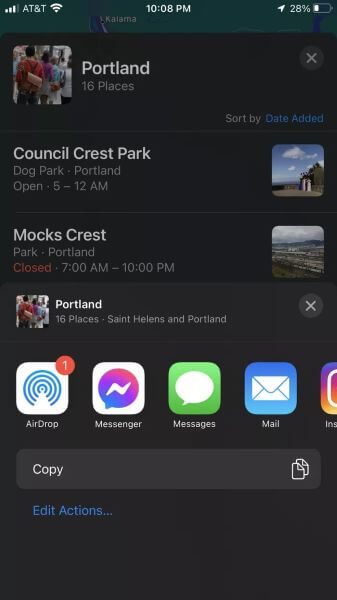
ابحث عن الإلهام
إذا كنت في مأزق ولم يكن لديك وقت لإنشاء دليل custogm الخاص بك ، أو إذا كنت تبحث عن الإلهام ، فيمكنك إلقاء نظرة على الأدلة التي صنعها أشخاص آخرون في هذا المجال.
الخطوة 1: ابحث عن المدينة التي تستكشفها باستخدام ميزة البحث.
الخطوة 2: اسحب لأعلى في القائمة وانتقل إلى أسفل حتى ترى الزر Explore Guides وانقر فوقه.
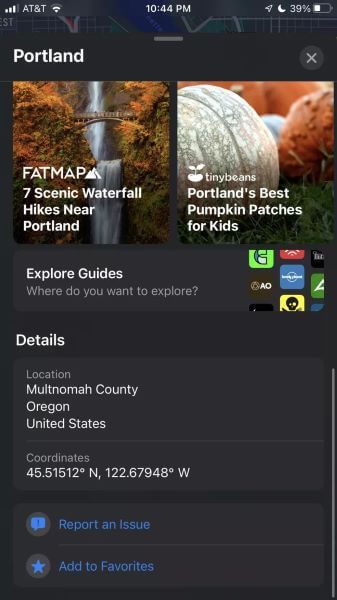
يمكنك تصفح جميع الأدلة المصنوعة في المنطقة. انقر فوق الدليل الذي يثير اهتمامك.
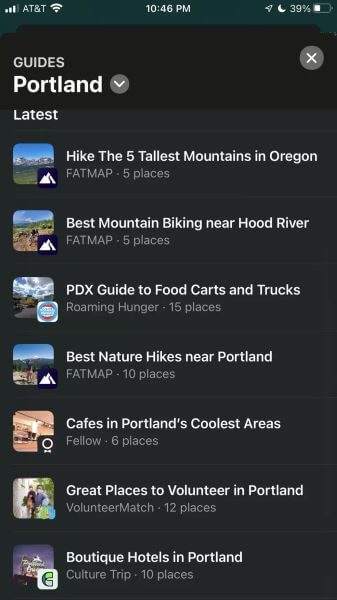
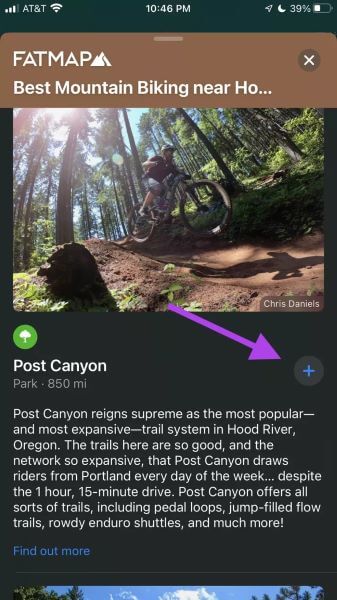
دليل للجميع بواسطتك
يعد إنشاء ومشاركة دليل خرائط Apple الخاص بك طريقة رائعة لتجميع جميع الوجهات والأماكن المفضلة لديك لزيارتها بصريًا على الخريطة. يمكنك مشاركة هذه الأدلة مع أي شخص تريده والرجوع إلى أدلة أخرى للإلهام. تحتوي خرائط Apple على العديد من الميزات المفيدة ، ويمكن أن يجعل استخدام الأدلة التخطيط لمغامرتك التالية أسهل بكثير.
