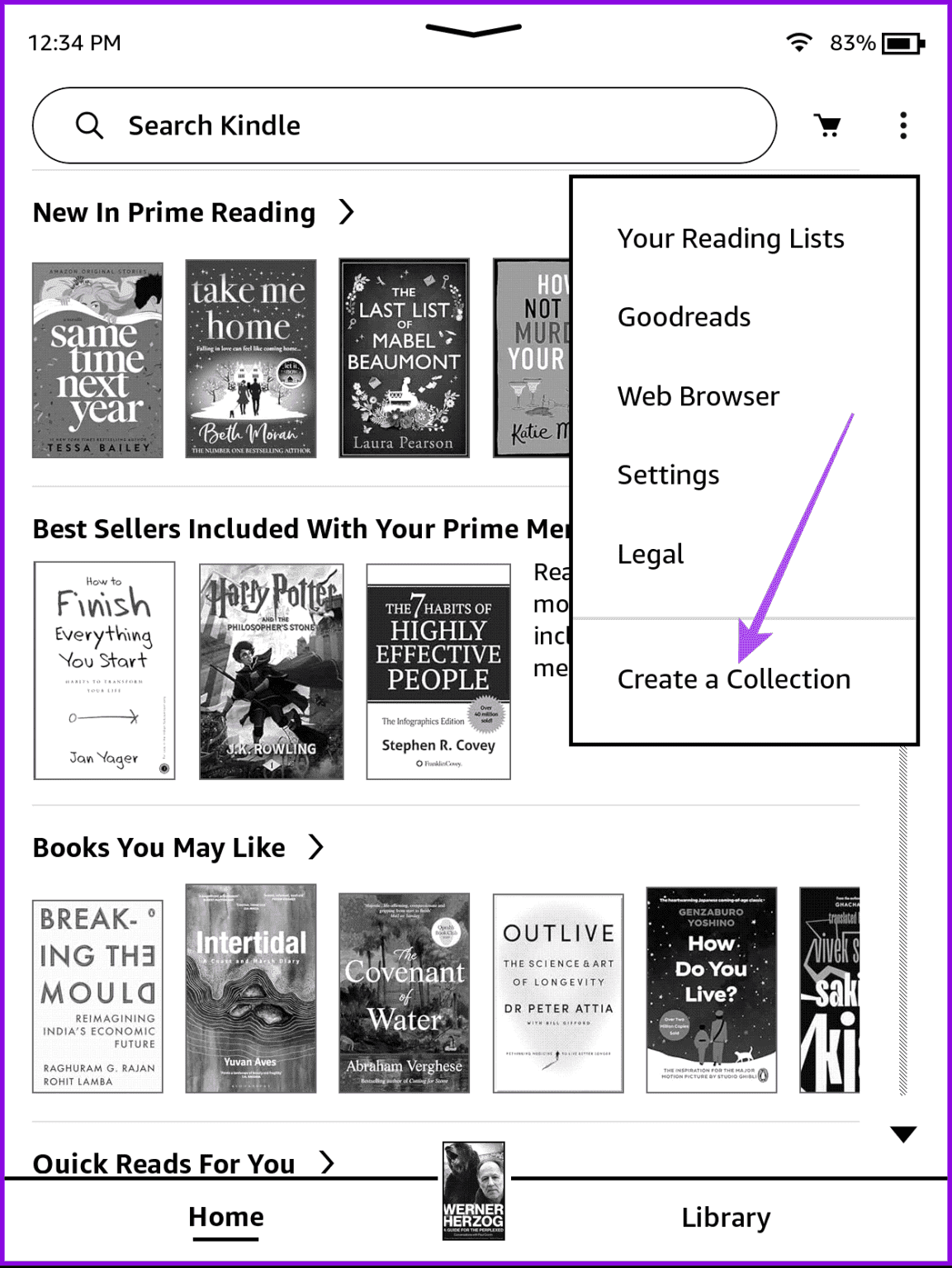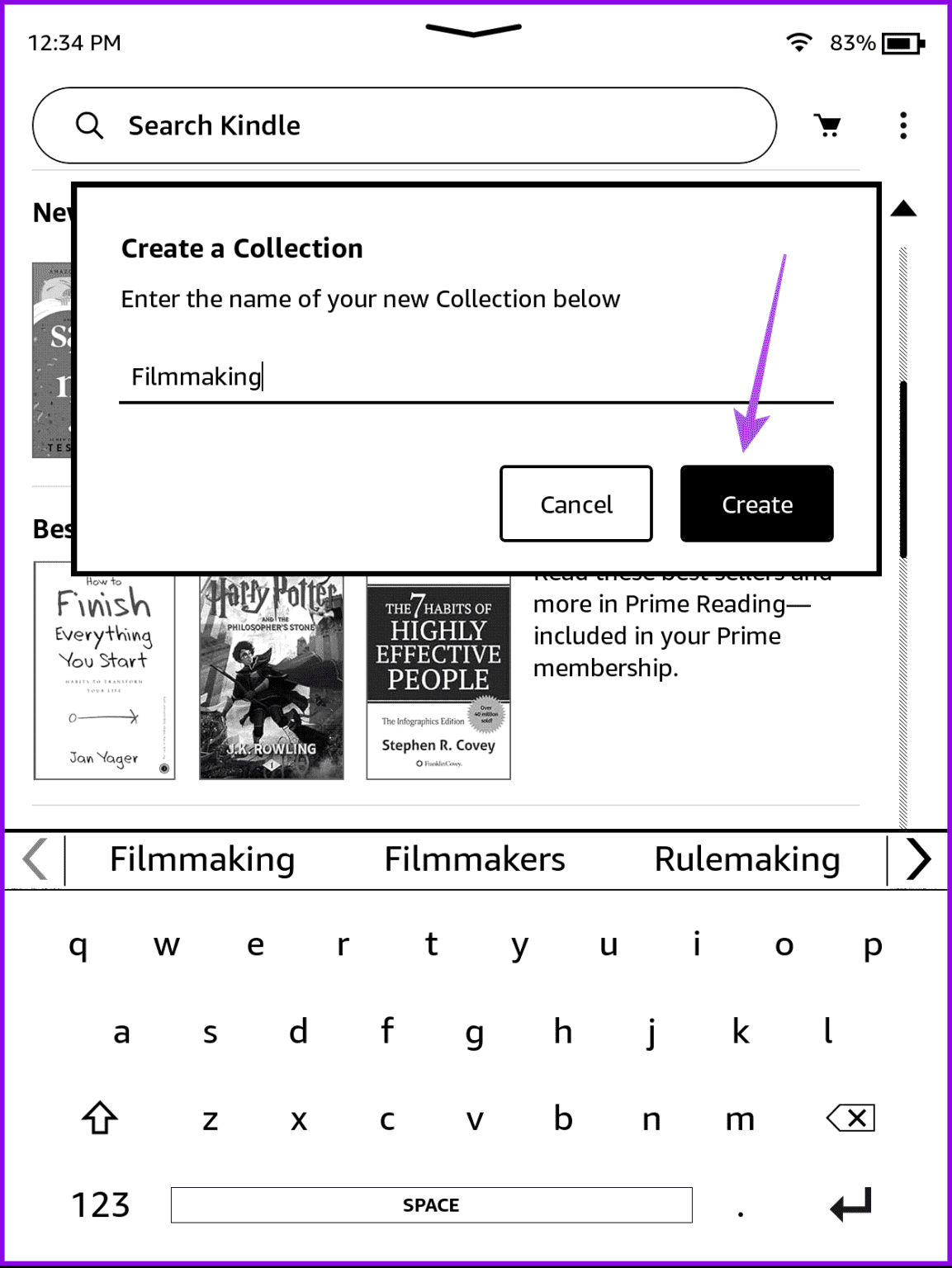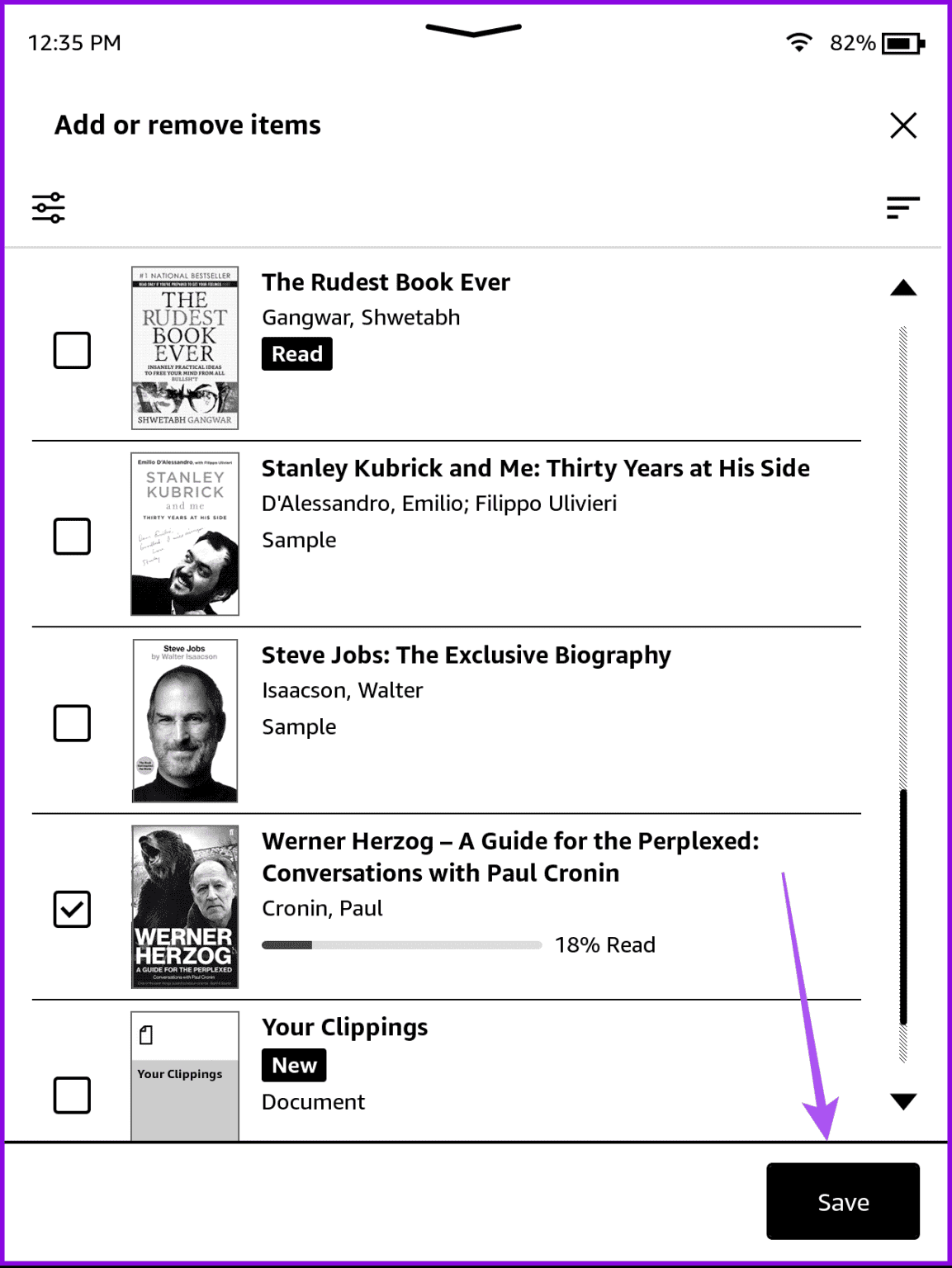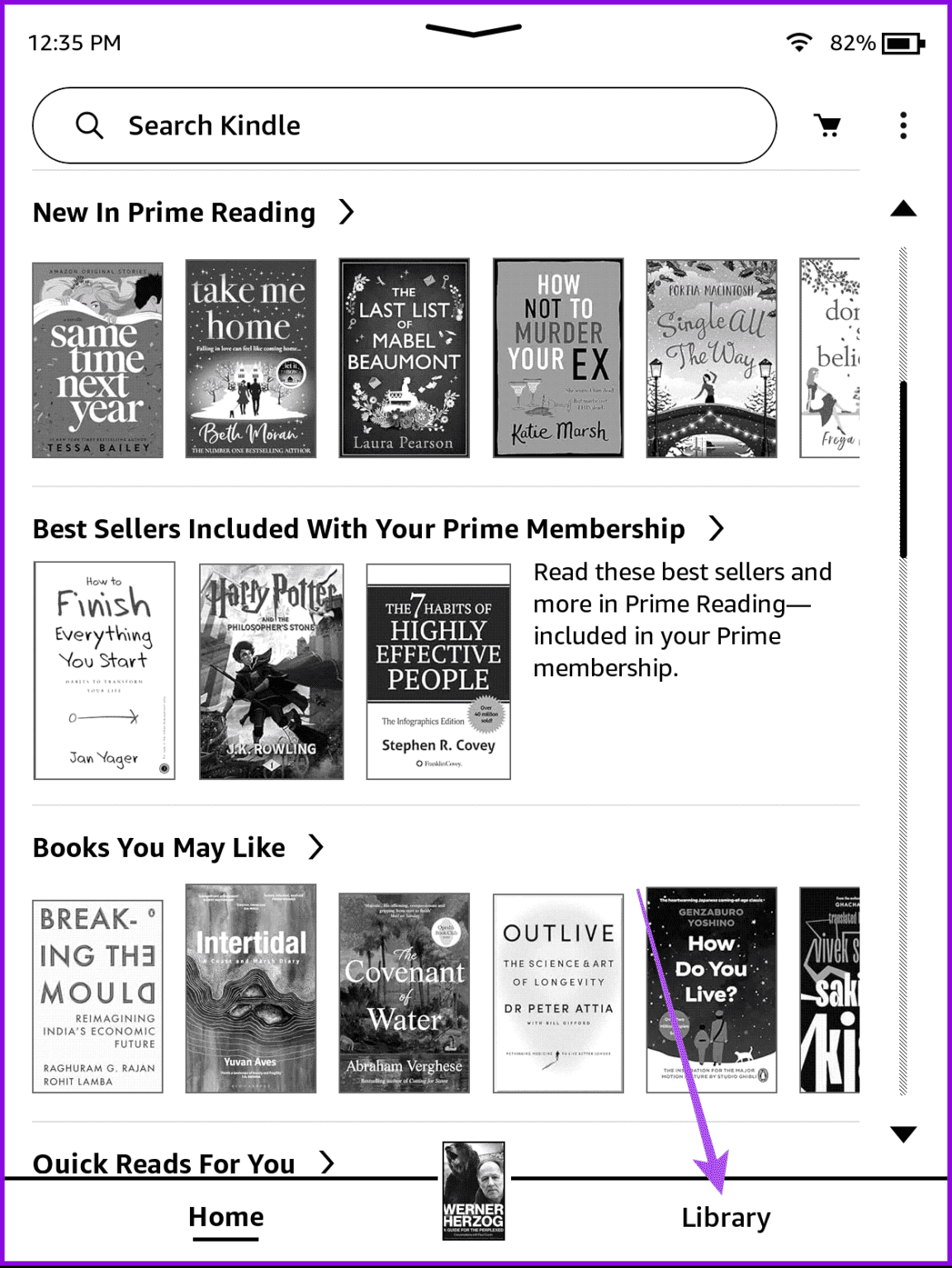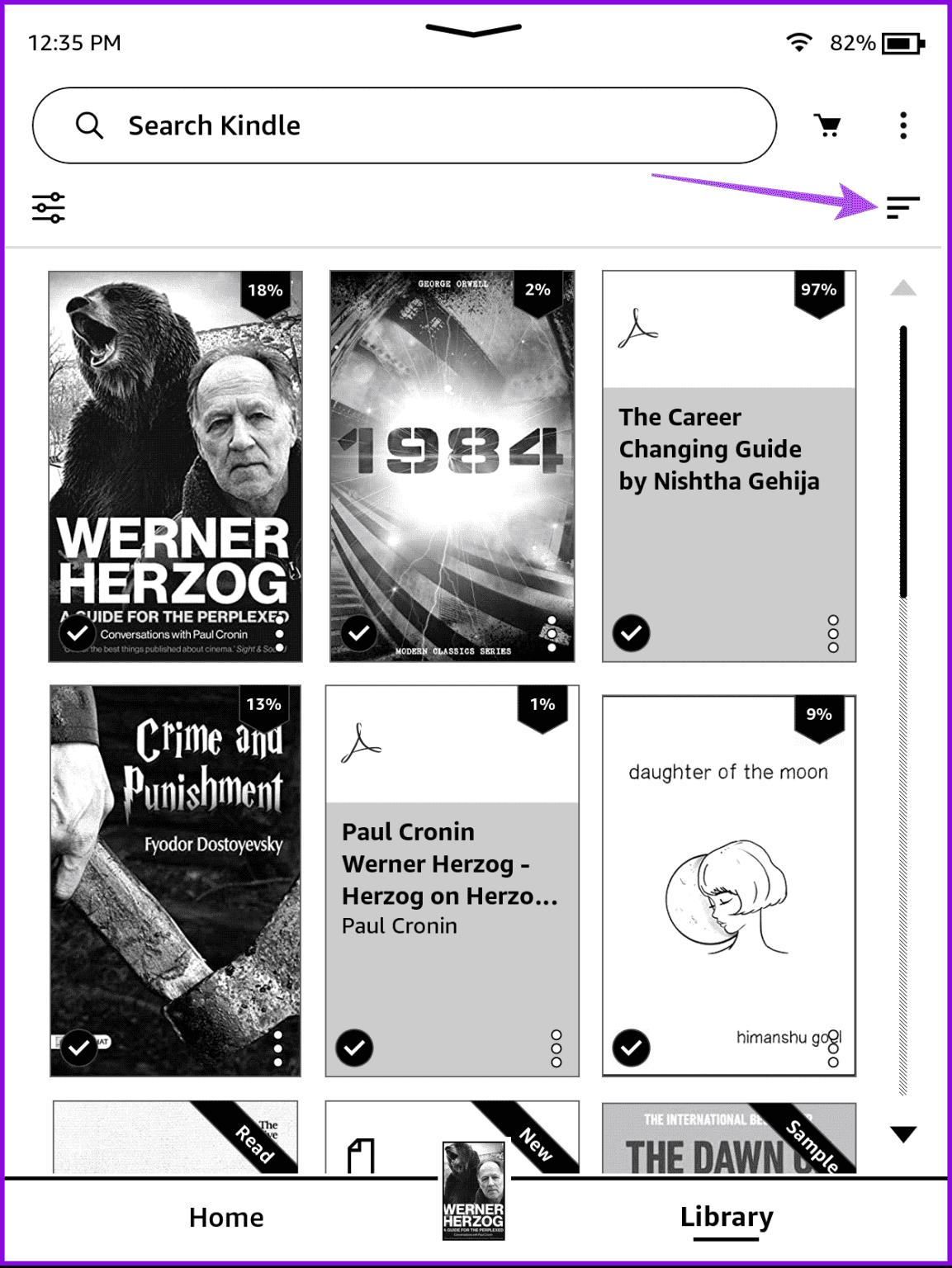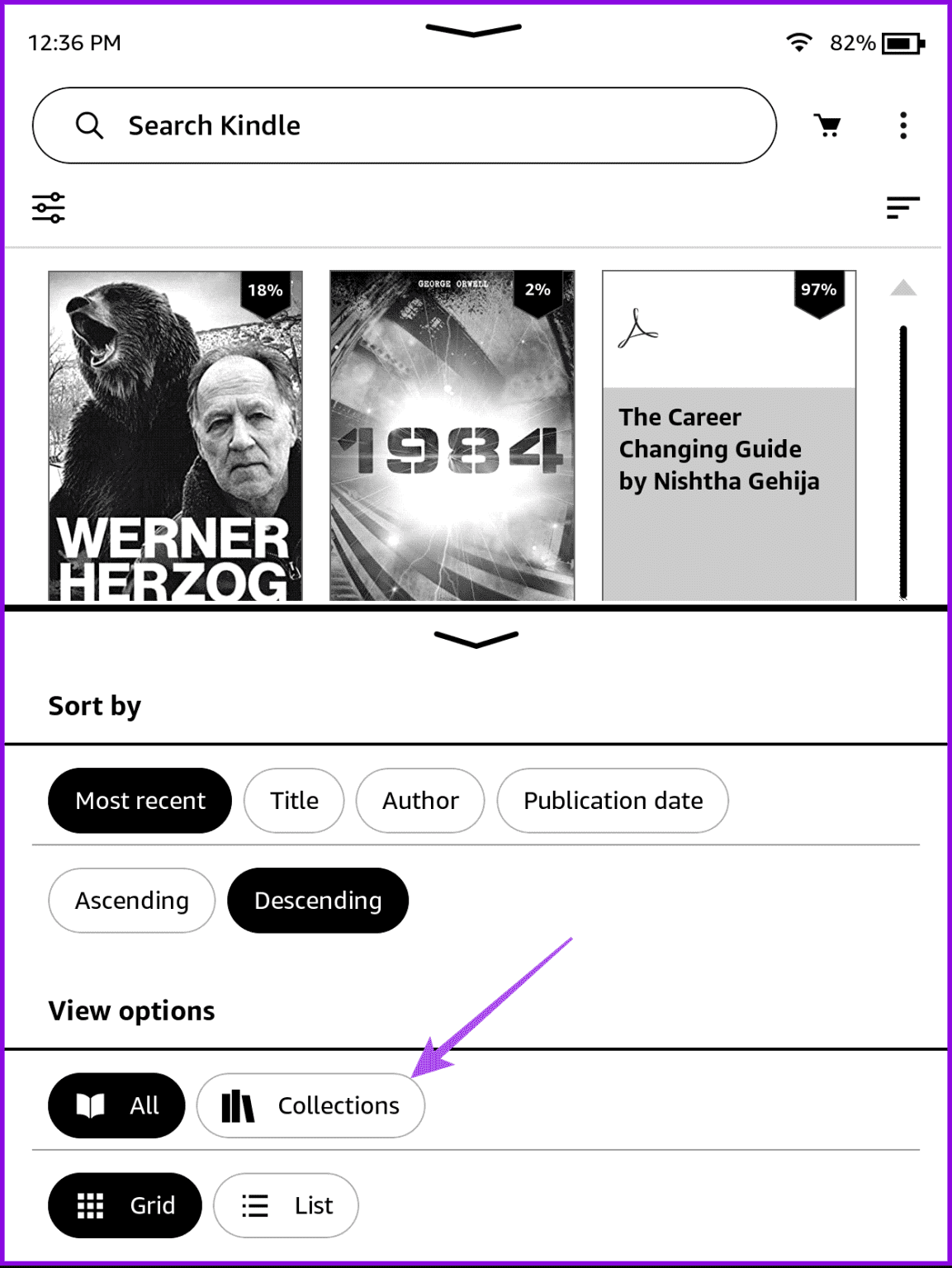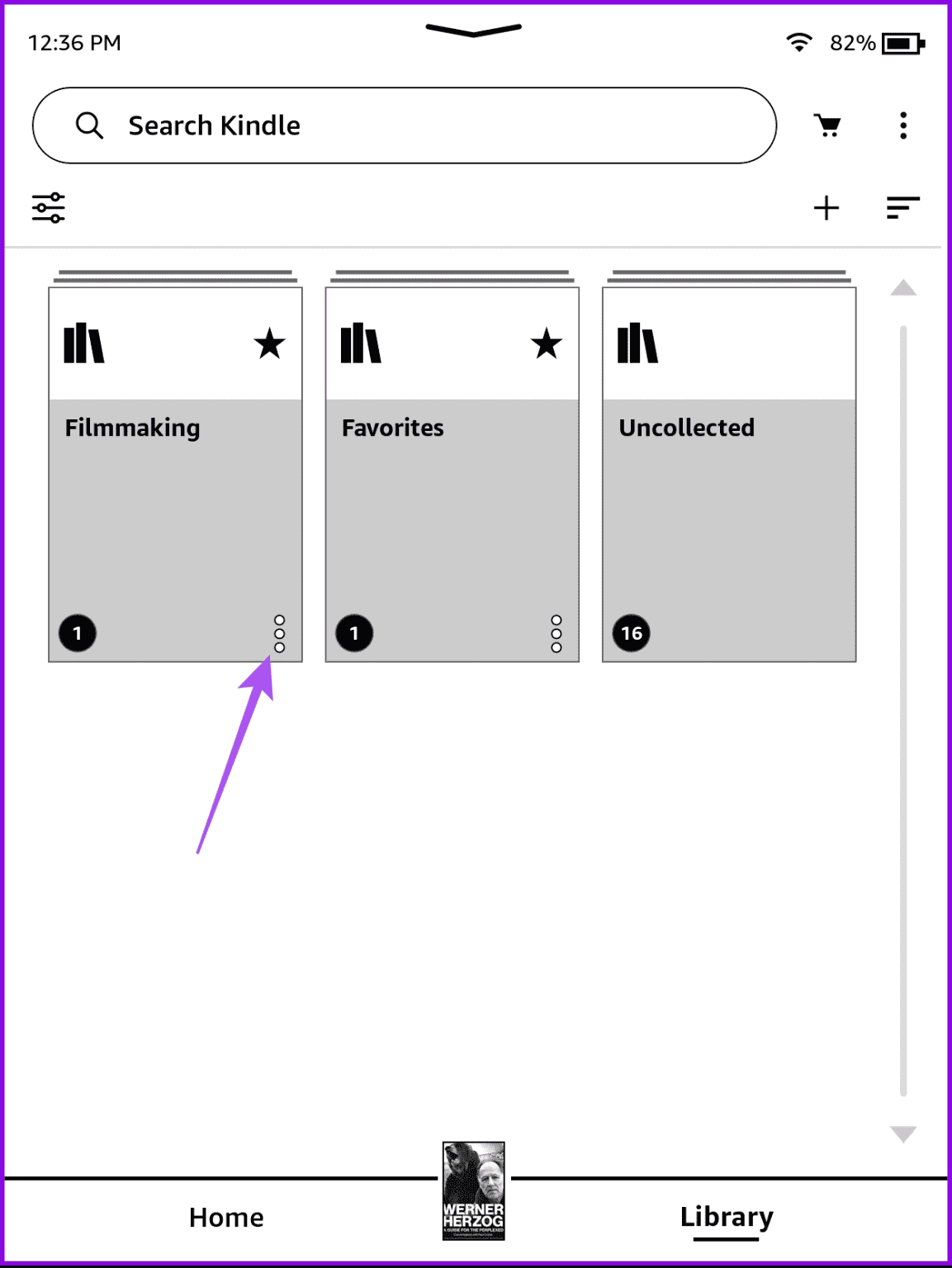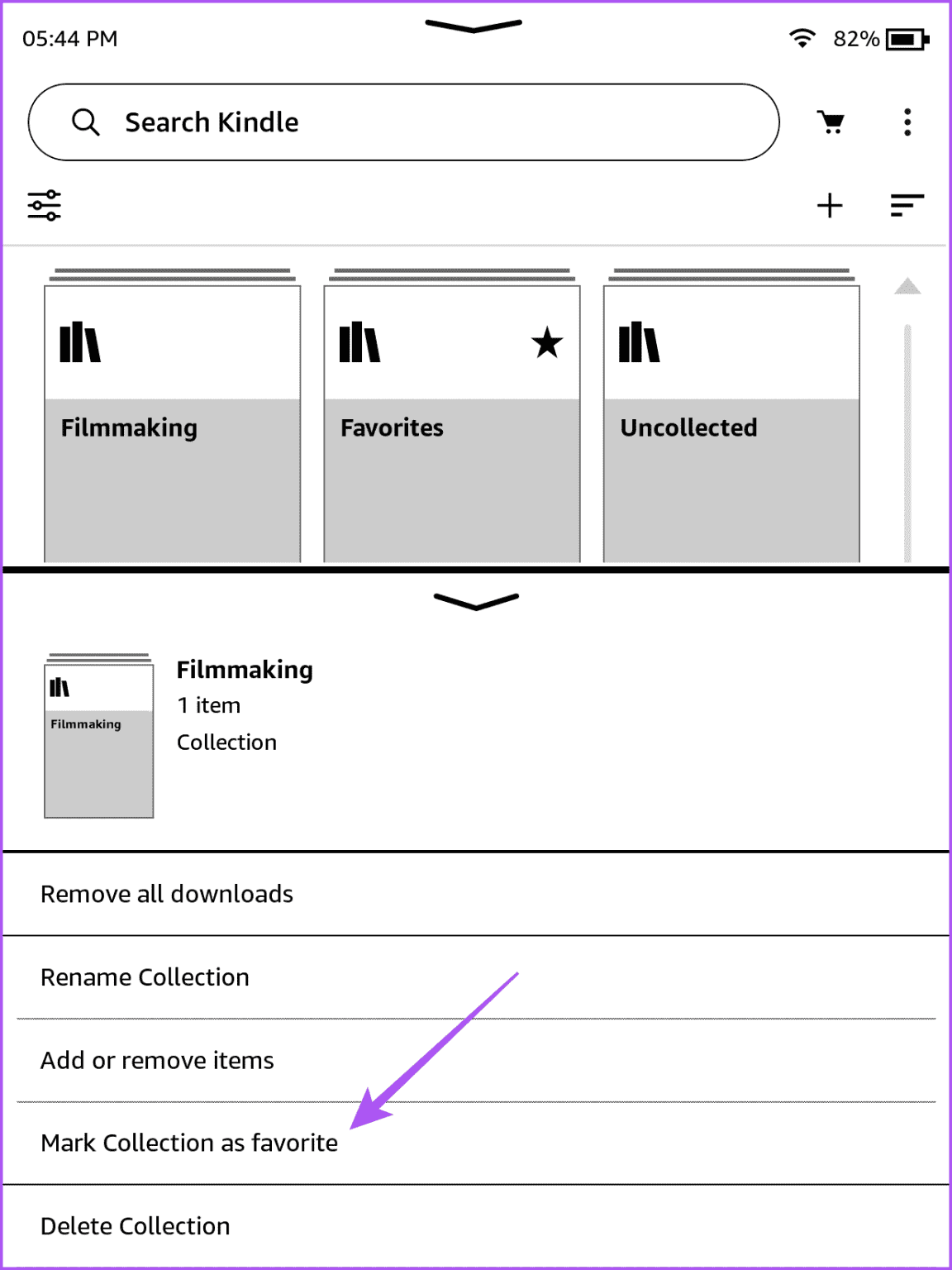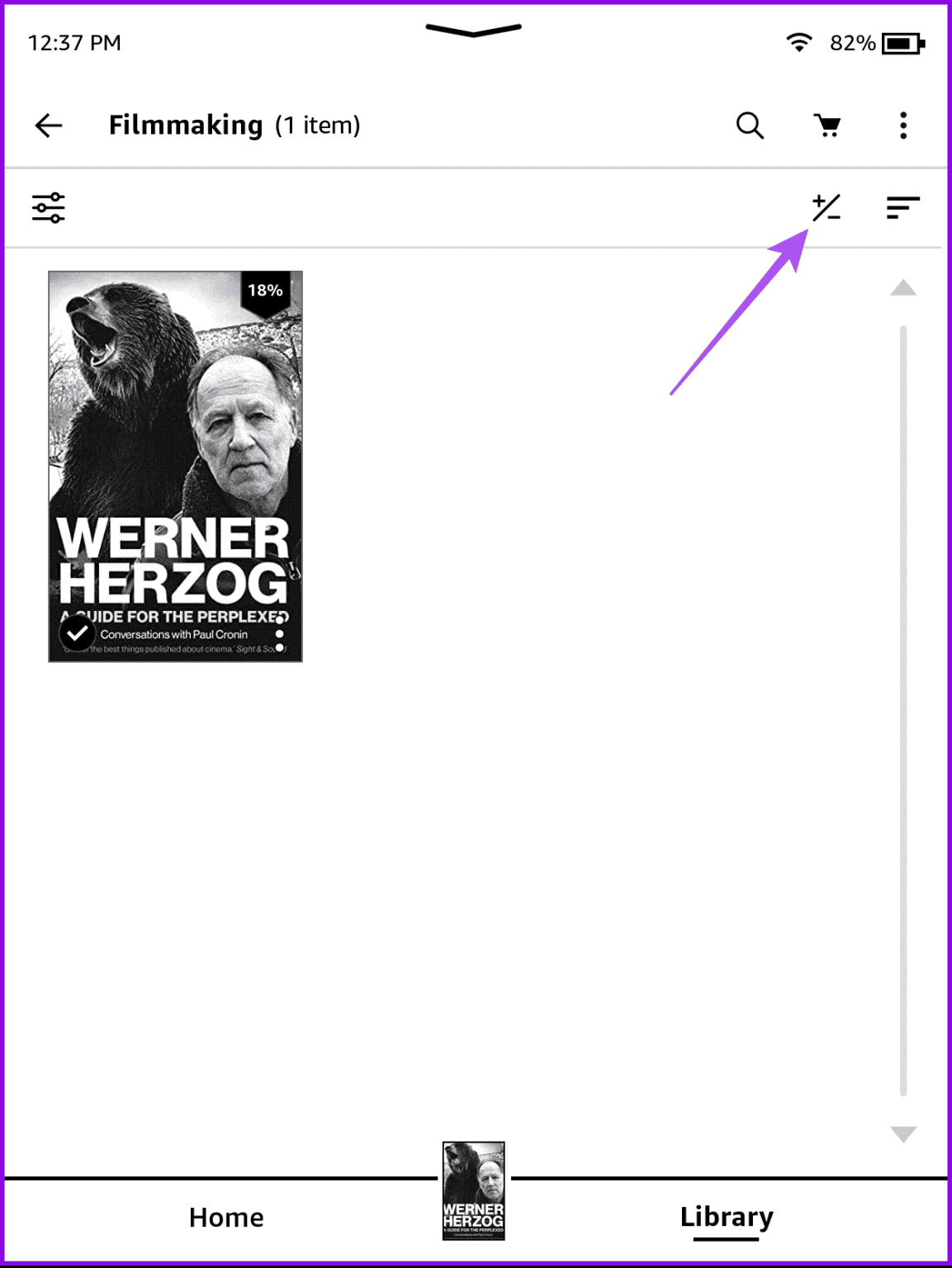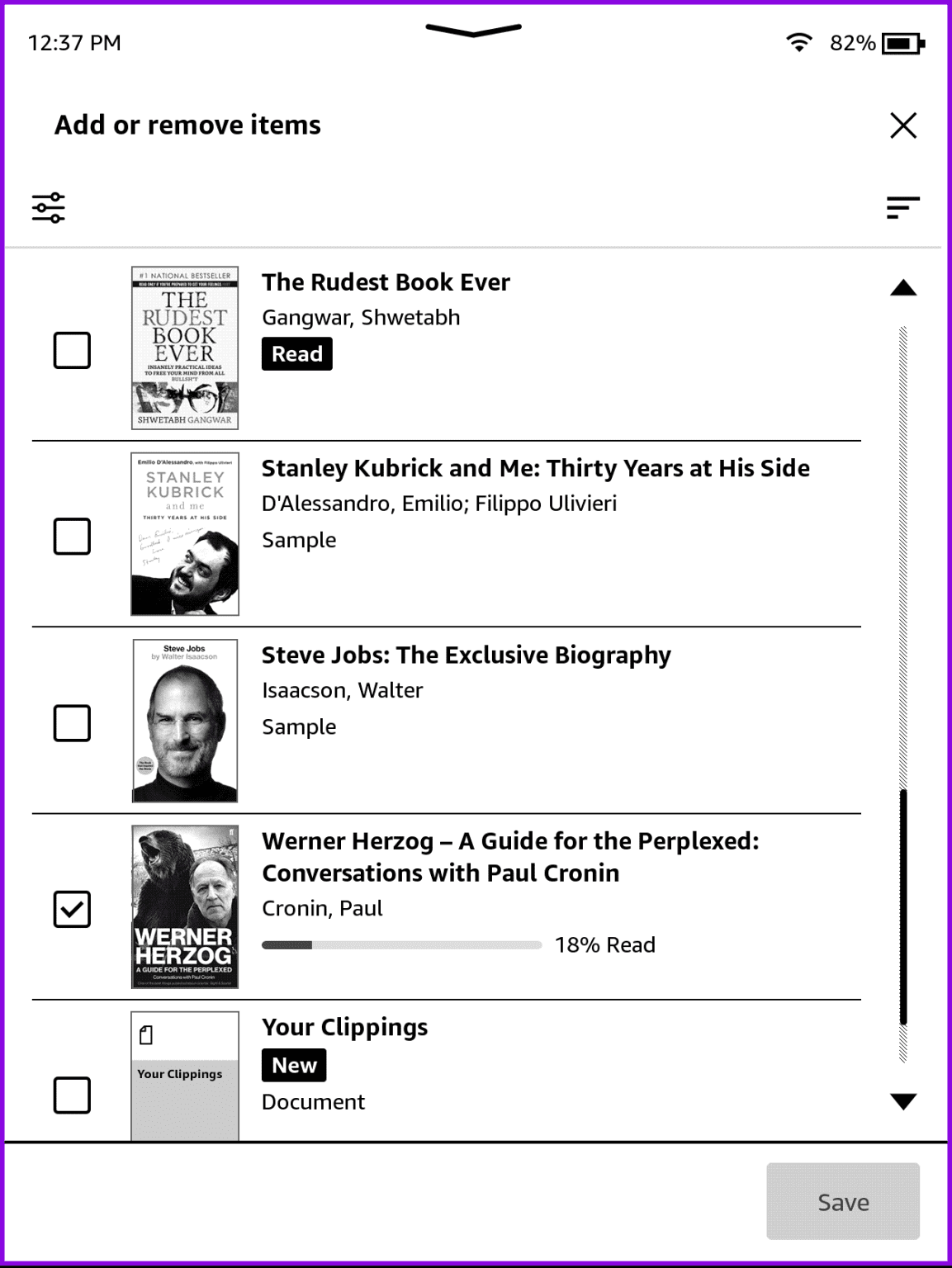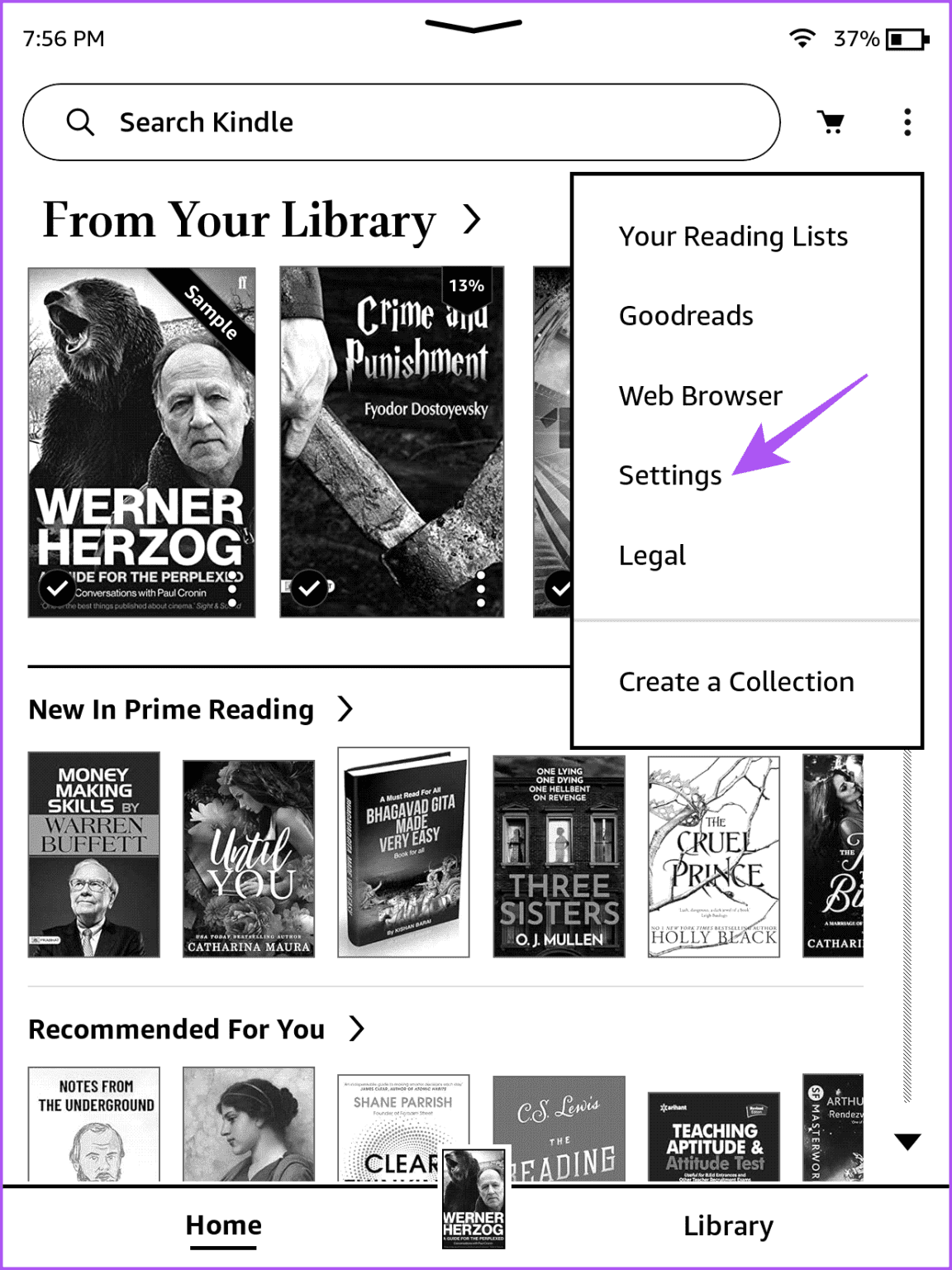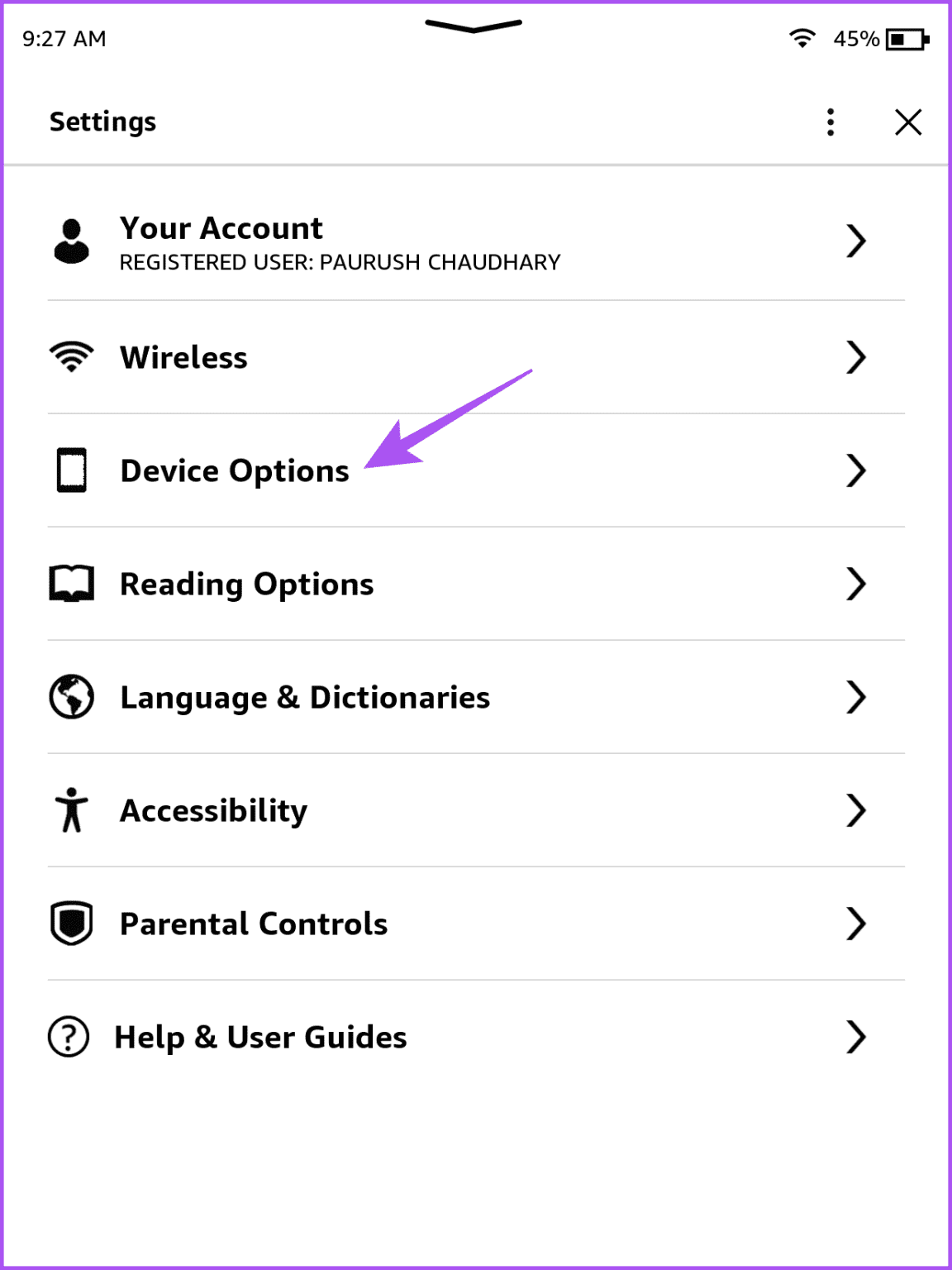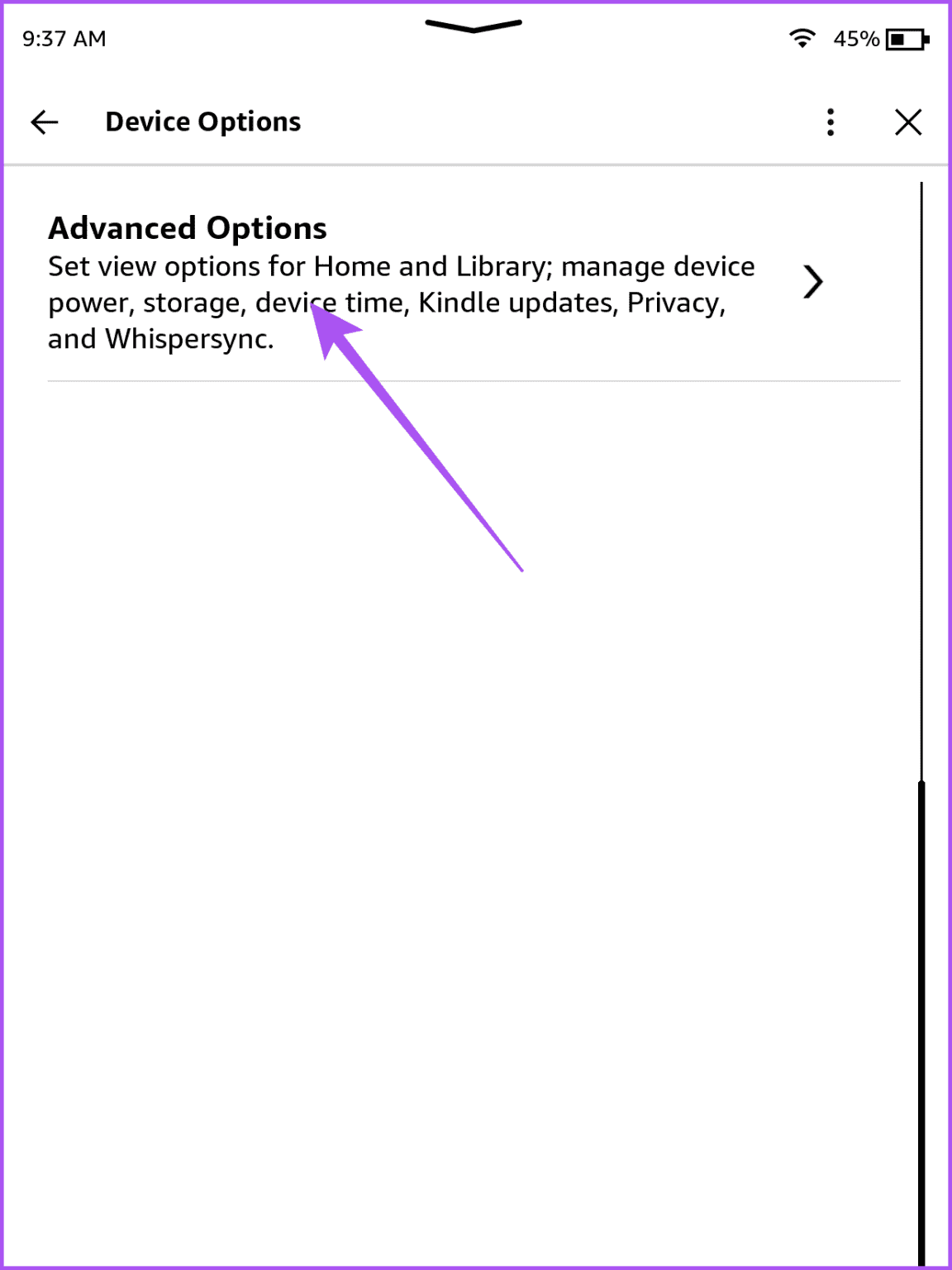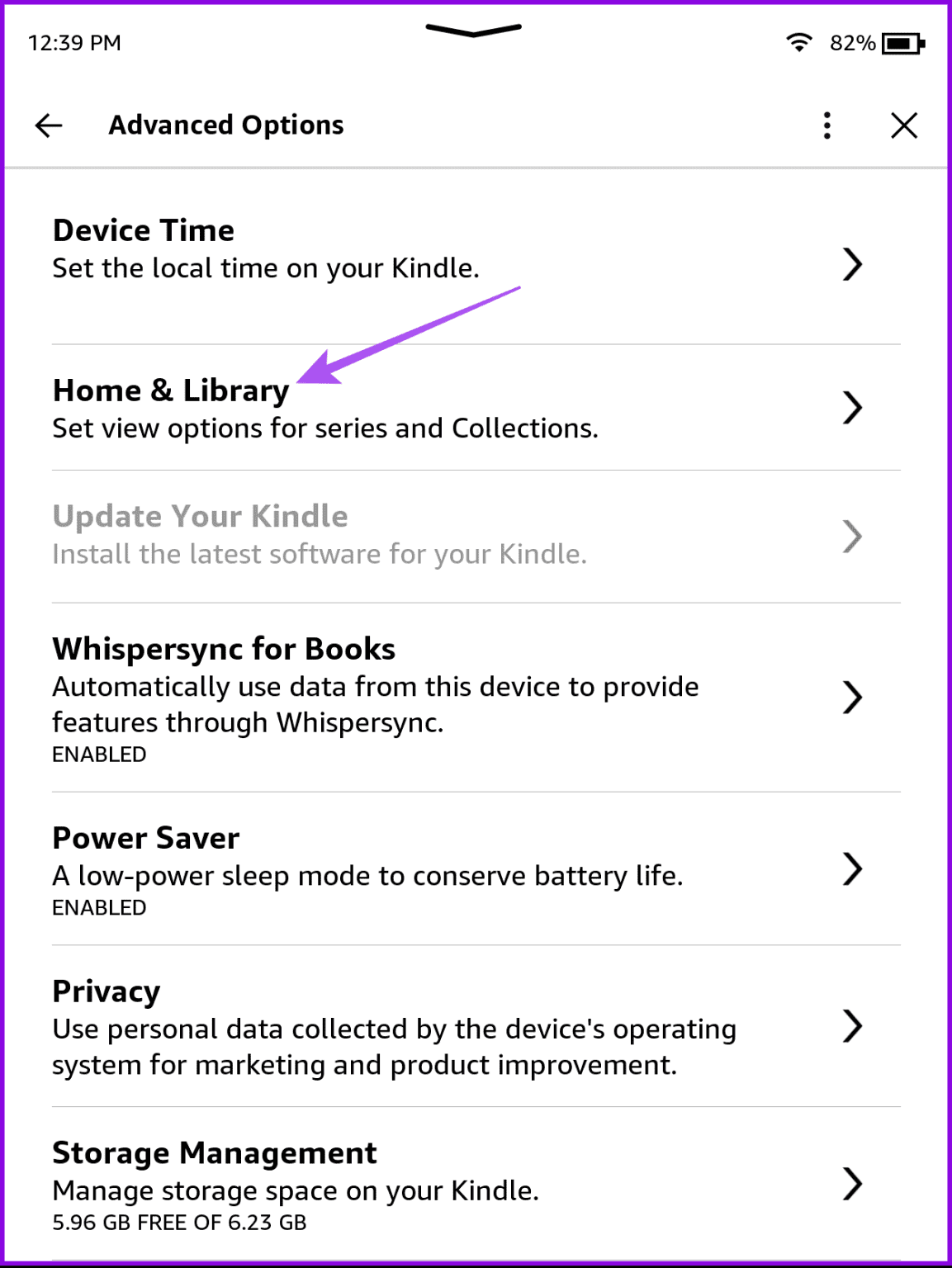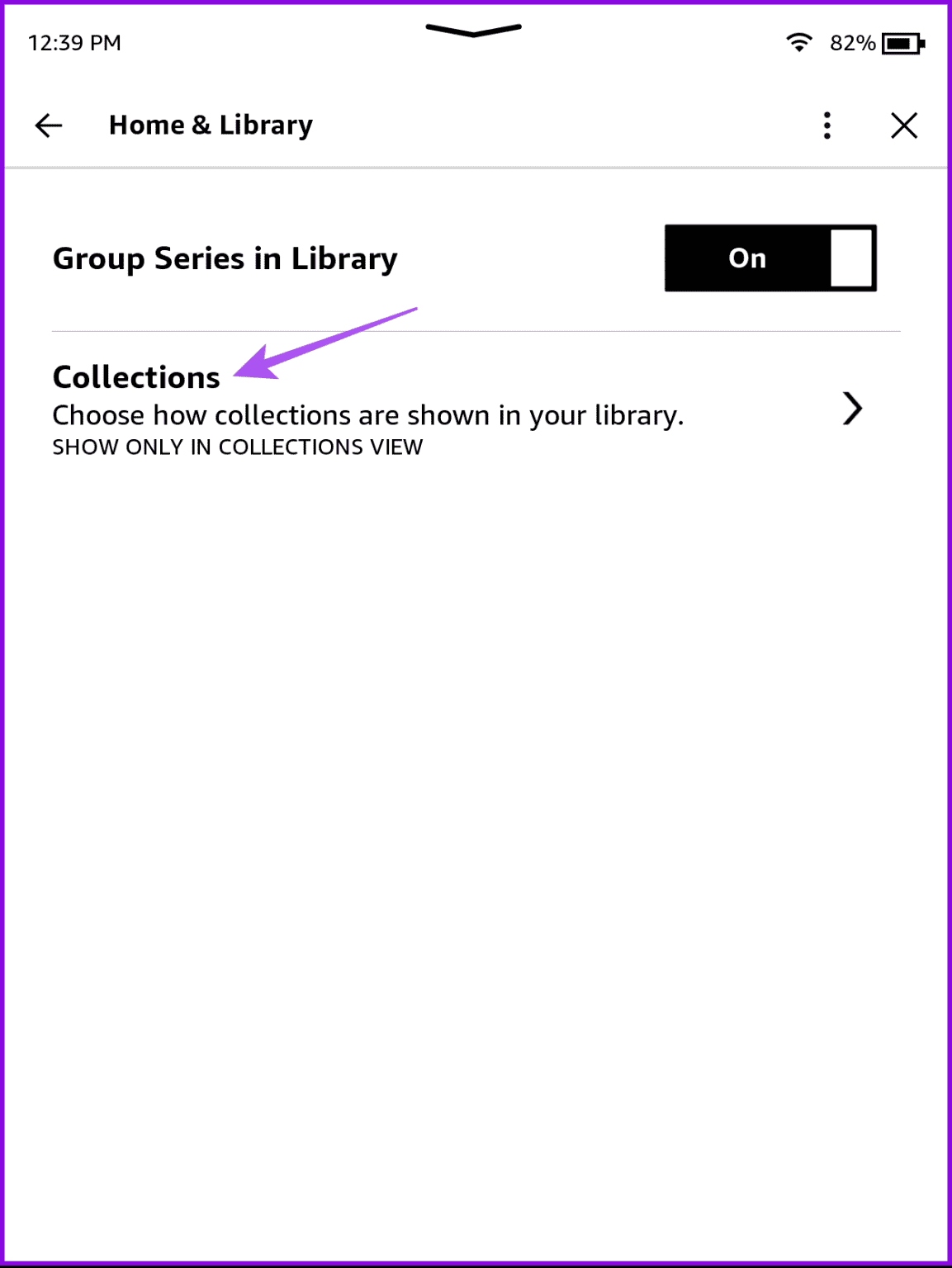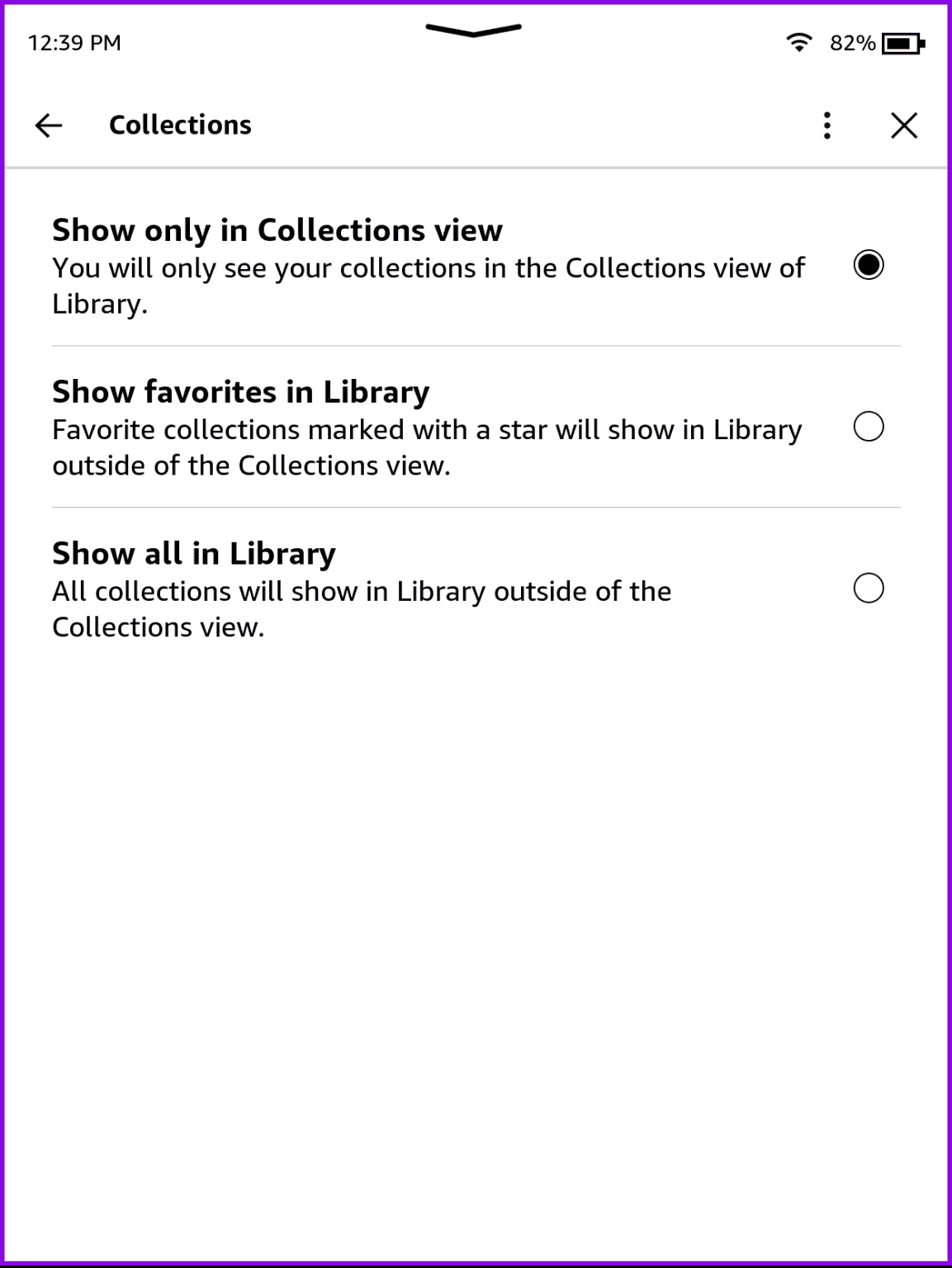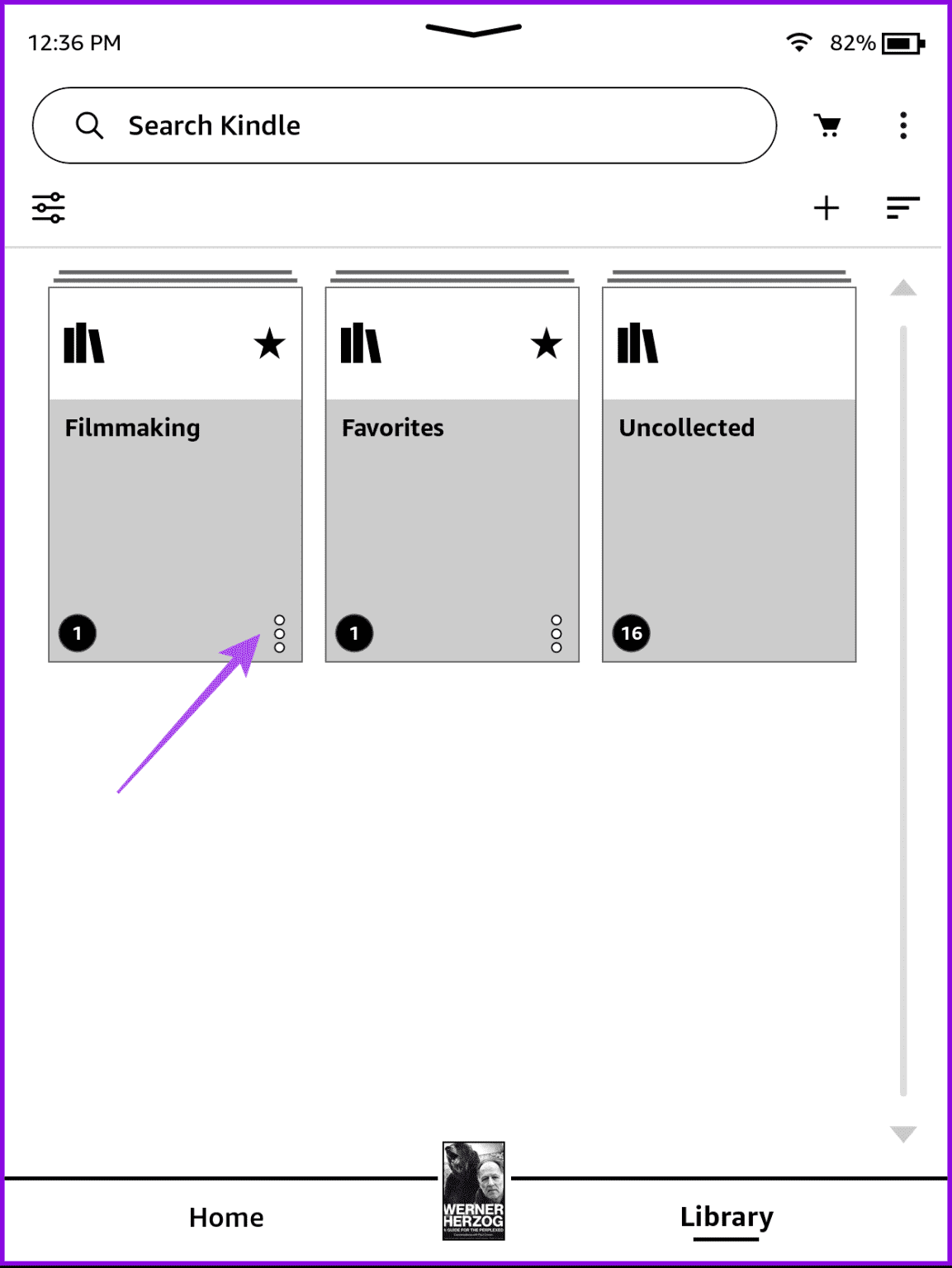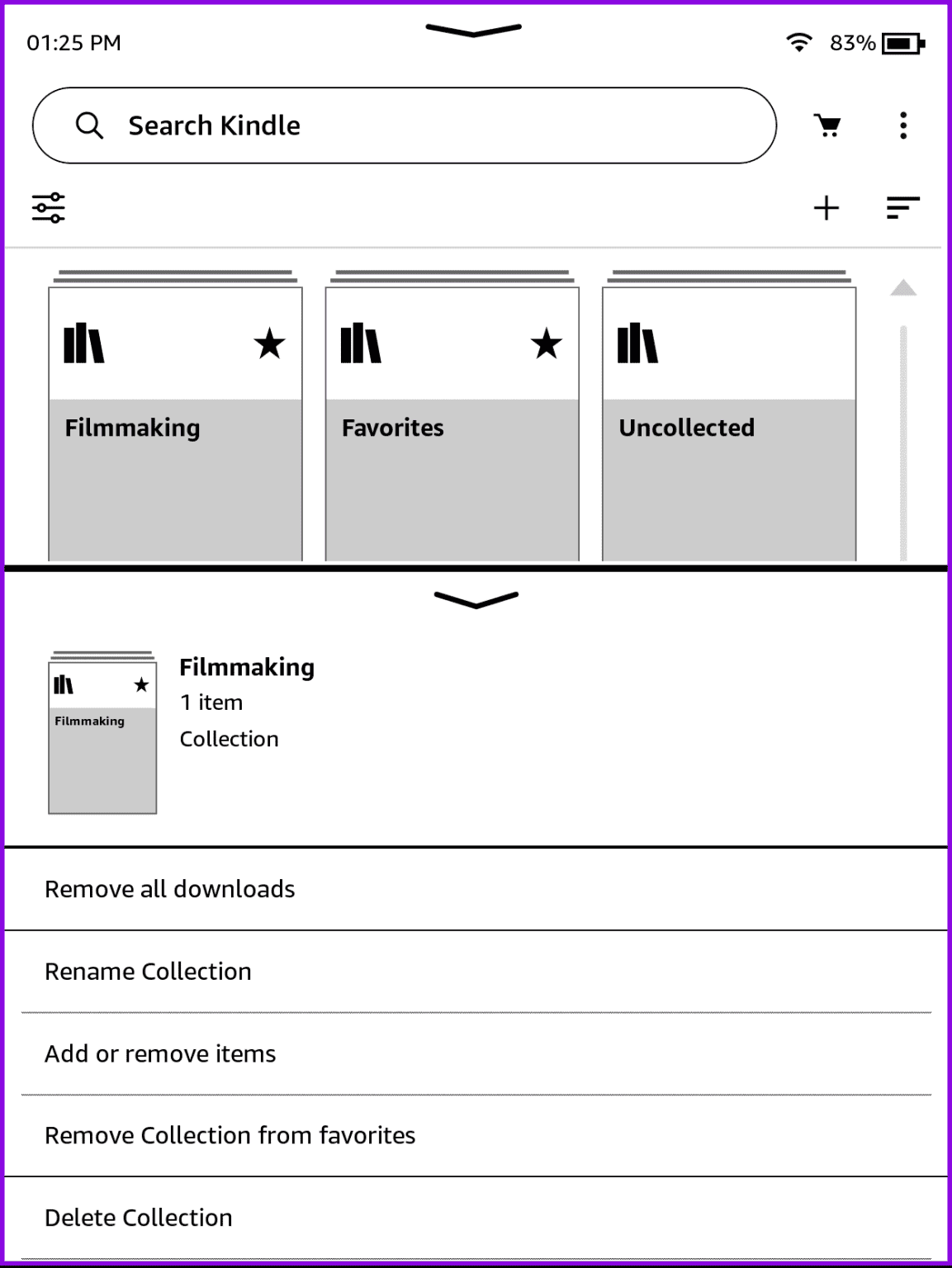كيفية إنشاء وإدارة مجموعات الكتب على Amazon Kindle
يعد Kindle أداة أنيقة في ترسانة أي مثقف، وهو يسمح للقراء بالشروع في مغامرات أدبية مختلفة. يمكنك تحميل جميع كتبك المفضلة على الجهاز وقراءتها لساعات متواصلة. إذا كان لديك الكثير من الكتب المشتراة المخزنة على جهاز Kindle الخاص بك، فسيكون من الأسهل تنظيمها والوصول إليها عن طريق إضافتها إلى المجموعات.
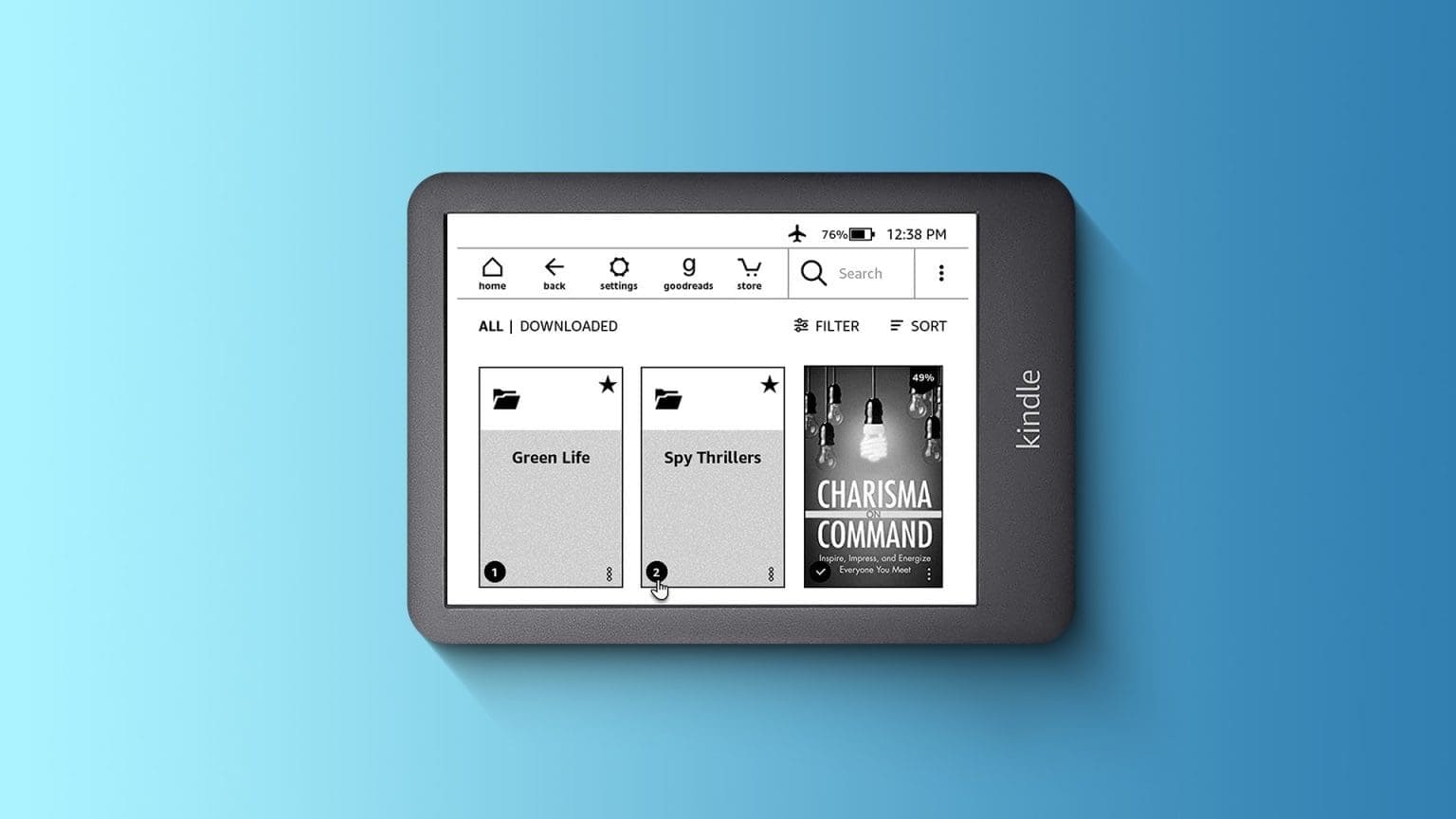
لاحظ أن هذا يختلف عن إنشاء قائمة القراءة، حيث أنها تحتوي فقط على الكتب التي ترغب في شرائها وقراءتها في المستقبل. ومع ذلك، فإن هذا المنشور بمثابة دليل شامل حول كيفية إنشاء وإدارة المجموعات على جهاز Amazon Kindle الخاص بك.
كيفية إعداد المجموعات على جهاز Kindle
يساعدك الحصول على مجموعة على إدارة العناوين من أنواع أو مواضيع مختلفة مخزنة على جهاز Kindle الخاص بك. إنه يشبه تنظيم الرفوف الرقمية للكتب المختلفة الموجودة في قائمة القراءة الخاصة بك. تأكد من أنك تستخدم إصدار البرنامج المحدث على طراز Kindle الخاص بك لتجنب أي عوائق.
الخطوة 1: على شاشة Kindle الرئيسية، اضغط على النقاط الثلاث في الزاوية العلوية اليمنى وحدد إنشاء مجموعة.
الخطوة 2: أعط اسمًا لمجموعتك واضغط على حفظ.
إلى الخطوة 3: حدد العناوين التي ترغب في إضافتها إلى مجموعتك وانقر على حفظ في الزاوية اليمنى السفلية.
الخطوة 4: بمجرد إنشاء مجموعتك، اضغط على المكتبة في الأسفل.
الخطوة 5: اضغط على أيقونة الترتيب حسب القائمة في الجانب الأيمن العلوي.
إلى الخطوة 6: حدد المجموعات. لديك خيار إظهار مجموعاتك إما في عرض الشبكة أو عرض القائمة.
سترى الآن المجموعات التي قمت بإنشائها. استمر في تكرار نفس الخطوات لتنظيم كتب Kindle الخاصة بك في مجموعات.
ضع علامة على المجموعة كمفضلة على KINDLE
بمجرد إنشاء مجموعات متعددة، يمكنك اختيار المجموعة باعتبارها المفضلة لديك. إليك الطريقة.
الخطوة 1: انتقل إلى المكتبة على شاشة Kindle الرئيسية.
الخطوة 2: اضغط على أيقونة الترتيب حسب القائمة في الجانب الأيمن العلوي وحدد المجموعات.
إلى الخطوة 3: بمجرد الانتهاء، اضغط على النقاط الثلاث في المجموعة.
الخطوة 4: أخيرًا، اضغط على “وضع علامة على المجموعة كمفضلة”.
تحرير المجموعة على Kindle
يمكنك اختيار تعديل اسم مجموعتك وإزالة العناوين. إليك الطريقة.
الخطوة 1: على شاشة Kindle الرئيسية، اضغط على المكتية.
الخطوة 2: اضغط على أيقونة الترتيب حسب القائمة في الجانب الأيمن العلوي.
إلى الخطوة 3: حدد المجموعات.
الخطوة 4: اضغط على المجموعة التي تريد تحريرها.
الخطوة 5: اضغط على أيقونة إضافة / إزالة في الجانب العلوي الأيمن لإضافة العناوين أو إزالتها.
إلى الخطوة 6: حدد العناوين أو قم بإلغاء تحديدها وانقر على حفظ في الزاوية اليمنى السفلية.
أضف مجموعات إلى صفحة مكتبة Kindle
لديك أيضًا خيار عرض جميع مجموعاتك أو مفضلاتك فقط في علامة تبويب “المكتبة” مباشرةً. لن تضطر إلى اختيار خيار مختلف لنفس الشيء.
الخطوة 1: على شاشة Kindle الرئيسية، اضغط على النقاط الثلاث في الزاوية العلوية اليمنى وحدد الإعدادات.
الخطوة 2: اضغط على خيارات الجهاز.
إلى الخطوة 3: قم بالتمرير لأسفل وحدد الخيارات المتقدمة.
الخطوة 4: اضغط على الصفحة الرئيسية والمكتبة.
الخطوة 5: حدد المجموعات.
إلى الخطوة 6: يمكنك اختيار إما إظهار المفضلة في المكتبة أو إظهار الكل في المكتبة.
إعادة تسمية أو حذف المجموعات على Amazon Kindle
وأخيرًا، إليك كيفية اختيار إعادة تسمية مجموعة أو حذفها من جهاز Amazon Kindle الخاص بك.
الخطوة 1: في علامة التبويب “المكتبة“، اضغط على أيقونة “الفرز حسب القائمة” في الجانب الأيمن العلوي.
الخطوة 2: حدد المجموعات.
إلى الخطوة 3: اضغط على النقاط الثلاث بجوار اسم مجموعتك.
الخطوة 4: يمكنك اختيار إعادة تسمية المجموعة أو حذف المجموعة من الخيارات أدناه.
لاحظ أن المجموعات التي تقوم بإنشائها على جهاز Kindle الخاص بك لا تتم مزامنتها مع تطبيق Kindle للجوال. ستتم مزامنتها فقط مع السحابة، ويمكنك مشاهدتها على صفحة ويب Kindle عن طريق تسجيل الدخول إلى حساب Amazon الخاص بك.
تنظيم العناوين الخاصة بك
بمجرد إنشاء مجموعات على جهاز Kindle الخاص بك، تصبح إدارة جميع كتبك الموجودة أمرًا سهلاً. ومع ذلك، أبلغ بعض المستخدمين أن أجهزة Kindle الخاصة بهم تفشل في تنزيل الكتب بعد اكتمال عملية الشراء. إذا كنت تواجه نفس المشكلة أيضًا، فيمكنك الرجوع إلى منشورنا، حيث نقترح أفضل الإصلاحات لعدم تنزيل الكتب من Kindle. يمكنك أيضًا مشاركة هذا المنشور مع شخص يواجه نفس المشكلة.