كيفية إنشاء وإدراج الهوامش والتعليقات الختامية في Microsoft Word
مع أكثر من مليار مستخدم ، يعد Microsoft Word أحد أهم برامج معالجة الكلمات في العالم اليوم. يسمح للمستخدمين بإنشاء مستندات شخصية وتجارية وأكاديمية ، على سبيل المثال لا الحصر. من بين الميزات التي تبرز في Microsoft Word الحواشي السفلية والتعليقات الختامية، فيما يلي كيفية إنشاء وإدراج الهوامش والتعليقات الختامية في Microsoft Word.

تتيح هذه الميزات للمستخدمين تدوين ملاحظات إضافية أو توفير سياق للكلمات في نص المستند. تساعد الحواشي السفلية والتعليقات الختامية أيضًا في توفير مراجع أو مزيد من التعليقات حول أجزاء مختلفة من نص النص الرئيسي. ومع ذلك ، ستحتاج إلى استخدامها لتحسين موثوقية النص في النص. لإدراجها في مستند Word ، إليك ما يجب عليك فعله:
إنشاء وإدراج الحواشي السفلية والتعليقات الختامية في Microsoft Word
تظهر الحاشية السفلية في الجزء السفلي من الصفحة ، والتي توفر المرجع ، بينما يتم سرد التعليق الختامي في نهاية الورقة على صفحات منفصلة. لم يعد يتعين على المستخدمين إنشاء ميزة الحواشي السفلية والتعليقات الختامية يدويًا على شريط Word. تحقق من الخطوات أدناه لفهم كيفية استخدام الميزة:
الخطوة 1: قم بتشغيل Microsoft Word.
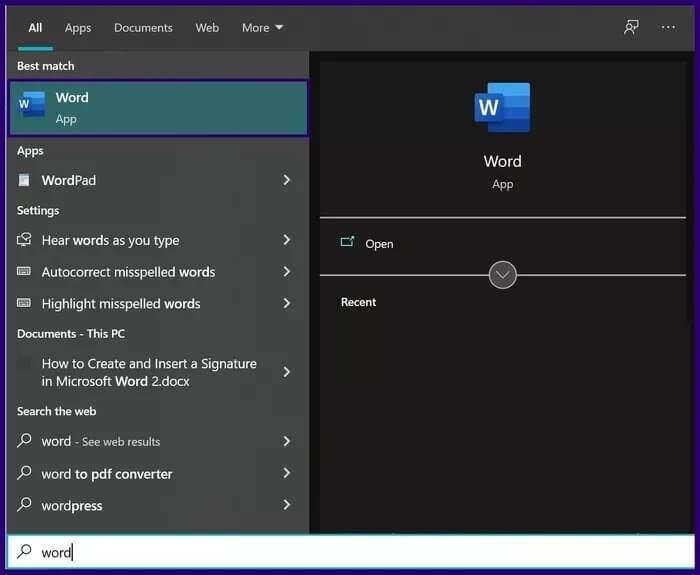
الخطوة 2: ضع المؤشر على جزء من نص المستند الذي يحتاج إلى الحاشية السفلية أو التعليق الختامي.
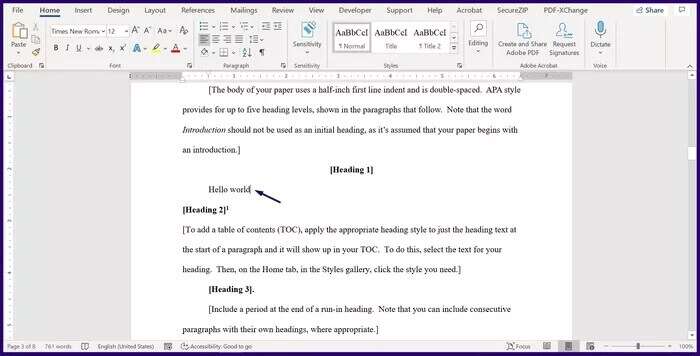
خطوة 3: اذهب إلى الشريط وانقر على علامة التبويب المراجع.
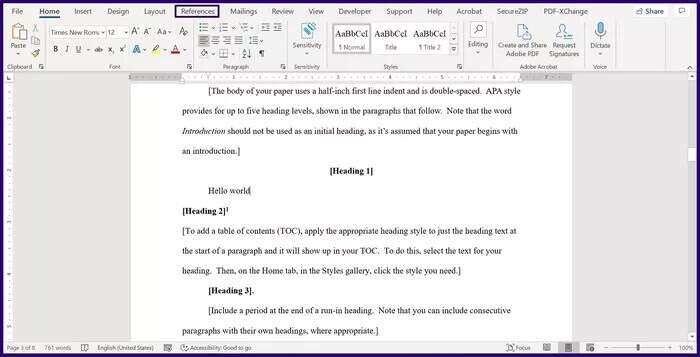
الخطوة 4: انتقل إلى مجموعة الحواشي السفلية وحدد إما الحواشي السفلية أو التعليقات الختامية. على الفور ، يقوم Word بإدراج الرقم المرتفع ثم تحريك المؤشر إلى موقع الملاحظة تلقائيًا.
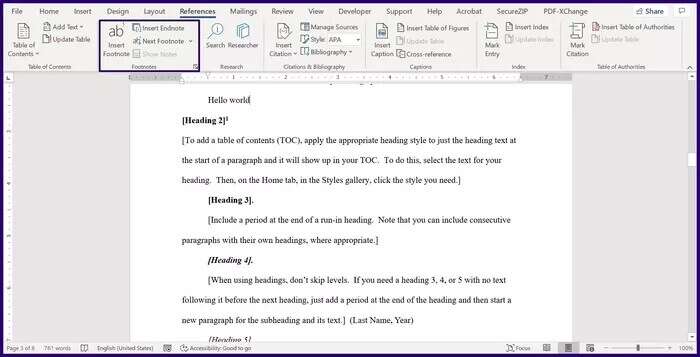
الخطوة 5: اكتب ملاحظتك هنا.
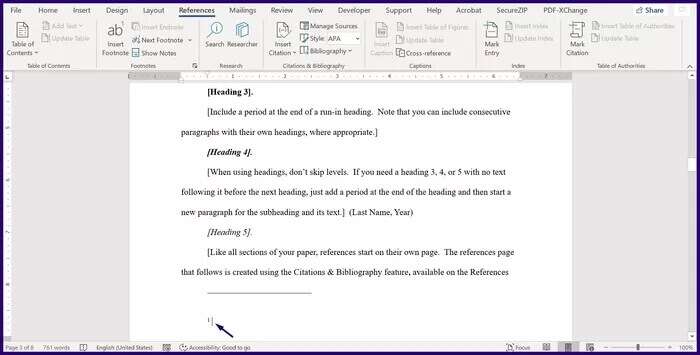
خطوة 6: احفظ المستند لحفظ الحاشية الجديدة أو التعليق الختامي.
تحويل الحواشي السفلية الفردية إلى التعليقات الختامية في Word أو العكس بالعكس
تتمثل إحدى طرق إنشاء حاشية سفلية في Word في تحويل التعليق الختامي إلى حاشية سفلية. لاحظ أن هذا الخيار لا يمكن تطبيقه إلا إذا استخدمت في البداية أداة الحواشي السفلية والتعليقات الختامية. يمكنك أيضًا تحويل حاشية سفلية إلى تعليق ختامي باستخدام هذه الطريقة طالما أنك تفي بالمتطلبات. إليك كيفية تحويل الحواشي السفلية الفردية إلى تعليقات ختامية في Microsoft Word:
الخطوة 1: قم بتشغيل Microsoft Word.
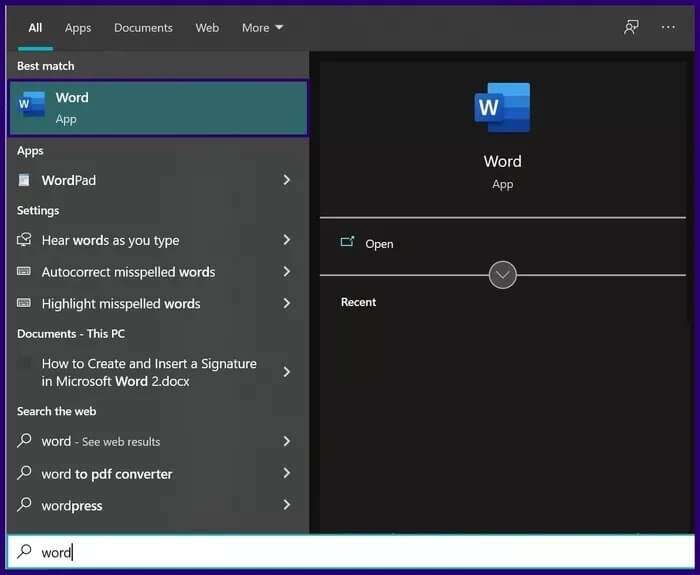
الخطوة 2: في الجزء السفلي من ملف Word ، حدد عرض تخطيط الطباعة.
ملاحظة: تأكد من تحديد عرض تخطيط الطباعة للمستند لضمان عمل التحويل.
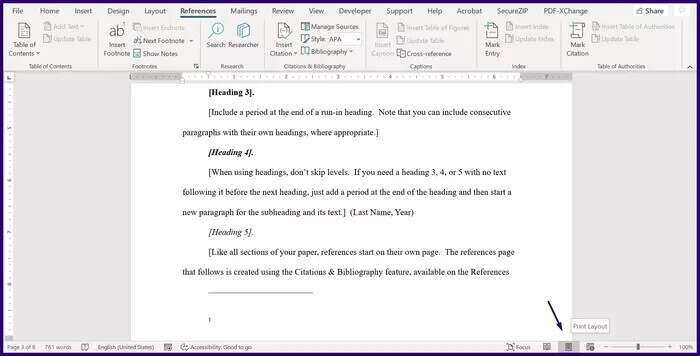
خطوة 3: اذهب إلى الشريط وانقر على علامة التبويب المراجع.
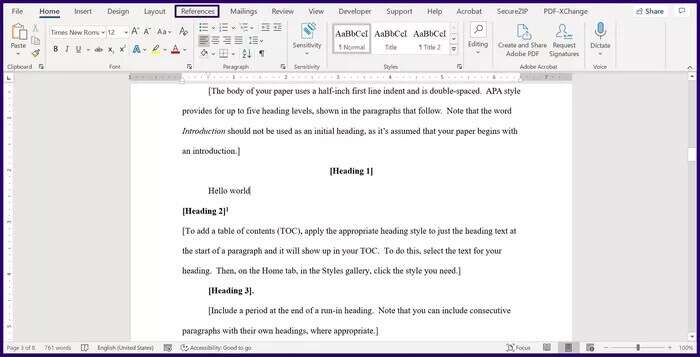
الخطوة 4: انتقل إلى مجموعة الحواشي السفلية وحدد إظهار الملاحظات.
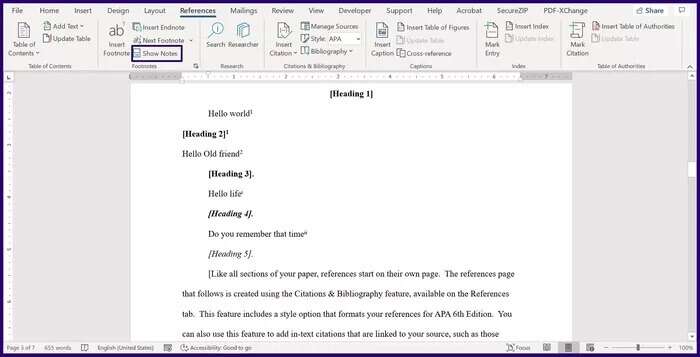
الخطوة 5: انقر فوق عرض منطقة الحاشية السفلية أو عرض منطقة التعليقات الختامية في مربع الحوار.
ملاحظة: لن يظهر مربع الحوار إذا كان المستند يحتوي على حاشية سفلية أو تعليق ختامي واحد فقط.
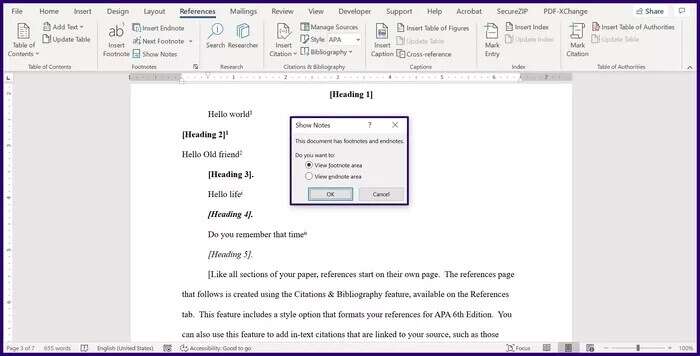
خطوة 6: انقر فوق “موافق”.
ملاحظة: لا يتعين عليك متابعة الخطوات من 2 إلى 5 إذا كان المستند قصيرًا. قم بالتمرير إلى موقع الحاشية السفلية أو التعليق الختامي على المستند.
الخطوة 7: استمر في النقر فوق الحاشية السفلية التالية من الشريط حتى تصل إلى الملاحظة التي تحتاج إلى تحويلها. بدلاً من ذلك ، يمكنك النقر فوق القائمة المنسدلة للحاشية السفلية التالية ثم تحديد أي من الخيارات التالية الحاشية السفلية السابقة أو الحاشية السفلية التالية أو التعليق الختامي السابق أو التعليق الختامي التالي.
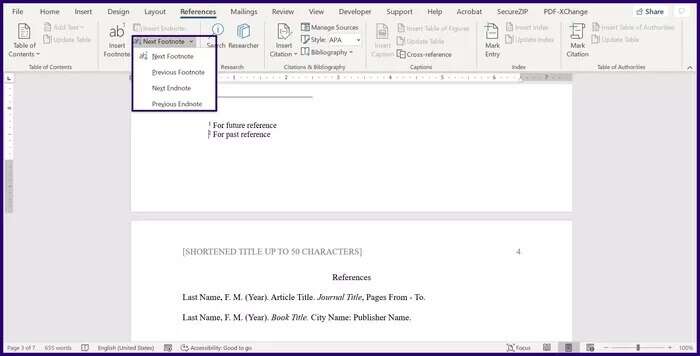
الخطوة 8: انقر بزر الماوس الأيمن فوق الملاحظة التي تريد تحويلها. حدد إما تحويل إلى تعليق ختامي أو تحويل إلى حاشية سفلية.
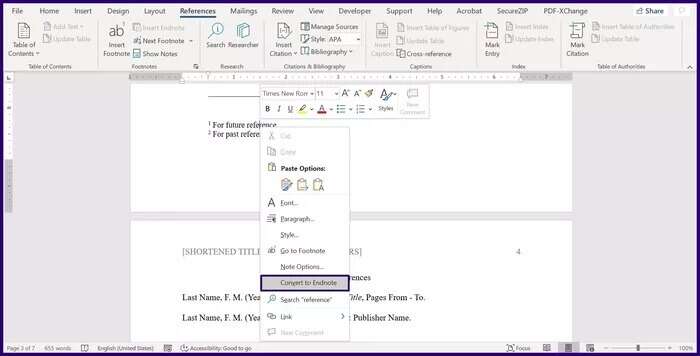
تحويل كافة الحواشي السفلية إلى تعليقات ختامية في Word أو العكس بالعكس
الطريقة الأخيرة التي سنناقشها هي تحويل جميع الحواشي السفلية أو التعليقات الختامية في Word. العملية سهلة للغاية ، ويمكنك معرفة كيفية تنفيذها في الخطوات أدناه:
الخطوة 1: قم بتشغيل Microsoft Word.
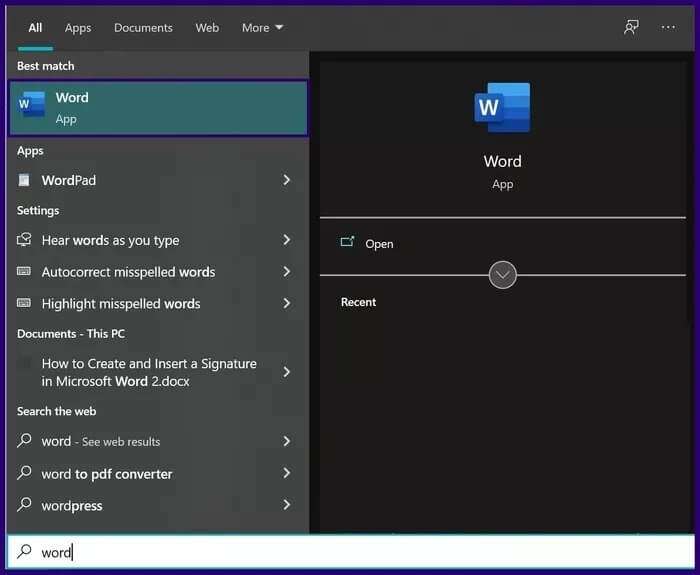
الخطوة 2: انتقل إلى الشريط وحدد علامة التبويب المراجع.
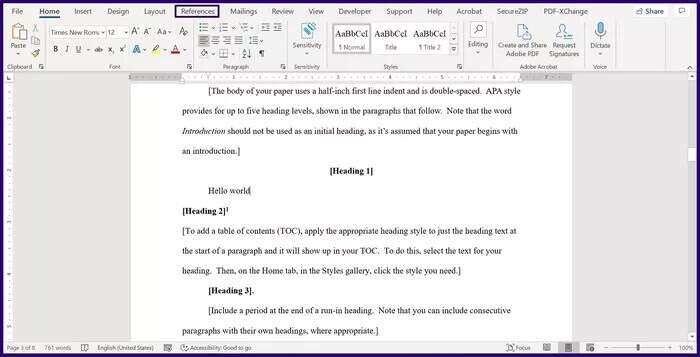
خطوة 3: انتقل إلى مجموعة الحواشي السفلية وانقر فوق مشغل مربع الحوار “حاشية سفلية وتعليقات ختامية“.
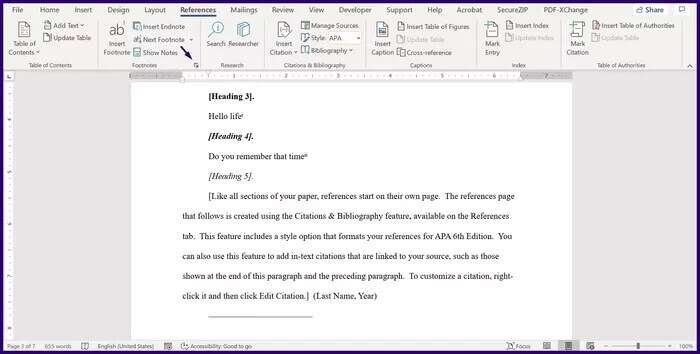
الخطوة 4: عند فتح مربع الحوار ، انقر فوق تحويل.
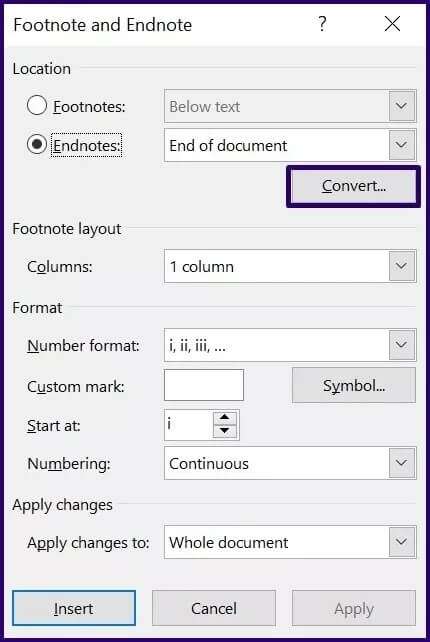
الخطوة 5: اختر الخيار المفضل لديك في مربع الحوار “تحويل الملاحظات”. تشمل الخيارات:
- تحويل جميع التعليقات الختامية إلى الحواشي السفلية.
- تحويل جميع الحواشي السفلية إلى تعليقات ختامية.
- تبديل الحواشي السفلية والتعليقات الختامية.
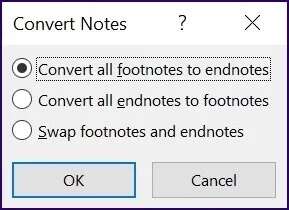
خطوة 6: انقر فوق “موافق”.
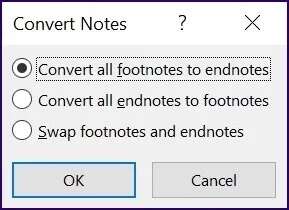
الخطوة 7: أغلق مربع الحوار بالنقر فوق “X” في الزاوية العلوية اليمنى من النافذة.
إدراج العناوين والحواشي السفلية في كلمة MICROSOFT
هذا كل شيء لإنشاء وإدراج الهوامش والتعليقات الختامية في Microsoft Word. يمكن أن يؤدي استخدام الحاشية السفلية والتعليق الختامي إلى جعل المستند الخاص بك دقيقًا وموثوقًا به. كما ترى ، كل العمليات مباشرة. يمكنك أيضًا إضافة لمسة شخصية إلى مستندات Word الخاصة بك عن طريق إدراج الرؤوس والتذييلات.
