كيفية إنشاء وإدراج توقيع في Microsoft Word
يعد Microsoft Word متعدد الاستخدامات بحيث يمكنك استخدامه للتوثيق الرسمي وإنشاء الفواتير. بصرف النظر عن التفاصيل ، يمكنك أيضًا إضافة توقيعك إلى المستند لجعله يبدو موقّعًا إلكترونيًا وتم التحقق منه، وإليك كيفية إنشاء وإدراج توقيع في Microsoft Word.

من خلال إدراج توقيع في مستند Word ، يمكنك تفويض محتواه أو إظهار ملكية المستند. لإدراج توقيعك في مستند Word ، إليك ما يجب عليك فعله:
قم بإنشاء توقيع بخط اليد
الخطوة الأولى في إدخال توقيع في Microsoft Word هي إنشاء توقيع بخط اليد. يتطلب هذا وجود ماسح ضوئي ، سواء كان ماسحًا ضوئيًا ماديًا أو واحدًا على جهازك المحمول. إليك ما عليك القيام به:
الخطوة 1: احصل على قطعة من الورق وخربش توقيعك عليها.
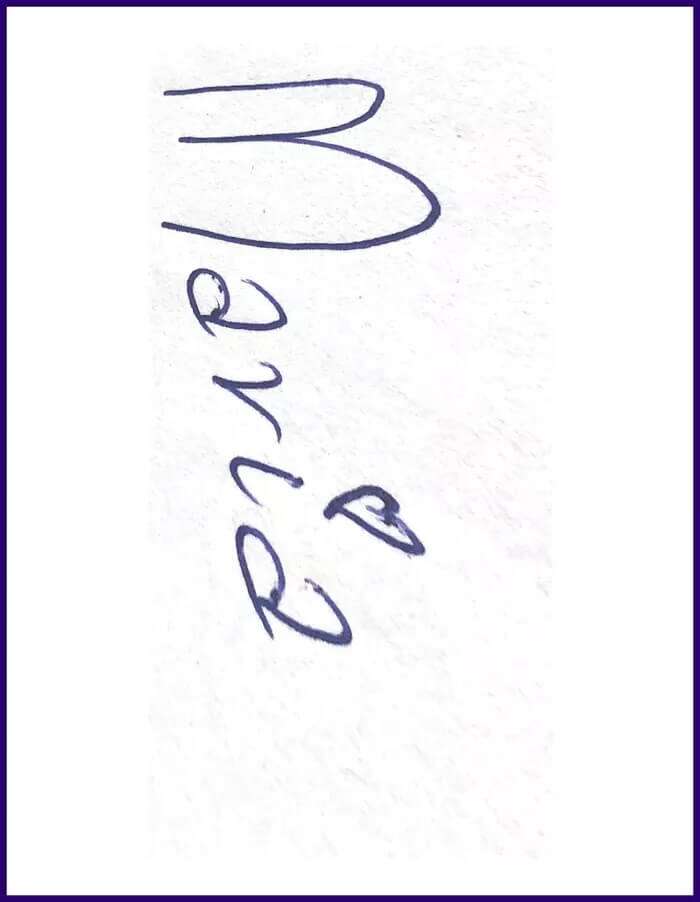
الخطوة 2: امسح صفحة التوقيع ضوئيًا. يمكنك استخدام ماسح ضوئي فعلي أو الحصول على مساعدة من العديد من تطبيقات المسح مثل تطبيق Microsoft Lens.
خطوة 3: احفظ الصورة الممسوحة ضوئيًا بأي من تنسيقات الملفات الشائعة (JPG أو PNG أو BMP).
الخطوة 4: انتقل إلى موقع الملف حيث قمت بحفظ الصورة وانقر نقرًا مزدوجًا فوقه لفتحه.
الخطوة 5: يمكنك اقتصاص الصورة حسب تفضيلاتك عن طريق تحديد Crop في تطبيق الصور.
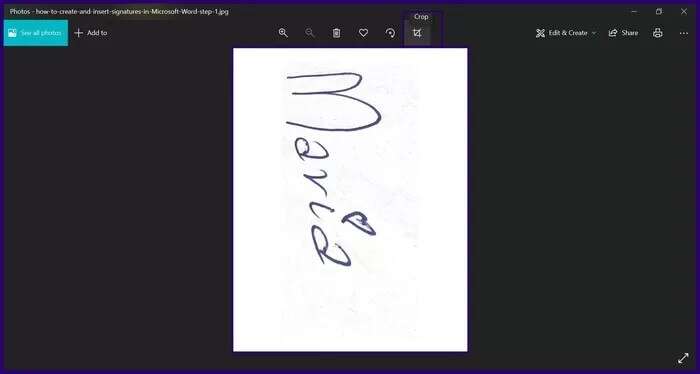
خطوة 6: احفظ الصورة التي تم اقتصاصها كملف جديد إما بالنقر فوق حفظ باسم أو حفظ نسخة من تطبيق الصور الخاص بك.
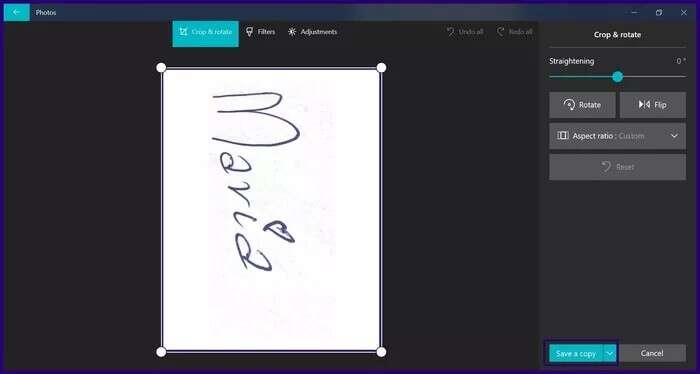
أدخل خط التوقيع
بعد إنشاء توقيع ، تحتاج إلى الإشارة إلى المساحة التي ستضع فيها التوقيع بمساعدة سطر التوقيع. يساعد هذا الخط مُنشئ المستند والأفراد الآخرين الذين قد يحتاجون إلى توقيع المستندات. إليك كيفية إدراج سطر توقيع في مستند Word:
الخطوة 1: قم بتشغيل Microsoft Word على جهاز الكمبيوتر الخاص بك.
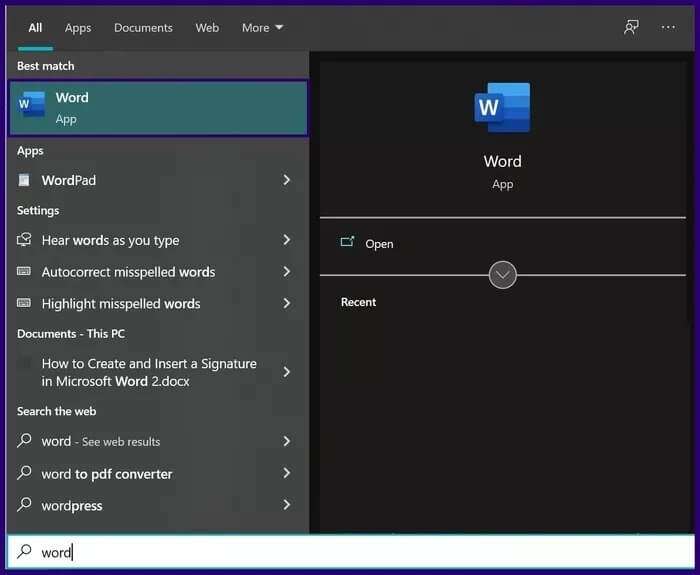
الخطوة 2: انقر فوق جزء المستند حيث تريد إدخال سطر التوقيع.
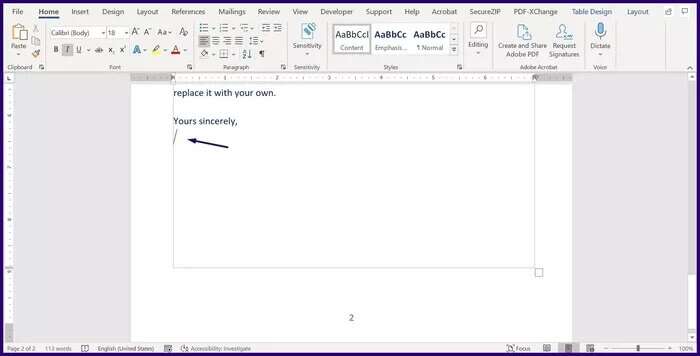
خطوة 3: في شريط الملفات ، انقر فوق إدراج.
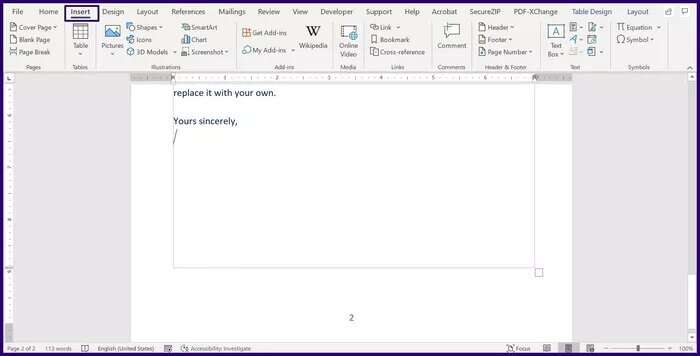
الخطوة 4: حدد Signature Line من الخيارات.
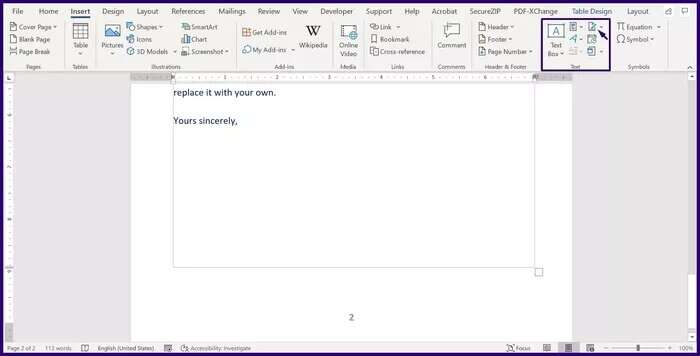
الخطوة 5: ضمن مجموعة النص ، انقر فوق إضافة سطر توقيع.
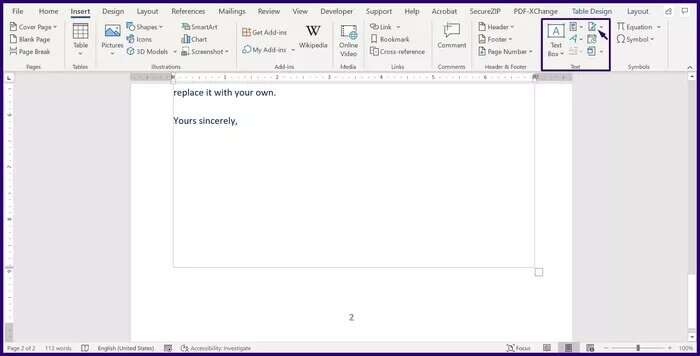
خطوة 6: حدد Microsoft Office Signature Line.
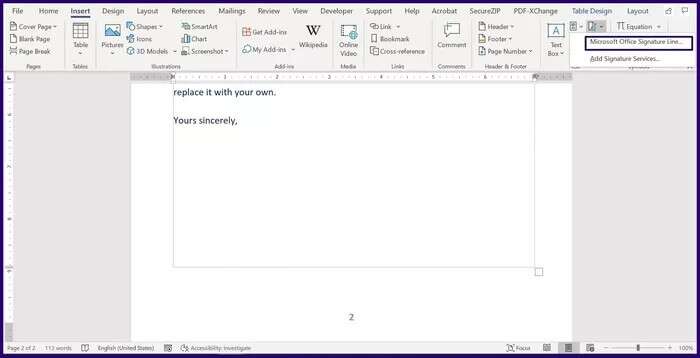
الخطوة 7: انتقل إلى مربع إعداد التوقيع وأضف اسم الشخص الذي يجب أن يوقع المستند في مربع التوقيع المقترح. يمكنك أيضًا تضمين عنوان الموقّع في مربع عنوان الموقّع المقترح.
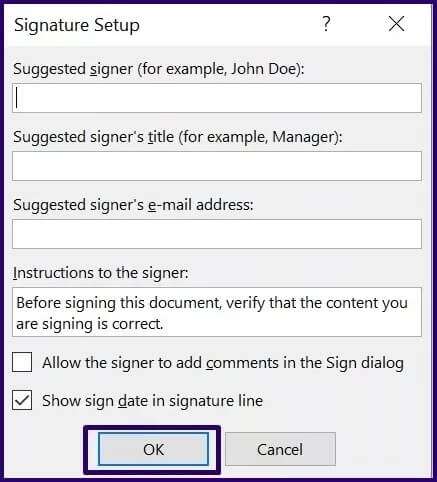
الخطوة 8: انقر فوق “موافق” ، ويجب أن يقوم Word بإدراج سطر التوقيع في المستند الخاص بك.
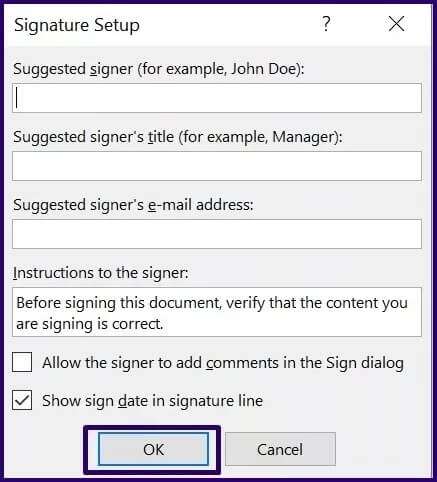
خطوة 9: احفظ مستند Word.
أدخل توقيع بخط اليد
بعد إنشاء سطر التوقيع ، فإن الخطوة الأخيرة هي إدراج توقيع بخط اليد قمت بإنشائه مسبقًا في مستند Microsoft Word. فيما يلي الخطوات التي يجب اتباعها:
الخطوة 1: قم بتشغيل مستند Microsoft Word.
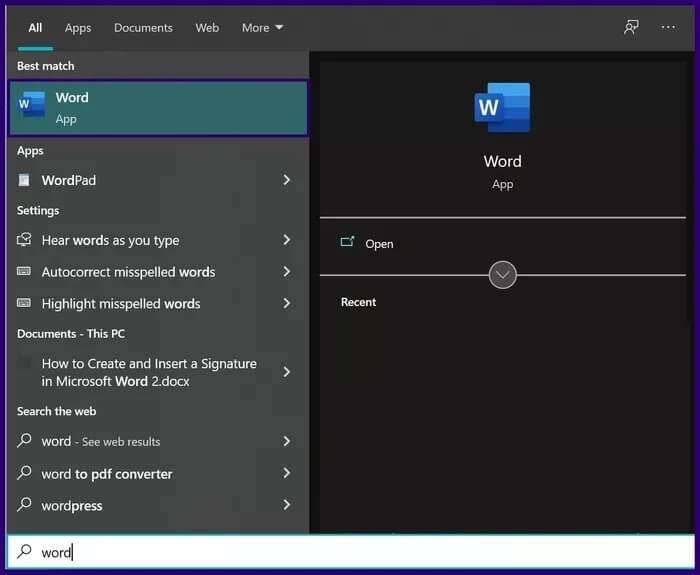
الخطوة 2: ضع مؤشر الماوس على سطر التوقيع وانقر نقرًا مزدوجًا لبدء تشغيل مربع حوار تسجيل.
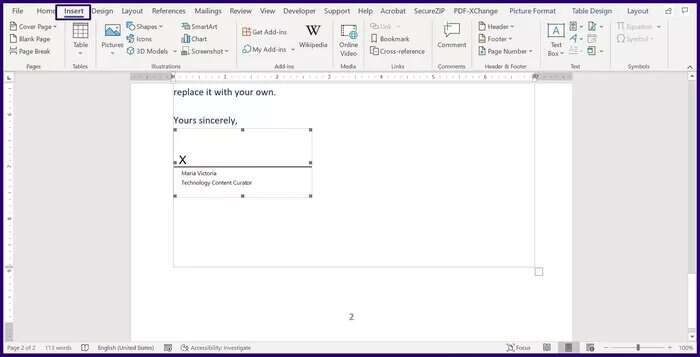
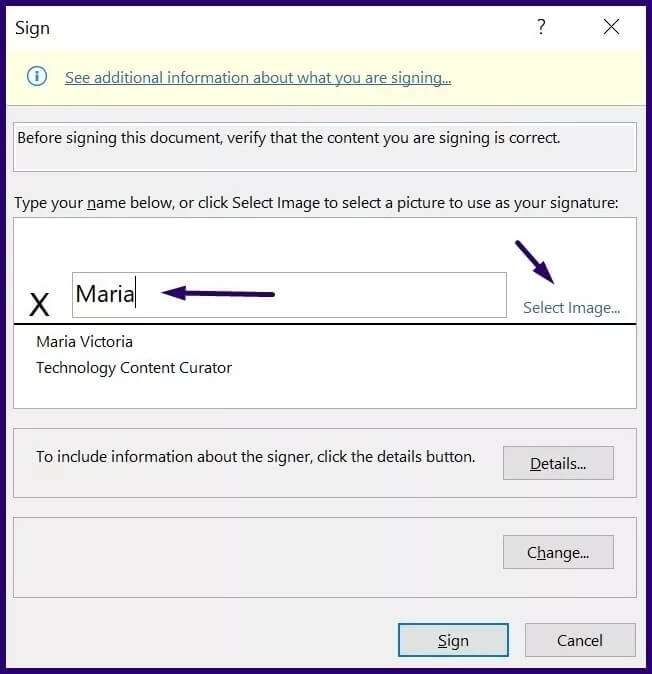
الخطوة 4: حدد إدراج صورة من ملف.
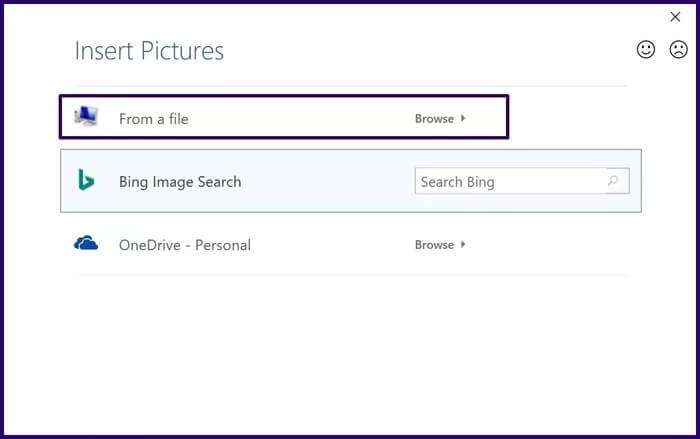
خطوة 6: حدد تسجيل ويجب أن يقوم Microsoft Word بإدراج توقيعك في المستند.
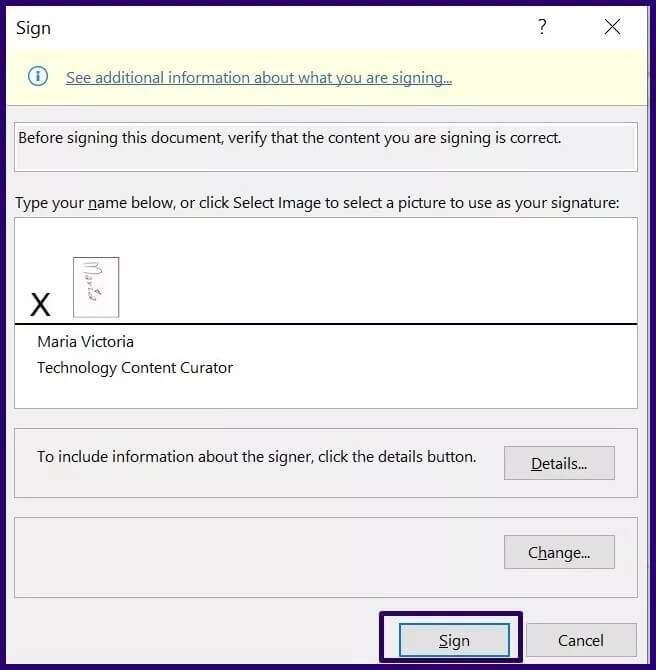
قم بتضمين نص مكتوب على الآلة الكاتبة مع التوقيع القابل لإعادة الاستخدام
إذا كنت ترغب في إضافة تفاصيل أخرى مثل المسمى الوظيفي وتفاصيل الاتصال وما إلى ذلك إلى التوقيع ، فيمكنك استخدام Quick Parts لهذا الغرض. وإليك كيف يعمل:
الخطوة 1: قم بتشغيل مستند Microsoft Word.
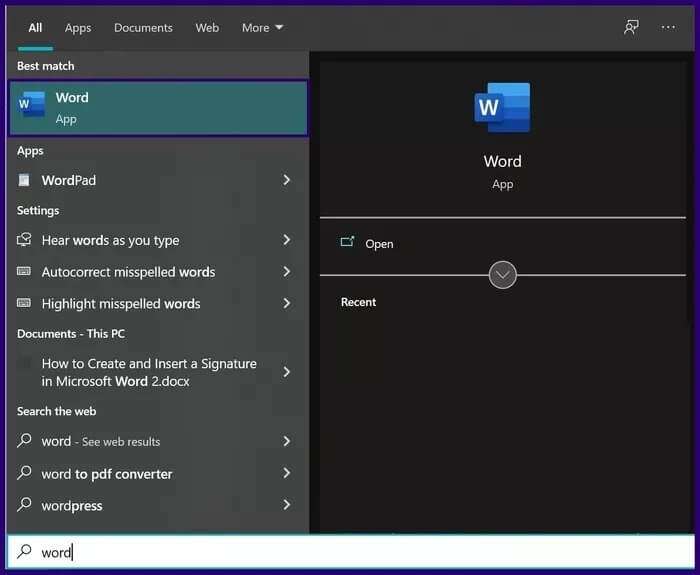
الخطوة 2: ضع مؤشر الماوس في المكان الذي تريد التوقيع وانقر فوق “إدراج” من الشريط.
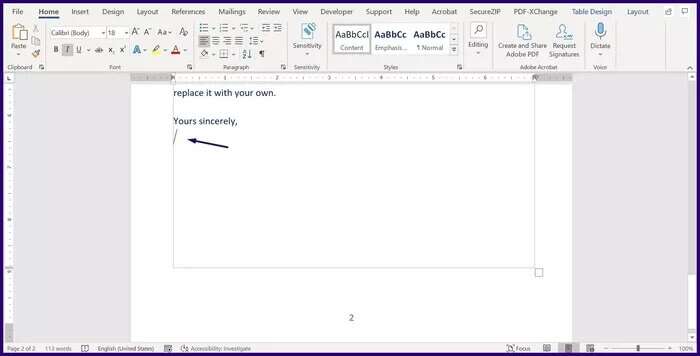
خطوة 3: حدد إدراج صورة من ملف.
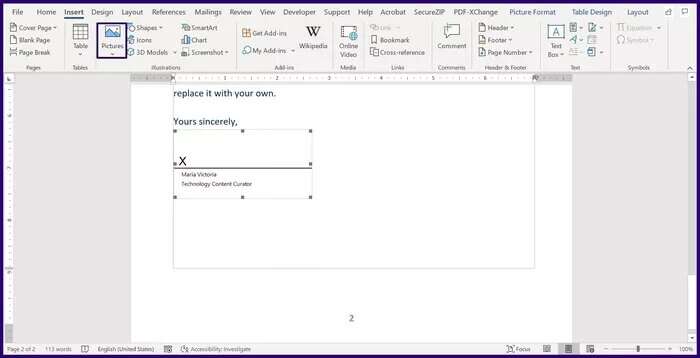
الخطوة 4: اكتب النص الذي تريد تضمينه في الصورة.
الخطوة 5: حدد صورة التوقيع مع النص.
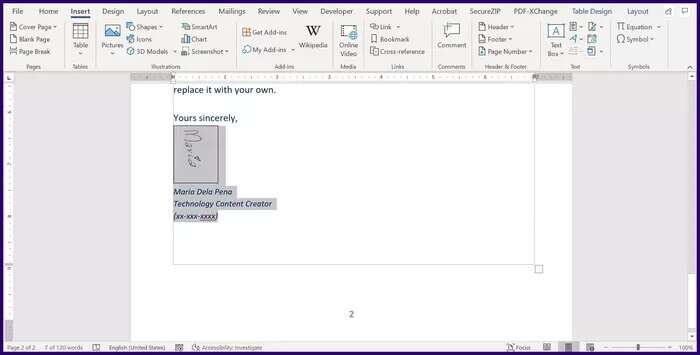
خطوة 6: انقر فوق “إدراج” ثم حدد “أجزاء سريعة”.
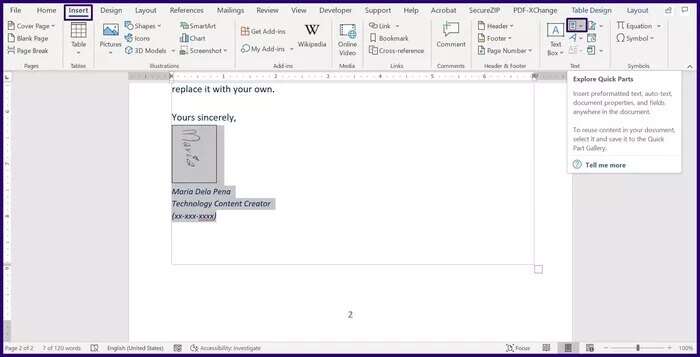
الخطوة 7: انقر فوق Save Selection to Quick Part Gallery لبدء تشغيل مربع حوار.
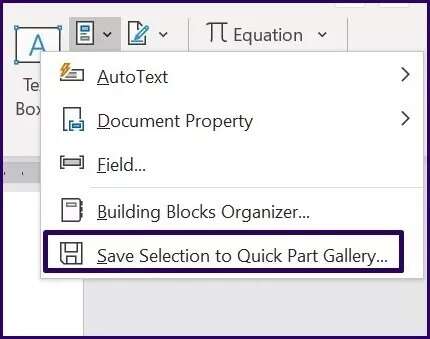
الخطوة 8: أدخل اسمًا لكتلة التوقيع وانقر فوق “موافق”.
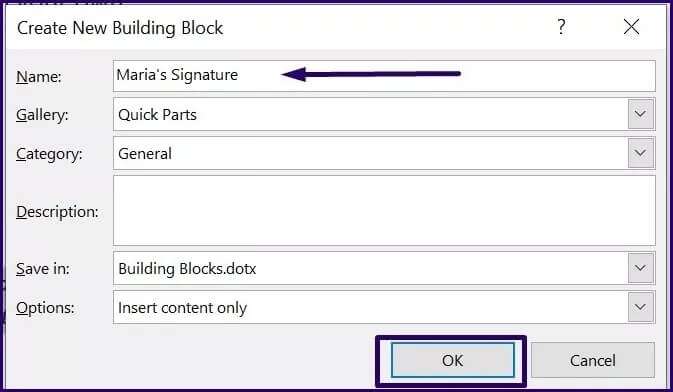
خطوة 9: حدد Quick Parts وانقر على التوقيع الذي تم إنشاؤه حديثًا لإدراجه في المستند.
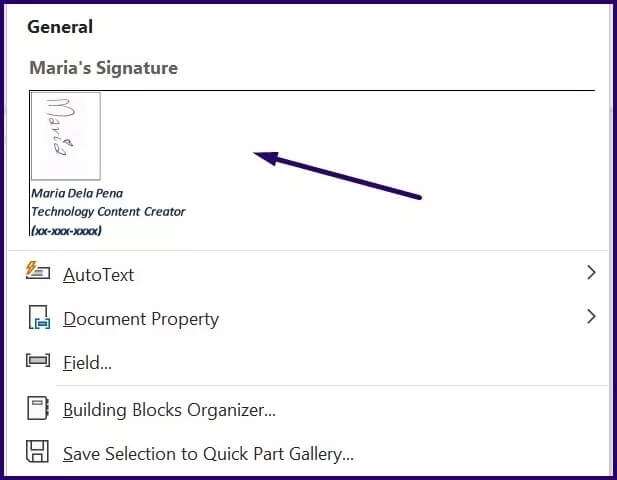
استخدامات أخرى للأجزاء السريعة
يمكنك إما اختيار إنشاء توقيع على Microsoft Word باستخدام ميزة Signature Line أو Quick Parts. يمكنك استخدام “الأجزاء السريعة” لإنشاء قوالب يمكنك استخدامها كمستندات Word أو بدلاً من ذلك في رسائل البريد، باتباعك الخطوات المذكورة أعلاه تكون قد تعرفت على كيفية إنشاء وإدراج توقيع في Microsoft Word.كيفية إنشاء وإدراج توقيع في Microsoft Word
