كيفية إنشاء وإدراج توقيع في Google Docs
مع التحول إلى العمل عن بعد وزيادة الجهود في الحد من تأثير الأنشطة البشرية على البيئة ، يتم استبدال المستندات الورقية تدريجياً بالنسخ الرقمية. أحد الوسائط التي يتم من خلالها إنشاء نسخ رقمية من المستندات وتخزينها ومشاركتها هو محرر مستندات Google. باستخدام محرر مستندات Google ، يمكن أيضًا توقيع المستندات أو ختمها.

في محرر مستندات Google ، يمكن للمستخدمين إما إنشاء توقيع باستخدام ميزة الخربشة أو إدراج صورة كتوقيع. بالطبع ، سينتهي بك الأمر باستخدام الماوس إذا لم يكن لديك قلم رقمي متصل بجهاز الكمبيوتر.
فيما يلي الخطوات التي يجب اتباعها عند استخدام أي من الطريقتين.
إنشاء توقيع باستخدام القص
باستخدام ميزة Scribble في محرر مستندات Google ، يمكن للمستخدمين إنشاء توقيع على أجهزتهم وتخزينه وإدراجه في المستند. إليك كيفية القيام بذلك:
الخطوة 1: افتح محرر مستندات Google وحدد موقع المستند الذي تريد إضافة توقيعك إليه.
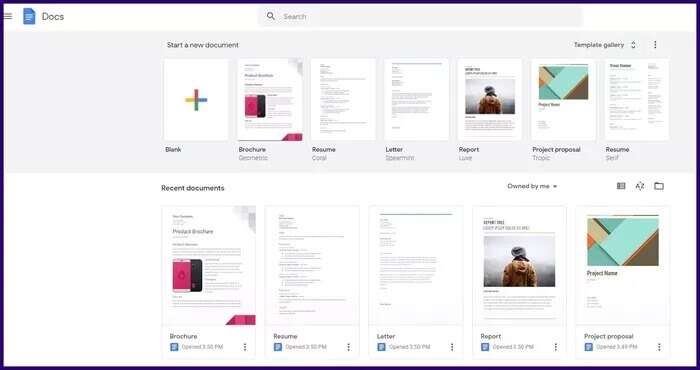
الخطوة 2: في المستند ، ضع المؤشر على الموقع حيث تريد إضافة التوقيع.
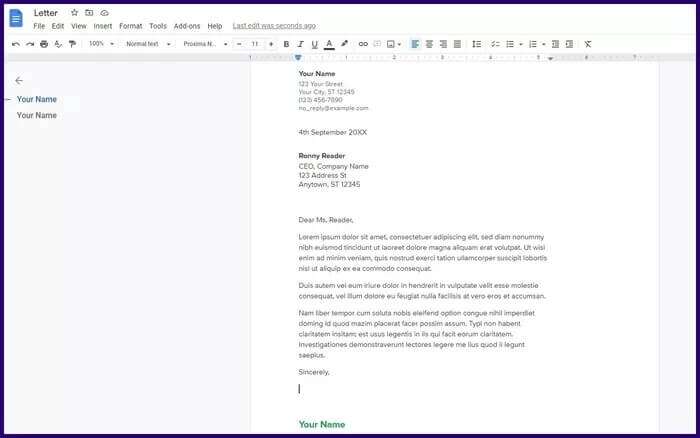
خطوة 3: على الشريط الموجود أعلى مستند محرر مستندات Google ، انقر فوق “إدراج“.
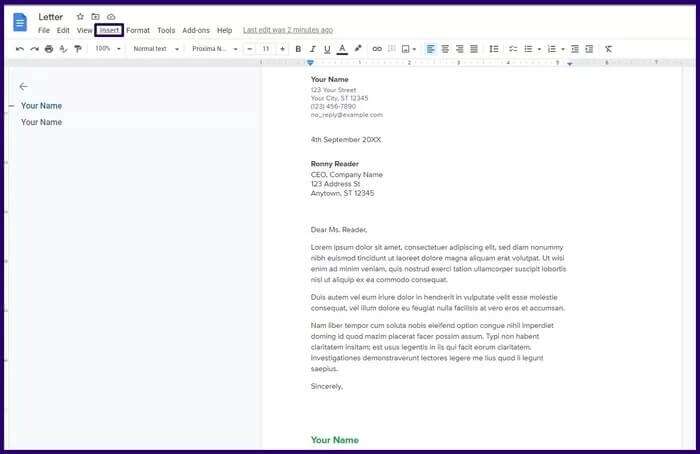
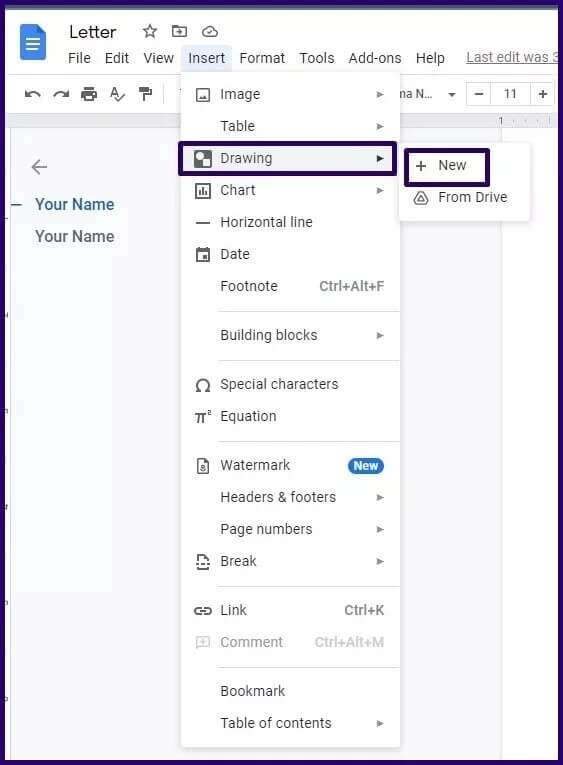
الخطوة 5: في النافذة الجديدة المسماة الرسم ، انقر فوق الخط وحدد Scribble وهذا يجب أن يغير المؤشر إلى علامة + كبيرة.
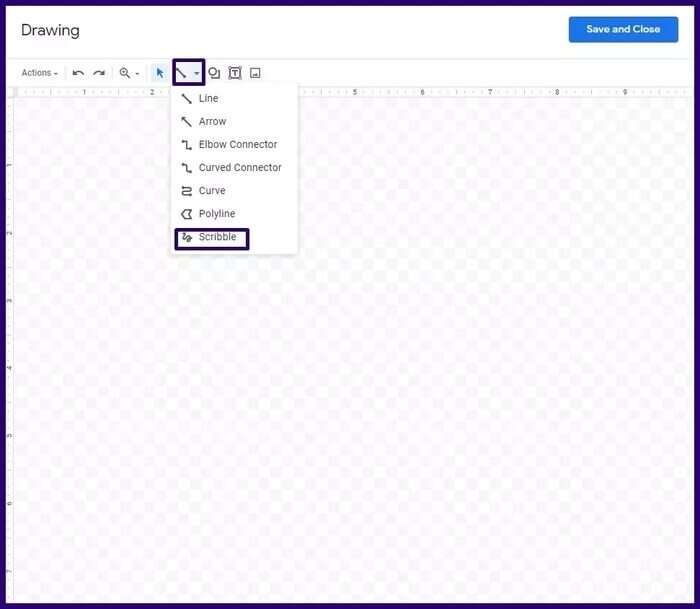
خطوة 6: ضع المؤشر في منطقة الرسم وابدأ في رسم توقيعك عن طريق تحريك الماوس كما تفعل بالقلم. لاحظ أنه يمكنك أيضًا استخدام قلم الرسم لهذه العملية.
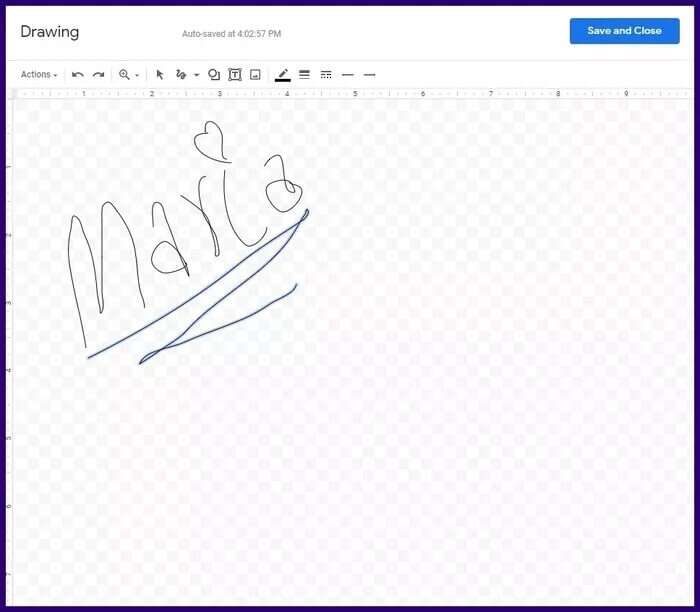
الخطوة 7: بمجرد رضاك عن التوقيع ، انقر فوق حفظ وإغلاق وسيظهر التوقيع الذي تم إنشاؤه على المستند في الموضع الذي حددته مسبقًا.
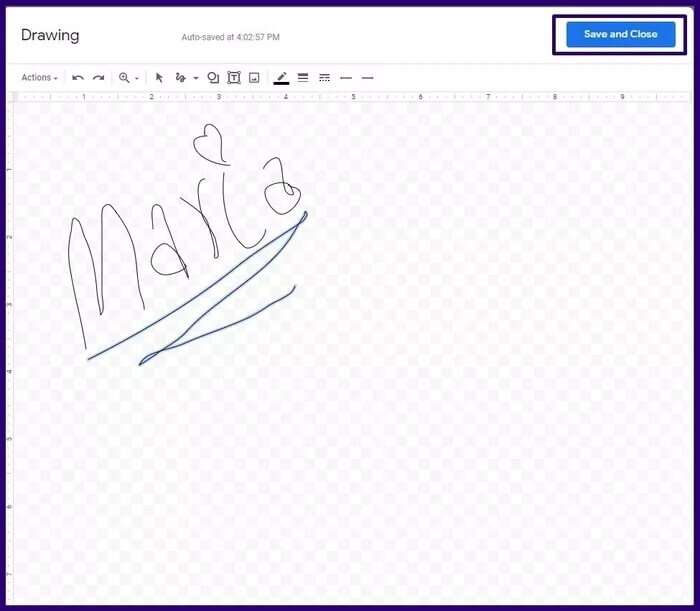
تحرير توقيع باستخدام SCRIBBLE
ماذا لو كنت تعتقد أن هناك خطأ في التوقيع وعليك تعديله؟ نعم ، يمكنك تعديله. يتيح لك محرر مستندات Google استخدام أداة Scribble لتعديل التوقيعات التي أضفتها إلى مستنداتك. إليك ما عليك القيام به في خطوات:
الخطوة 1: حدد التوقيع ، ثم انقر فوق تحرير في قائمة الخيارات أسفل التوقيع ، وهذا يؤدي إلى تشغيل نافذة الرسم.
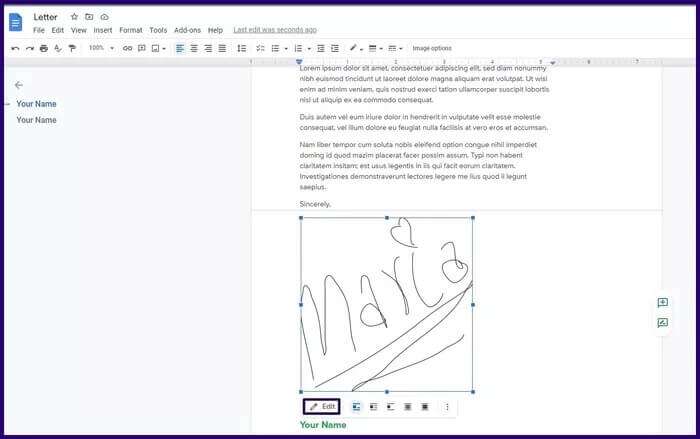
الخطوة 2: حدد الخطأ واضغط على مفتاح Backspace أو Delete على لوحة المفاتيح لإزالته.
خطوة 3: بمجرد رضاك عن التوقيع ، انقر فوق حفظ وإغلاق.
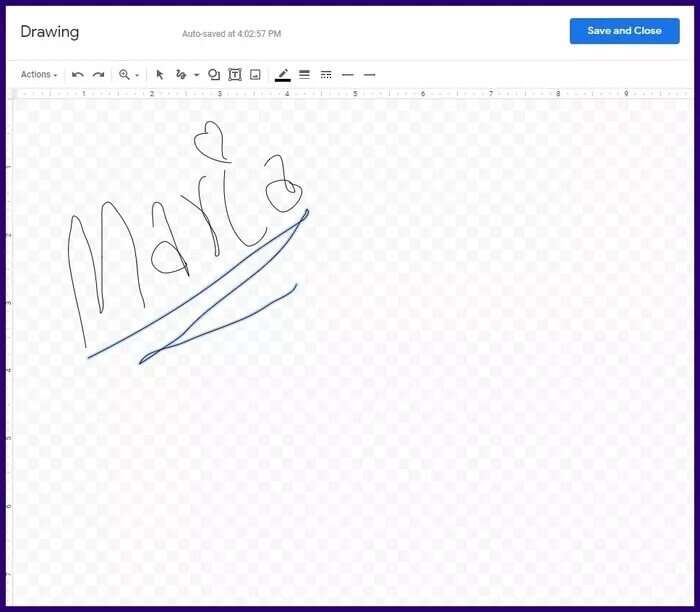
إدراج صورة كتوقيع
ما لم يكن لديك قلم ستايلس أو شاشة تعمل باللمس مما يسهل نسخ التواقيع المكتوبة بخط اليد ، فإن استخدام أداة الخربشة لإنشاء توقيع قد لا يؤدي إلى النتائج المرجوة. ومع ذلك ، هناك بديل يسمح بإدراج التوقيعات المحفوظة كصور في ملف مستندات Google.
الخطوة 1: احصل على ورقة عادية وقم بالتوقيع عليها. بدلاً من ذلك ، يمكنك الحصول على مستند أو خطاب قديم يحمل توقيعك.
الخطوة 2: امسح التوقيع الذي لديك على الورق إلى جهاز الكمبيوتر الخاص بك.
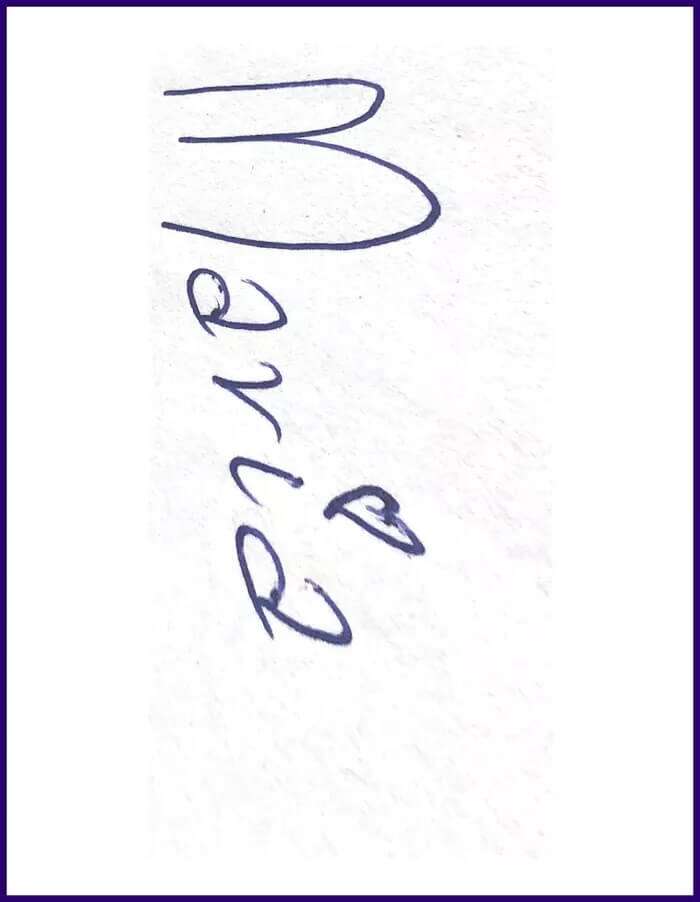
خطوة 3: قم بتشغيل الصورة على جهاز الكمبيوتر الخاص بك وحدد اقتصاص لتحرير المساحة البيضاء غير المرغوب فيها حول توقيعك.
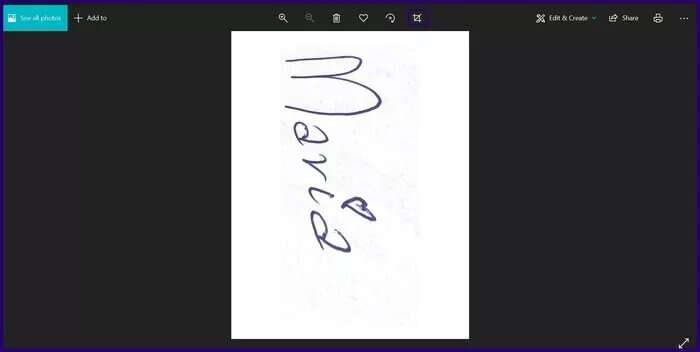
الخطوة 4: في المستند ، ضع المؤشر على المكان الذي سيتم فيه إدراج التوقيع.
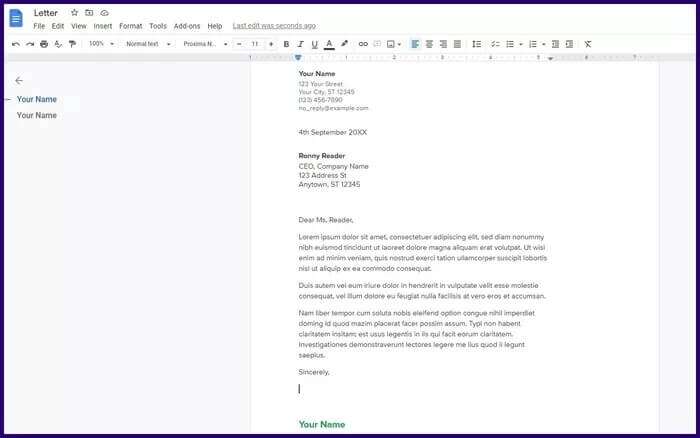
الخطوة 5: قم بتشغيل مُحرر مستندات Google وعلى الشريط الموجود أعلى النافذة ، انقر فوق إدراج.
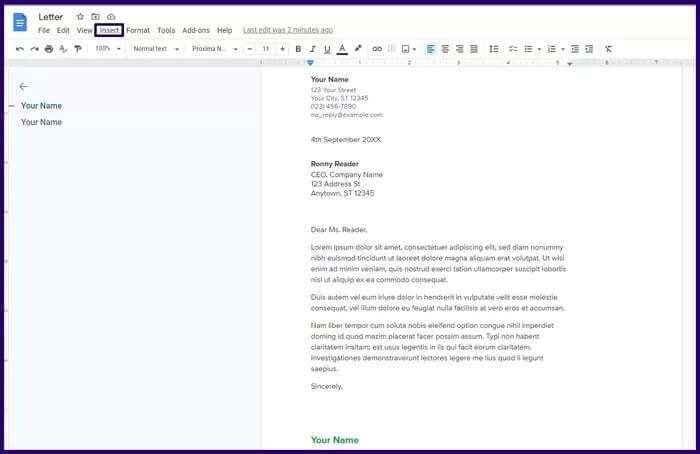
خطوة 6: اضغط على الصورة ثم اختر صورة وتحميل من جهاز الكمبيوتر.
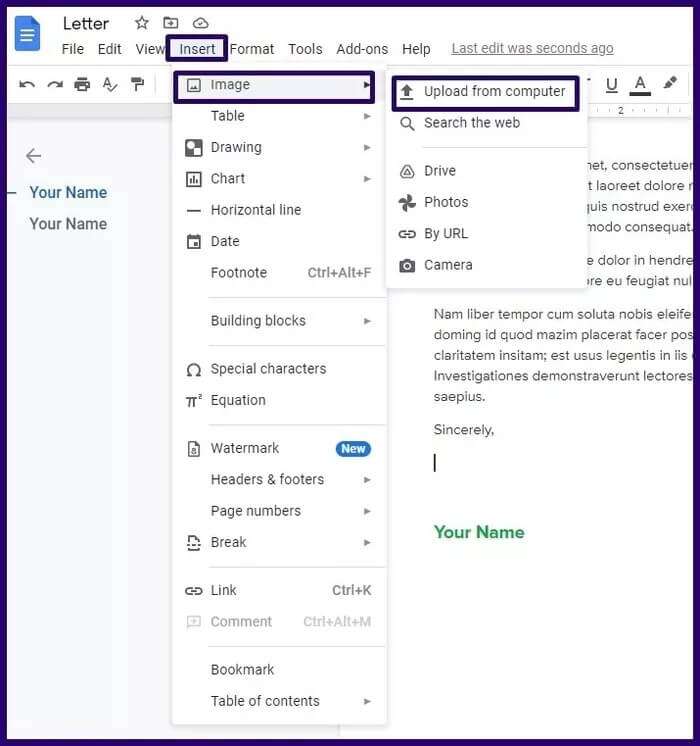
الخطوة 7: سترى نافذة جديدة تتطلب منك الانتقال إلى موقع التوقيع الممسوح ضوئيًا. انقر فوق الملف بمجرد العثور عليه وانقر فوق موافق أو اضغط على Enter على جهاز الكمبيوتر الخاص بك.
الخطوة 8: يجب أن يظهر التوقيع على المستند في الموقع المحدد ويمكنك تحريكه أو اقتصاصه أو زيادة حجمه.
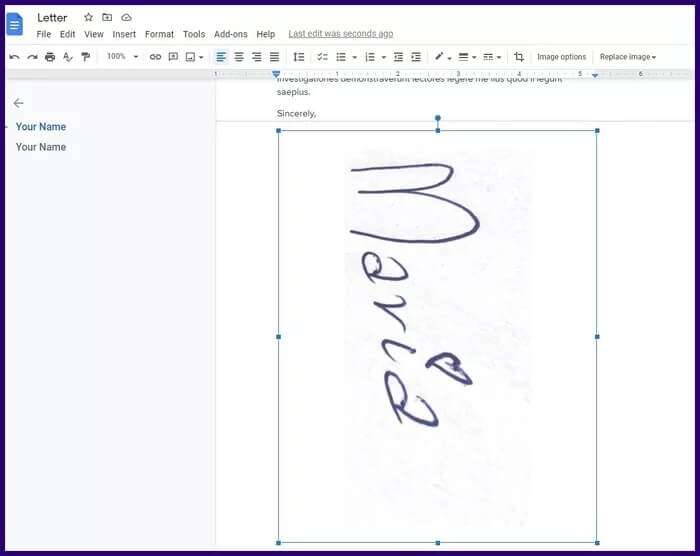
هناك طريقة بديلة تتمثل في تشغيل المستند ، وسحب صورة التوقيع من جهاز الكمبيوتر الخاص بك إلى نافذة محرر مستندات Google ، ثم قم بإسقاطها. سيتم تحميل الصورة ويمكنك اختيار موضعها كما تريد.
إنشاء التوقيعات الرقمية
يعتمد استخدام أي من طريقتين لإنشاء وإدخال التوقيعات في محرر مستندات Google على الأدوات الموجودة تحت تصرفك وأي منها ينتج نتيجة أفضل. إلى جانب الطريقتين الموضحتين أعلاه ، تسمح بعض التطبيقات للمستخدمين بإنشاء وتخزين التوقيعات الرقمية لاستخدامها في محرر مستندات Google.
