كيفية إنشاء مقاطع فيديو وتحريرها في Canva
يعد تحرير الفيديو أمرًا صعبًا وغالبًا ما يقتصر على الأجهزة والبرامج. لكن لا يجب أن تكون الأمور على هذا النحو. اليوم ، يمكنك الحصول على عدد قليل من برامج تحرير الفيديو الغنية بالميزات وخفيفة الوزن المتاحة عبر الإنترنت. من بينها ، سرعان ما أصبحت Canva الخيار المفضل لدى الجميع لأنها توفر أدوات كافية لتعديل مقاطع الفيديو الخاصة بك. وإليك كيفية إنشاء مقاطع فيديو وتحريرها في Canva.

يعد الحصول على أجهزة وبرامج مخصصة لتحرير مقاطع الفيديو أمرًا مكلفًا وله منحنى تعليمي حاد. ومع ذلك ، إذا كنت من مستخدمي YouTube الطموحين أو هاوٍ ، فيمكنك إنشاء مقاطع فيديو ذات مظهر احترافي باستخدام محرر الفيديو المليء بالميزات من Canva. سنستكشف محرر الفيديو في Canva لإنشاء مقاطع الفيديو وتحريرها. لذلك دعونا نبدأ.
كيفية قص وتقطيع وتجميع مقاطع الفيديو في Canva
أولاً ، دعنا نرى كيف يمكنك تحميل مقطع الفيديو الخاص بك لبدء تحريره في Canva.
الخطوة 1: افتح متصفح الويب وانتقل إلى محرر الفيديو في Canva. انقر الآن على زر إنشاء فيديو.
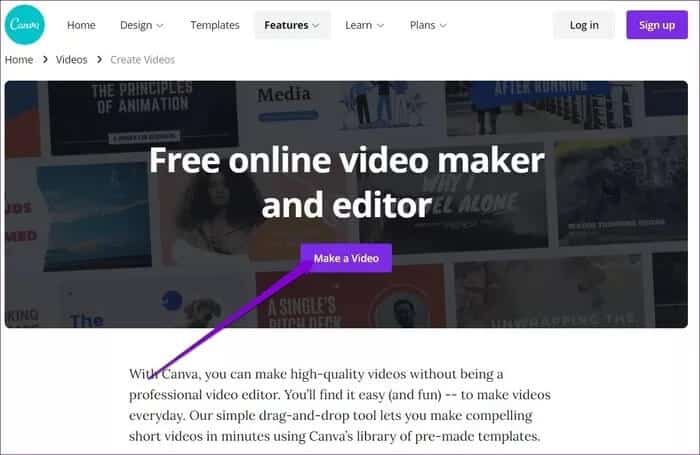
الخطوة 2: داخل محرر الفيديو ، قم بالتبديل إلى علامة التبويب التحميلات وانقر فوق الزر تحميل الوسائط لتحميل الفيديو الخاص بك من جهاز الكمبيوتر.
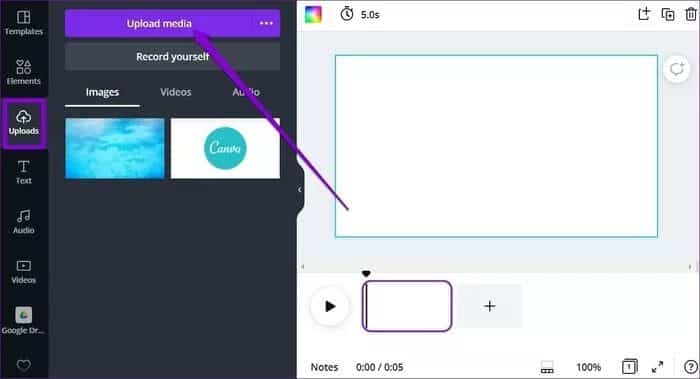
بدلاً من ذلك ، يمكنك أيضًا استخدام قائمة النقاط الثلاث لتحميل الفيديو الخاص بك مباشرةً من منصات أخرى مثل Facebook أو Google Drive أو Instagram أو Dropbox.
خطوة 3: بمجرد تحميل الفيديو ، تكون جاهزًا للتعديل في محرر الفيديو في Canva.
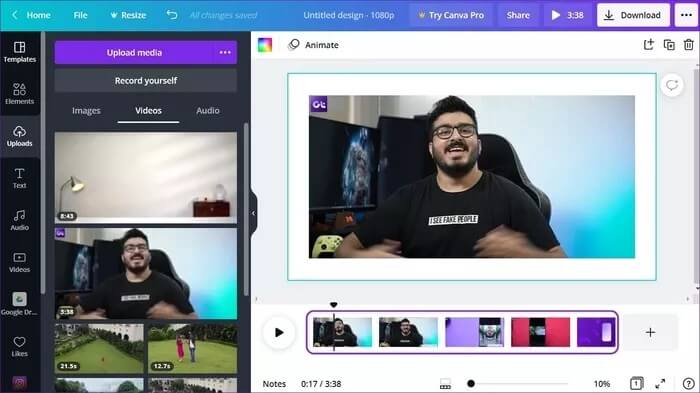
تقسيم المقاطع
ستجد أن مقطع الفيديو بالكامل يظهر كمقطع واحد في المخطط الزمني. يمكنك تقسيم الفيديو الخاص بك إلى أجزاء مختلفة وتعديل كل جزء على حدة.
لتقسيم الفيديو ، حرك المؤشر إلى الجزء الذي ترغب في تقسيم الفيديو إليه. الآن انقر بزر الماوس الأيمن في أي مكان على الجدول الزمني واختر تقسيم.
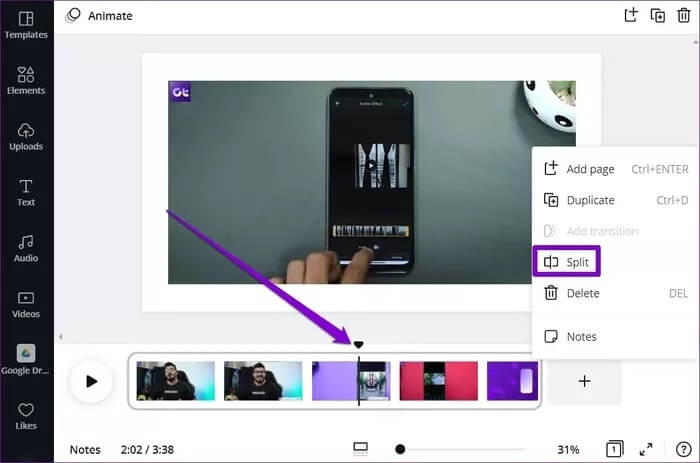
بالإضافة إلى ذلك ، يتيح لك تقسيم الفيديو إلى أجزاء أيضًا تغيير ترتيب المقاطع. يمكنك عرض كل المقاطع الخاصة بك في عرض الشبكة وتغيير ترتيبها من هناك.
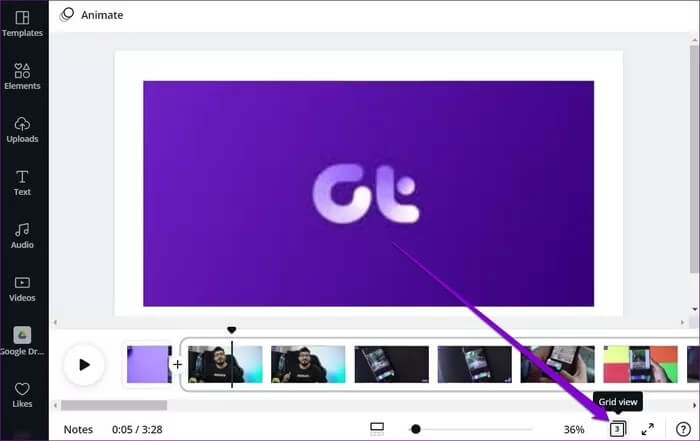
لإضافة المزيد من المقاطع والصور إلى مقطع الفيديو الخاص بك ، انقر فوق الزر + إضافة صفحة.
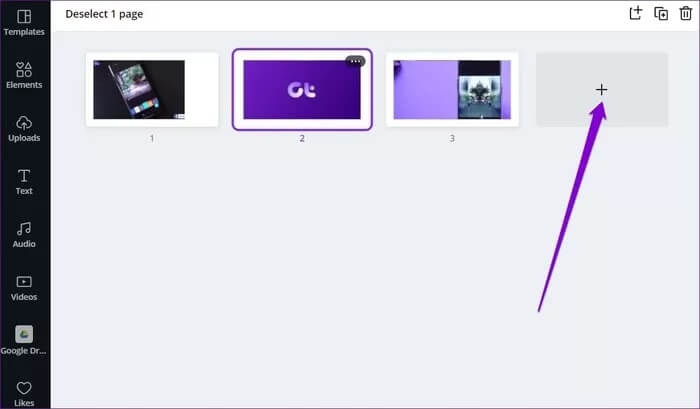
قص مقاطع الفيديو
بصرف النظر عن التقسيم ، يمكنك أيضًا قص المقاطع بسهولة في Canva. إليك الطريقة.
لقص مقطع الفيديو الخاص بك في Canva ، حدد الفيديو وانقر على أيقونة القص في الزاوية العلوية اليسرى.
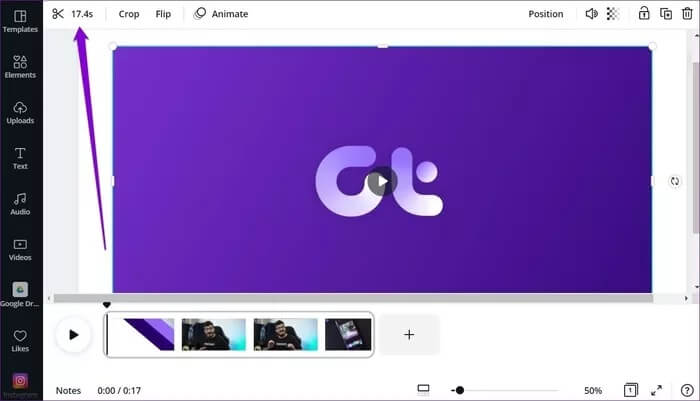
بعد ذلك ، استخدم شريطي التمرير في الأعلى لتحديد جزء من الفيديو. أخيرًا ، انقر فوق تم لحفظ الفيديو المقتطع.
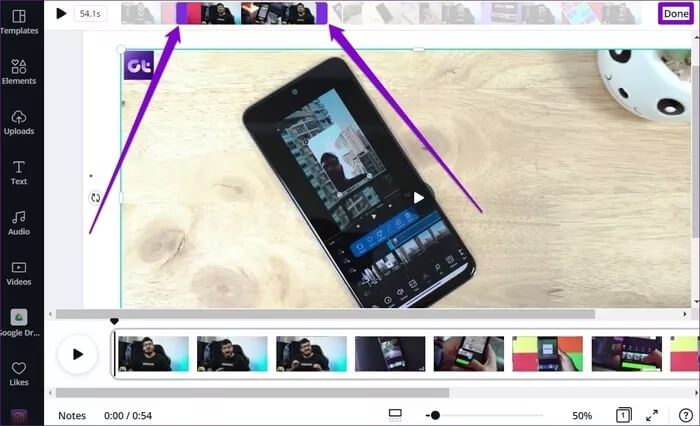
اقتصاص مقاطع فيديو
وبالمثل ، يمكنك أيضًا اقتصاص مقطع الفيديو الخاص بك في Canva حسب نسبة العرض إلى الارتفاع المفضلة لديك. لاقتصاص الفيديو الخاص بك ، حدد الفيديو في المعاينة وانقر على زر اقتصاص في أعلى اليسار.
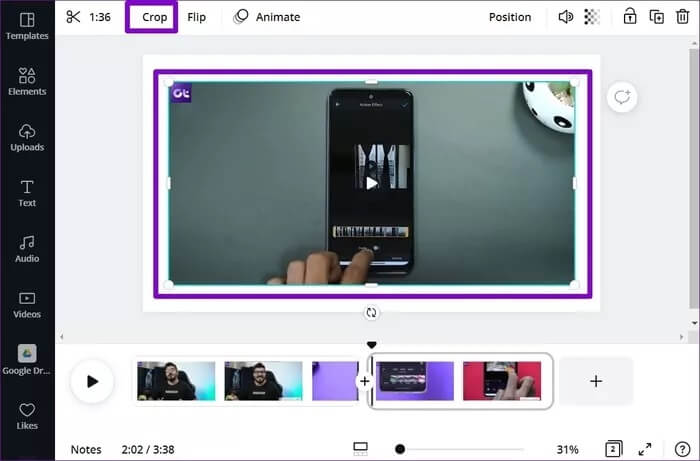
الآن قم بقص إطار الفيديو كما لو كنت تقوم بقص صورة. أخيرًا ، انقر فوق تم.
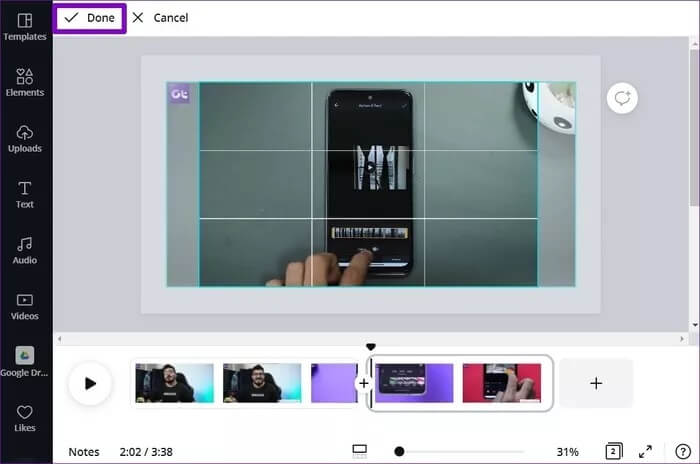
لاحظ أنه سيتم تطبيق نفس نسبة العرض إلى الارتفاع على المقطع بأكمله.
كيفية إضافة العناصر والنص في الفيديو
بصرف النظر عن عناصر التحرير الأساسية ، يمكنك أيضًا إضافة عناصر ونص لإضفاء الحيوية على مقاطع الفيديو الخاصة بك في Canva. إليك الطريقة.
استخدم العناصر
الخطوة 1: قم بالتبديل إلى علامة التبويب العناصر على يسارك. يمكنك استكشاف مكتبة Canva الشاملة من الملصقات المتنوعة والرسومات والصور والرسوم البيانية والمزيد هنا. يمكنك البحث عن عنصر معين من خلال استكشاف فئات مختلفة أو استخدام خيار البحث.
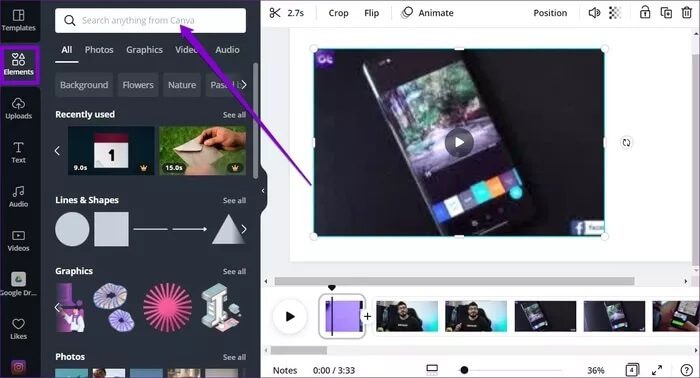
الخطوة 2: يمكنك إدراج أي عنصر من المكتبة بالضغط عليه. بمجرد الإضافة ، يمكنك نقلها أو تغيير حجمها أو اقتصاصها أو تحريكها وفقًا لمتطلباتك.
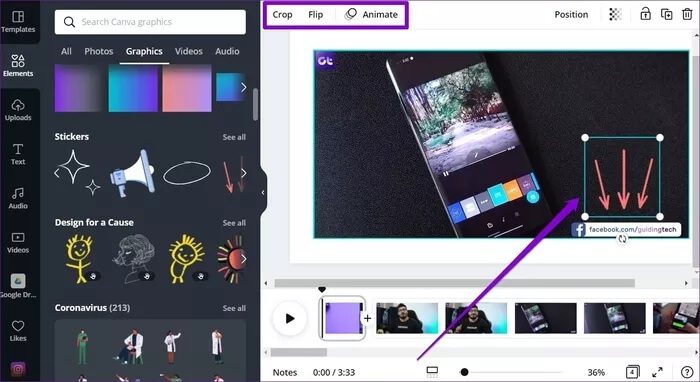
سيظهر العنصر الذي تضيفه إلى مقطعك طوال الفيديو. لإزالة العنصر من الفيديو ، حدده واضغط على حذف.
أضف نصًا على الفيديو
باستخدام Canva ، يمكنك أيضًا إدراج نص فوق مقطع الفيديو الخاص بك لجعله أكثر وصفيًا. إليك الطريقة.
الخطوة 1: قم بالتبديل إلى علامة تبويب النص على يسارك. أولاً ، حدد نوع النص الذي ترغب في إضافته.
الخطوة 2: بعد ذلك ، سيتعين عليك اختيار نمط نصي لمقطع الفيديو الخاص بك.
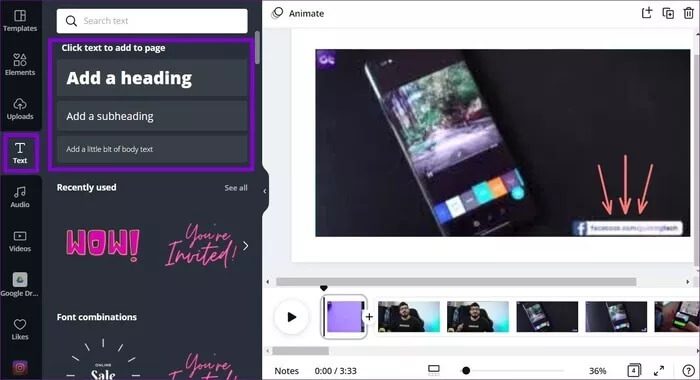
خطوة 3: بمجرد الإضافة ، يمكنك تحرير النص داخل مربع النص. بالإضافة إلى ذلك ، يمكنك استخدام شريط الأدوات في الجزء العلوي لتغيير نمط الخط وحجمه ولونه وموضعه والتباعد وما إلى ذلك.
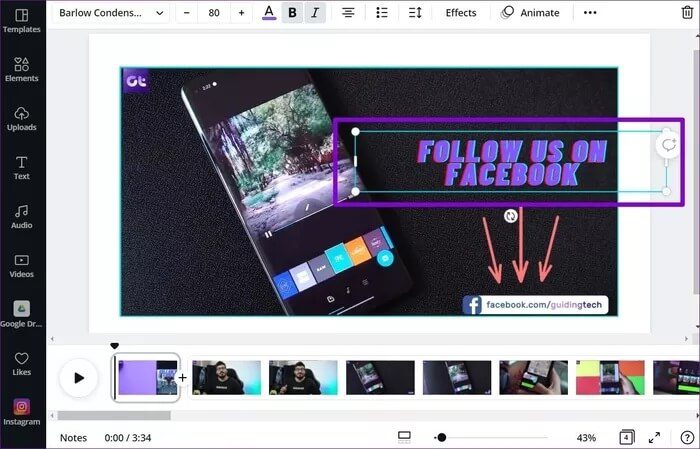
كيفية إضافة التأثيرات والانتقالات في الفيديو
بمجرد الانتهاء من التحرير الأساسي ، يمكنك الآن إضافة بعض الذوق الإضافي إلى الفيديو الخاص بك عن طريق إضافة تأثيرات وضم مقاطعك مع انتقالات سلسة في Canva. إليك الطريقة.
تطبيق التأثيرات
الخطوة 1: حدد المقطع من الجدول الزمني الذي ترغب في تعديله وانقر فوق Animate من شريط الأدوات في الأعلى.
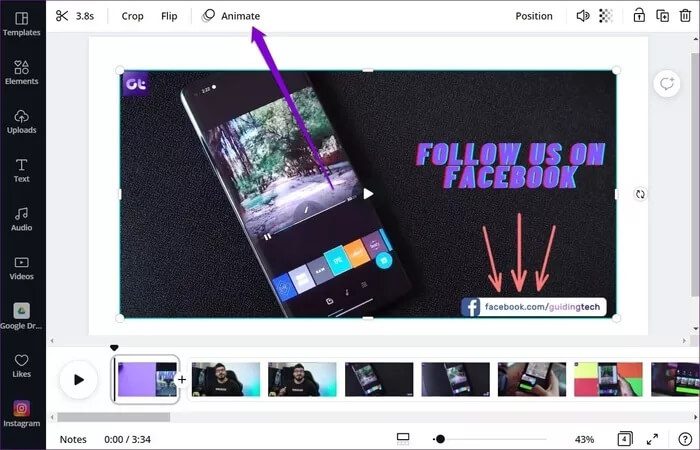
الخطوة 2: ستجد هنا أنواعًا مختلفة من الرسوم المتحركة للصفحة والصور. يمكنك معاينة كل منهم بالنقر فوقها.
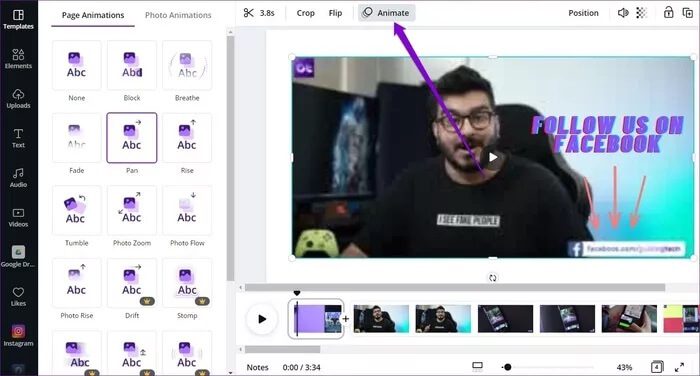
وبالمثل ، يمكنك أيضًا إضافة مثل هذه التأثيرات إلى عنصر أو نص معين. للقيام بذلك ، حدد العنصر وانقر على خيار Animate من شريط الأدوات أعلاه.
الآن على يسارك ، ستجد بعض الرسوم المتحركة التي يمكنك تطبيقها.
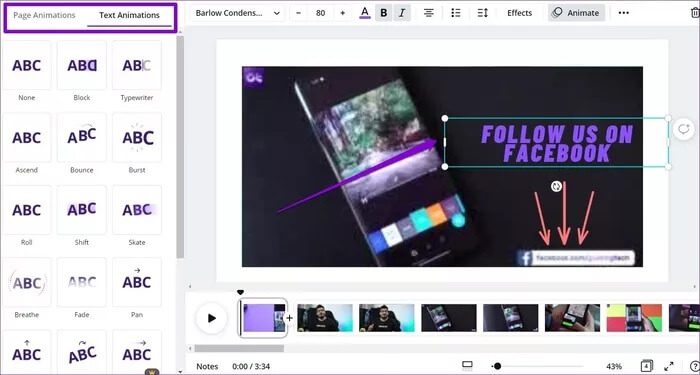
ضم مقاطع مع انتقالات
بعد قيامك بتحرير جميع المقاطع في مخططك الزمني باستخدام الأدوات المذكورة أعلاه ، إليك كيفية دمج المقاطع ذات تأثيرات الانتقال المختلفة في Canva.
الخطوة 1: انتقل إلى الجدول الزمني لتحرير الفيديو الخاص بك ، وانقر فوق + (رمز زائد) بين المقطعين ، وحدد إضافة انتقال.
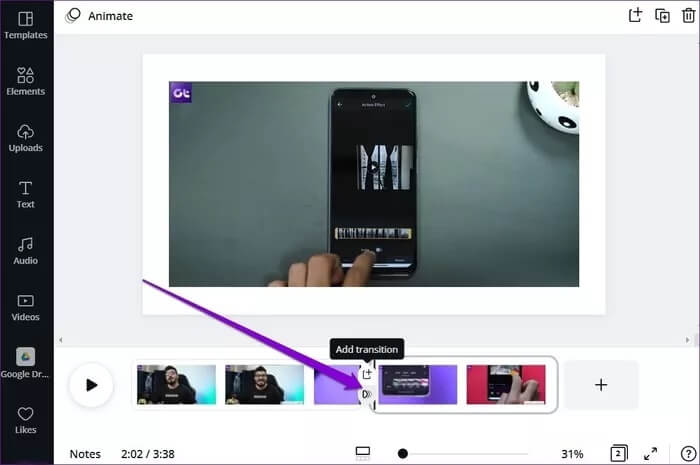
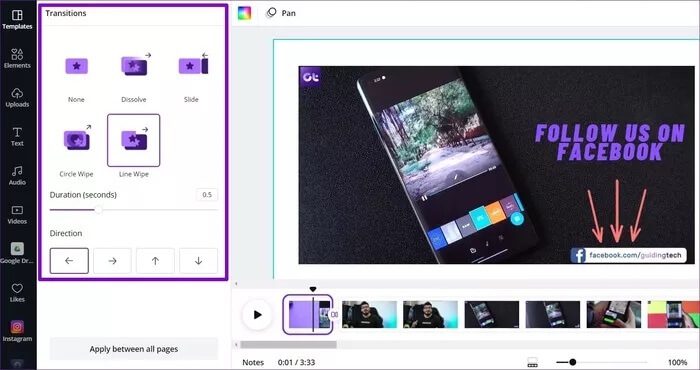
لإضافة نفس الانتقالات إلى جميع مقاطعك ، انقر فوق الزر “تطبيق بين جميع الصفحات”.
كيفية إضافة موسيقى الخلفية إلى الفيديو في Canva
بصرف النظر عن العناصر والتأثيرات ، يمكنك أيضًا إدراج موسيقى خلفية من اختيارك في الفيديو الخاص بك في Canva. تابع القراءة لمعرفة كيفية القيام بذلك.
الخطوة 1: قم بالتبديل إلى علامة تبويب الصوت على يسارك. ستجد هنا مجموعة من الصوتيات المجانية ذات حقوق النسخ التي يمكنك استخدامها في الفيديو الخاص بك. يمكنك أيضًا البحث عن الصوت باستخدام مربع البحث أو العلامات الموجودة في الأعلى.
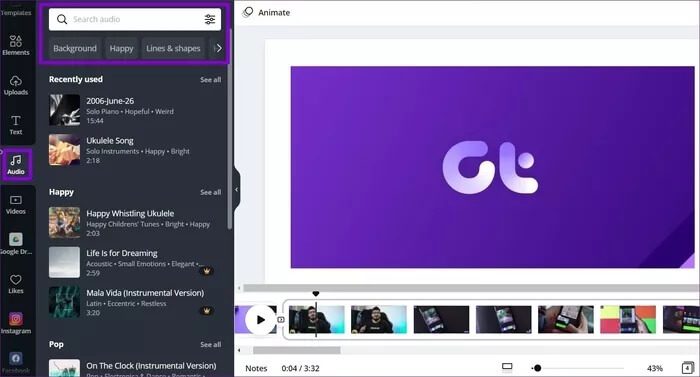
الخطوة 2: لإضافة مسار إلى الفيديو الخاص بك ، ما عليك سوى سحب الصوت وإفلاته في الجدول الزمني للفيديو الخاص بك.
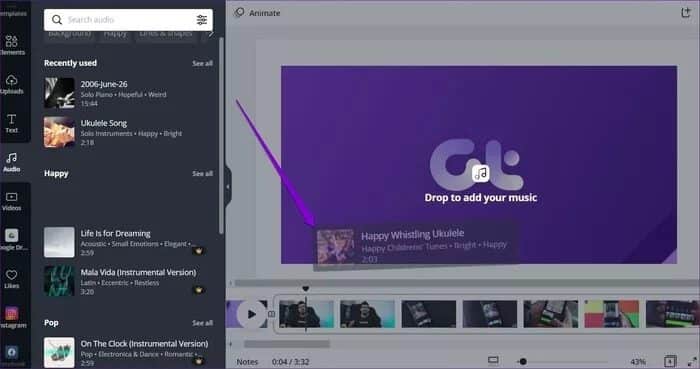
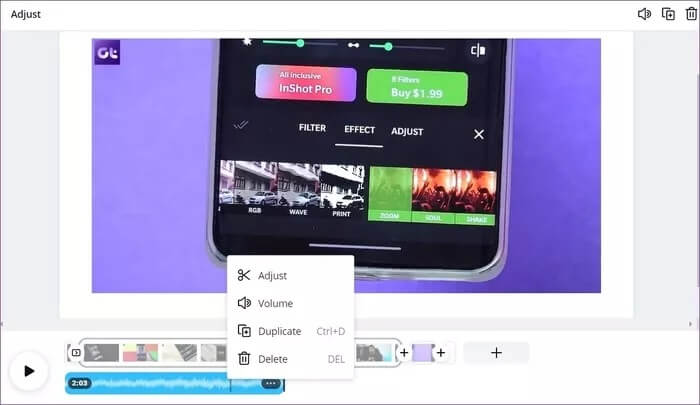
مسارات صوتية مخصصة
بينما تقدم Canva مسارات خالية من حقوق الطبع والنشر ، يمكنك دائمًا اختيار مسار صوتي مخصص ترغب في استخدامه. إليك الطريقة.
لإدراج صوت مخصص ، انتقل إلى علامة التبويب التحميلات على يسارك. انقر الآن على زر تحميل الوسائط لإضافة المسار الصوتي المخصص الخاص بك. بدلاً من ذلك ، يمكنك أيضًا تسجيل الصوت الخاص بك في Canva باستخدام زر التسجيل بنفسك.
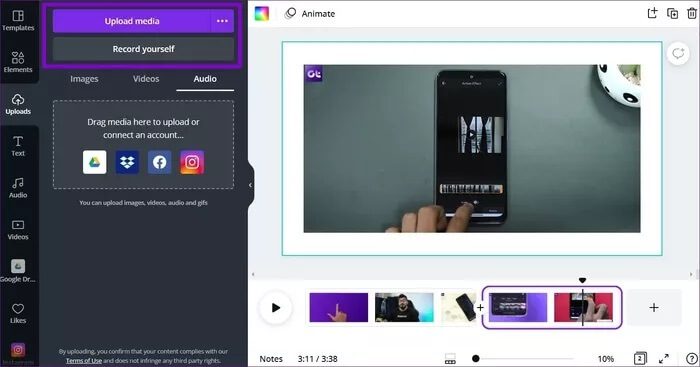
بمجرد التحميل ، ستجد مسارك في علامة تبويب الصوت أدناه.
كيفية استخدام القوالب لإنشاء فيديو
إذا بدا تعديل الفيديو من البداية مملاً ، فاستخدم القوالب في Canva لإعادة تصميم الفيديو تلقائيًا باستخدام الفلاتر والموسيقى وأنماط النص. إليك الطريقة.
الخطوة 1: قم بالتبديل إلى علامة التبويب القوالب على يسارك. ستجد هنا مكتبته الواسعة من النماذج المعدة مسبقًا. انقر فوق الشخص الذي ترغب في استخدامه.
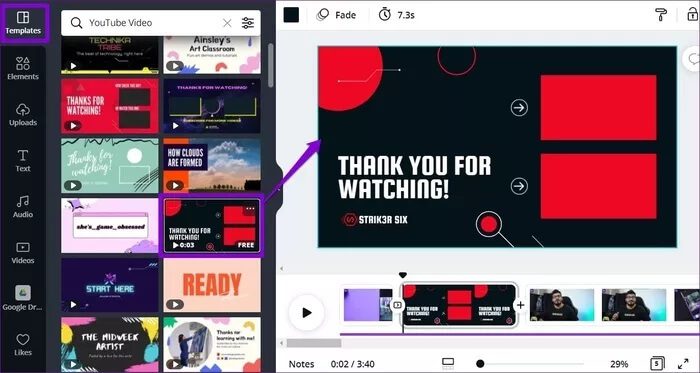
الخطوة 2: بمجرد الإضافة ، يمكنك تحديد عناصر مختلفة من القالب وتحريرها ، بما في ذلك الخلفية والنص والحجم والرسوم المتحركة والتأثيرات والمزيد.
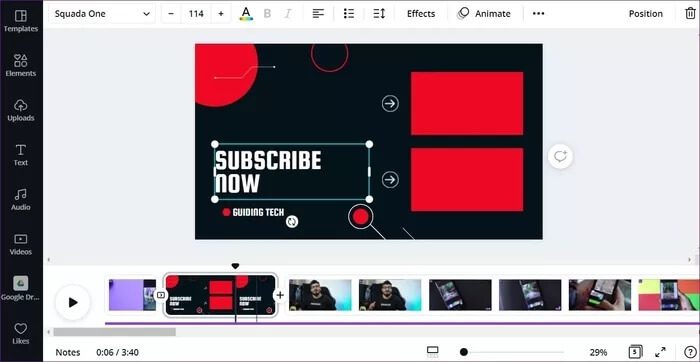
كيفية تنزيل الفيديو ومشاركته
بعد تحرير الفيديو ، يمكنك معاينته بالنقر فوق زر التشغيل في المخطط الزمني. بمجرد أن تشعر بالرضا عن إبداعك ، فإليك كيفية تنزيله.
انقر فوق زر التنزيل في الزاوية اليمنى العليا ، وحدد نوع الملف مثل MP4 Video وحدد الصفحات التي تريد تضمينها. أخيرًا ، انقر فوق الزر تنزيل للحصول على الفيديو الخاص بك.
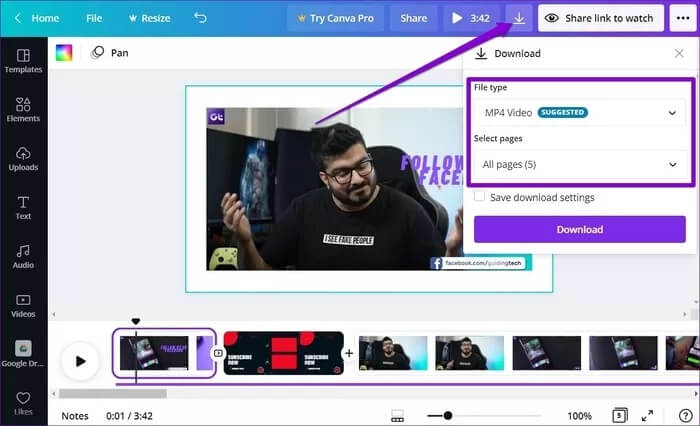
انتظر حتى يقوم Canva بتجميع وتنزيل الفيديو نيابة عنك.
أصبح التحرير سهلاً
تُظهر Canva بالتأكيد وعدًا حقيقيًا من خلال محرر الفيديو سهل الاستخدام. بالإضافة إلى ذلك ، فإن القوالب والعناصر الجاهزة للاستخدام في Canva تجعل إنشاء مقاطع الفيديو وتحريرها في Canva أمرًا في غاية السهولة. ماذا تنتظرون؟ ابدأ في تحرير مقاطع الفيديو الخاصة بك بالفعل.
