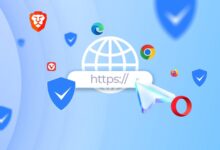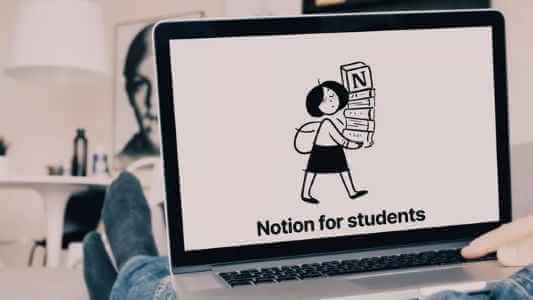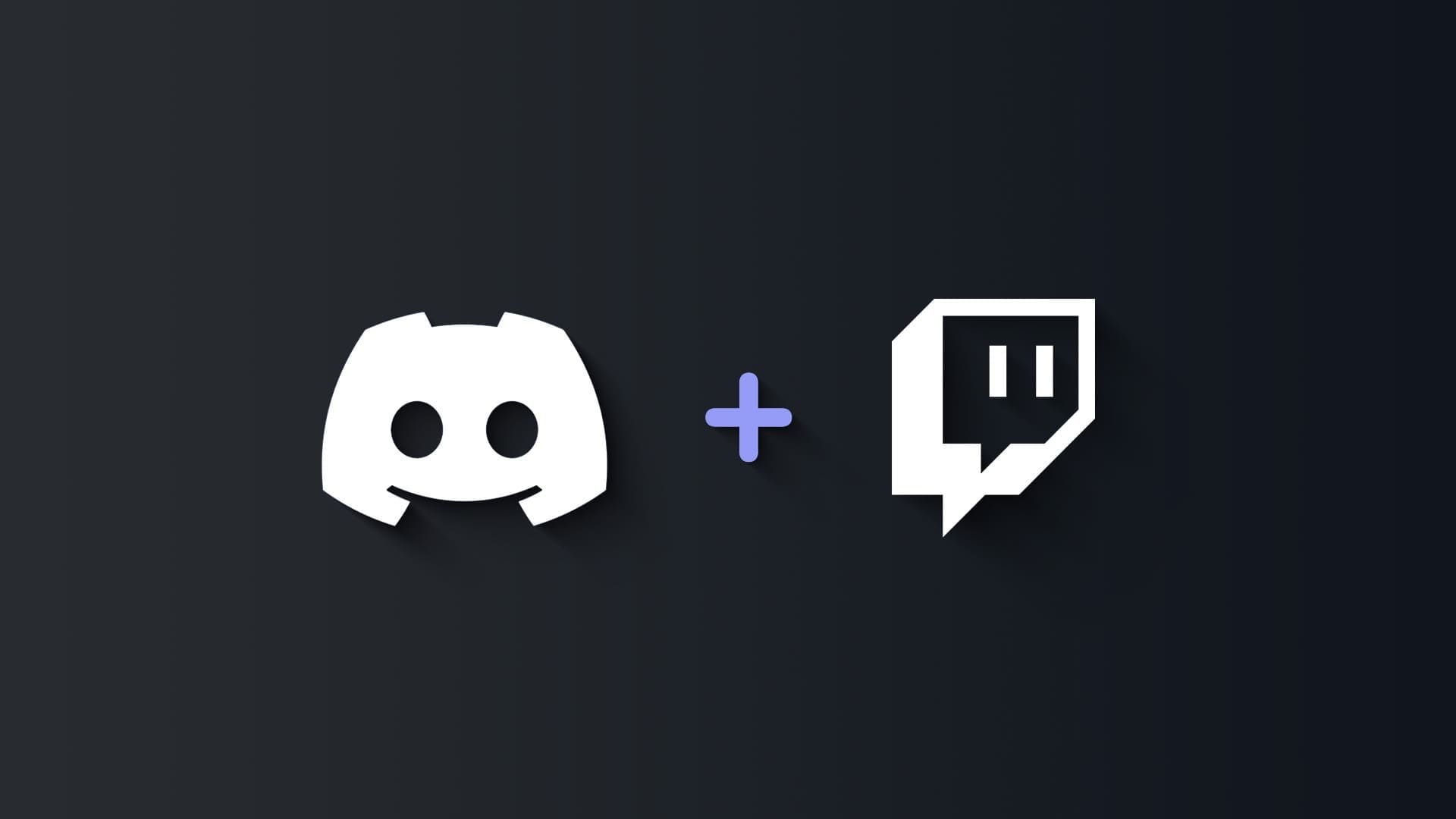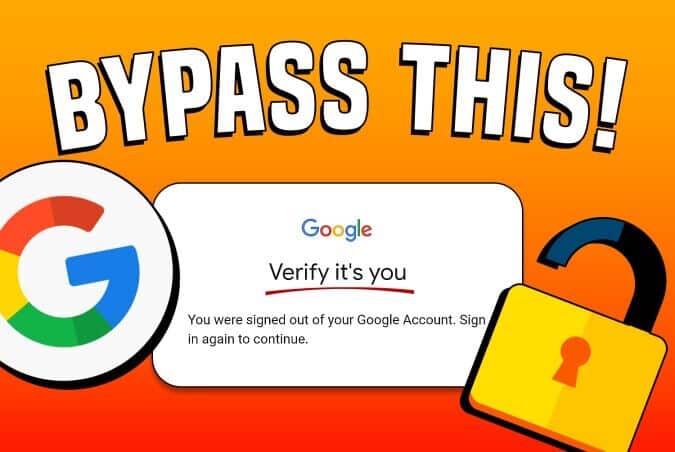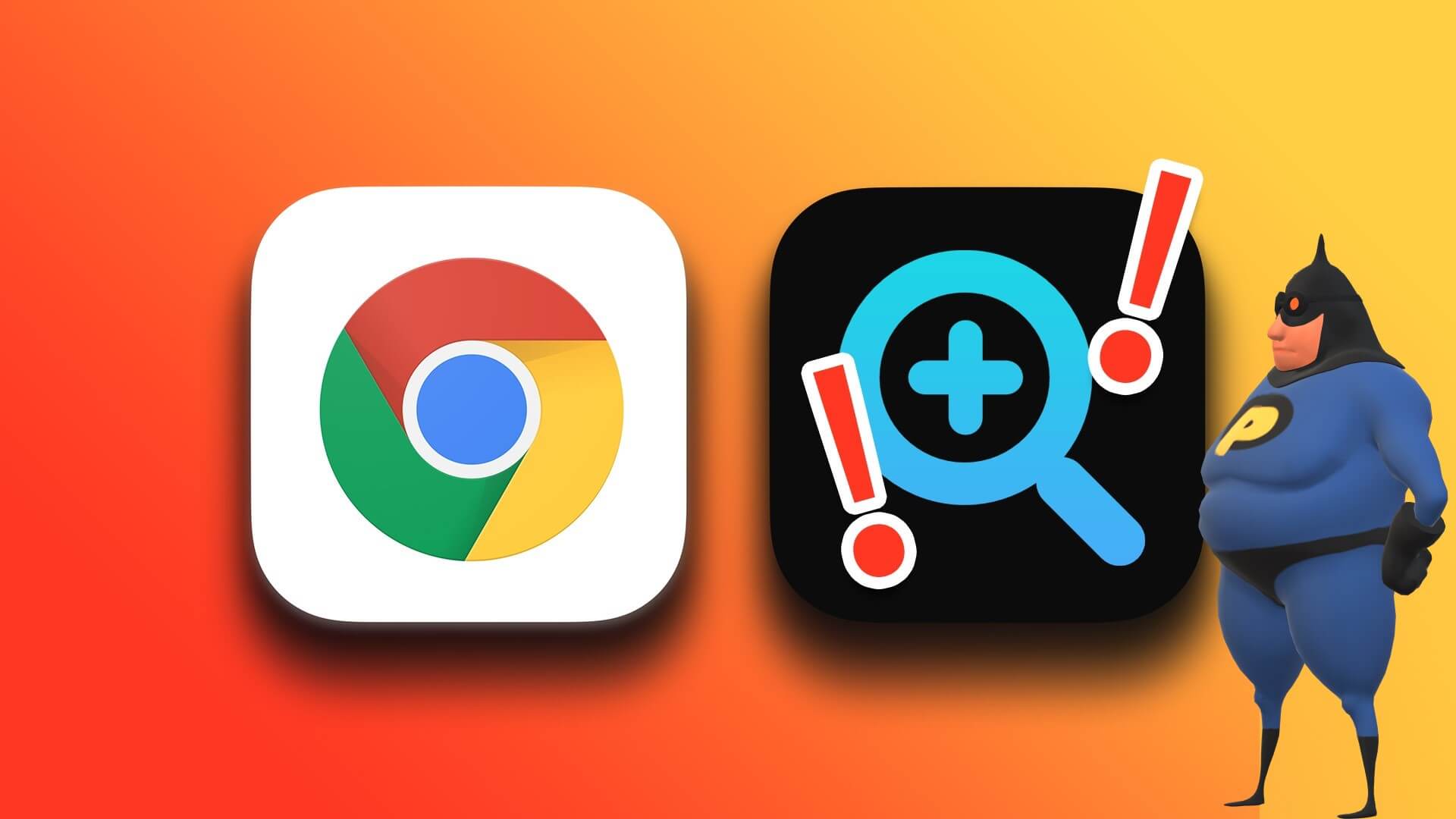هل ترغب في مشاركة بعض الذكريات القديمة مع الأصدقاء والعائلة؟ بدلاً من إرسال صور متعددة في الدردشات ، يمكنك إنشاء صور مجمعة وإرسالها أيضًا. لا تستطيع صور Google الاحتفاظ بنسخة احتياطية من الصور على سطح المكتب فحسب ، بل تتيح لك أيضًا إنشاء صور مجمعة جميلة مباشرة على الهواتف الذكية التي تعمل بنظام Android و iOS. وبعد التحديث الأخير ، يمكنك أيضًا تعديل هذه الصور المجمعة داخل صور Google مباشرة عند إنشائها. دعونا نلقي نظرة على خطوات القيام بذلك.

قبل الاطلاع على خطوات إنشاء صورة مجمعة ، يرجى تنزيل صور Google من App Store و Play Store لهاتفك المحمول.
إنشاء وتحرير الصور المجمعة في صور جوجل
يمكنك إنشاء صورة مجمعة وتحريرها في صور Google بطريقتين. لنبدأ بالأول.
ملاحظة: نحن نواصل خطوات Android ، لكن الخطوات لنظام iOS متطابقة تقريبًا. لذلك لا داعي للقلق ، فقط تابع.
الطريقة 1: إنشاء وتحرير صورة مجمعة من علامة تبويب الصور
1. انتقل إلى تطبيق صور Google على هاتفك الذكي وانقر لفتحه.
2. قم بالتمرير في علامة التبويب “الصور” وحدد الصور لعمل مجمعة من خلال الضغط عليها لفترة طويلة.
3. اضغط على الخيار + إضافة إلى.
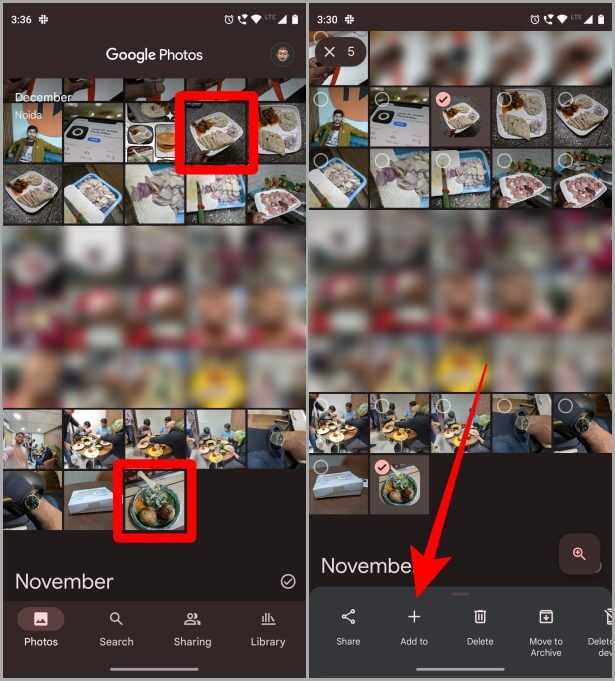
4. اضغط على الكولاج للبدء.
5. سيتم الآن فتح محرر Collage Editor الذي تم تحديثه مؤخرًا أمامك. قم بالتمرير واختيار تخطيط للصورة المجمعة من خلال النقر عليها.
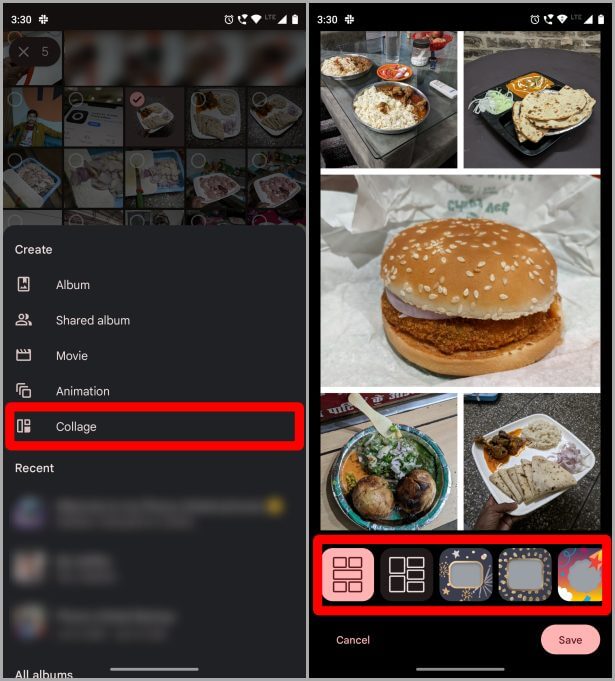
6. بمجرد تحديد التخطيط ، قد ترغب في إعادة ترتيب الصور. للقيام بذلك ، اضغط لفترة طويلة على صورة من الكولاج.
7. الآن اسحب تلك الصورة فوق صورة أخرى لتغيير موضعها.
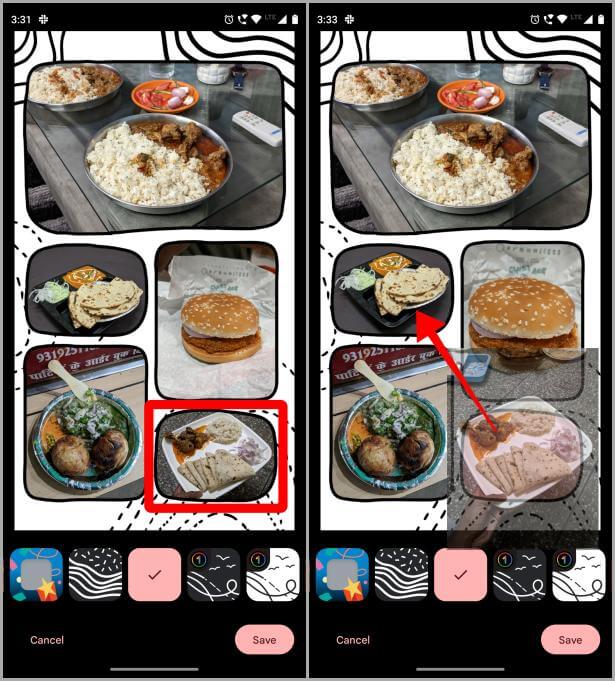
8. حرر إصبعك أو أسقط صورة فوق أخرى وسيتم إعادة ترتيب الصور الموجودة داخل الكولاج.
9. بمجرد الانتهاء من ترتيب الصور ، يمكنك تعديل صور الكولاج. اضغط على الصورة للمتابعة.
نصيحة سريعة: إذا كنت لا ترغب في إجراء المزيد من التعديل على الصور في Collage ، فيمكنك أيضًا النقر فوق الزر “حفظ” في الجانب السفلي من الشاشة.
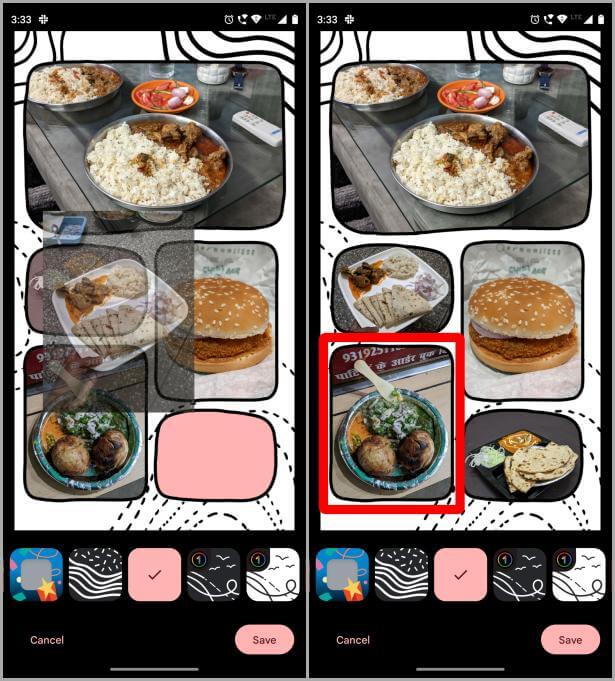
10. الآن انقر فوق “تحرير” لبدء تحرير الصورة المجمعة في صور Google.
نصيحة للمحترفين: يمكنك أيضًا النقر فوق “استبدال” لاختيار صورة أخرى في نفس الفتحة.
11. سيفتح محرر صور Google. قم بالتمرير واختر أداة تعديل مثل اقتصاص وضبط وفلاتر وترميز وما إلى ذلك. على سبيل المثال ، نقوم بالتمرير إلى الأخير واختيار عوامل التصفية.
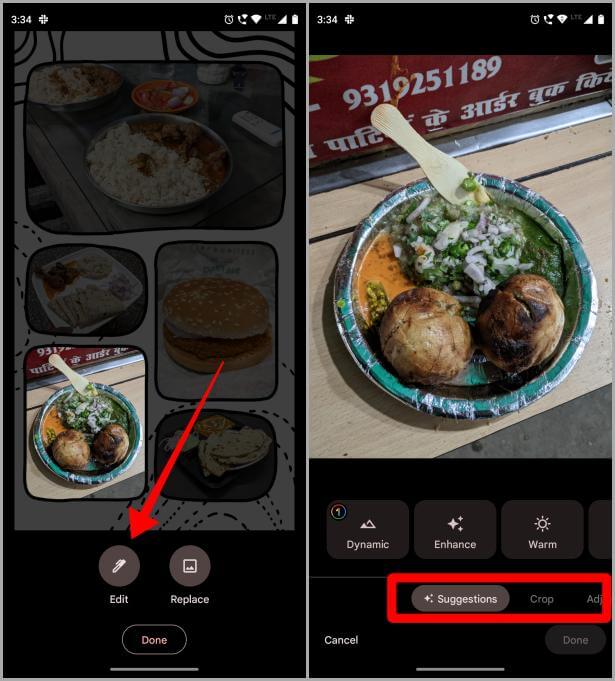
12. اضغط على مرشح لتطبيقه على الصورة المجمعة.
13. الآن اضغط على تم لحفظ التغييرات.
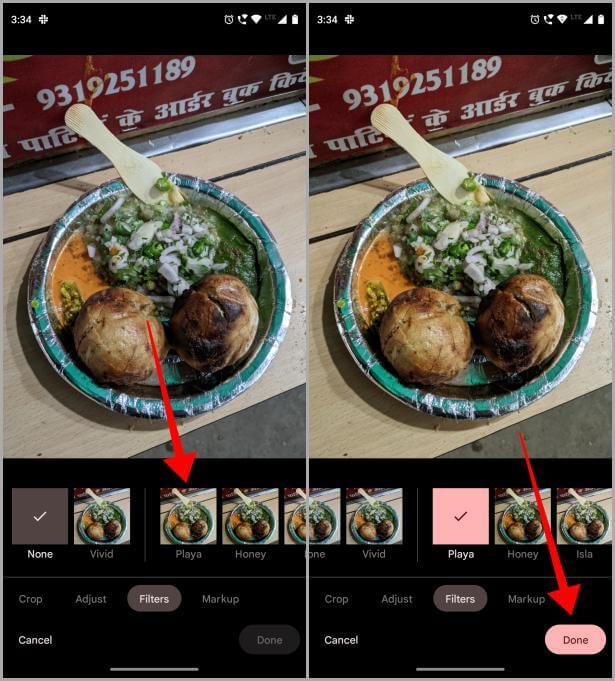
14. ستظهر الصورة المحررة في الكولاج. الآن اضغط على حفظ لحفظ الصورة المجمعة على هاتفك الذكي.
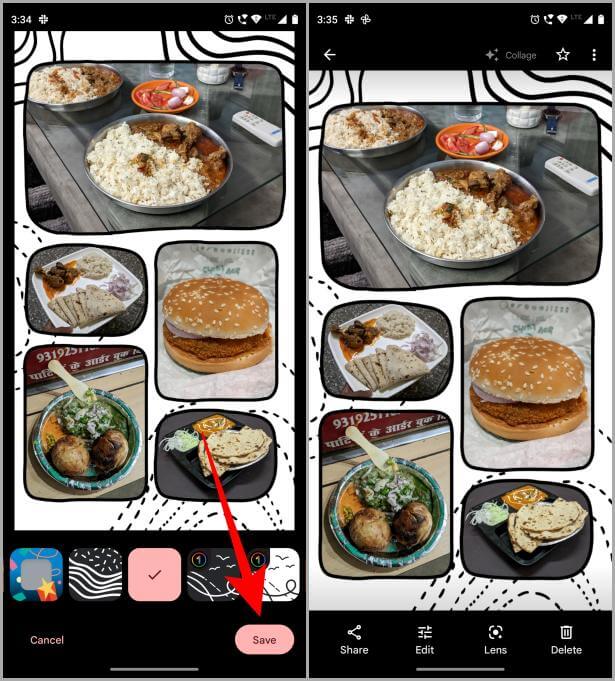
الطريقة 2: إنشاء وتحرير صورة مجمعة من علامة تبويب المكتبة
دعنا نلقي نظرة على الطريقة الثانية لإنشاء صورة مجمعة في صور Google على الهاتف المحمول. افتح تطبيق صور Google واتبع هذه الخطوات.
1. اضغط على علامة التبويب المكتبة.
2. الآن اضغط على الخيار المسمى Utilities في الزاوية اليمنى العليا.
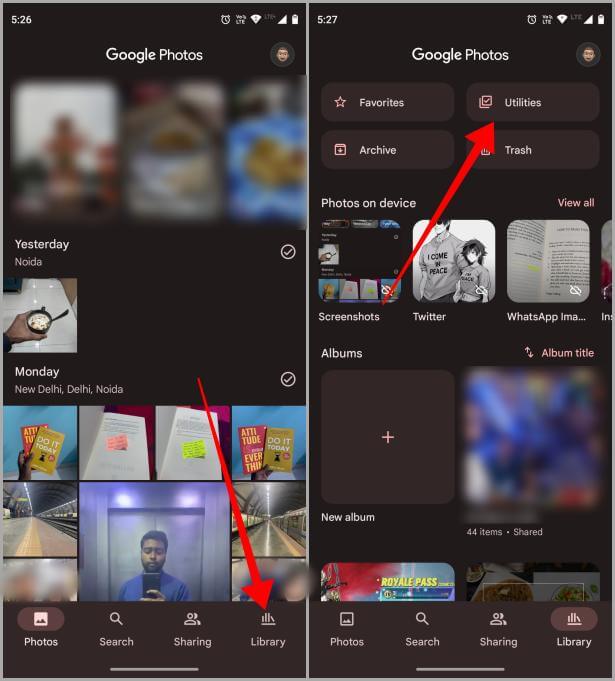
3. اضغط على Collage للبدء.
4. في الصفحة التالية ، حدد الصور لـ Collage وانقر فوق إنشاء.
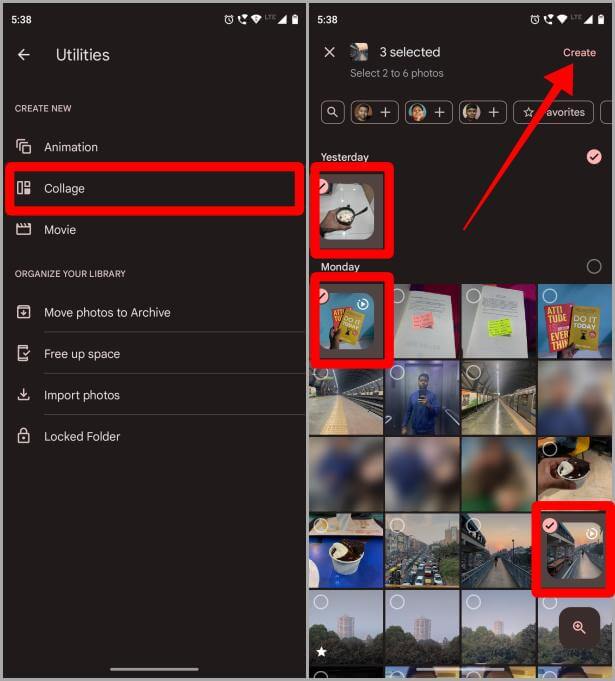
5. سيتم فتح محرر الكولاج أمامك. الآن يمكنك المضي قدمًا وتحرير الكولاج وفقًا لذوقك.
نصيحة للمحترفين: يرجى إلقاء نظرة على الخطوات من 6 إلى 14 من الطريقة الأولى لتخصيص الكلية مثل المحترفين في صور Google.
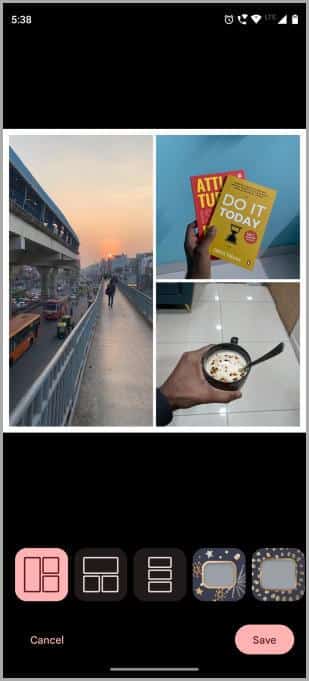
تحرير صور مجمعة بعد إنشائها
يمكنك أيضًا أولاً حفظ صورة مجمعة على هاتفك باتباع الطريقتين المذكورتين أعلاه ثم تعديلها بعد ذلك. في هذه الحالة ، افتح تطبيق صور Google واتبع هذه الخطوات.
ملاحظة: بمجرد حفظ صورة مجمعة ، لا يمكنك تعديل صورة واحدة من داخلها. أيًا كان ما تقوم بتحريره ، ستنعكس التغييرات على الصورة المجمعة بأكملها. إذا كنت ترغب في تحرير صورة واحدة داخل مجمعة ، فالرجاء إلقاء نظرة أعلاه على الطريقة الأولى حول كيفية إنشاء مجمعة. هناك ، يمكنك تحرير الصور الفردية داخل الصورة المجمعة في وقت إنشاء الصورة المجمعة.
1. بمجرد فتح تطبيق صور Google ، انقر فوق Collage لفتحه في صفحة كاملة.
2. الآن اضغط على زر تحرير بالقرب من الجانب السفلي من الشاشة لبدء تحرير الصورة المجمعة المحفوظة في صور Google.
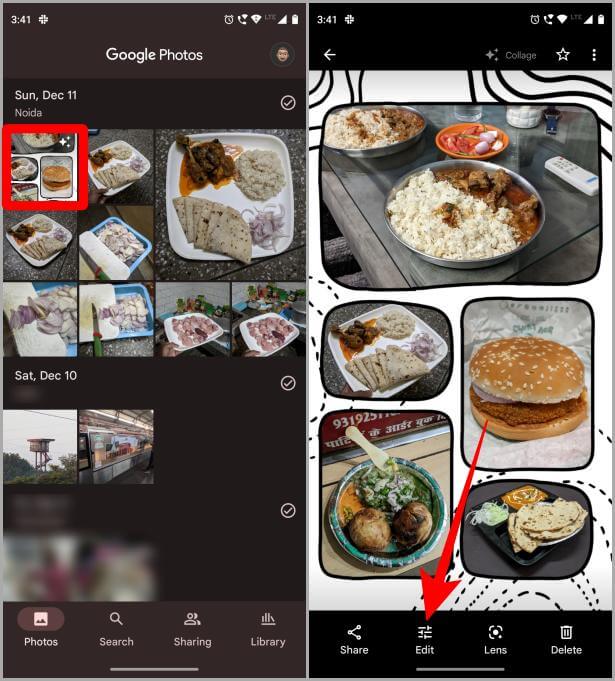
3. سيتم فتح محرر صور Google. الآن قم بالتمرير وحدد أداة التحرير مثل اقتصاص ، ضبط ، فلاتر ، توصيف ، إلخ. في هذا المثال ، نحن نواصل استخدام أداة Markup.
4. انقر واختر من بين الخيارات المتاحة مثل القلم وقلم التمييز والنص. نحن نواصل العمل مع Pen في الوقت الحالي.
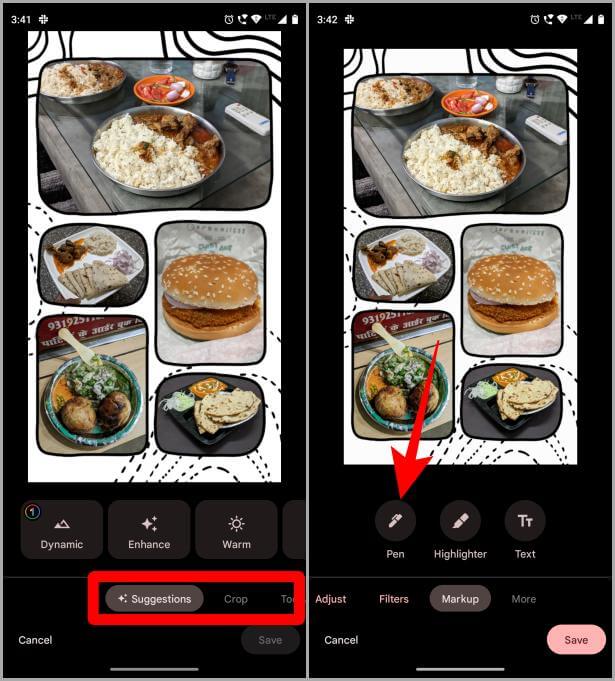
5. استخدم يديك للرسم على الصورة ، ثم اضغط على تم
6. لحفظ الكولاج المحرر ، اضغط على حفظ نسخة.
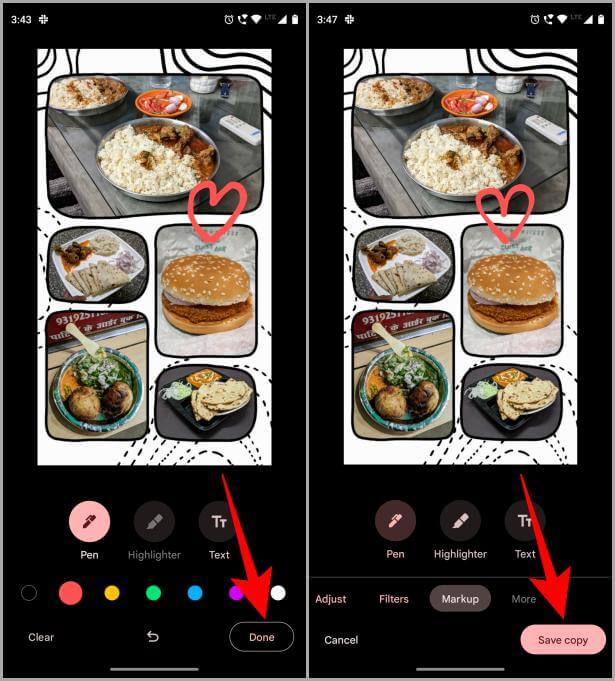
أسئلة وأجوبة
1. إذا كانت الصور مخزنة في مجلدات أو ألبومات مختلفة مثل لقطات الشاشة و WhatsApp وما إلى ذلك ، كيف يمكنني إنشاء صورة مجمعة من ذلك؟
على نظام Android: ما عليك سوى فتح صور Google ، ثم الانتقال إلى المكتبة> الصور على الجهاز> مجلد لقطات الشاشة / WhatsApp> تحديد الصور> + إضافة إلى> Collage.
على نظام iOS: لمستخدمي iOS ، افتح محادثة WhatsApp أولاً. اضغط على الصورة> مشاركة> حفظ. افتح الآن تطبيق صور Google واتبع الطريقة الأولى أعلاه.
2. إذا قمت بحذف صورة مجمعة ، فهل سيتم حذف الصور الأصلية أيضًا والعكس صحيح في تطبيق صور Google؟
لا ، سواء قمت بحذف صورة مجمعة أو الصور الأصلية التي تم إنشاء الصورة المجمعة منها ، تظل الأخيرة آمنة ومحفوظة.
ارفع صورك باستخدام صور مجمعة من Google
صور Google هي أكثر بكثير من مجرد أداة نسخ احتياطي للصور. إذا تم استخدامه بشكل إبداعي ، يمكنك صنع بعض الروائع به. اتبع الدليل المذكور أعلاه لإنشاء وتحرير أكبر عدد تريده من الصور المجمعة في تطبيق صور Google. ثم انطلق وشارك تلك الصور المجمعة على وسائل التواصل الاجتماعي أو مع أصدقائك وعائلتك. لا تنتظر ، دع إبداعك يتدفق واجعل صور Google هي لوحة الرسم.
هل تعلم أن صور Google على هواتف Pixel بها بعض الميزات الرائعة؟ تعرف على كيفية استخدام Magic Eraser على Pixel.