كيفية إنشاء الجداول وتخصيصها في Canva
في حين أن قراءة الجدول قد لا تكون جذابة مثل تحليل مخطط أو رسم بياني ، فإن أهميتها عند تقديم المعلومات لا يعلى عليها. ولكن لنكن صادقين ، فإن الجداول التي تنشئها في Microsoft Excel أو Google Sheet ليست قريبة من هذا الجاذبية ، بغض النظر عما تفعله. لحسن الحظ ، يمكن لأداة تصميم الرسوم الشهيرة Canva أن تساعدك في إنشاء جداول جذابة وسهلة الصنع، وإليك كيفية إنشاء الجداول وتخصيصها في Canva.
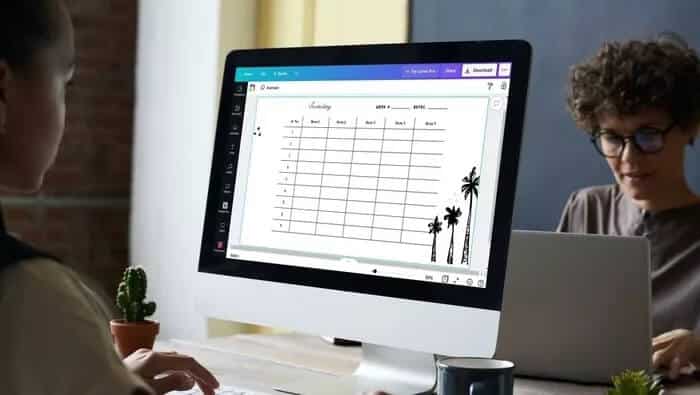
نظرًا لأن Canva لا يقدم أي خيار أو قالب لإنشاء جدول ، فستحتاج إلى رسم جدول بنفسك أو تحرير أحد القوالب. سنوضح لك كيفية إنشاء جدول وتخصيصه في Canva. لذا ، فلنبدأ.
كيفية عمل عناصر استخدام طاولة في Canva
إذا كنت تبحث عن إنشاء جدول بأحجام خلايا مختلفة وتخصيصه وفقًا لاحتياجاتك ، يمكنك فتح قالب فارغ في Canva ورسم جدول من البداية. صدقني ، الأمر أسهل بكثير مما يبدو. دعونا نرى كيف.
الخطوة 1: انتقل إلى موقع Canva على الويب في متصفح الويب الخاص بك وانقر على زر إنشاء تصميم للاختيار من الخيارات المقترحة. بدلاً من ذلك ، يمكنك أيضًا تحميل صورة بالنقر فوق خيار تحرير الصورة.
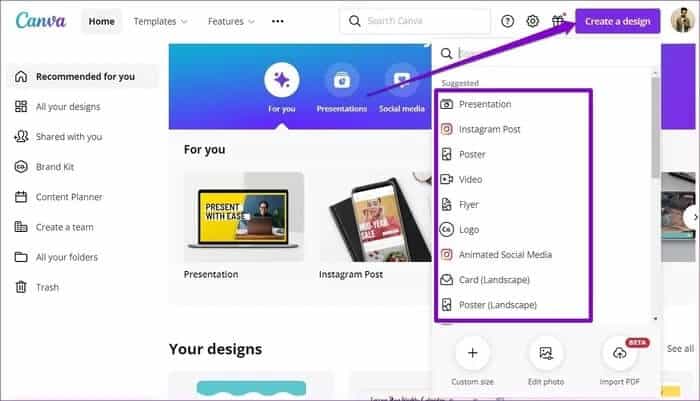
الخطوة 2: الآن ستظهر نافذة المشروع. قم بالتبديل إلى علامة التبويب العناصر الموجودة على يسارك ، ضمن الخطوط والأشكال ، انقر فوق شكل الخط لاستخدامه.
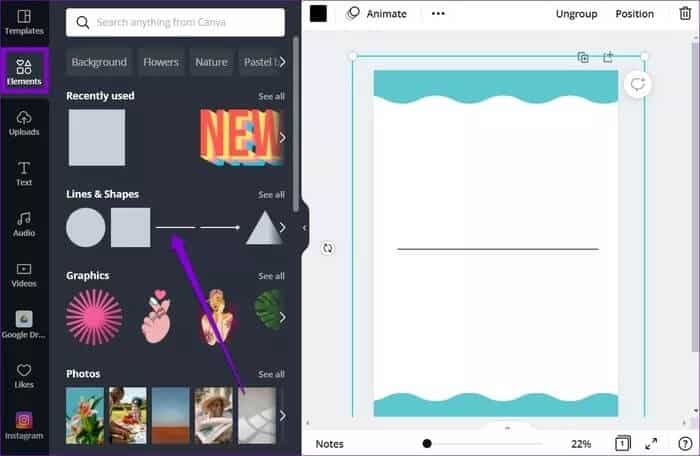
خطوة 3: استخدم الزر المكرر في أعلى يمينك لإنشاء نسخ من السطر المضاف وتحريكها لإنشاء شكل مغلق.
يمكنك أيضًا استخدام شريط الأدوات في الجزء العلوي لتغيير نوع الخط ولونه وسمكه ، وما إلى ذلك.
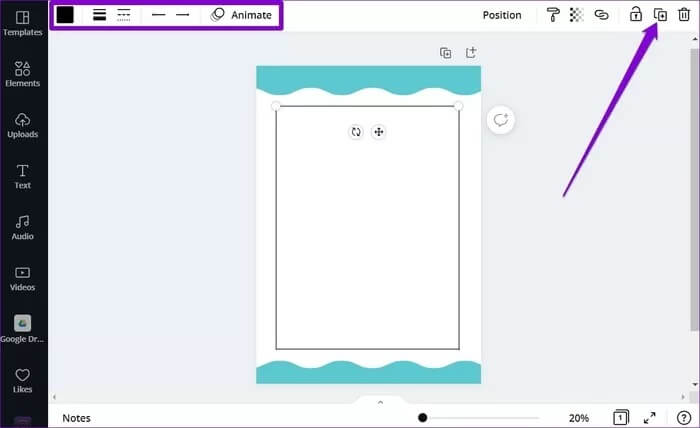
الخطوة 4: أضف المزيد من الأسطر من علامة تبويب العناصر لرسم أعمدة وصفوف في جدولك.
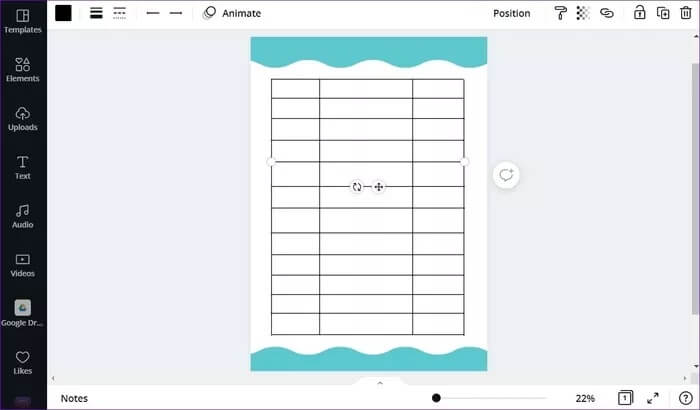
الخطوة 5: بمجرد أن يصبح الجدول جاهزًا ، انقر فوق علامة التبويب نص لإدخال البيانات فيه. حدد من أنواع النص المتاحة لإنشاء مربع نص.
بدلاً من ذلك ، يمكنك أيضًا الضغط على الحرف T على لوحة المفاتيح لإضافة مربع نص بسرعة.
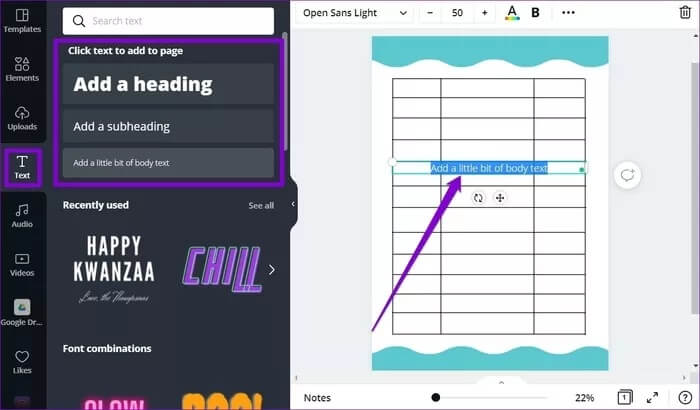
خطوة 6: بعد إضافة مربع النص ، انقله إلى الخلية التي ترغب في الكتابة فيها. يمكنك أيضًا تغيير حجم مربع النص بحيث يناسب داخل الخلية.
قم بتحرير النص داخل مربع النص وقم بتنسيقه باستخدام شريط الأدوات أعلاه.
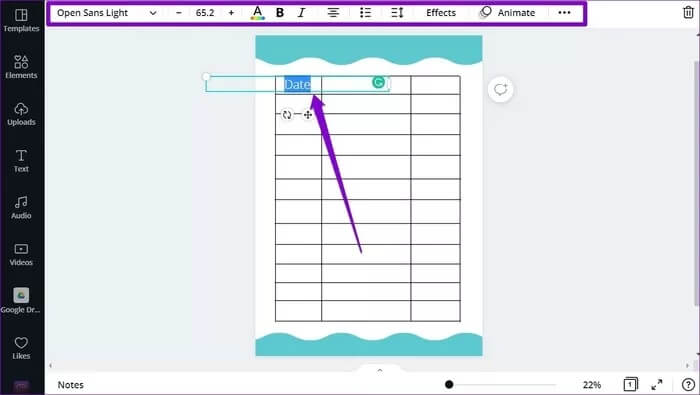
كرر الخطوة أعلاه لإدراج نص في خلايا أخرى في جدولك.
يمكنك أيضًا استخدام رمز القفل في أعلى اليمين لتجميد عناصر معينة بعد إضافتها. بهذه الطريقة ، يمكنك تجنب تحريكها أثناء العمل.
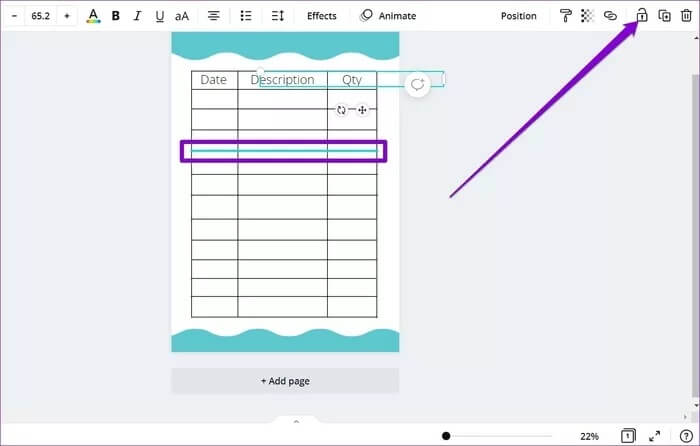
وفويلا! جدولك جاهز ، ويمكنك تنزيله كصورة أو ملف PDF أو GIF باستخدام الزر تنزيل في الأعلى.
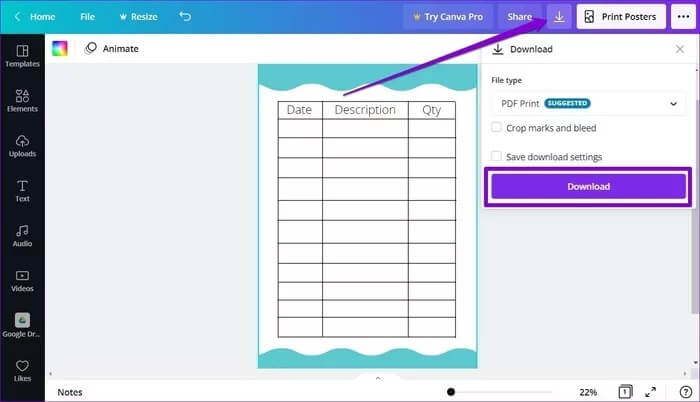
كيف تصنع جدول باستخدام القوالب في Canva
على الرغم من أنه يمكنك رسم جدول بسهولة في Canva ، إلا أنها ليست الطريقة المفضلة عندما لا يتوفر لديك الوقت الكافي. لذلك ، إذا كنت تتطلع إلى إنشاء جدول بسرعة ، فيمكنك استخدام أحد القوالب المتوفرة بسهولة في Canva للمساعدة في تسريع العملية.
ليس لدى Canva الآن العديد من القوالب المخصصة لإنشاء الجداول ، ولكن يمكنك استخدام أحد قوالب التقويم وتعديلها لإنشاء جدول بنفسك. تابع القراءة لمعرفة كيفية القيام بذلك.
الخطوة 1: انتقل إلى موقع Canva على الويب واستخدم مربع البحث في الأعلى للبحث عن قوالب التقويم.
من النتائج ، اختر النموذج الأنسب وفقًا لمتطلباتك.
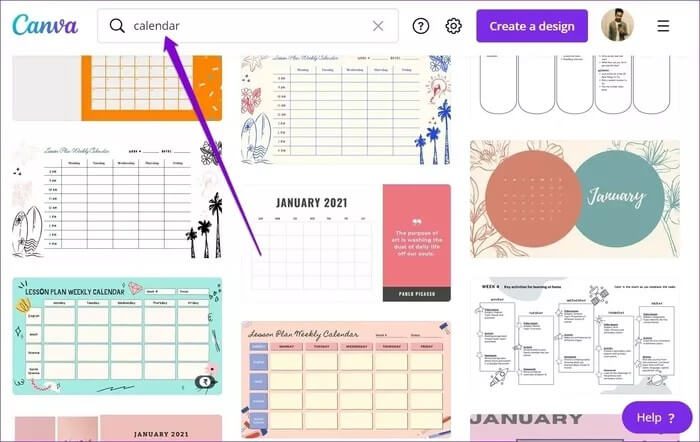
الخطوة 2: بمجرد فتح النموذج في نافذة المشروع ، تكون جاهزًا لتعديل كل جانب منه ، بما في ذلك النص والخطوط والتصميمات والألوان والمزيد.
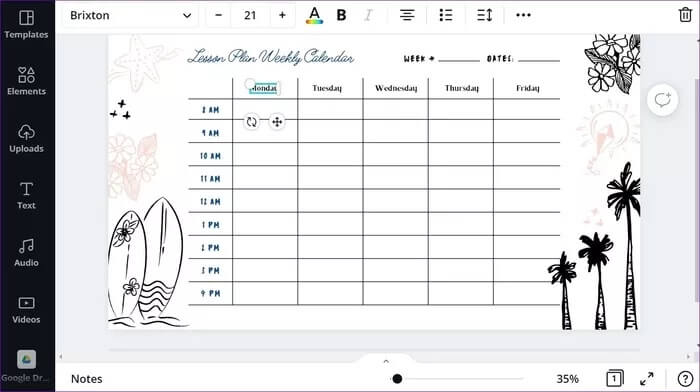
على سبيل المثال ، حدده وانقر على أيقونة سلة المهملات في الأعلى لإزالة عنصر غير مرغوب فيه.
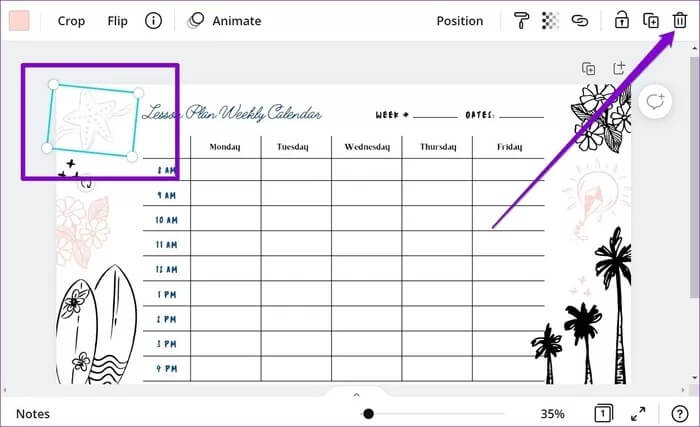
خطوة 3: بعد ذلك ، يمكنك إضافة مربعات نص من خلال زيارة علامة التبويب النص على يسارك. بدلاً من ذلك ، يمكنك أيضًا تحرير مربعات النص الموجودة في القالب الخاص بك.
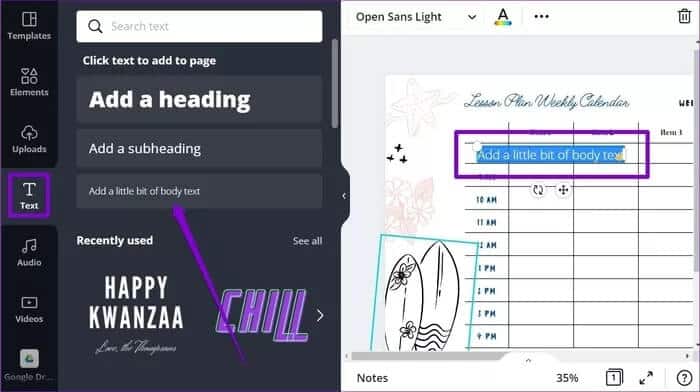
وهناك لديك. طاولتك جاهزة للتقديم.
يمكنك أيضًا تعديل بعض الأشياء داخل وحول الجدول لجعل النظر إليها أكثر تشويقًا وإمتاعًا.
كيفية تخصيص جدول في Canva
بمجرد إنشاء الجدول الخاص بك باستخدام أي من الطرق المذكورة أعلاه ، تقدم Canva أيضًا بعض خيارات التخصيص التي يمكنك استخدامها لتغيير خلفيتها وعناصرها وألوانها والمزيد. دعونا نرى كيف.
تغيير حجم جدول
لتغيير حجم الجدول ، تحتاج إلى تجميع كل عناصر الجدول في Canva. للقيام بذلك ، اضغط على Ctrl + A لتحديد جميع الأسطر ومربعات النص في القالب الخاص بك. انقر الآن على زر المجموعة في الزاوية اليمنى العليا.
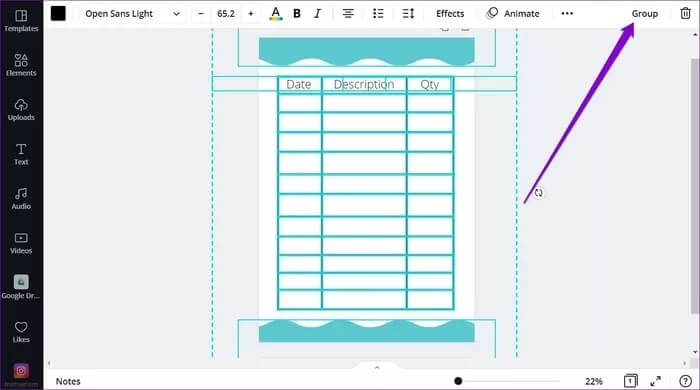
حدد كل الأسطر ومربعات النص. ثم انقل المؤشر إلى الحواف لتغيير حجم الجدول من هناك.
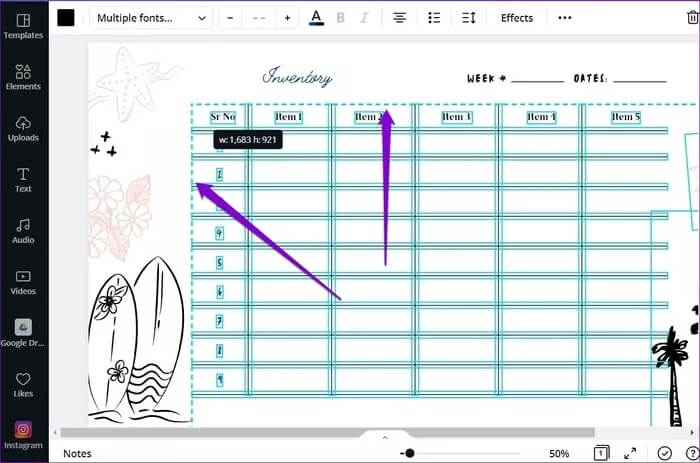
غير الخلفية
إذا كنت ترغب في تغيير خلفية الجدول من الأصل ، يمكنك النقر فوق رمز اللون في أعلى اليسار والاختيار من بين الخيارات المتاحة على يسارك.
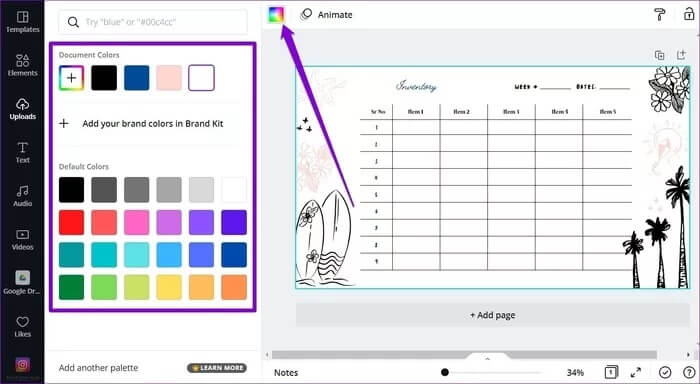
أدخل العناصر
يحتوي Canva أيضًا على مكتبة واسعة من العناصر الممتعة التي يمكنك إضافتها إلى طاولتك لجعلها أكثر جاذبية. لإضافة عنصر ، انقر فوق علامة التبويب العناصر على يسارك ، واستكشف مكتبته وانقر على العنصر لإضافته.
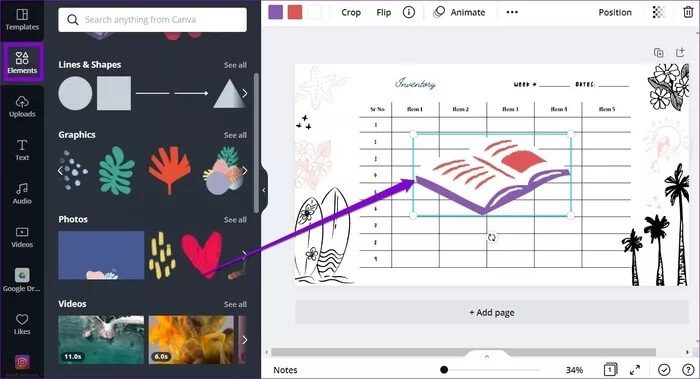
بدلاً من ذلك ، يمكنك إضافة شعارك أو علامتك المائية عن طريق إدراجه كصورة. للقيام بذلك ، انتقل إلى علامة التبويب التحميلات على يسارك وانقر على زر تحميل الوسائط لتحميل صورتك. بمجرد التحميل ، انقر فوق الصورة لإدراجها. من هناك ، يمكنك نقله وتغيير حجمه وتعديله كما تراه مناسبًا.
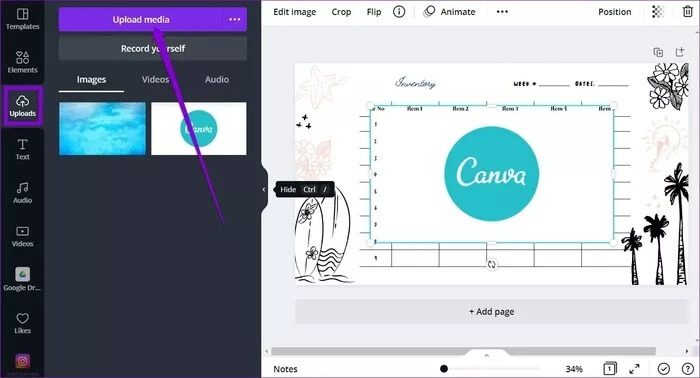
وهناك لديك. جدول مخصصة بالكامل في Canva جاهزة للمشاركة.
جدولك جاهز
على الرغم من أن Canva لا تقدم طريقة مباشرة لإنشاء الجداول وتخصيصها في Canva، إلا أنه لا يزال ممكنًا باستخدام الطرق المذكورة أعلاه. بالإضافة إلى ذلك ، باستخدام أدوات التخصيص والعناصر التي تقدمها Canva ، نضمن لك في النهاية إنشاء جدول أفضل بكثير من جدول في جداول البيانات أو Excel.
