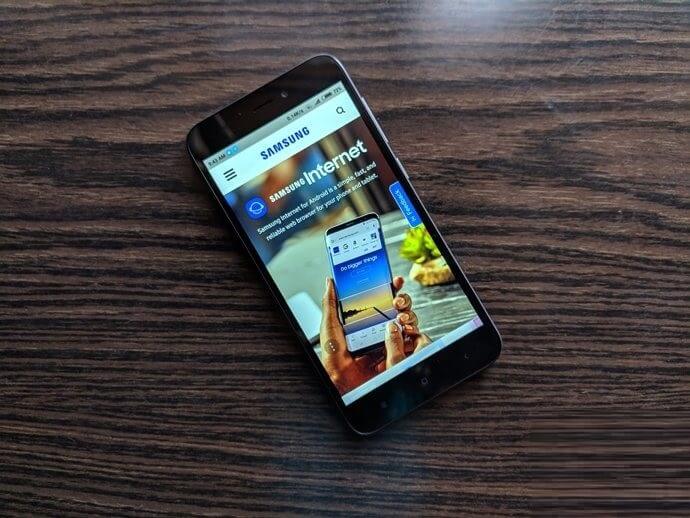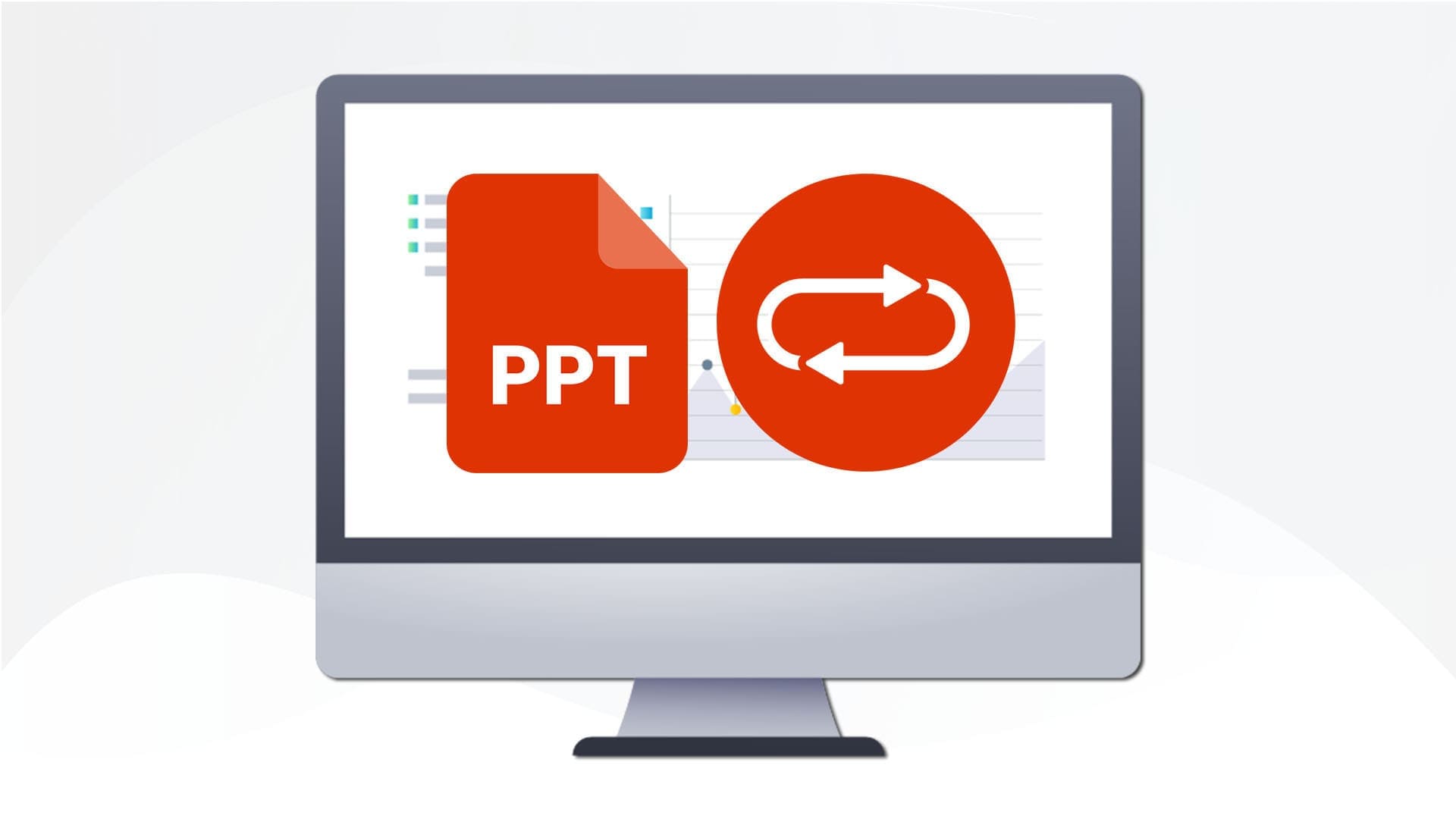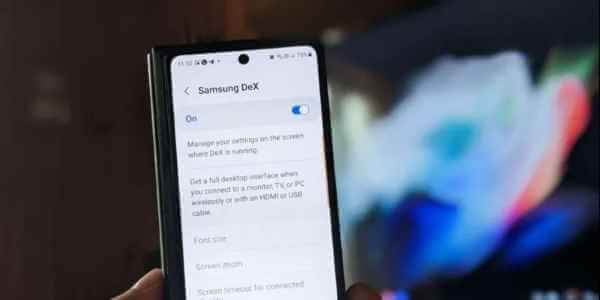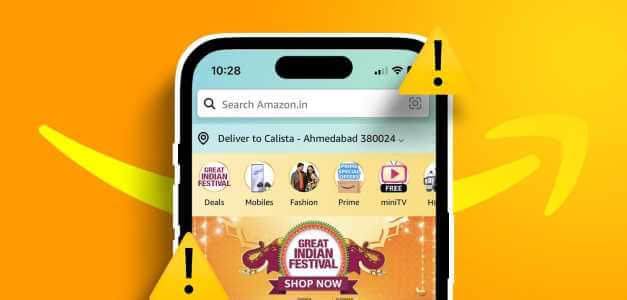يعد محرر مستندات Google تطبيقًا رائعًا لضمان الإنتاجية المثلى. يسمح لك بإنشاء مستندات والتعاون مع زملائك لتعقب التغييرات. يمكنك حتى استخدام محرر مستندات Google كتطبيق لتدوين الملاحظات. إنه متاح للتنزيل لجميع أجهزتك وهو معروف بإمكانيات مزامنة البيانات الرائعة عبر الأجهزة عبر Google Drive. من الطرق الرائعة لتنظيم أفكارك وأفكارك إنشاء نقاط نقطية. سيوضح لك هذا المنشور كيفية إنشاء وتخصيص نقاط التعداد في محرر مستندات Google.

أنشئ نقاط تعداد في مستندات GOOGLE على سطح المكتب
يعد استخدام محرر مستندات Google في متصفح الويب على سطح المكتب الطريقة الأكثر ملاءمة للعمل على مستند. على سبيل المثال ، يمكن لكتاب المحتوى كتابة مسوداتهم ومشاركتها بسهولة عبر محرر مستندات Google. يمكن لمتخصصي الأعمال الوصول إلى قوالب جاهزة لاستخدام t0 في محرر مستندات Google.
عندما يتعلق الأمر بتقديم المحتوى الخاص بك بطريقة منظمة ، يمكن أن تعرض النقاط البارزة النقاط البارزة والجوانب المهمة دون الحاجة إلى جعل المستند مطولًا. اتبع هذه الخطوات لإضافتها إلى محرر مستندات Google.
الخطوة 1: قم بتشغيل متصفح الويب على جهاز الكمبيوتر الخاص بك وافتح موقع محرر مستندات Google.
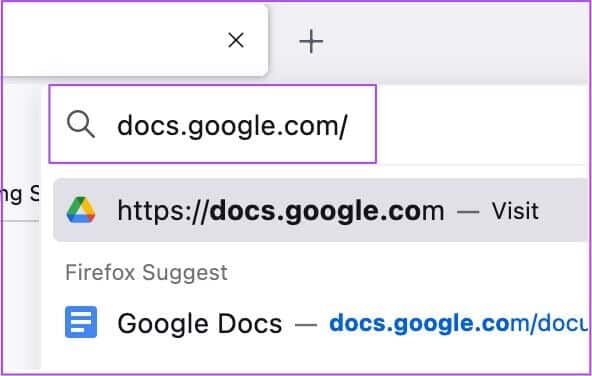
الخطوة 2: قم بتسجيل الدخول باستخدام حساب Google الخاص بك.
خطوة 3: بمجرد تحميل الصفحة ، انقر فوق مستند جديد.
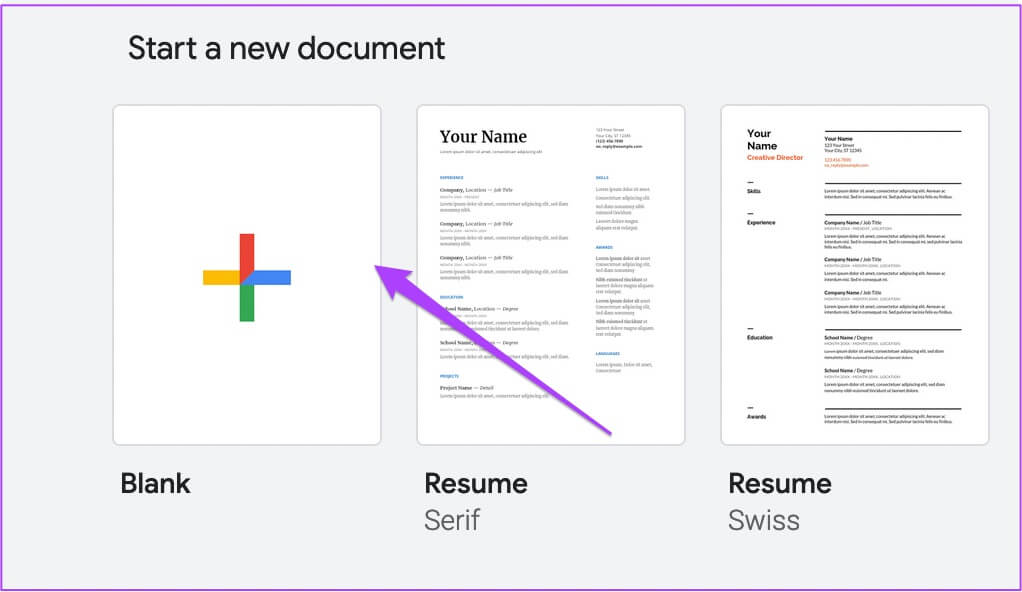
يمكنك أيضًا اختيار التحرير من المستندات الأخيرة.
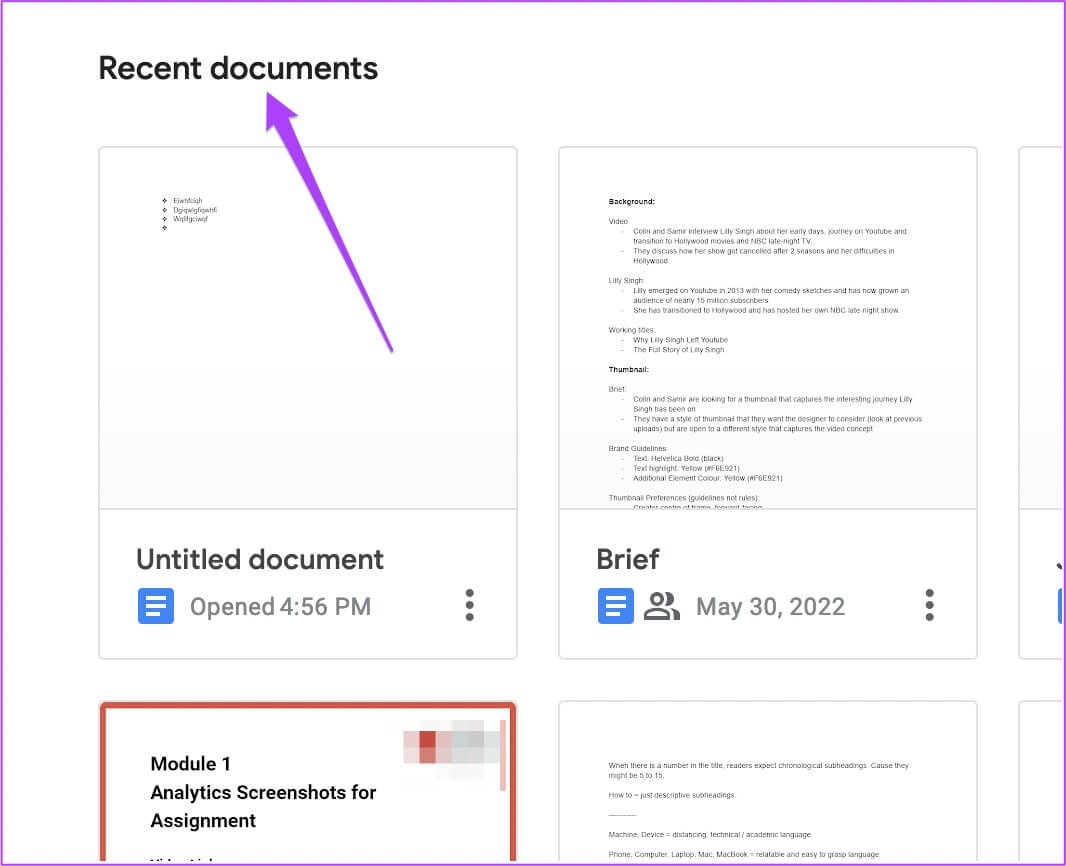
الخطوة 4: ضع المؤشر في المستند حيث تريد إضافة نقاط التعداد.
الخطوة 5: ابحث عن الرموز الثلاثة التالية في شريط القائمة العلوي الأيمن أعلى صفحتك.
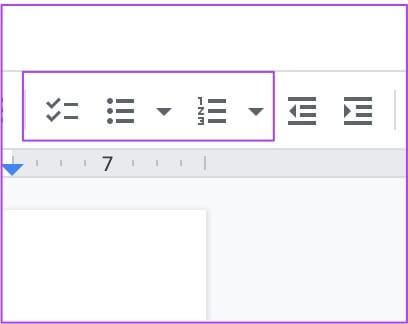
يتيح لك الخيار الأول إضافة قائمة تحقق.
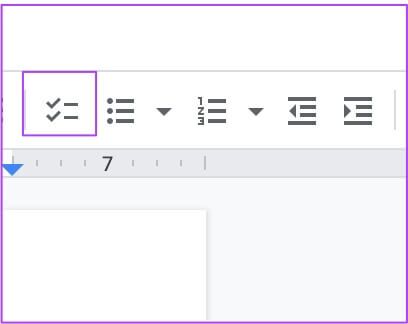
يتيح لك الخيار الثاني إضافة قائمة نقطية. انقر فوق الرمز واختر من تصميمات التعداد النقطي الافتراضية.
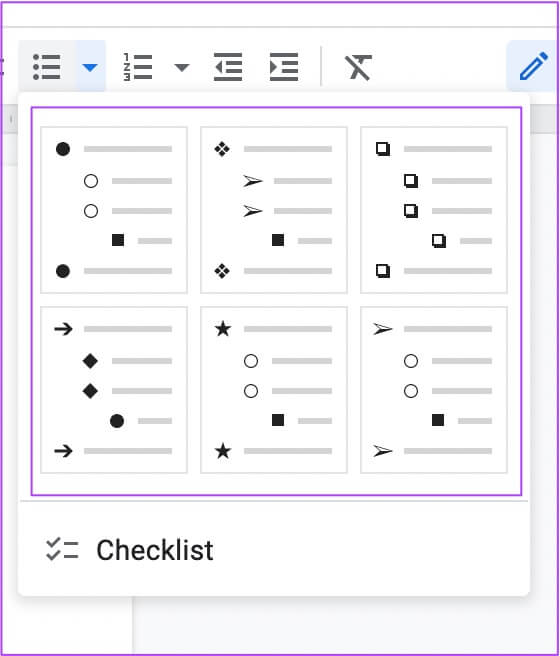
يتيح لك الخيار الثالث إضافة قائمة ذات تعداد رقمي. انقر فوق الرمز للاختيار من بين تصميمات التعداد النقطي الافتراضية.
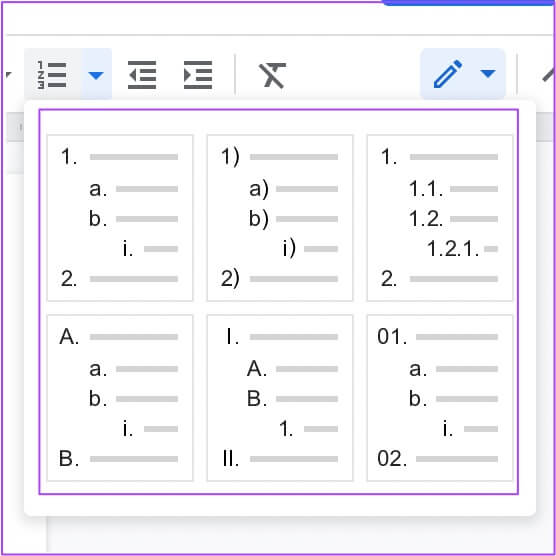
خطوة 6: بعد اختيار التصميم الخاص بك ، ابدأ في إضافة نقاط التعداد إلى الصفحة.
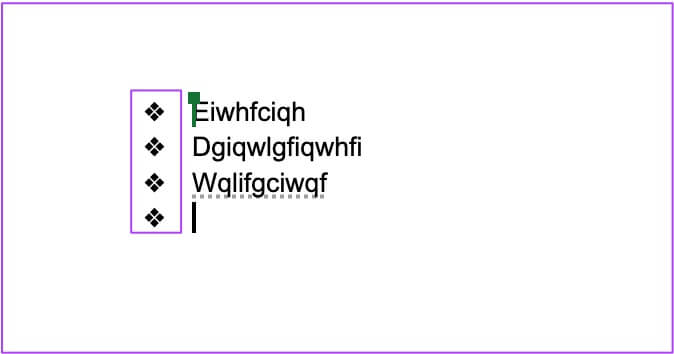
الخطوة 7: بمجرد إضافتها ، اضغط على Command / Control + S لحفظ التغييرات.
خصص نقاط التعداد في مستندات GOOGLE على سطح المكتب
إذا كنت ترغب في تخصيص نقاط التعداد بشكل أكبر ، فيمكنك القيام بذلك في محرر مستندات Google. اتبع هذه الخطوات.
الخطوة 1: أحضر مؤشر الماوس إلى أعلى نقاط التعداد التي تم إنشاؤها مسبقًا.
الخطوة 2: انقر لتحديدهم وانقر بزر الماوس الأيمن للكشف عن خيارات إضافية.
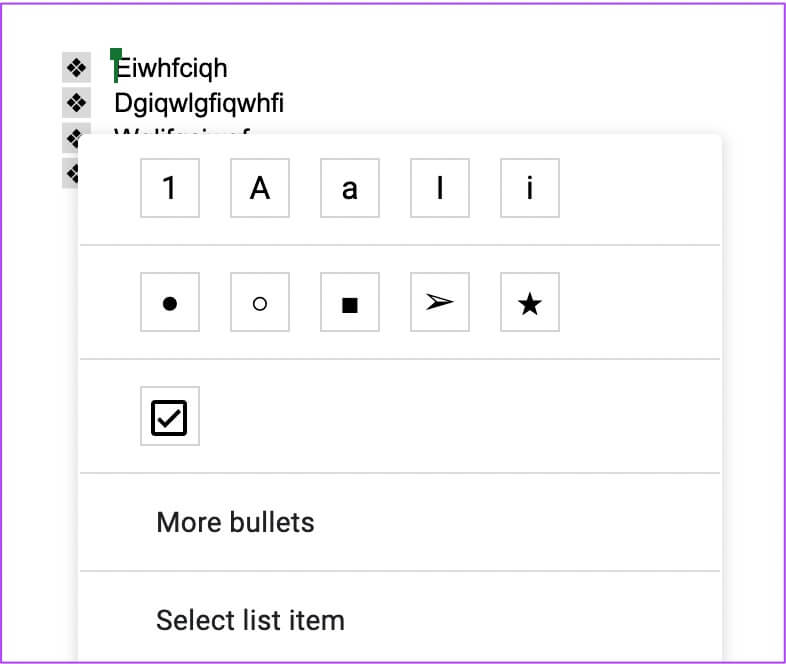
خطوة 3: انقر فوق المزيد من الرموز النقطية.
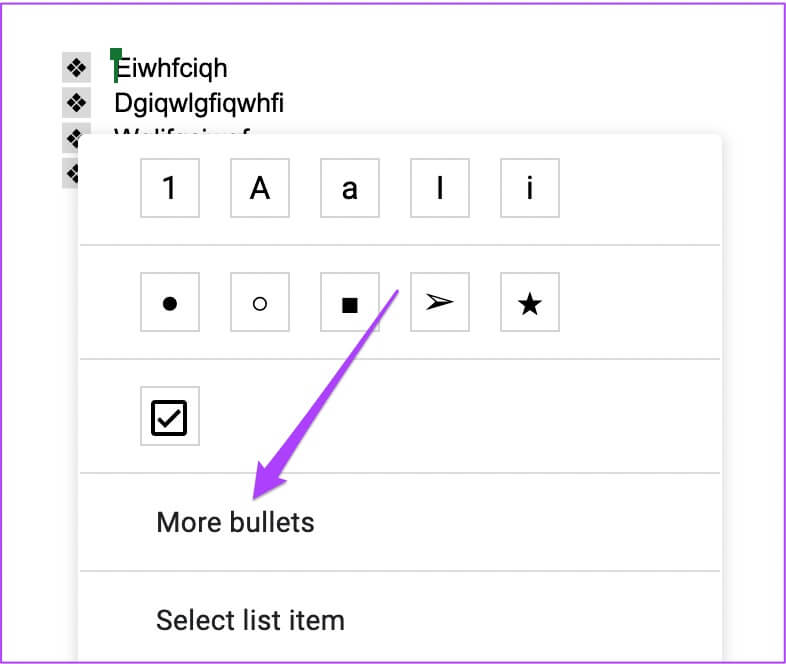
سترى الآن مربع حوار به الكثير من الخيارات لتصميم النقطة النقطية. يمكنك حتى رسم تصميم نقطي باستخدام قلم.
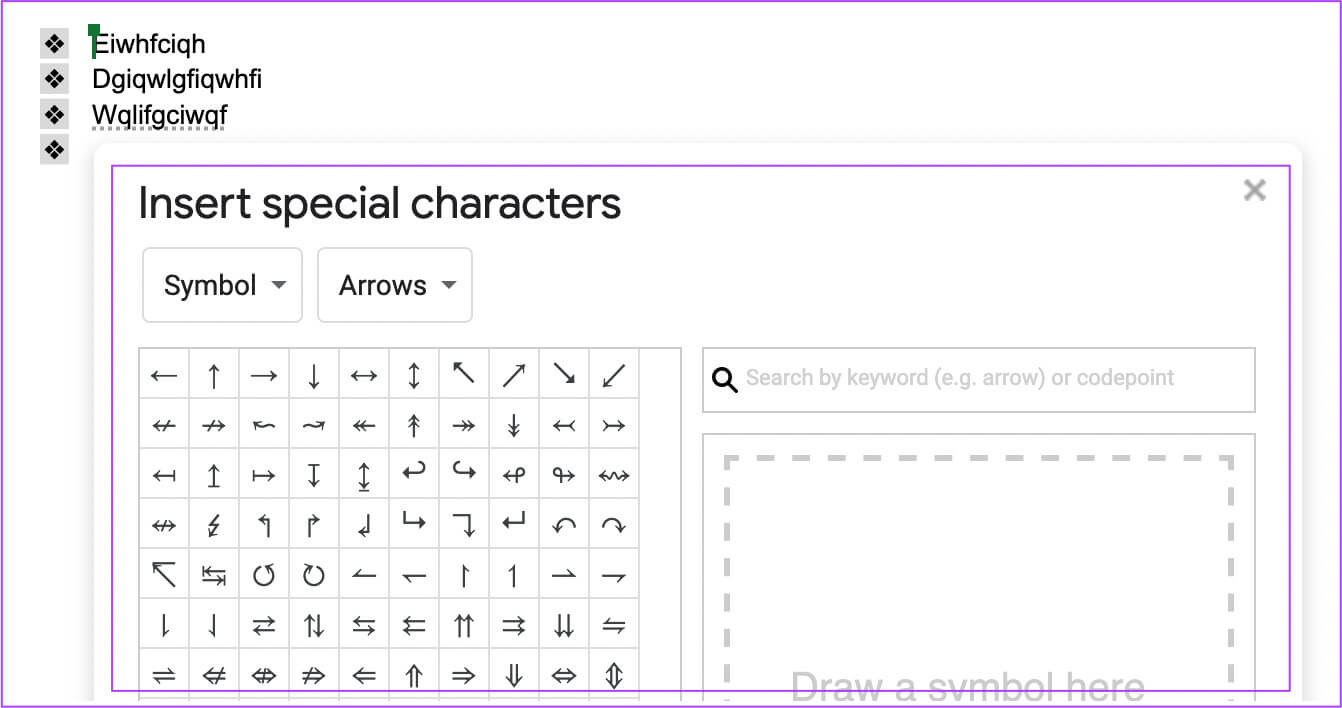
الخطوة 4: حدد تصميم نقطي من اختيارك.
سترى تصميم النقطة المختارة حديثًا يظهر على صفحتك.
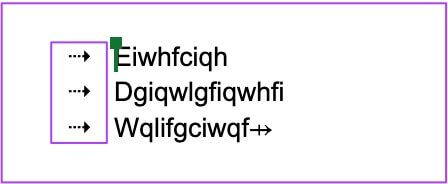
الخطوة 5: اضغط على Command/Control + S لحفظ التغييرات.
قم بإنشاء وتخصيص نقاط التعداد في مستندات GOOGLE على الهاتف المحمول
يتوفر تطبيق محرر مستندات Google وتطبيقات Google Productivity Suite الأخرى للتنزيل لأجهزة Android و iPhone. عندما تضطر إلى تعديل مستنداتك أثناء التنقل ، يعمل تطبيق مستندات Google بشكل مثالي. فقط تأكد من أن لديك اتصال إنترنت قوي للوصول إلى جميع المستندات التي تمت مزامنتها.
تأكد من أنك تستخدم أحدث إصدار من محرر مستندات Google على جهازك.
تنزيل محرر مستندات Google لنظام Android
تنزيل محرر مستندات Google لأجهزة iPhone
اتبع هذه الخطوات لإضافة نقاط التعداد. تظل الخطوات كما هي لمستخدمي Android و iPhone.
الخطوة 1: افتح تطبيق مستندات Google على جهاز Android أو iPhone.
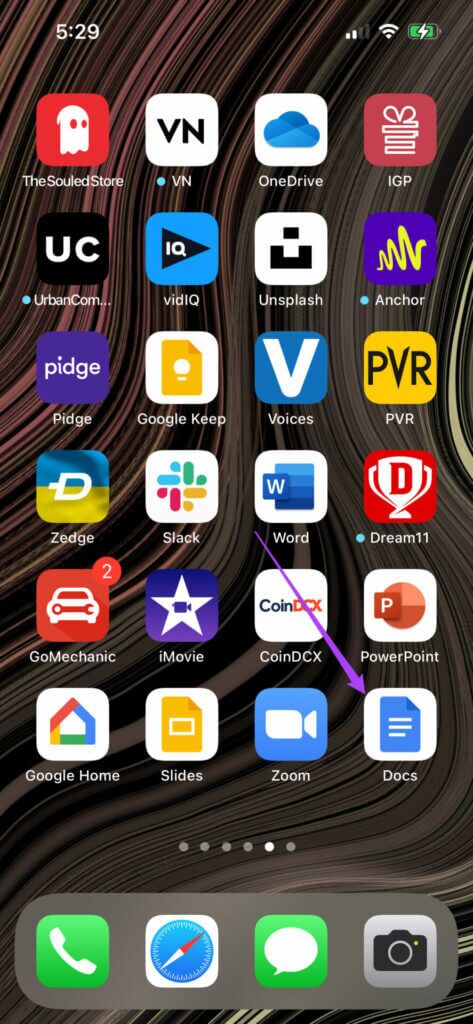
الخطوة 2: افتح مستندًا جديدًا أو قم بالوصول إلى المستند السابق الذي تريد تحريره.
خطوة 3: اضغط على أيقونة Pencil في أسفل اليمين لتعديل المستند.
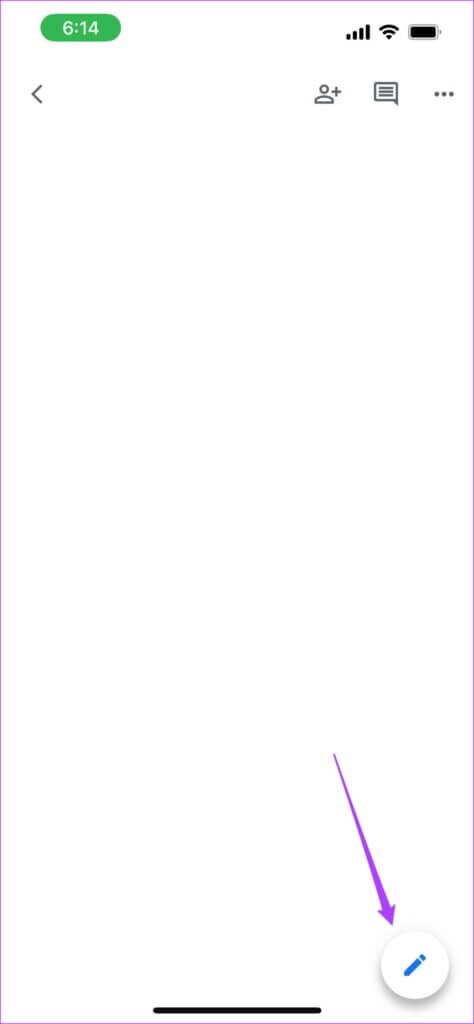
الخطوة 4: ضع المؤشر في المستند حيث تريد إضافة نقاط التعداد.
الخطوة 5: اضغط على أيقونة الخط في أعلى اليمين.
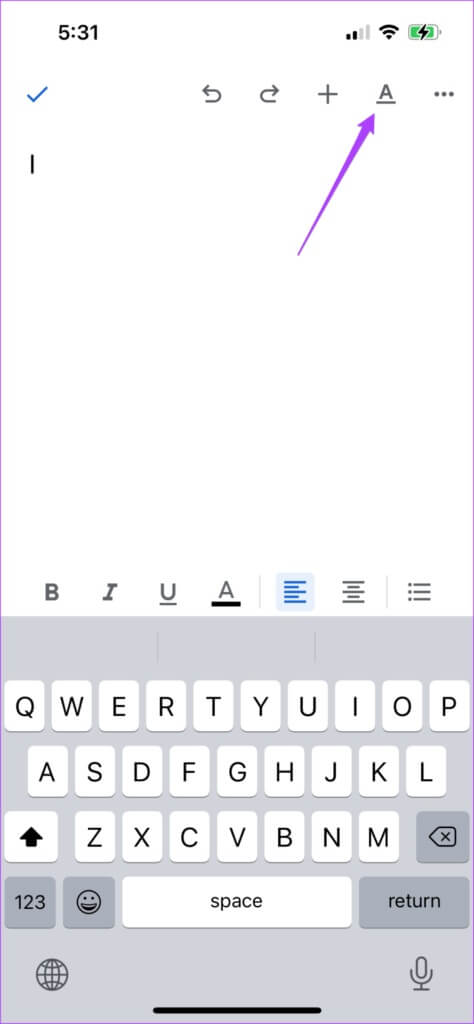
خطوة 6: حدد علامة التبويب الفقرة من القائمة المنبثقة.
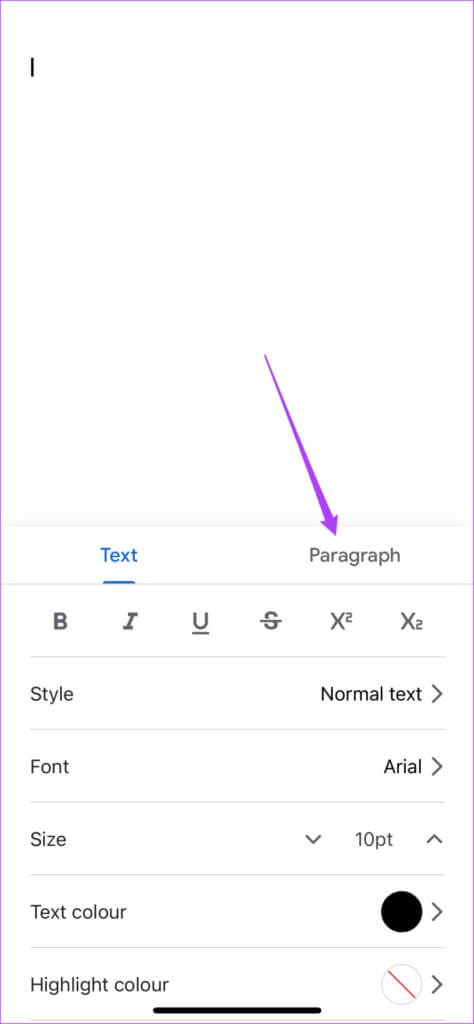
الخطوة 7: انقر لإضافة إما قائمة نقطية أو قائمة رقمية في المستند.
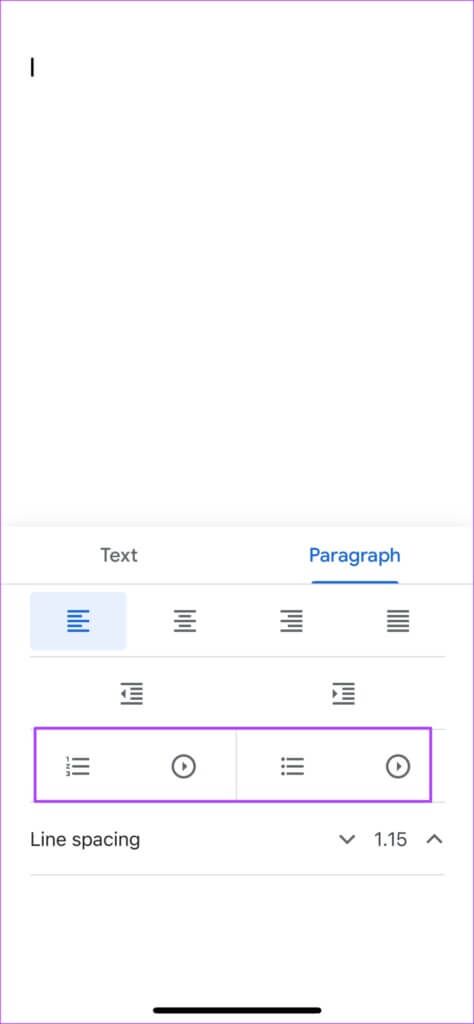
إذا قمت بتحديد Bulleted List ، فانقر فوق رمز السهم المحاط بدائرة للكشف عن المزيد من خيارات تصميم نقاط التعداد.
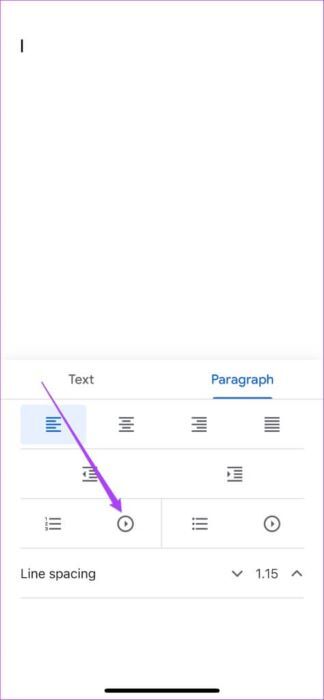
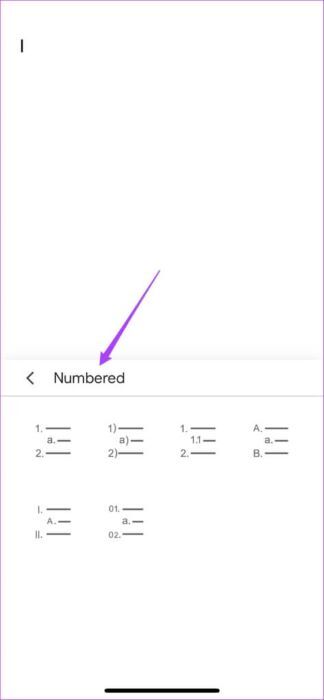
إذا حددت قائمة رقمية ، فانقر فوق رمز السهم المُحاط بدائرة لكشف المزيد من خيارات تصميم نقاط التعداد.
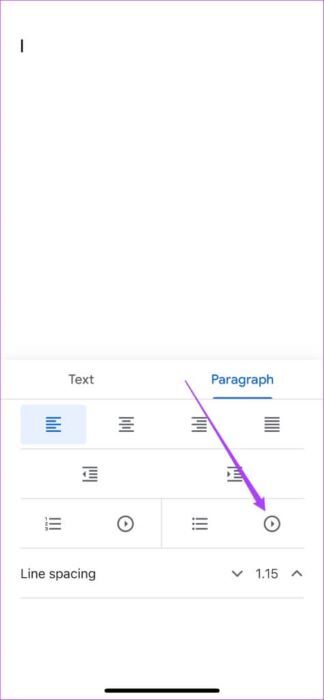
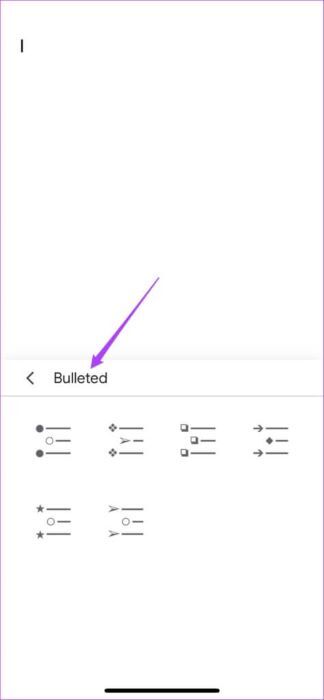
الخطوة 8: حدد التصميم وأضف نقاط التعداد إلى المستند.
خطوة 9: اضغط على أيقونة السهم الأزرق في الزاوية العلوية اليسرى لحفظ التغييرات.
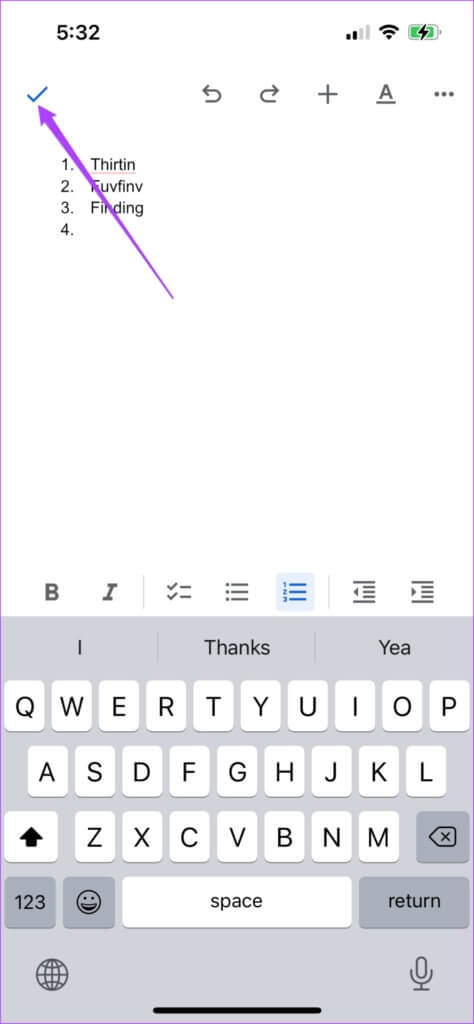
سلط الضوء على نقاطك باستخدام نقاط التعداد
تعد نقاط التعداد Bullet Points في مستندات Google طريقة فعالة لتسليط الضوء على أفكارك أو تلخيصها. يمكنك استخدام تصميمات نقطية مختلفة لجعل النص أكثر جاذبية في المستند. الخطوات المذكورة أعلاه توضح لك كيفية إنشاء وتخصيص نقاط التعداد في مستندات Google.