كيفية إنشاء وتخصيص مخطط شلال في Microsoft Excel
إذا كنت تريد إنشاء مرئي يوضح كيفية تأثير الإيجابيات والسلبيات على الإجماليات ، فيمكنك استخدام مخطط انحداري ، يُسمى أيضًا مخطط جسر أو مخطط تسلسلي. يمكنك بسهولة إنشاء مخطط انحداري وتخصيصه في Microsoft Excel.
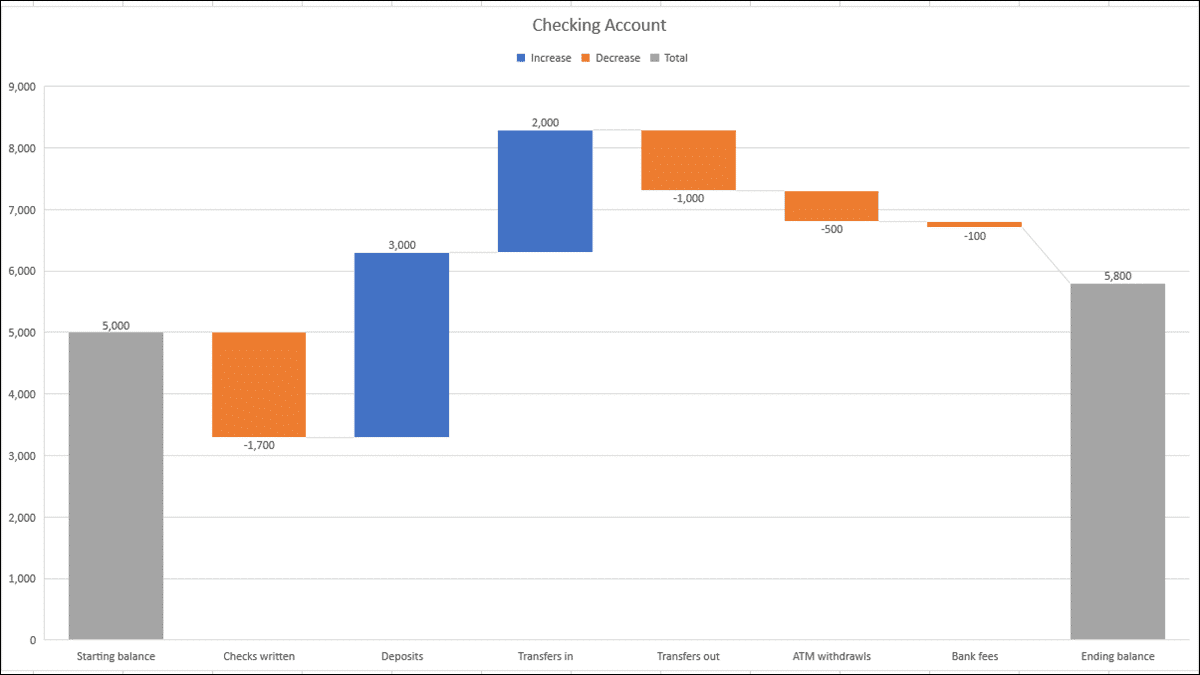
متى تستخدم مخطط الانحدار
قد تتساءل عما إذا كانت البيانات الموجودة في جدول البيانات مناسبة لمخطط الانحدار. إذا كانت لديك قيمة ابتدائية بسلسلة موجبة وسلبية تؤثر على النتيجة النهائية ، فإن مخطط الشلال يناسبك.
فيما يلي بعض الاستخدامات الشائعة:
- الحسابات الجارية: استخدم رصيد البداية ، وأضف الائتمانات ، واطرح الخصومات ، وأظهر الرصيد الختامي.
- المخزون: أدخل مبلغ البداية ، وأضف الشحنات المستلمة ، واطرح الوحدات المباعة ، وأظهر مبلغ النهاية.
- المنتجات: عرض إجمالي البداية ، وطرح الوحدات التالفة ، وإضافة الوحدات المجددة ، وإظهار الإجمالي القابل للبيع.
- الإيرادات: استخدم مبلغ البداية ، وأضف الدخل ، واطرح المصروفات ، وأظهر إجمالي المبلغ المتبقي.
قم بإنشاء مخطط شلال في Excel
إذا كانت لديك بيانات تتناسب تمامًا مع مخطط الشلال للحصول على عرض مرئي مفيد ، فلنتناولها مباشرة! في هذا البرنامج التعليمي ، سنستخدم حساب جاري كمثال.
ابدأ بتحديد بياناتك. يمكنك أن ترى أدناه أن بياناتنا تبدأ برصيد ابتدائي ، وتشمل الأموال الواردة والصادرة ، وتختتم برصيد نهائي. يجب عليك ترتيب البيانات الخاصة بك بالمثل.
انتقل إلى علامة التبويب إدراج وقسم الرسوم البيانية في الشريط. انقر على سهم القائمة المنسدلة Waterfall واختر “Waterfall” كنوع المخطط.
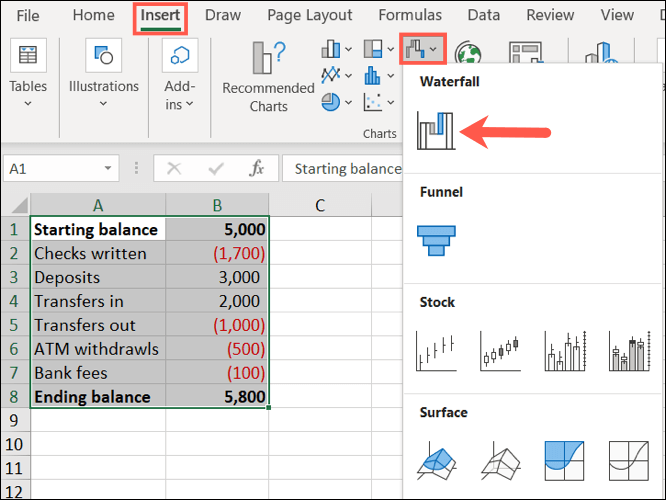
سوف يظهر مخطط الشلال في جدول البيانات الخاص بك.
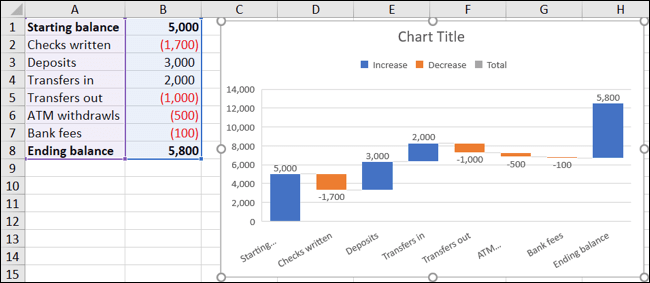
الآن ، قد تلاحظ أن إجماليات البداية والنهاية لا تتطابق مع الأرقام الموجودة على المحور الرأسي ولا يتم تلوينها كإجمالي حسب وسيلة الإيضاح. لا داعي للقلق – هذا حل بسيط!
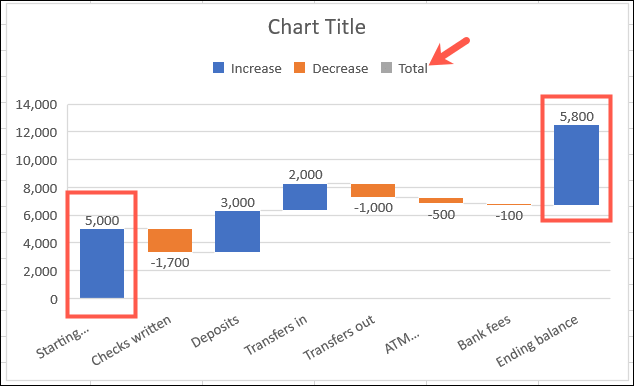
يتعرف Excel على قيم البداية والنهاية كأجزاء من السلسلة (الإيجابيات والسلبيات) بدلاً من الإجماليات.
لإصلاح ذلك ، انقر نقرًا مزدوجًا فوق المخطط لعرض الشريط الجانبي “التنسيق”. حدد شريط الإجمالي بالنقر فوقه مرتين. انقر فوق علامة التبويب خيارات السلسلة في الشريط الجانبي وقم بتوسيع خيارات السلسلة إذا لزم الأمر.
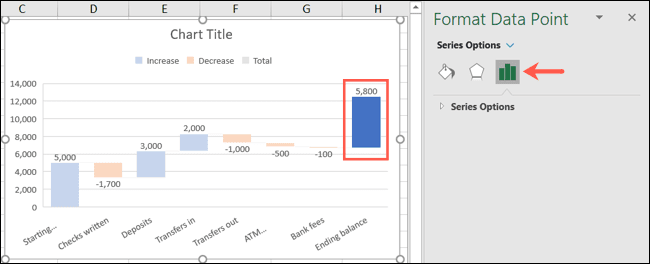
حدد مربع “تعيين كإجمالي“. ثم افعل الشيء نفسه مع المجموع الآخر.
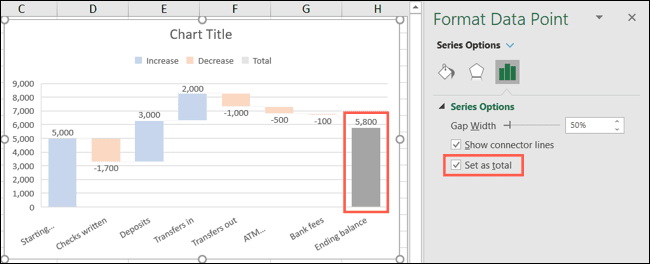
الآن ، سترى أن هذه الأشرطة تتوافق مع المحور الرأسي ويتم تلوينها كإجمالي حسب وسيلة الإيضاح.
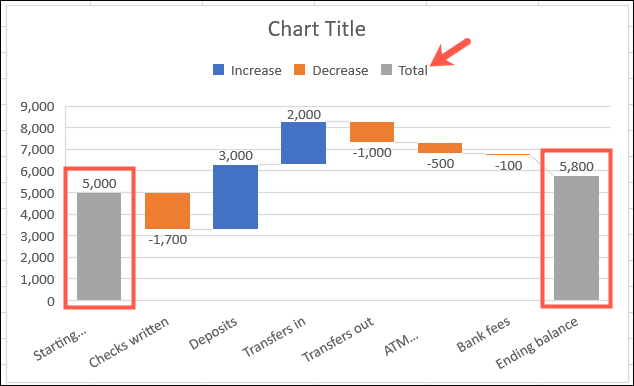
تخصيص مخطط الشلال
مثل أنواع المخططات الأخرى في Excel ، يمكنك تخصيص تصميم المخطط وألوانه ومظهره. إذا لم يكن هذا شيئًا قمت به في Excel ، فإليك أساسيات تخصيص الرسم البياني الخاص بك.
إذا كنت ترغب في البدء بتغيير العنوان ، فانقر على مربع نص عنوان المخطط.
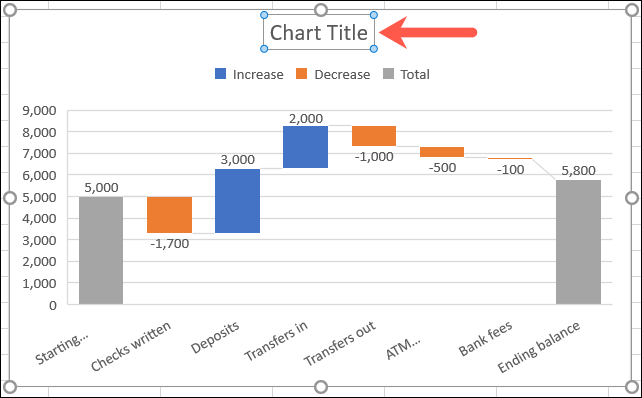
انقر نقرًا مزدوجًا فوق المخطط لفتح الشريط الجانبي تنسيق منطقة المخطط. بعد ذلك ، استخدم علامات التبويب Fill & Line و Effects و Size & Properties للقيام بأشياء مثل إضافة حد أو تطبيق ظل أو قياس الرسم البياني.
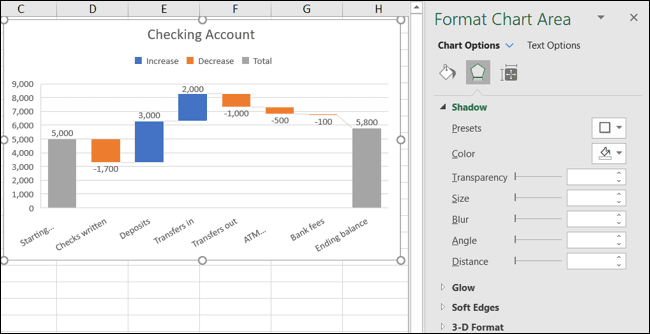
حدد المخطط واستخدم الأزرار الموجودة على اليمين (Excel على Windows) لضبط عناصر المخطط مثل التسميات ووسيلة الإيضاح ، أو أنماط المخططات لاختيار سمة أو نظام ألوان.
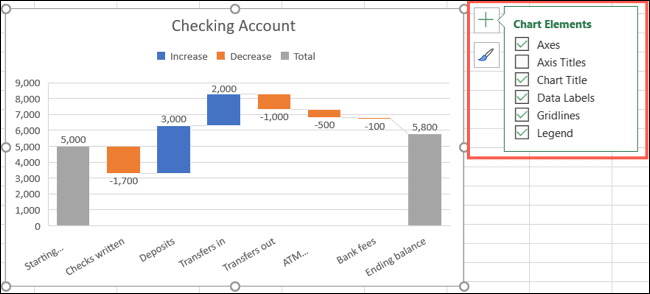
حدد المخطط وانتقل إلى علامة التبويب تصميم المخطط. بعد ذلك ، استخدم الأدوات الموجودة في الشريط لتحديد تخطيط مختلف أو تغيير الألوان أو اختيار نمط جديد أو ضبط تحديد البيانات الخاصة بك.

يمكنك أيضًا نقل المخطط الخاص بك إلى مكان جديد على الورقة الخاصة بك عن طريق سحبه ببساطة. ولتغيير حجم المخطط ، اسحب إلى الداخل أو الخارج من الزاوية أو الحافة.
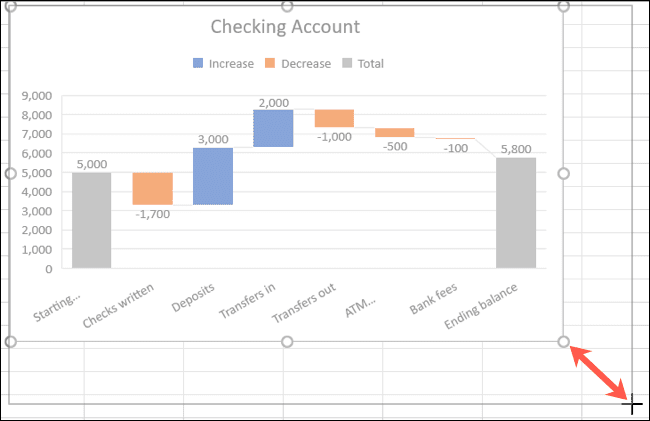
للمساعدة في أنواع المخططات الأخرى ، ألق نظرة على كيفية إنشاء مخطط شريطي في Excel أو إنشاء مخطط مختلط.
