كيفية إنشاء وتخصيص تقويم Google جديد
يعد تقويم Google أداة رائعة للأحداث والمواعيد والتذكيرات وأعياد الميلاد. لكن ليس عليك الاكتفاء بالتقاويم المضمنة أو تلك التي يمكنك الاشتراك فيها ؛ يمكنك إنشاء الخاصة بك.

للعمل والمدرسة والأطفال والمزيد ، يمكنك بسهولة إضافة وتخصيص تقويم Google الخاص بك. قم بتسمية التقويم بما تريده ، وامنحه لونًا لإبراز أحداثه ، بل وقم بإخفائه إذا كان تقويمًا موسميًا.
ملاحظة: لسوء الحظ ، لا يمكنك إنشاء تقاويم في تطبيق تقويم Google للجوال ، لذلك ستحتاج إلى الوصول إلى جهاز كمبيوتر سطح المكتب لاتباع هذه الإرشادات.
قم بإنشاء تقويم Google جديد
قم بزيارة موقع تقويم Google وقم بتسجيل الدخول. انقر فوق رمز الترس في الجزء العلوي الأيسر لفتح قائمة الإعدادات واختيار “الإعدادات”.
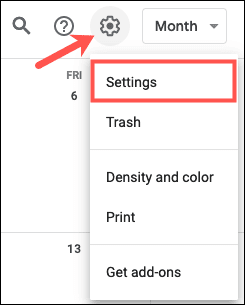
على اليسار ، وسّع “إضافة تقويم” واختر “إنشاء تقويم جديد”.
امنح التقويم الخاص بك اسمًا ووصفًا اختياريًا. حدد منطقتك الزمنية من المربع المنسدل وانقر على “إنشاء التقويم”.
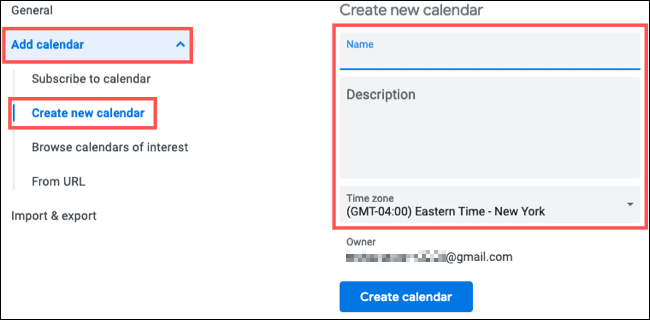
يجب أن ترى بعد ذلك اسم التقويم الجديد الخاص بك معروضًا على اليسار أسفل إعدادات “تقاويمي”. هذا هو المكان الذي يمكنك فيه تخصيص خيارات التقويم الخاص بك.
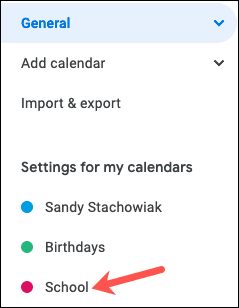
اضبط إعدادات التقويم الخاصة بك
حدد التقويم الجديد الخاص بك أدناه إعدادات “تقاويمي” لتوسيعه. يمكنك بعد ذلك استعراض الإعدادات عن طريق تحديد كل واحد على اليسار أو ببساطة التمرير لأسفل على الجانب الأيمن من الصفحة.
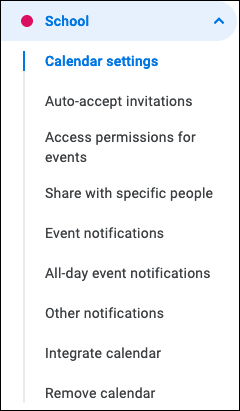
قبول الدعوات تلقائيًا: أضف الأحداث تلقائيًا إلى التقويم من الدعوات التي تتلقاها ، أو أضف فقط الأحداث التي لا تتعارض مع الآخرين ، أو لا تعرض الدعوات على الإطلاق.
أذونات الوصول للأحداث: اجعل تقويمك متاحًا للآخرين لمشاهدة جميع تفاصيل الحدث أو فقط إذا كنت متفرغًا أو مشغولاً.
المشاركة مع أشخاص محددين: إذا كنت ترغب في مشاركة التقويم الخاص بك مع الأصدقاء أو العائلة أو زملاء العمل ، فيمكنك النقر فوق “إضافة أشخاص” وضبط أذونات المشاركة.
إخطارات الأحداث والأحداث طوال اليوم: قم بإعداد أوقات التنبيه الافتراضية للأحداث المحددة بوقت وكل يوم.
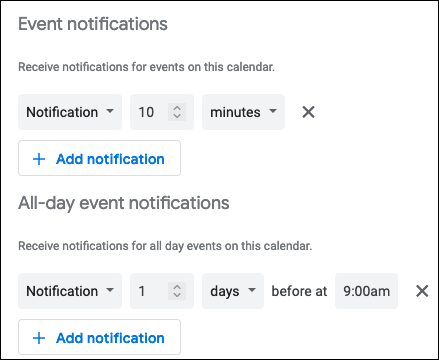
إشعارات أخرى: اختر تلقي إشعارات عبر البريد الإلكتروني للأحداث الجديدة أو المتغيرة أو الملغاة جنبًا إلى جنب مع الردود على الأحداث وجدول أعمالك اليومي.
دمج التقويم: هنا ، لديك روابط لنشر التقويم الخاص بك أو لتنسيق iCal. يمكنك أيضًا استخدام رمز التضمين لموقعك على الويب أو مدونتك.
إزالة التقويم: إذا قررت التوقف عن استخدام التقويم لاحقًا ، يمكنك التوجه إلى هذا المكان وإما إلغاء الاشتراك أو حذف التقويم تمامًا.
يتم حفظ جميع التغييرات المذكورة أعلاه التي تجريها على التقويم الجديد تلقائيًا.
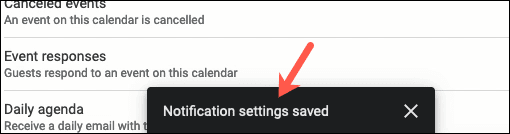
لذلك عند الانتهاء ، ما عليك سوى النقر فوق السهم الخلفي بجوار الإعدادات في الجزء العلوي الأيسر للعودة إلى الشاشة الرئيسية لتقويم Google. يمكنك العودة إلى هذه المنطقة وتحديث إعداداتك أو اسم التقويم عند الحاجة.
تخصيص تقويم Google الخاص بك
عندما تزور صفحة تقويم Google الرئيسية ، يمكنك الوصول إلى التقويمات الخاصة بك على الجانب الأيسر. إذا كانت القائمة مخفية ، فانقر فوق القائمة الرئيسية (ثلاثة خطوط عمودية) في الجزء العلوي الأيسر لعرضها.
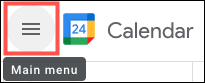
اعرض أحداث التقويم
ثم قم بتوسيع “تقاويمي” وسترى التقويم الذي أنشأته. لعرض الأحداث الخاصة بهذا التقويم ، تأكد من تحديد المربع. إذا كنت تريد إخفاء التقويم أو أحداثه في أي وقت ، فما عليك سوى إلغاء تحديده.
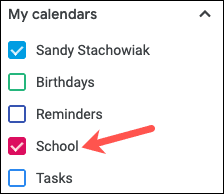
لون التقويم الخاص بك
لمنح التقويم لونًا رائعًا ، انقر فوق النقاط الثلاث الموجودة على اليمين لفتح الخيارات. اختر لونًا أو انقر فوق علامة الجمع لإضافة لون مخصص. سيتم عرض جميع الأحداث في التقويم الخاص بك باللون الذي تختاره.
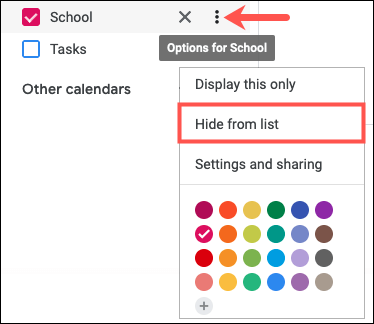
إخفاء التقويم الخاص بك
كما ذكرنا ، يمكنك إخفاء التقويم من قائمتك إذا أردت. هذا مفيد للتقاويم الموسمية أو المدرسية أو الرياضية التي لا تستخدمها على مدار السنة. انقر على النقاط الثلاث بجوار التقويم واختر “إخفاء من القائمة”.
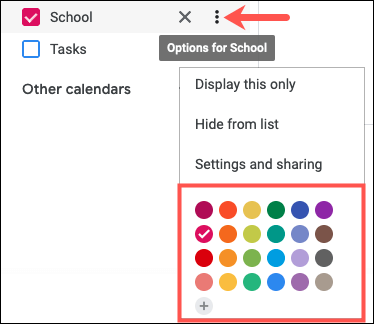
لإلغاء إخفاء التقويم لاحقًا ، عد إلى الإعدادات حيث قمت بإنشائه في البداية. في الجانب الأيمن أدناه إعدادات “التقويمات الخاصة بي” ، انقر فوق رمز العين لـ “إظهار في قائمة التقويم”.
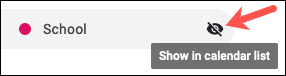
نصيحة: يمكنك الوصول إلى الإعدادات بسرعة من خلال النقر على النقاط الثلاث بجوار التقويم واختيار “الإعدادات والمشاركة”.
التقويمات الجديدة التي تنشئها في تقويم Google ستتم مزامنتها مع التطبيق الموجود على أجهزتك الأخرى أيضًا. هذه مكافأة رائعة لعمل تقويم مخصص.
