كيفية إنشاء وإضافة كلمة مرور إلى ملفات مضغوطة على نظام Mac
يتيح لك ملف ZIP الموجود على جهاز Mac الخاص بك تجميع البيانات وتنظيمها دون الحاجة إلى الحصول على مساحة تخزين كبيرة. يمكنك إنشاء ملف ZIP على جهاز Mac الخاص بك واستخراجه على جهاز iPhone الخاص بك. يمكنك إضافة كلمة مرور إلى ملف ZIP الخاص بك لإضافة طبقة أمان إليه ومنع الوصول غير المرغوب فيه.
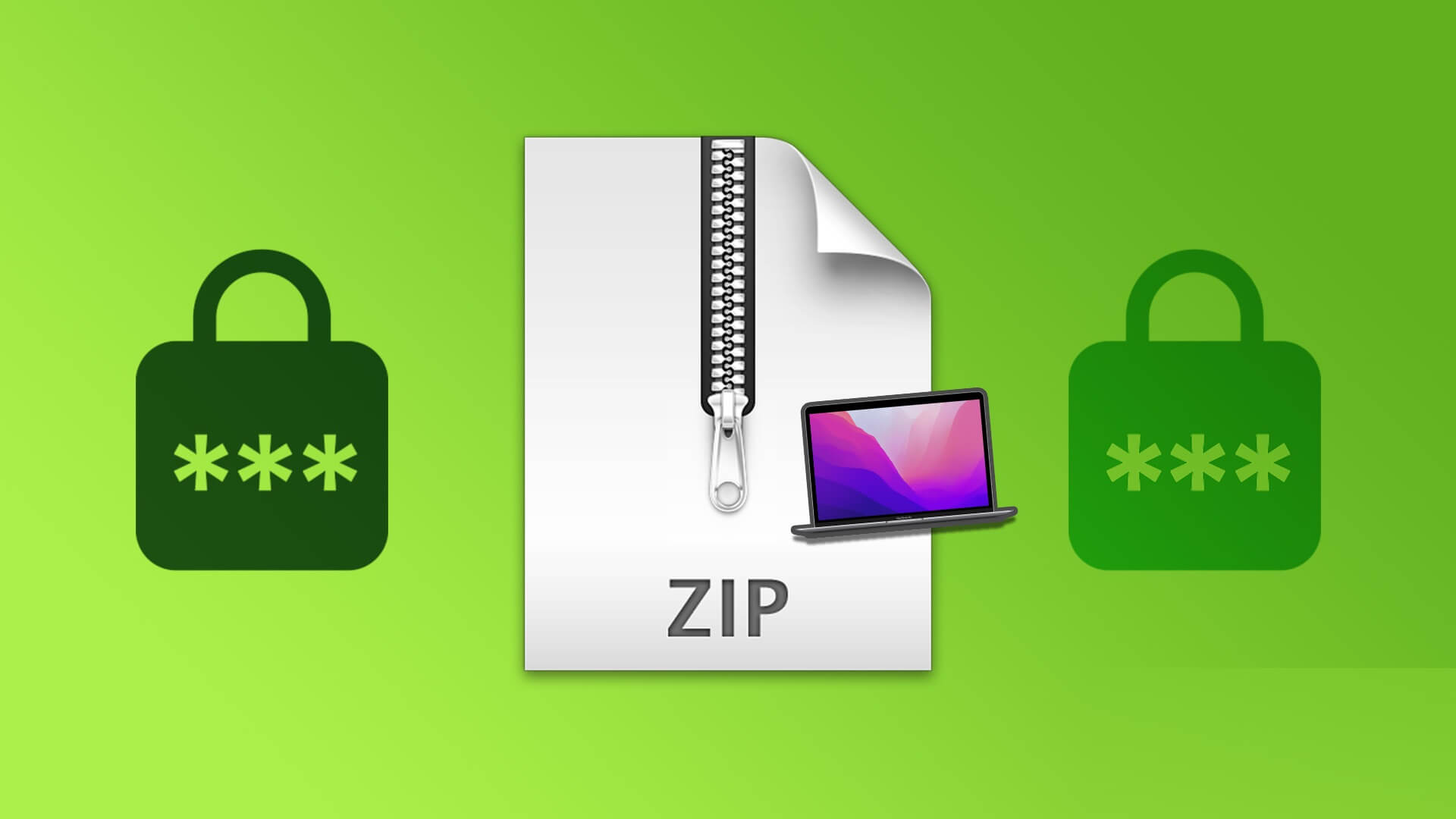
في هذا المنشور ، سنوضح لك خطوات إنشاء وإضافة كلمة مرور إلى ملف ZIP الخاص بك على نظام Mac دون تثبيت أي تطبيقات تابعة لجهات خارجية أو استخدام أي مواقع ويب.
إنشاء ملف مضغوط محمي بكلمة مرور على MAC
إلى جانب توفير مساحة التخزين ، يمكن لملف ZIP أيضًا توفير الوقت أثناء نقل الملفات الكبيرة من جهاز Mac الخاص بك. يتيح لك تطبيق Terminal على جهاز Mac الخاص بك إنشاء ملف ZIP محمي بكلمة مرور يمكن مشاركته عبر الأجهزة. تأكد من استمرار الوصول إلى كلمة المرور الخاصة بك لملف ZIP.
فيما يلي الخطوات.
الخطوة 1: اضغط على Command + Spacebar لفتح Spotlight Search ، واكتب Terminal ، ثم اضغط على Return.
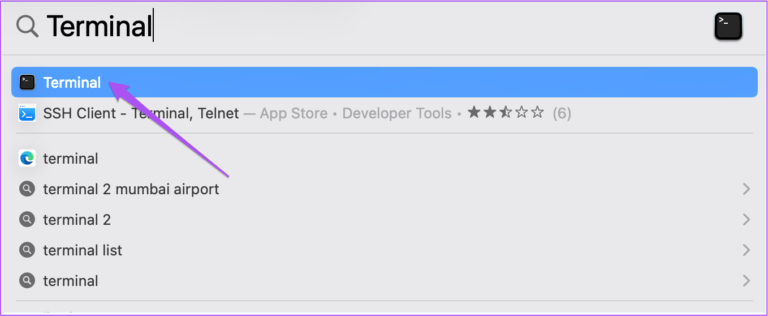
الخطوة 2: اكتب الأمر التالي واضغط على رجوع.
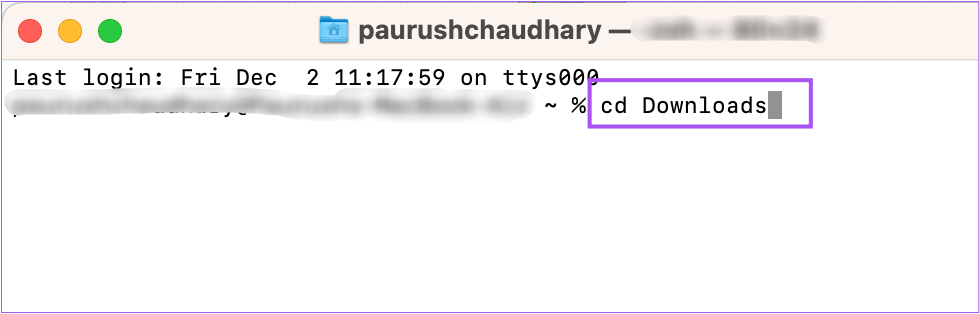
cd (File Location)
موقع الملف هو الدليل حيث يتم حفظ ملفاتك التي تحتاج إلى ضغطها على Mac. على سبيل المثال ، اخترنا دليل التنزيلات.
بعد النقر على Return ، سيتغير سطر موجه الأوامر والدليل.
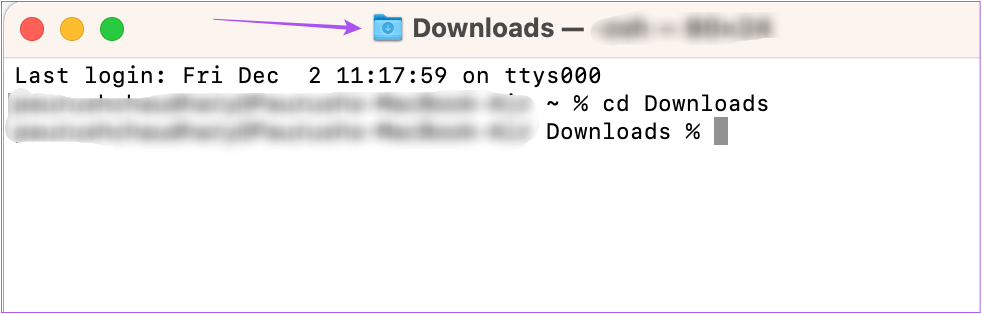
الخطوة 3: بعد تحديد الدليل ، اكتب الأمر التالي واضغط على Return.
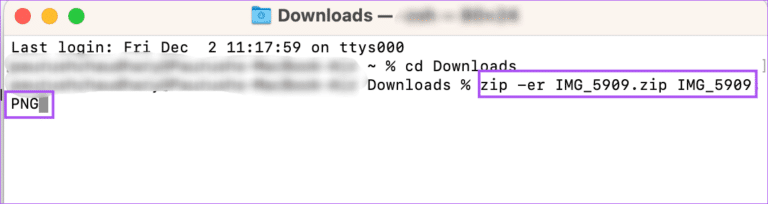
zip -er (ZIP file name) (original file name)
يرمز اسم ملف ZIP إلى اسم الملف المضغوط. يشير اسم الملف الأصلي إلى الاسم الدقيق للملف الذي يجب ضغطه. لاحظ أن اسم الملف المضغوط يجب أن يتطابق مع اسم الملف الأصلي. بالإضافة إلى ذلك ، لا تنس إدخال امتداد الملف بالإضافة إلى اسم الملف الأصلي.
zip -er IMG_5909.zip IMG_5909.PNG
الخطوة 4: انقر فوق “موافق” للسماح للطرف بالوصول إلى موقع الملف الخاص بك. في حالتنا ، إنه مجلد التنزيلات.
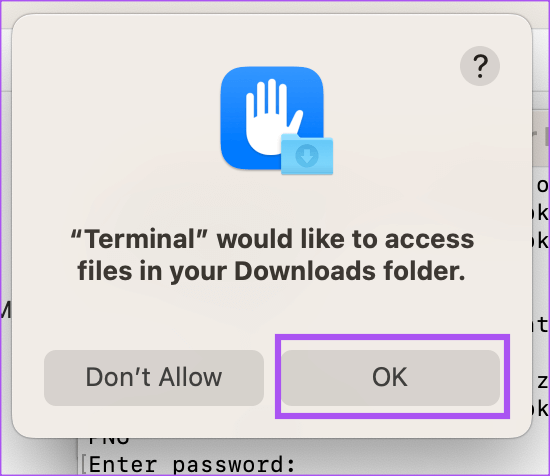
الخطوة 5: اكتب كلمة المرور التي ترغب في استخدامها لملف ZIP واضغط على Return.
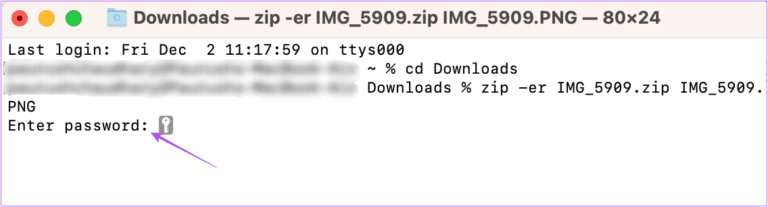
لن تظهر أحرف كلمة المرور على شاشة جهاز Mac الخاص بك. لكن هذه ليست مشكلة.
الخطوة 6: اكتب كلمة المرور مرة أخرى للتحقق واضغط على Return.
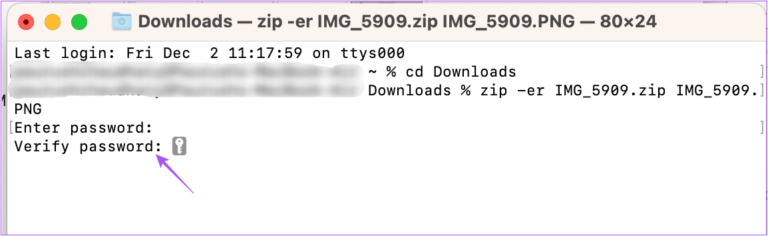
سوف تحصل على تأكيد بأن الملف المحدد قد تم ضغطه وحمايته بكلمة المرور المفضلة لديك.
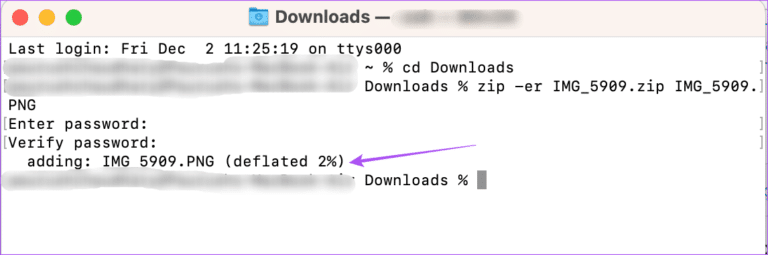
لتأكيد ذلك ، انقر نقرًا مزدوجًا فوق ملف ZIP الخاص بك وتحقق مما إذا تمت مطالبتك بإدخال كلمة المرور.
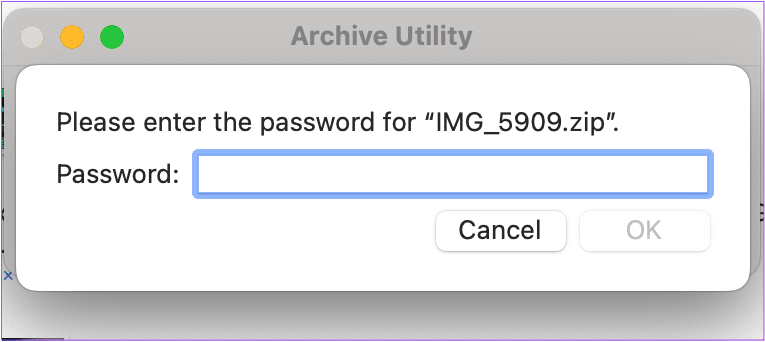
قم بفك ضغط الملف المحمي بكلمة المرور على MAC
إذا كنت ترغب في فك ضغط الملف المحمي بكلمة مرور على جهاز Mac ، فيمكنك مرة أخرى الاستعانة بـ Terminal لفعل الشيء نفسه. فيما يلي الخطوات.
الخطوة 1: اضغط على Command + Spacebar لفتح Spotlight Search ، واكتب Terminal ، ثم اضغط على Return.
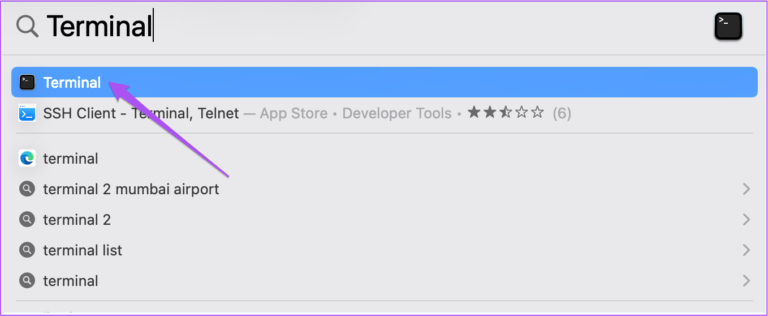
الخطوة 2: اكتب unzip -d في نافذة Terminal. لا تضغط على Return.
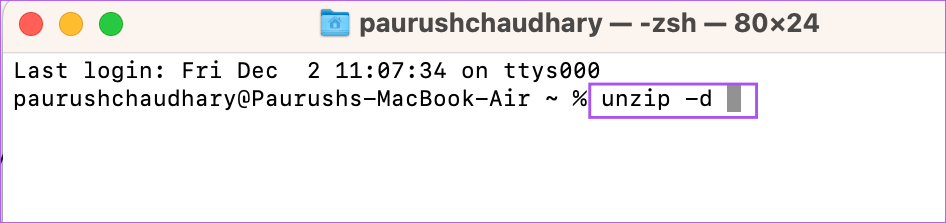
الخطوة 3: حدد ملف ZIP على جهاز Mac الخاص بك. ثم قم بسحبه وإفلاته في نافذة Terminal.
سيؤدي هذا إلى إضافة مسار الملف الدقيق في نافذة Terminal.
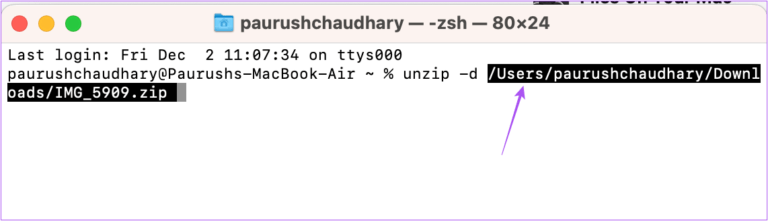
الخطوة 4: احذف اسم الملف من مسار الدليل. ثم قم بسحب وإسقاط ملف ZIP مرة أخرى في Terminal.
الخطوة 5: اضغط على رجوع.
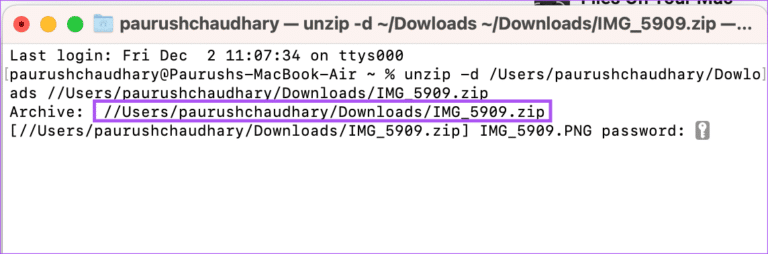
الخطوة 6: أدخل كلمة مرور ملف ZIP. ثم اضغط على رجوع.
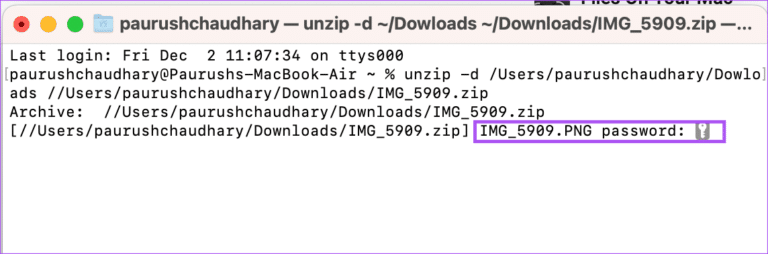
مرة أخرى ، لن تكون كلمة مرورك مرئية.
سيتم فك ضغط ملفك وسيظهر في نفس المكان. في حالتنا ، ظهر الملف الذي تم فك ضغطه في مجلد التنزيلات.
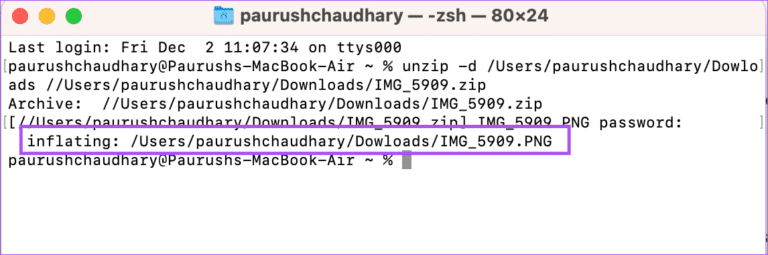
قم بإنشاء ملف مضغوط بدون إضافة كلمة مرور على نظام Mac
إذا كنت ترغب في إنشاء ملف ZIP بدون إضافة كلمة مرور على جهاز Mac ، فإليك الخطوات.
الخطوة 1: حدد الملفات أو المجلد الذي ترغب في إضافته في ملف ZIP.
الخطوة 2: بعد تحديد العناصر ، انقر بزر الماوس الأيمن واختر تحويل من قائمة الخيارات.
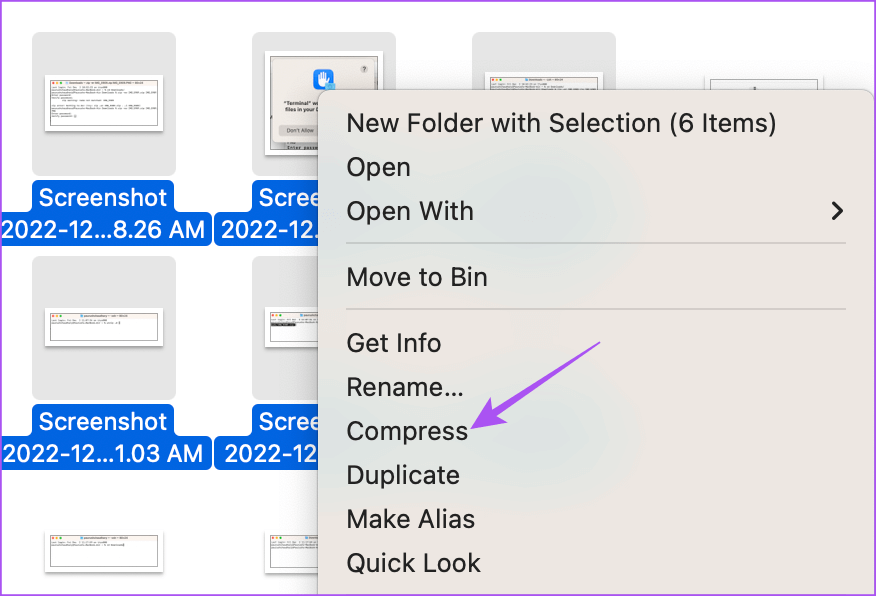
إذا ضغطت ملفًا واحدًا ، فسيتم حفظه باسم الملف الأصلي وامتداد .ZIP. ولكن إذا حددت عدة عناصر لضغطها ، فسيتم حفظ ملف ZIP كملف Archive.zip. يمكنك دائمًا المضي قدمًا وتغيير اسمه.
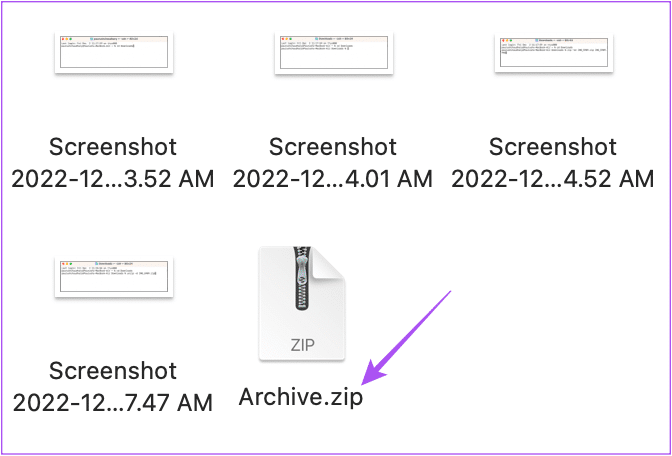
نظرًا لأن ملف ZIP لن يحتوي على كلمة مرور ، يمكنك النقر نقرًا مزدوجًا على اسم الملف لاستخراج محتوياته.
ضغط بياناتك وحمايتها
ستساعدك هذه الخطوات على إنشاء وإضافة كلمة مرور إلى ملفات ZIP على جهاز Mac. إذا كان لديك عدد كبير جدًا من ملفات ZIP على جهاز Mac ، فيمكنك استخدام العلامات في Finder لتنظيمها. إذا كنت لا ترغب في إنشاء ملف ZIP ولكنك لا تزال تضمن أمان البيانات ، فيمكنك قراءة منشورنا حول كيفية إضافة كلمة مرور إلى الملفات والمجلدات على جهاز Mac.
