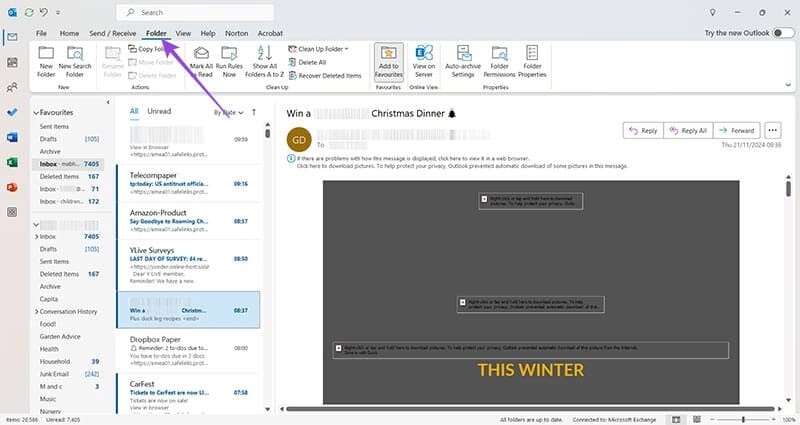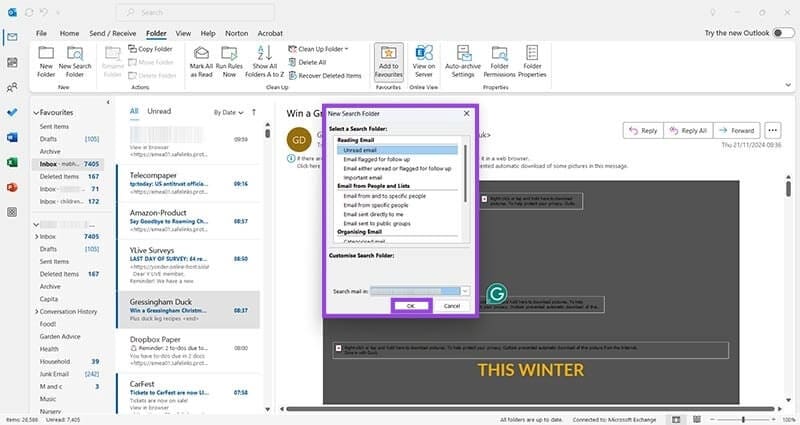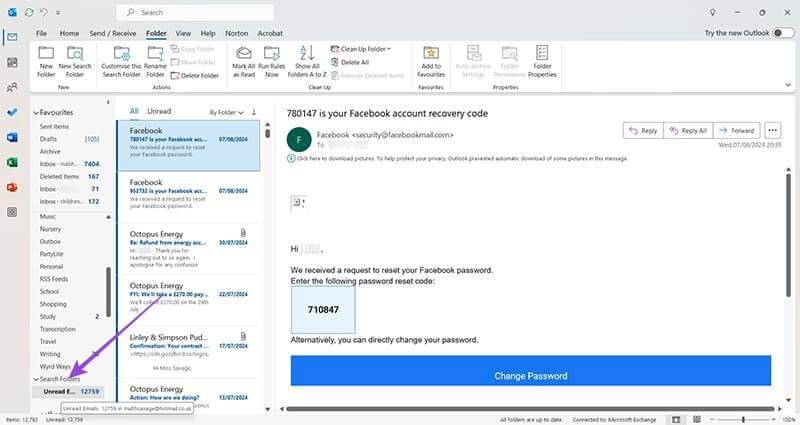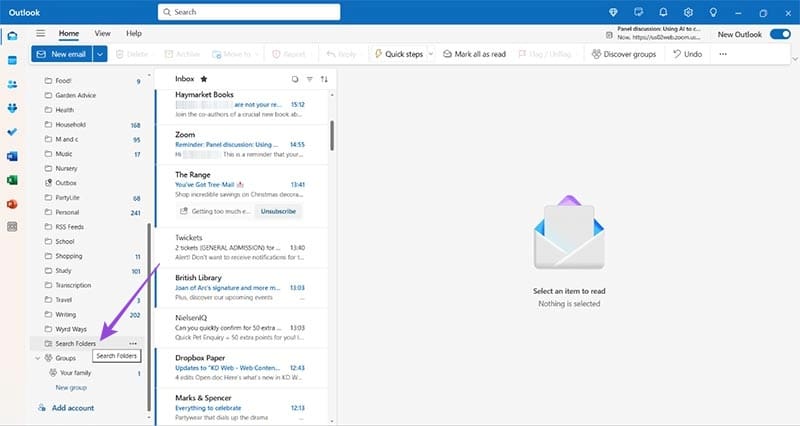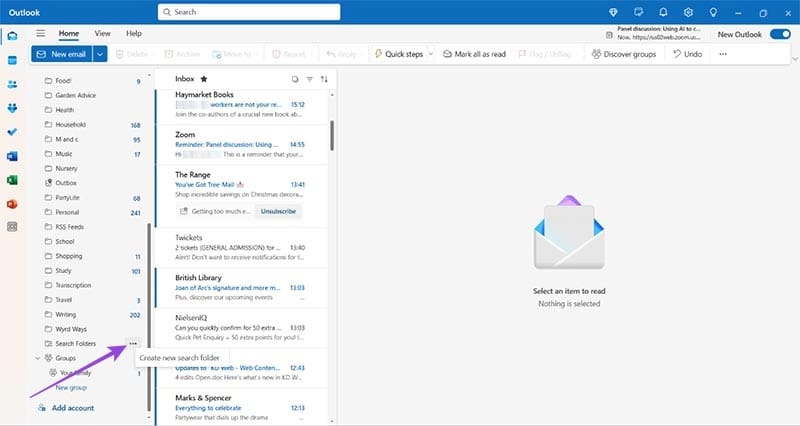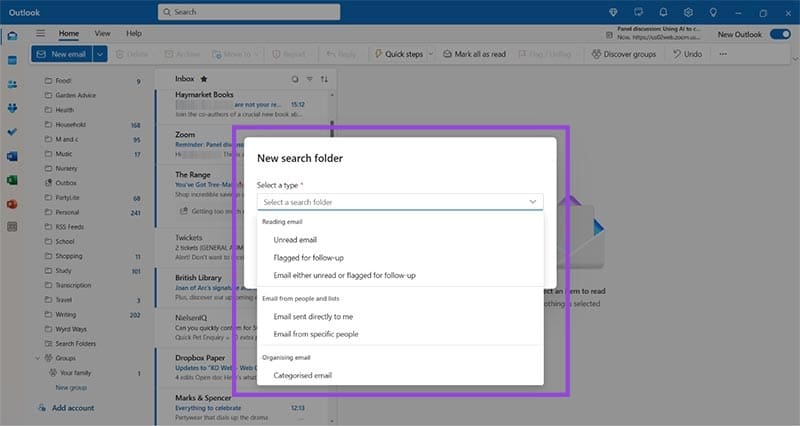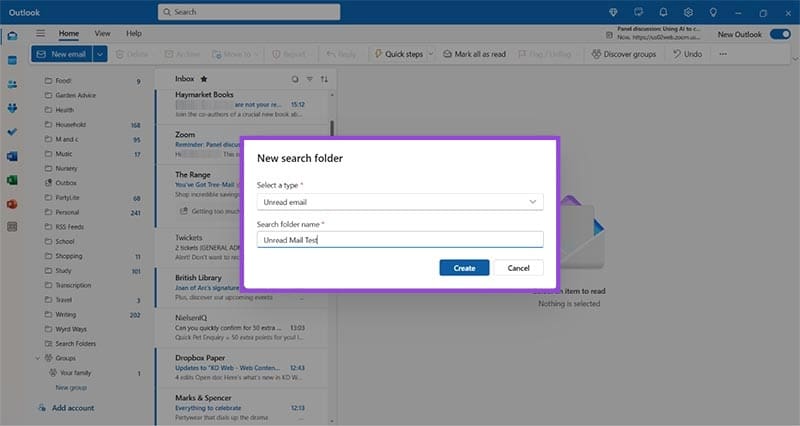طرق فعالة لإنشاء مجلد بحث في Outlook لتنظيم رسائلك
إدارة البريد الإلكتروني تصبح أسهل وأكثر تنظيمًا عند استخدام مجلدات البحث في Outlook. تتيح لك هذه الميزة تصفية الرسائل بناءً على معايير محددة مثل المرسل، الكلمات المفتاحية، أو التاريخ، مما يوفر عليك الوقت ويجعل الوصول إلى المعلومات المطلوبة سريعًا. في هذا المقال، ستتعرف على خطوات بسيطة لإنشاء مجلد بحث في Outlook يساعدك على ترتيب رسائلك بكفاءة.

نصائح سريعة
- Microsoft Outlook هو عميل بريد إلكتروني يسمح لك بتنظيم رسائلك بطرق متعددة.
- من الممكن إعداد مجلدات بحث Outlook التي تعرض دائمًا معايير معينة للبريد، على سبيل المثال، البريد غير المقروء فقط أو البريد من شخص معين.
- هذه الميزة متاحة فقط في Outlook المستند إلى سطح المكتب، وليس Outlook المستند إلى الويب أو إصدارات Outlook المحمولة.
هل تعرف كيفية إنشاء مجلد بحث في Outlook؟ إذا لم تكن تعرف، فأنت في المكان الصحيح. يصبح تنظيم صندوق الوارد الخاص ببريدك الإلكتروني أسهل عندما يكون لديك مجلدات افتراضية تقوم على الفور بفرز بريدك إلى فئات أو معايير من اختيارك. يمكنك فرز البريد من أشخاص معينين في مجلد واحد، أو جمع كل شيء حول موضوع معين وجمعه معًا لسهولة الوصول إليه.
حاليًا، يمكنك فقط الاستفادة من هذه الميزة في Outlook for Windows على أجهزة الكمبيوتر المكتبية وأجهزة الكمبيوتر المحمولة، وليس الإصدارات المستندة إلى الويب أو المحمولة من Outlook. اتبع الخطوات أدناه لإنشاء مجلدات بحث في كل من الإصدار الكلاسيكي والإصدار الجديد من Outlook for Windows.
كيفية إنشاء مجلد بحث Outlook في الإصدار الكلاسيكي من Outlook
الخطوة 1: افتح Outlook على جهاز الكمبيوتر الخاص بك.
الخطوة 2: انقر فوق علامة التبويب “المجلد” الموجودة في منتصف الصف العلوي من الخيارات.
إلى الخطوة 3: انقر فوق مجلد بحث جديد.
الخطوة 4: اختر معايير مجلد البحث الجديد. يمكنك اختيار فصل البريد غير المقروء، أو البريد من أشخاص محددين، أو البريد حسب فئات معينة.
الخطوة 5: انقر فوق “موافق”. يمكنك الآن الوصول إلى مجلد البحث الجديد في Outlook في القائمة الموجودة على الجانب الأيسر. سيتم إدراج أي مجلدات جديدة ضمن علامة التبويب الجديدة التي ظهرت هنا – مجلدات البحث.
كيفية إنشاء مجلد بحث في Outlook في Outlook الجديد
الخطوة 1: افتح Outlook وابحث عن خيار “مجلدات البحث” الذي يجب أن يكون مرئيًا بالفعل. عادةً ما يكون موجودًا في أسفل القائمة الموجودة على الجانب الأيسر من مجلدات البريد الموجودة.
الخطوة 2: انقر فوق النقاط الثلاث الموجودة بجوار خيار مجلدات البحث واختر إنشاء مجلد بحث جديد.
إلى الخطوة 3: اختر المعايير التي تريد البحث بها باستخدام القائمة المنسدلة العلوية.
الخطوة 4: اختر اسمًا لمجلدك واكتبه في المساحة السفلية في مربع النافذة المنبثقة “مجلد البحث الجديد”، ثم انقر فوق الزر “إنشاء” باللون الأزرق.
الخطوة 5: سترى الآن المجلد الجديد ضمن علامة التبويب “مجلدات البحث” على الجانب الأيسر. ستظهر هنا أيضًا أي مجلدات بحث أخرى تنشئها.
حذف مجلدات البحث
قد تحتاج إلى حذف مجلدات بحث Outlook التي لم تعد تستخدمها لتبسيط تنظيم بريدك الإلكتروني. وإلا، فقد ينتهي بك الأمر بقائمة من المجلدات التي لا تساعدك حقًا وقد تتسبب حتى في فوضى في صندوق الوارد الخاص بك.
لحذف مجلدات بحث Outlook، انقر بزر الماوس الأيمن فوق مجلد البحث الذي تريد التخلص منه واختر خيار الحذف. يتوفر هذا الخيار في كل من الإصدار الكلاسيكي والإصدار الجديد من Outlook.
حذف مجلد بحث في الإصدار الكلاسيكي من Outlook:
حذف مجلد بحث في Outlook الجديد: