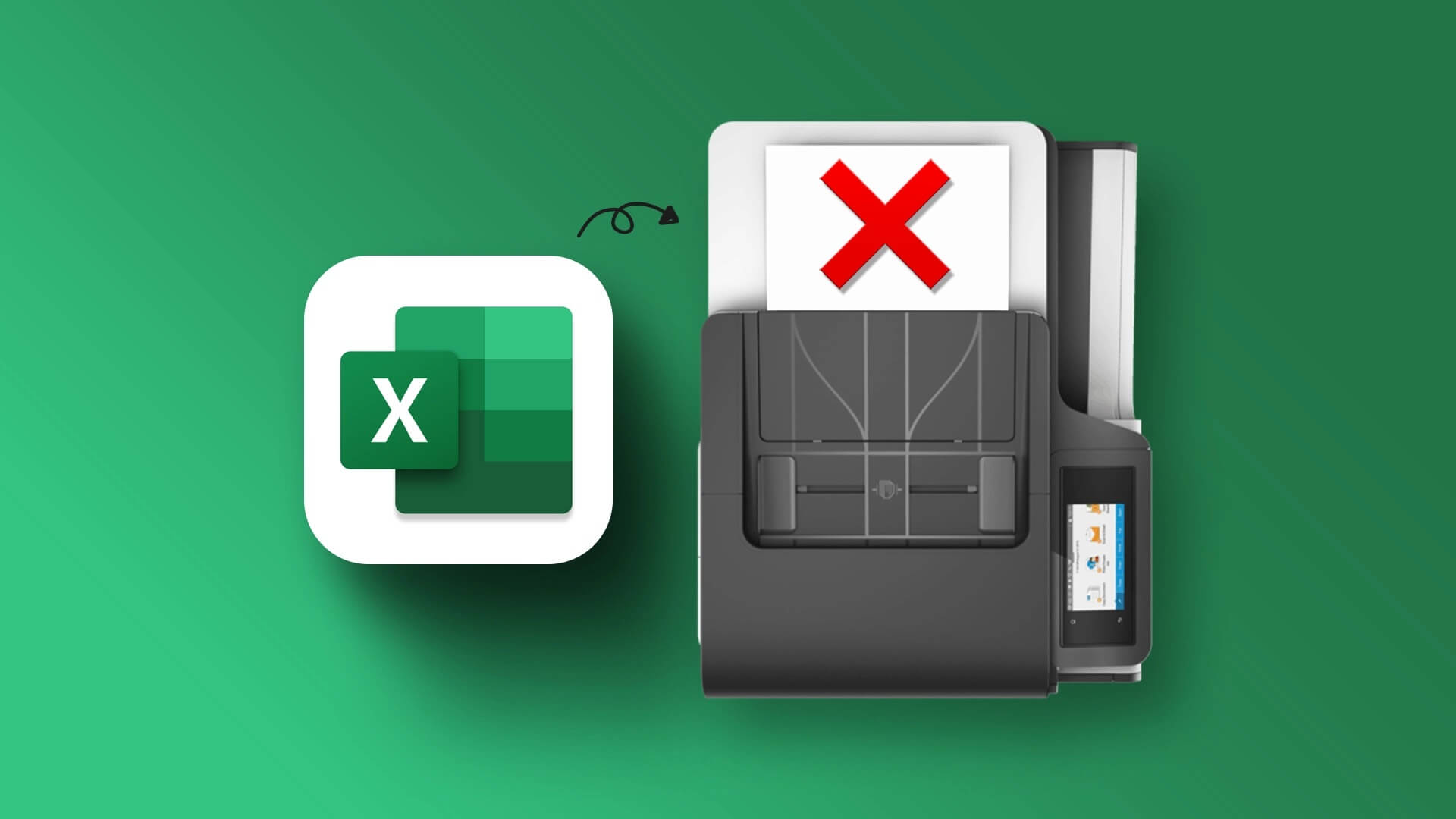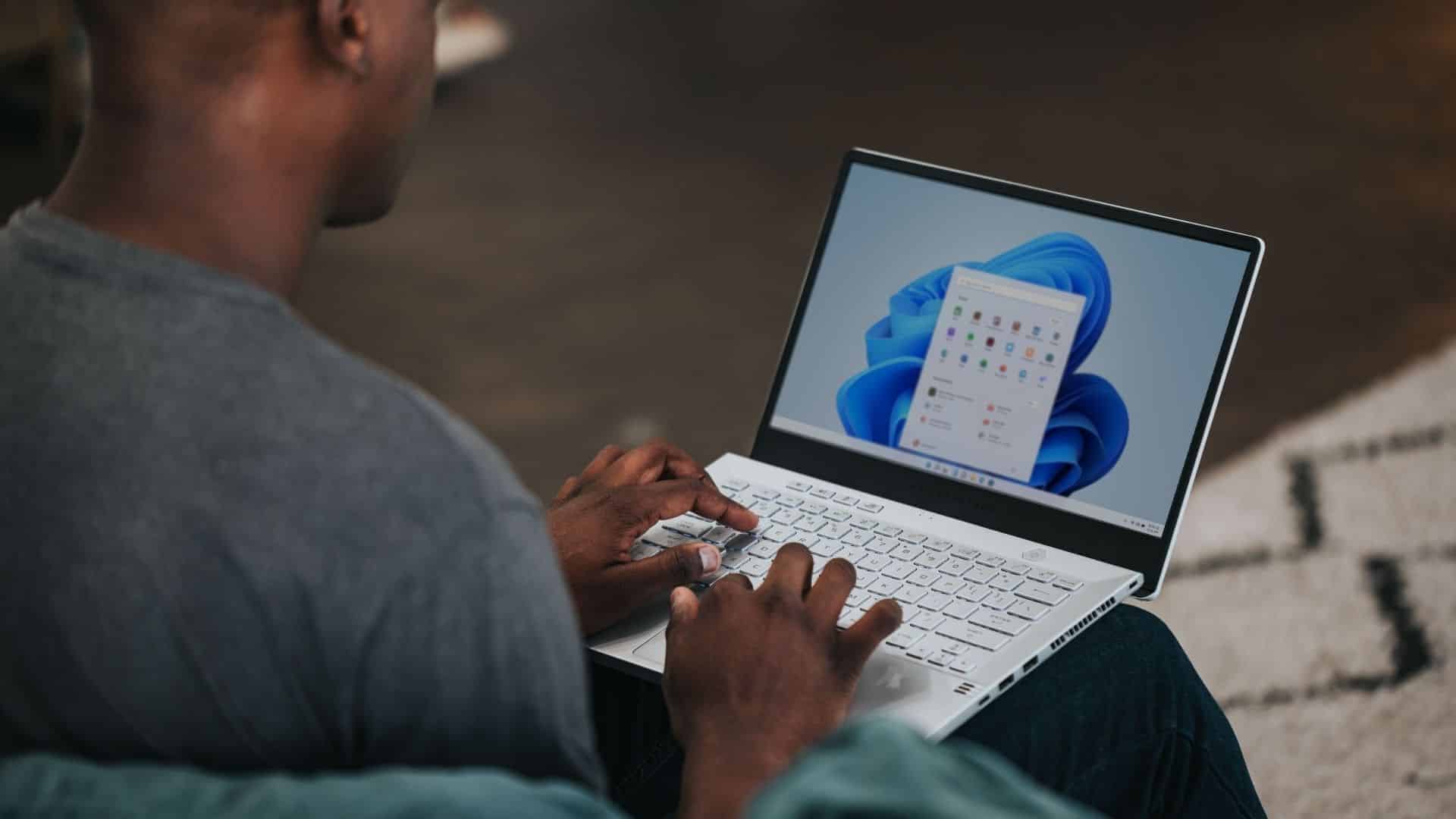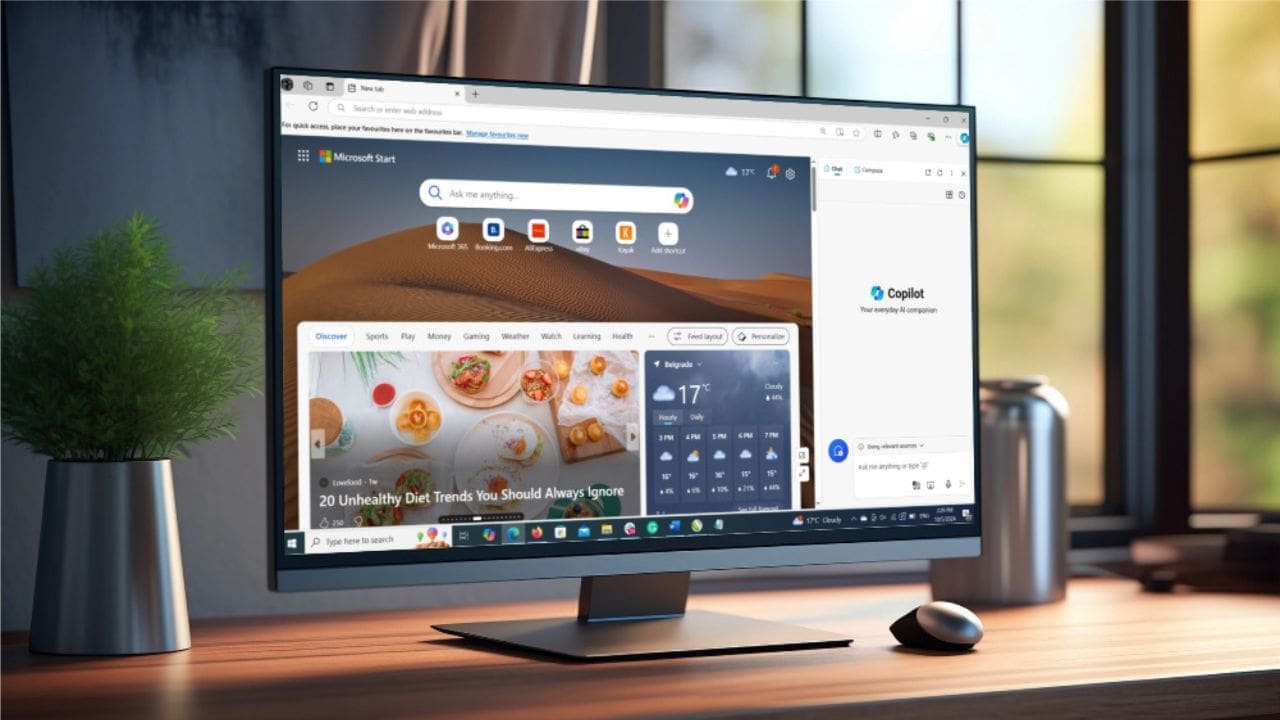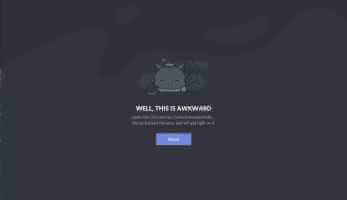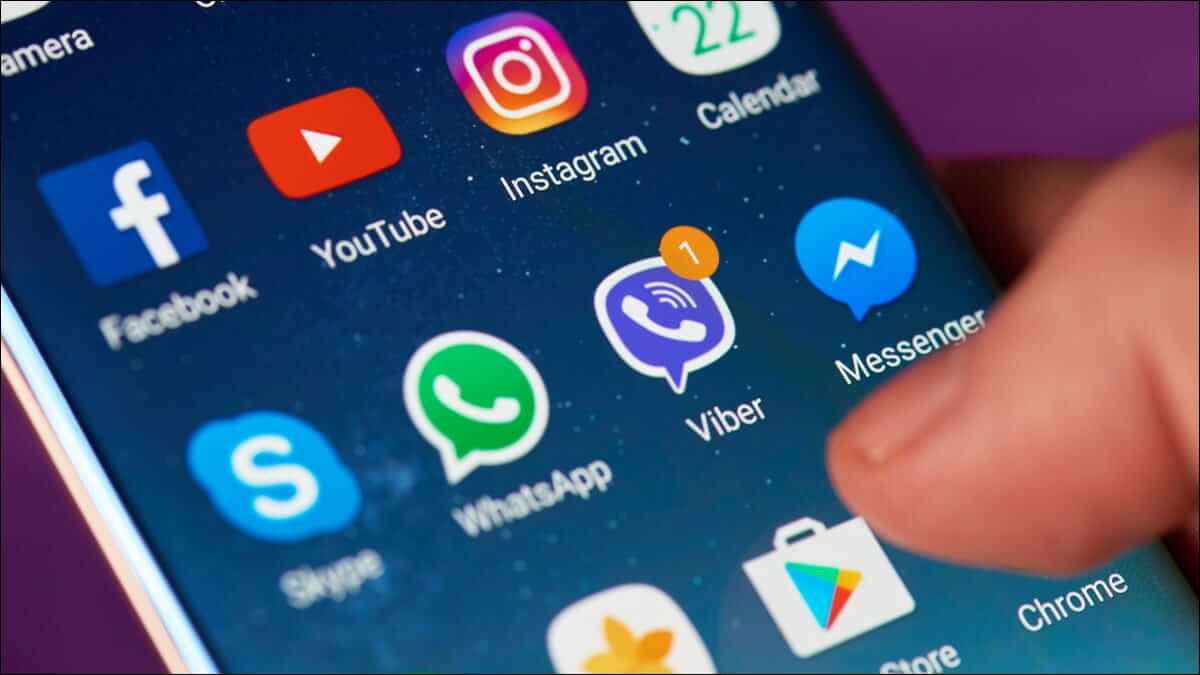عندما تقرأ كتابًا ، خاصةً كتابًا يحتوي على عدة صفحات ، فمن الشائع أن تجد فهرسًا مضمنًا في بدايته أو في نهايته. يحتوي الفهرس عادةً على قائمة بالكلمات أو العبارات المستخدمة في جميع أنحاء الكتاب. قد يحتوي أيضًا على أرقام الصفحات حيث يمكن العثور على الكلمات. إذا كنت تعمل على مستند طويل ، فيمكنك إنشاء فهرس للكلمات باستخدام Microsoft Word. هناك خطوتان متضمنتان في إنشاء فهرس على Word. أولاً ، حدد الكلمات التي تريد أن تظهر في الفهرس ، ثم أدخلها في الفهرس. إليك كيفية إنشاء فهرس للكلمات في Microsoft Word.
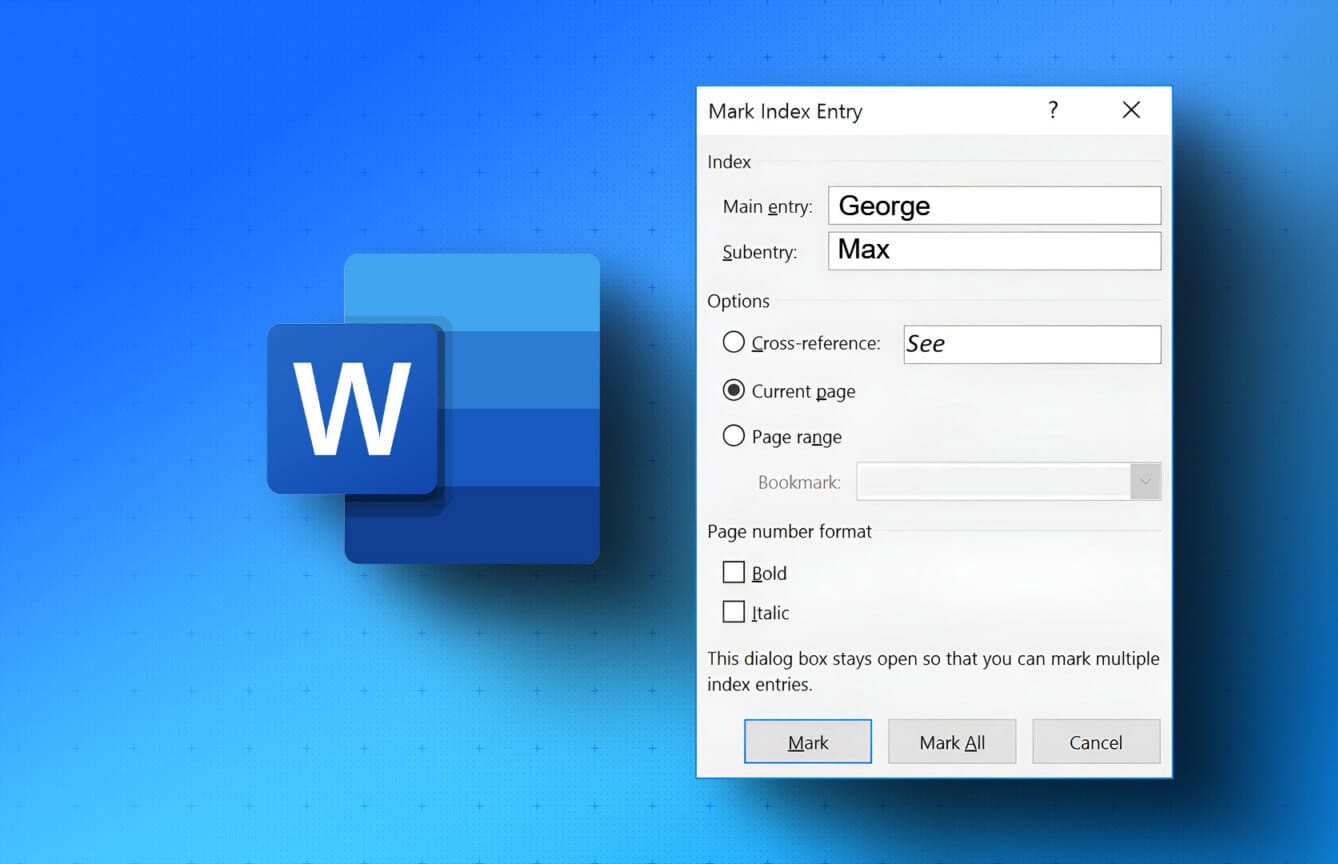
كيفية وضع علامة على WORD كمدخل فهرس
سواء كنت بصدد صياغة مستند Word الخاص بك أو انتهيت بالفعل من صياغته ، فستحتاج إلى تحديد الكلمات التي تريدها في الفهرس الخاص بك. عندها فقط يمكنك إنشاء فهرس. إليك كيفية القيام بذلك:
الخطوة 1: انقر فوق الزر “ابدأ” واكتب كلمة للبحث عن التطبيق.
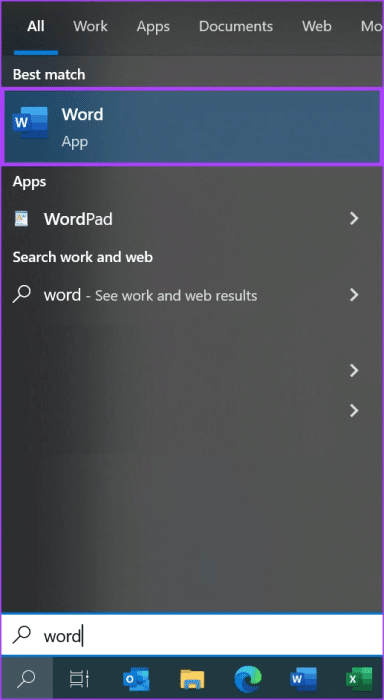
الخطوة 2: من النتائج ، انقر فوق تطبيق أو مستند Microsoft Word لفتحه.
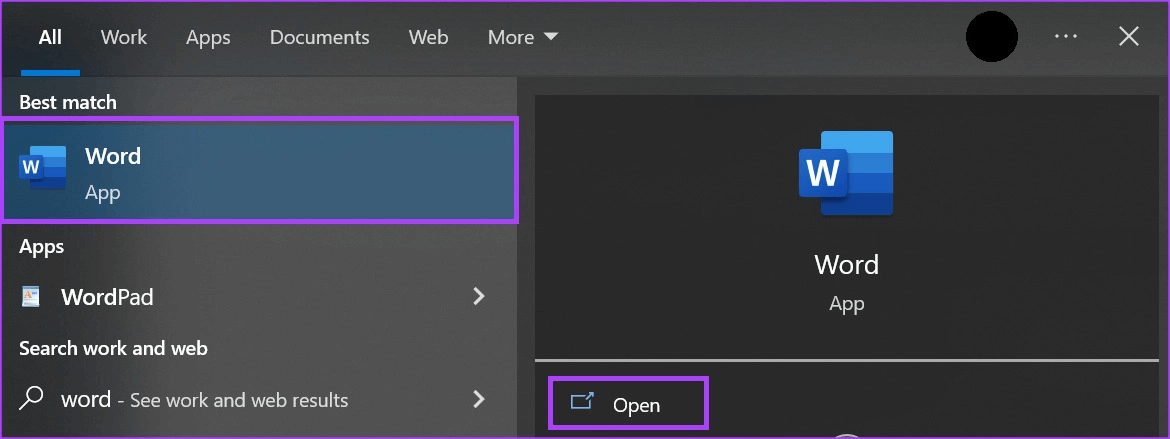
خطوة 3: في مستند Microsoft Word الخاص بك ، قم بتمييز النص الذي تريد تضمينه في الفهرس.
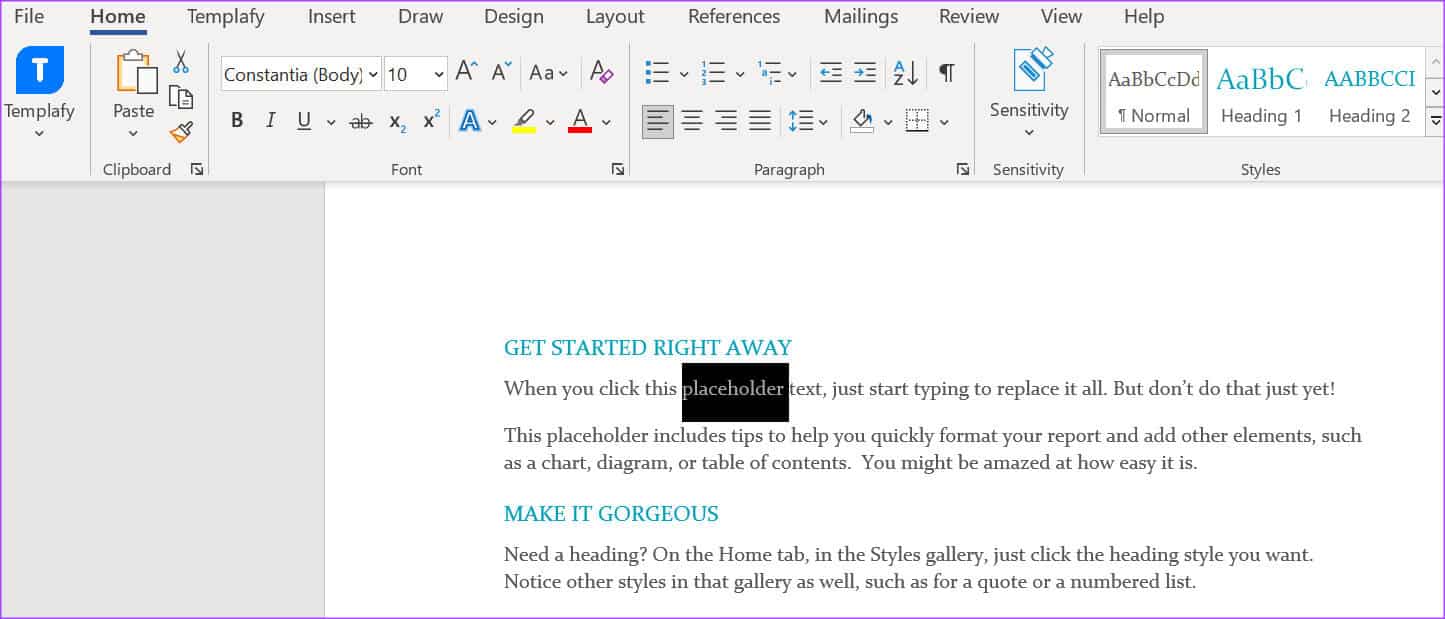
الخطوة 4: في شريط Word ، انقر فوق علامة التبويب المراجع.

الخطوة 5: في مجموعة الفهرس ، انقر فوق الخيار “وضع علامة على الإدخال” لبدء تشغيل مربع الحوار “وضع علامة على إدخال الفهرس”.
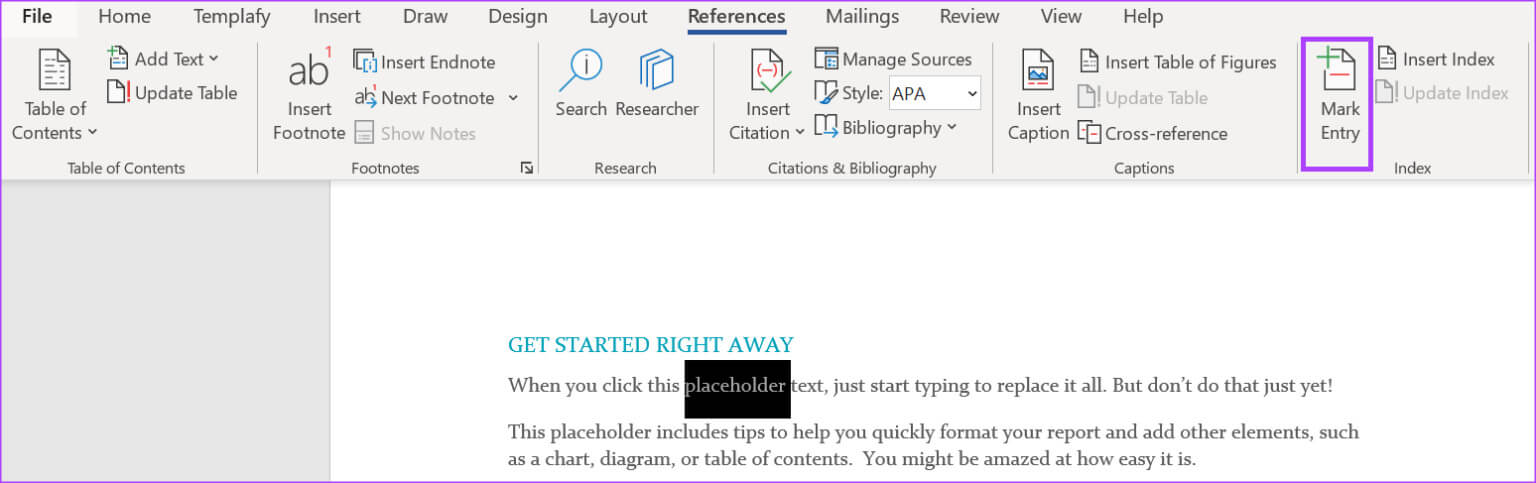
خطوة 6: في حقل فهرس الإدخال الرئيسي ، قم بتأكيد تهجئة كلمتك.
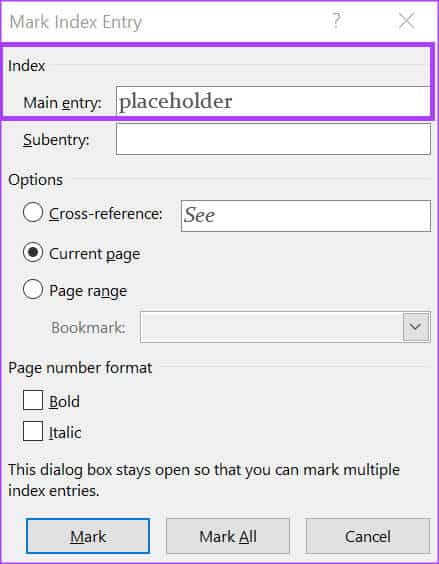
الخطوة 7: إذا كنت تريد عندما يكون لديك كلمات أو كلمات مكونة يمكن حفظها كمراجع ترافقية. على سبيل المثال ، يمكن أن تحتوي كلمة مثل كوكب على كلمات مركبة مثل كوكب المشتري والأرض وزحل.
الخطوة 8: إذا ظهرت الكلمة في صفحة واحدة فقط أو عدة صفحات ، فيمكنك الانتقال إلى حقل الخيارات وتحديد إما الصفحة الحالية أو نطاق الصفحات.
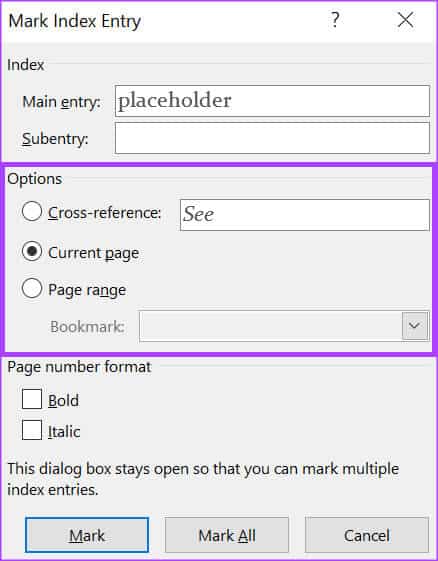
خطوة 9: ضمن تنسيق رقم الصفحة ، يمكنك تنسيق كيفية ظهور أرقام الصفحات بجانب كلمات الفهرس. الخيارات المتاحة هي Bold و Italic.
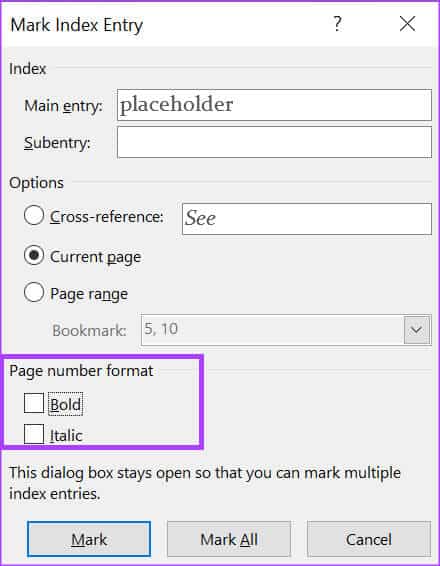
الخطوة 10: بعد تحديد تفضيل الفهرس الخاص بك ، انقر فوق الزر وضع علامة أو وضع علامة على الكل.
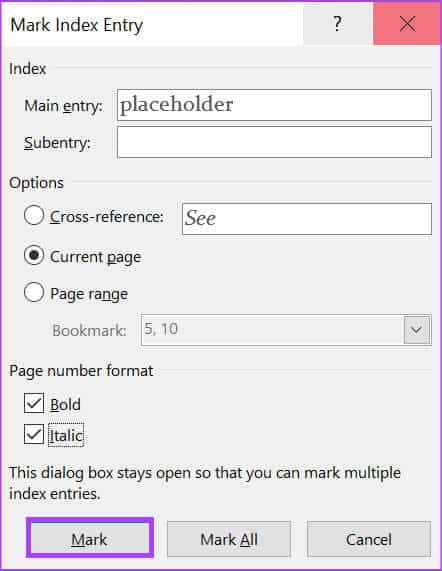
الفرق بين اختيار Mark و Mark All هو أن Mark لا يضيف سوى مثيل واحد للكلمة التي حددتها. من ناحية أخرى ، ستنشئ علامة الكل إدخال فهرس لكل مثيل للكلمة المحددة في المستند.
يمكنك اختيار إغلاق مربع الحوار “وضع علامة على إدخال الفهرس” أو إبقائه مفتوحًا والاستمرار في تحديد نص آخر كمدخلات فهرس. بعد تحديد جميع إدخالات الفهرس ، اتبع الخطوات أدناه لإنشاء الفهرس الخاص بك.
كيفية إنشاء فهرس
بعد أن تظهر الكلمات التي تريدها في الفهرس الخاص بك ، إليك ما عليك القيام به.
الخطوة 1: في مستند Word الخاص بك ، اختر الموقع الذي تريد أن تعرض قائمتك عليه.
الخطوة 2: على شريط Word. انقر فوق علامة التبويب المراجع.

خطوة 3: في مجموعة الفهرس ، انقر فوق الخيار “إدراج فهرس” لبدء تشغيل مربع الحوار “الفهرس”.

الخطوة 4: في مربع حوار الفهرس ، ستظهر لك معاينة الطباعة كيف سيظهر الفهرس. لتغيير مظهر الفهرس الخاص بك ، يمكنك تغيير نوع الفهرس إلى تشغيل أو مسافة بادئة.
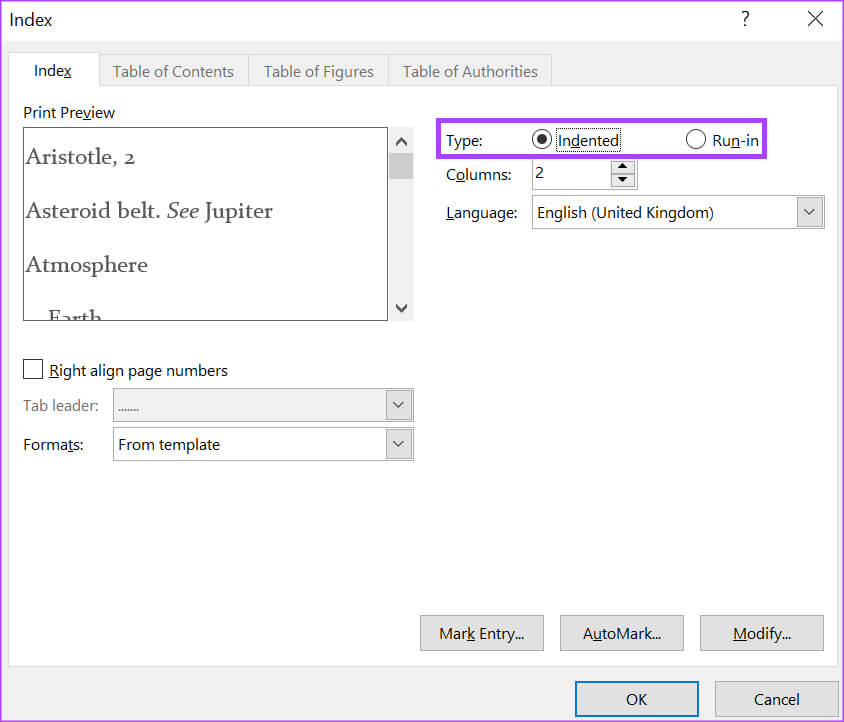
سيظهر خيار المسافة البادئة كلمات الفهرس الخاصة بك ذات الإدخالات الفرعية كما لو كانت تحتوي على نقاط تعداد نقطي. بينما سيظهر Run-in كفقرة بها علامات ترقيم مثل الفواصل ، الفاصلة المنقوطة ، إلخ ، تفصل بين الكلمات.
الخطوة 5: ضمن معاينة الطباعة ، يمكنك تحديد المربع الموجود بجوار محاذاة أرقام الصفحات الصحيحة أو تركها فارغة إذا كنت لا تريد محاذاة أرقام الصفحات.
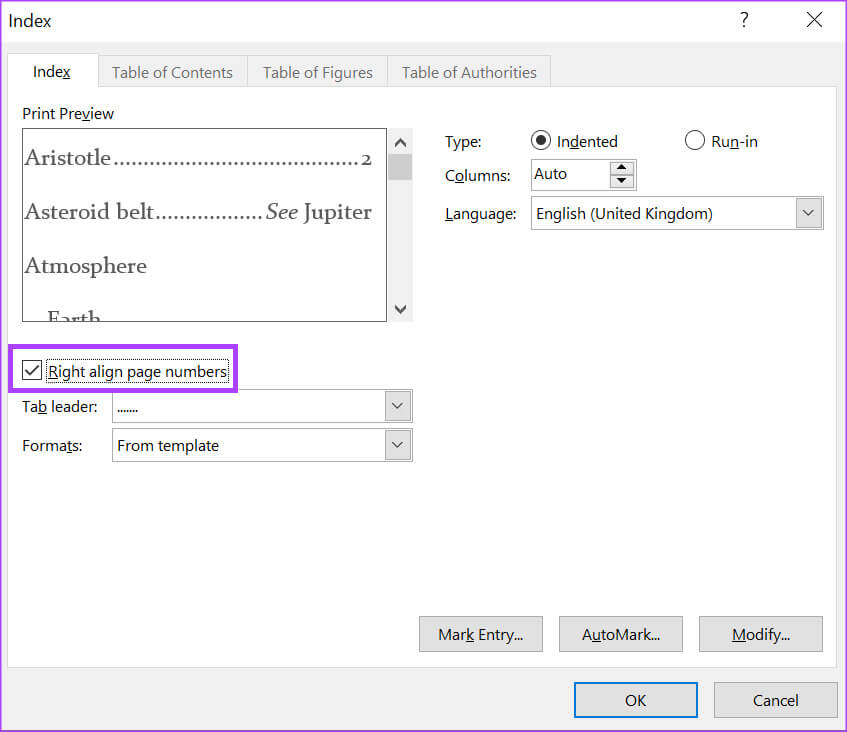
خطوة 6: في مربع “معاينة قبل الطباعة” ، يجب أن ترى سطورًا تفصل بين كلمات الفهرس ورقم الصفحة. يمكنك تغيير مظهر الخط أو إزالته تمامًا من خلال النقر على القائمة المنسدلة بجانب زعيم الجدولة.
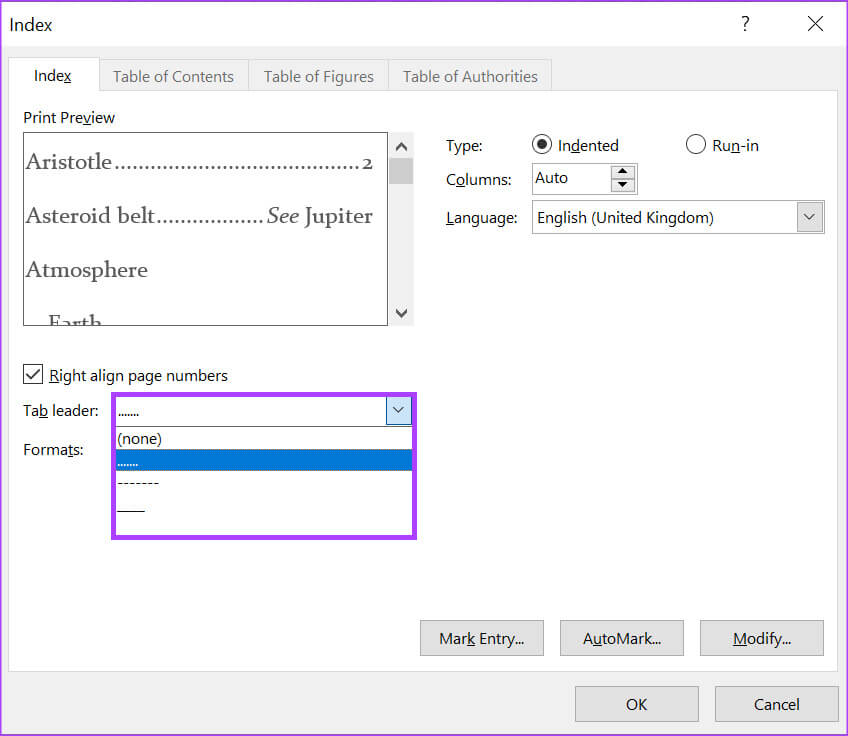
الخطوة 7: لتغيير ترتيب الكلمات ، انقر فوق القائمة المنسدلة بجانب التنسيقات.
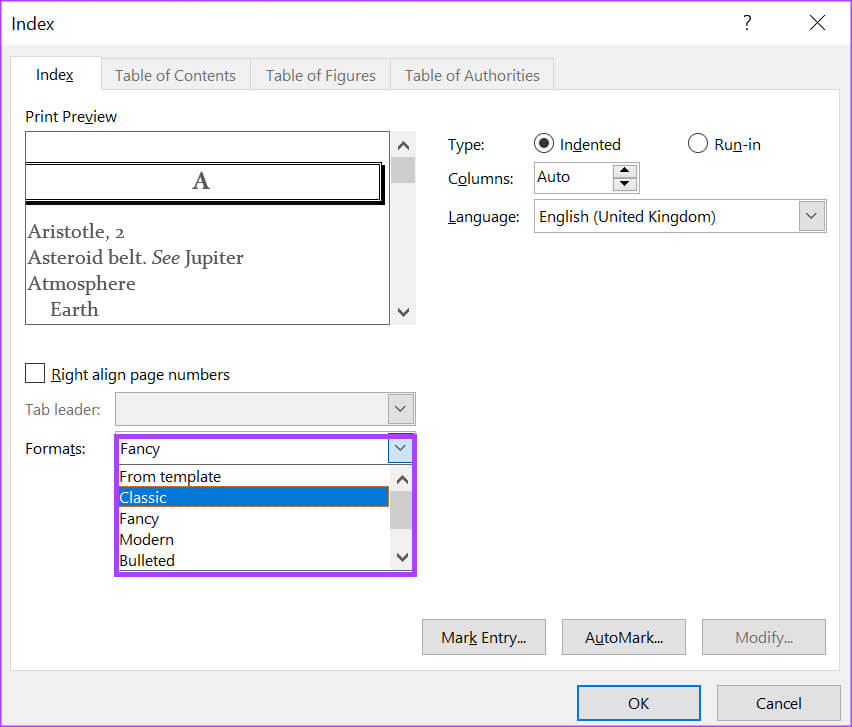
الخطوة 8: انقر فوق “موافق” لحفظ التغييرات الخاصة بك.
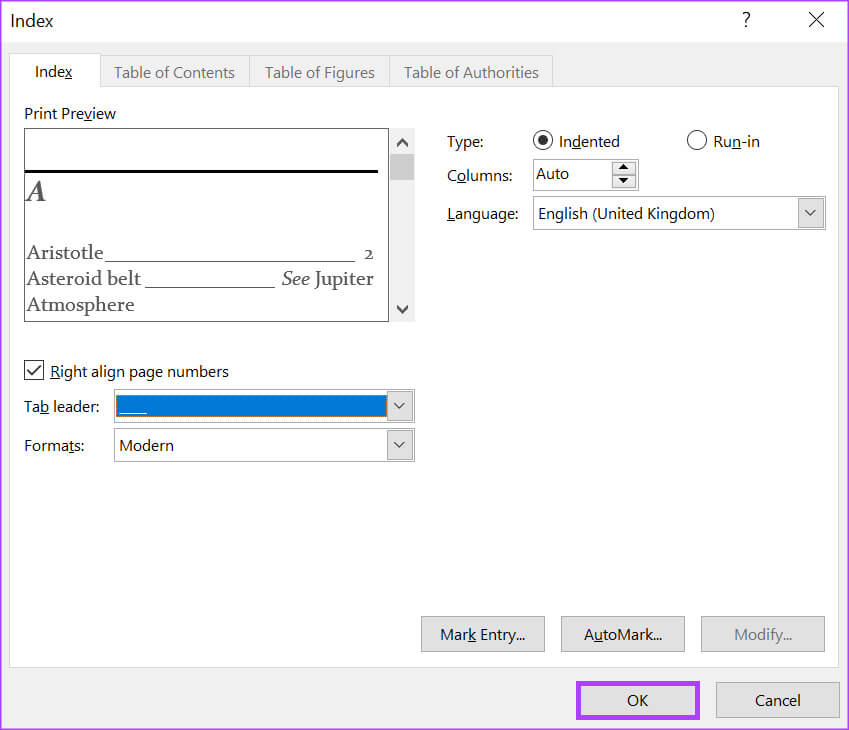
بعد حفظ التغييرات ، يظهر الفهرس الجديد في موقعك المحدد. أثناء وضع علامة على الكلمات كمدخلات في الفهرس الخاص بك ، سيتم تحديث قائمة الفهرس تلقائيًا. ومع ذلك ، إذا كنت تريد تغيير الكلمات الموجودة في الفهرس ، فأنت بحاجة إلى استخدام خيار التحديث.
كيفية تحديث فهرس
يمكنك دائمًا إجراء تغييرات على الفهرس الخاص بك أثناء تحديث مستند Word الخاص بك. إليك كيفية القيام بذلك:
الخطوة 1: انقر في أي مكان على الفهرس ، ثم انقر بزر الماوس الأيمن.
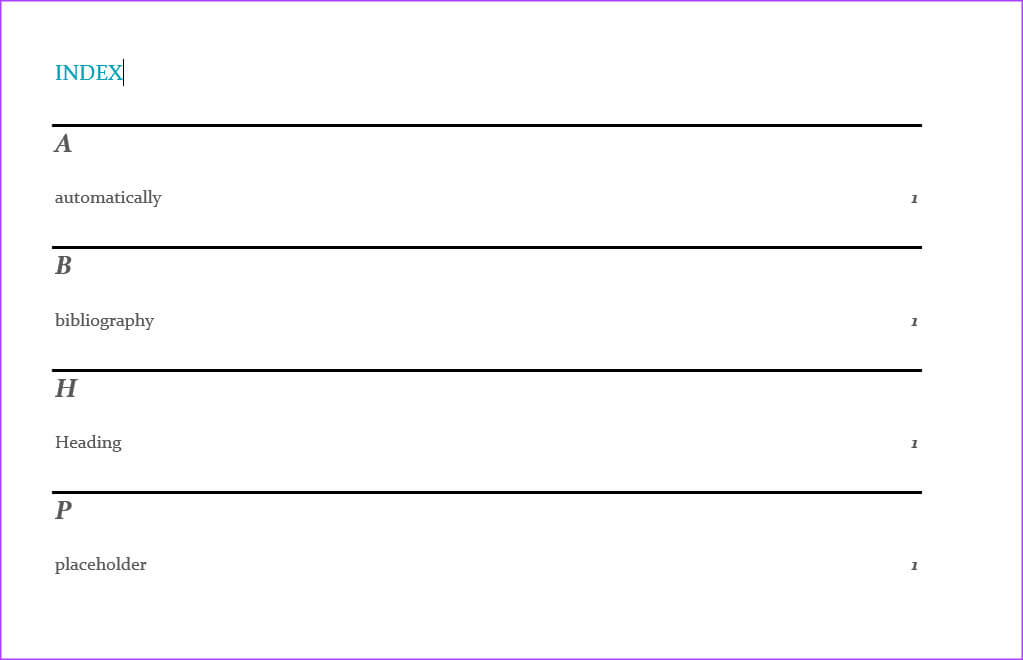
الخطوة 2: حدد تحديث الحقل من الخيارات.
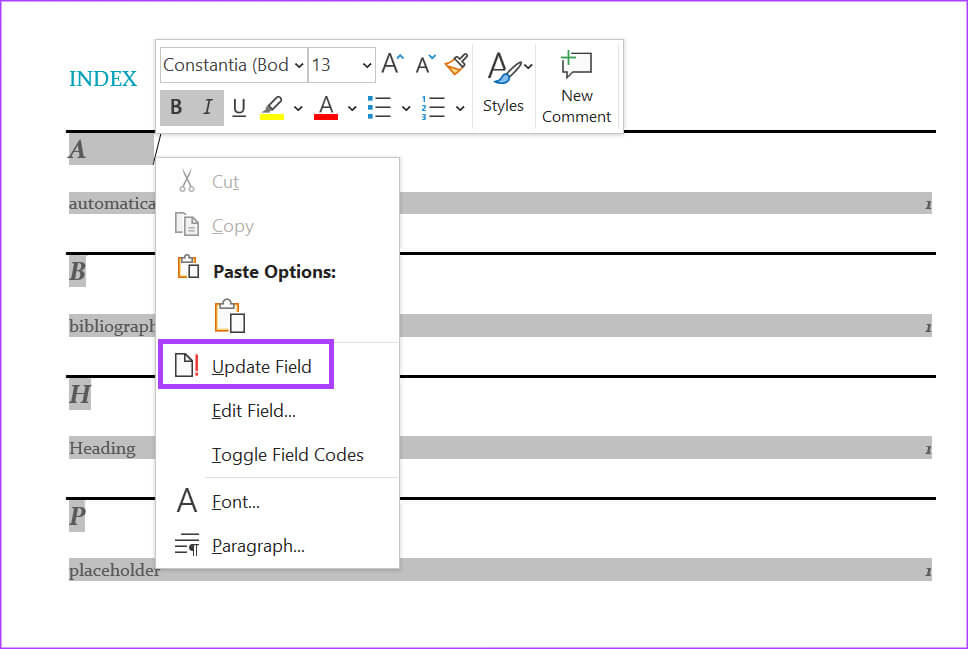
خطوة 3: انقل المؤشر إلى المكان الذي تريد إجراء التغييرات فيه وتحديث الفهرس الخاص بك.
إنشاء قاموس مخصص بكلمة MICROSOFT
إذا وضع Microsoft Word علامة على أي كلمة تدخلها باللون الأحمر ، فقد يكون ذلك بسبب عدم وجودها في قاموس Word. لمنع ذلك ، يمكنك إنشاء قاموس مخصص خاص بك واستيراده إلى Microsoft Word.