كيفية إنشاء قالب بريد إلكتروني في تطبيق Mail على جهاز Mac
إذا كنت تستخدم تطبيق البريد على جهاز Mac الخاص بك لإرسال رسائل بريد إلكتروني إلى مجموعة مماثلة من المستلمين ، يمكنك إنشاء مجموعة بريد إلكتروني. ولكن إذا ظل محتوى رسائلك الإلكترونية كما هو أو كان عليك إرسال ردود مماثلة ، فيمكنك توفير المزيد من الوقت عن طريق إنشاء قالب بريد إلكتروني.

تمامًا مثل Gmail و Outlook ، يمكنك إنشاء قالب بريد إلكتروني في تطبيق Apple Mail الافتراضي ، خاصة لإدارة رسائل البريد الإلكتروني الاحترافية. سنشارك طريقة إنشاء نموذج بريد إلكتروني في تطبيق البريد على جهاز Mac.
قبل المضي قدمًا في الخطوات ، نوصي بتحديث تطبيق البريد إلى أحدث إصدار. سيضمن ذلك عمل جميع الخطوات دون أي مشاكل أو عقبات. ستحتاج إلى التحقق من وجود أي تحديثات معلقة لنظام macOS باتباع الخطوات أدناه. لاحظ أن هذه الخطوات تعمل على إصدارات macOS السابقة لـ macOS Ventura.
الخطوة 1: انقر فوق رمز Apple في الزاوية العلوية اليمنى.
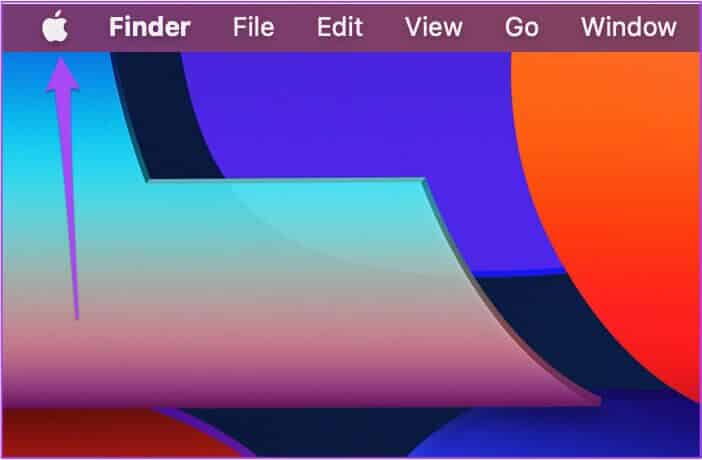
الخطوة 2: حدد “حول هذا Mac” من قائمة الخيارات.
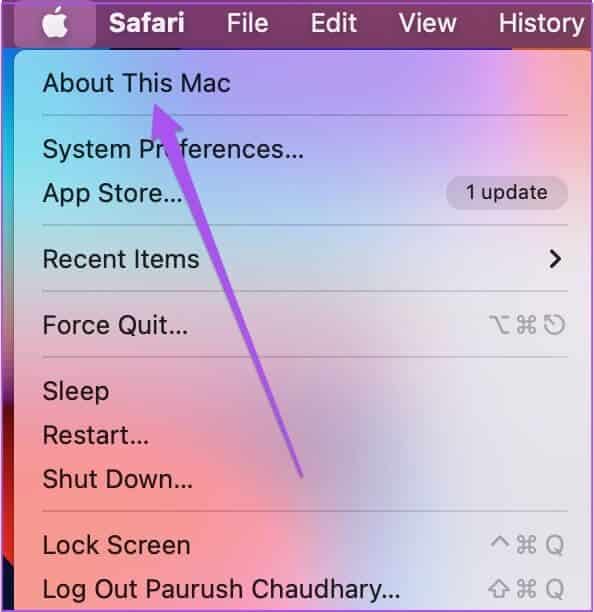
الخطوة 3: انقر فوق تحديث البرنامج.
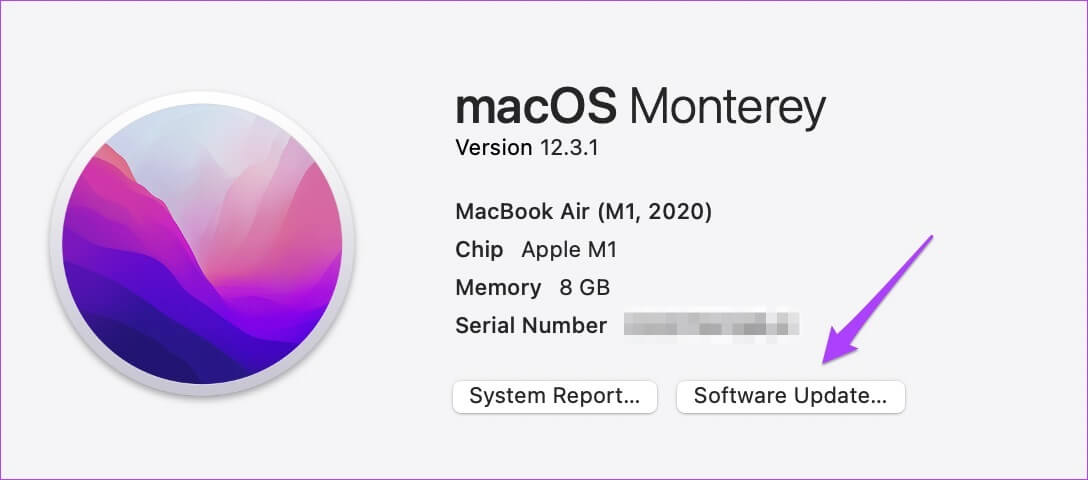
الخطوة 4: إذا رأيت تحديث macOS ، فقم بتنزيله وتثبيته لاستخدام أحدث إصدار من تطبيق Mail.
لمستخدمي Mac على macOS Ventura ، ستحتاج إلى فتح تفضيلات النظام والانتقال إلى قسم عام. من هناك ، انقر فوق “تحديث البرنامج” – نعم ، التنقل في القائمة مشابه تمامًا لنظام iOS على iPhone.
كيفية إنشاء نموذج بريد إلكتروني في تطبيق Mail
لإنشاء قالب بريد إلكتروني جديد ، تحتاج إلى إضافة صندوق بريد جديد في تطبيق البريد على جهاز Mac الخاص بك. نظرًا لعدم وجود خيار مخصص لإنشاء نموذج ، فإليك كيفية استخدام مسودة بريد إلكتروني لإنشاء نموذجك.
الخطوة 1: اضغط على Command + Spacebar لفتح Spotlight Search ، واكتب Mail ، واضغط على Return.
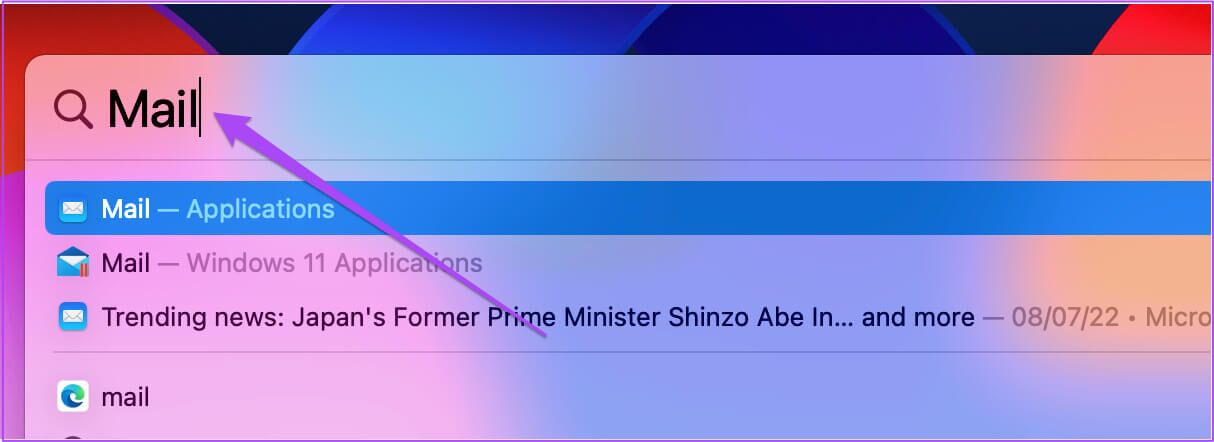
الخطوة 2: عند فتح تطبيق Mail ، انقر فوق Mailbox في شريط القائمة.
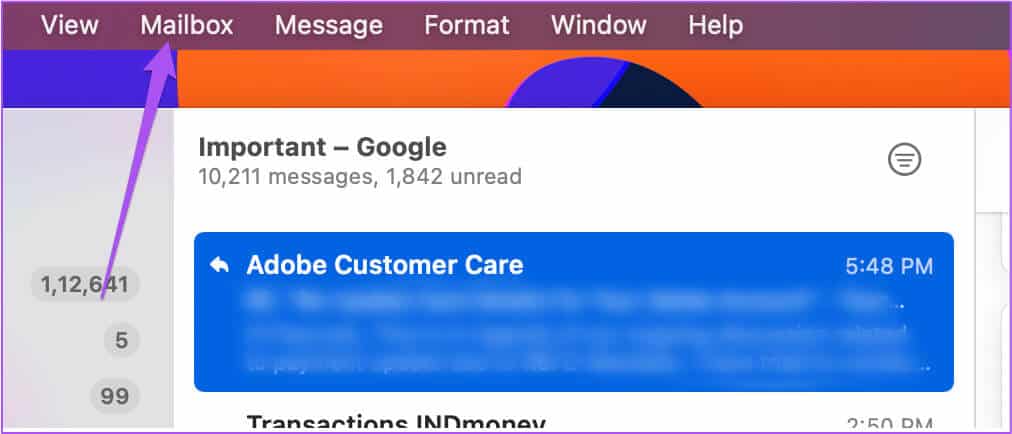
الخطوة 3: حدد صندوق بريد جديد من قائمة الخيارات.
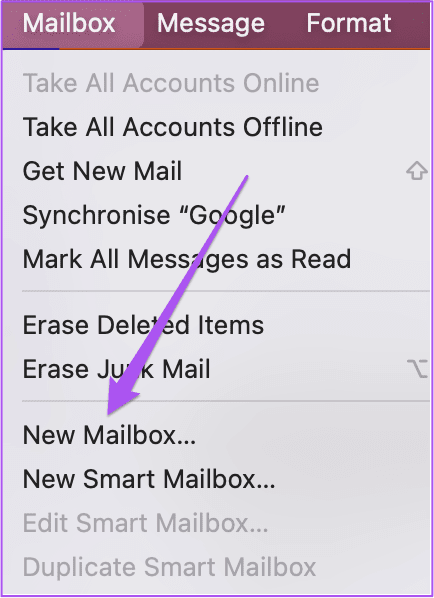
الخطوة 4: في نافذة صندوق بريد جديد ، انقر فوق الموقع.
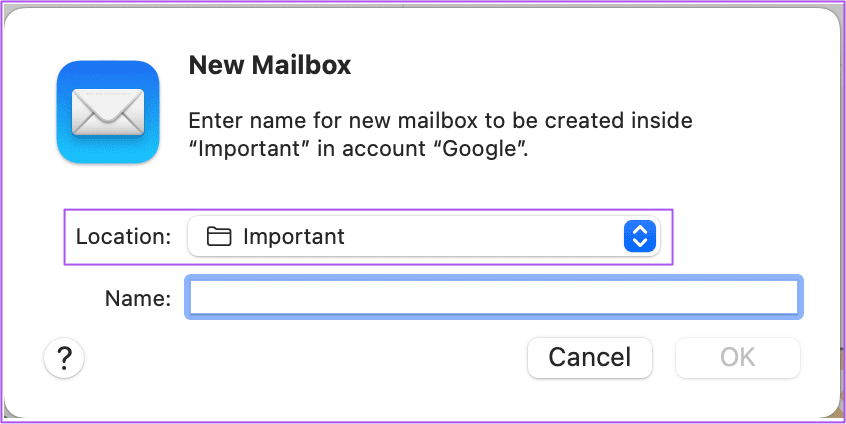
الخطوة 5: حدد “على جهازي Mac” من القائمة المنسدلة.
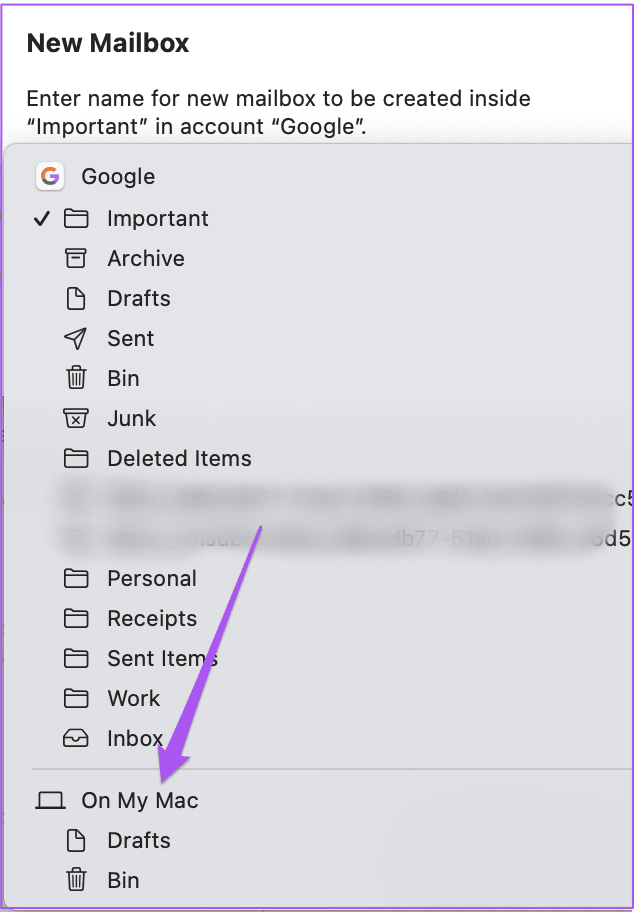
الخطوة 6: أدخل اسمًا لصندوق البريد الخاص بك وانقر فوق موافق.
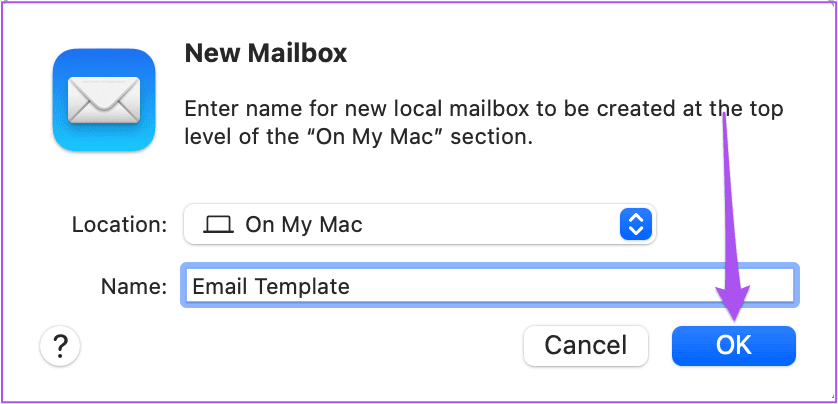
بعد إنشاء صندوق بريد جديد ، سيظهر أسفل على جهاز Mac في العمود الأيسر.
الآن دعنا نحفظ مسودة بريد إلكتروني لاستخدامها كقالب باتباع هذه الخطوات.
الخطوة 1: انقر فوق الرمز لإنشاء رسالة بريد إلكتروني جديدة.
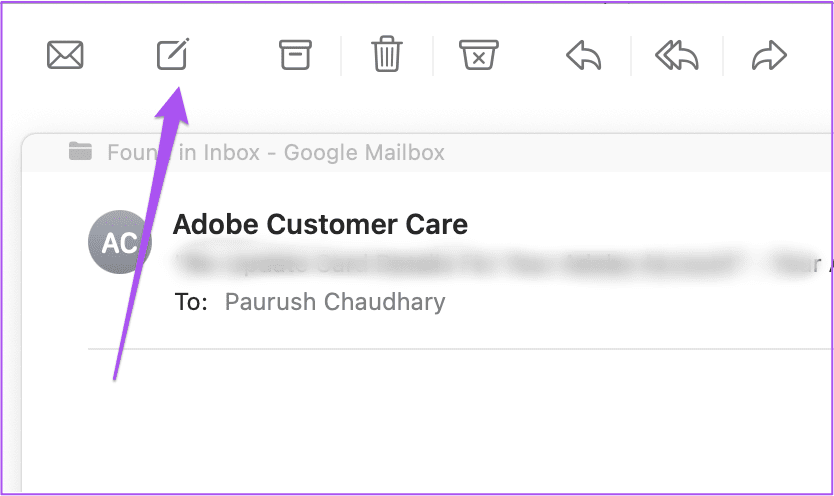
الخطوة 2: قم بتحرير الرسالة وفقًا لما تريده في قالب البريد الإلكتروني الخاص بك ، ثم انقر فوق الرمز X لإغلاق نافذة الرسالة.
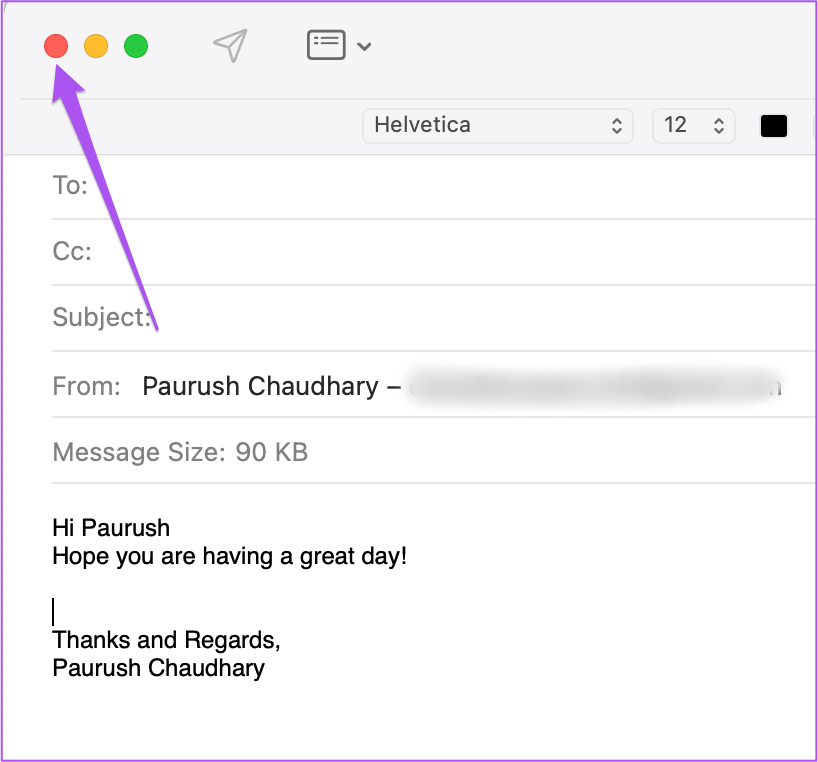
الخطوة 3: انقر فوق حفظ لحفظ الرسالة كمسودة.
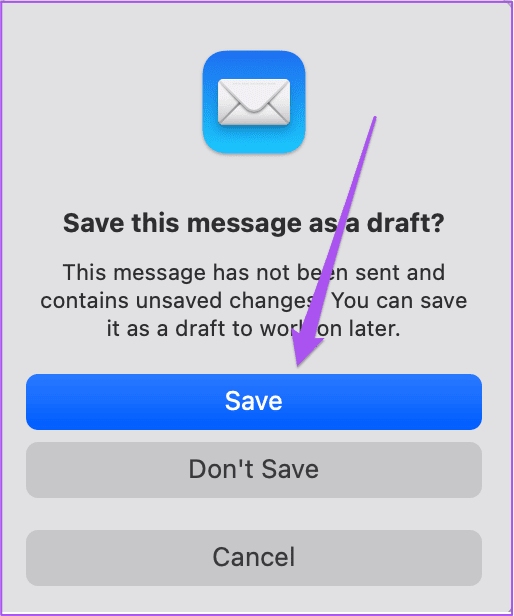
الخطوة 4: بمجرد حفظ الرسالة ، انقر فوق خيار المسودات في القائمة اليسرى.
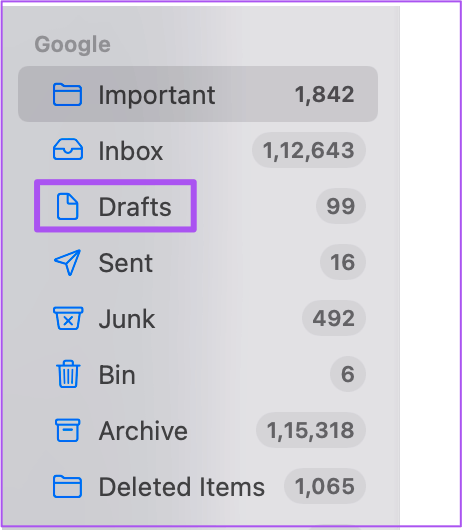
الخطوة 5: حدد مسودة الرسالة لاستخدامها كقالب بريدك الإلكتروني. ثم قم بالسحب والإفلات في صندوق البريد الذي أنشأته للتو.
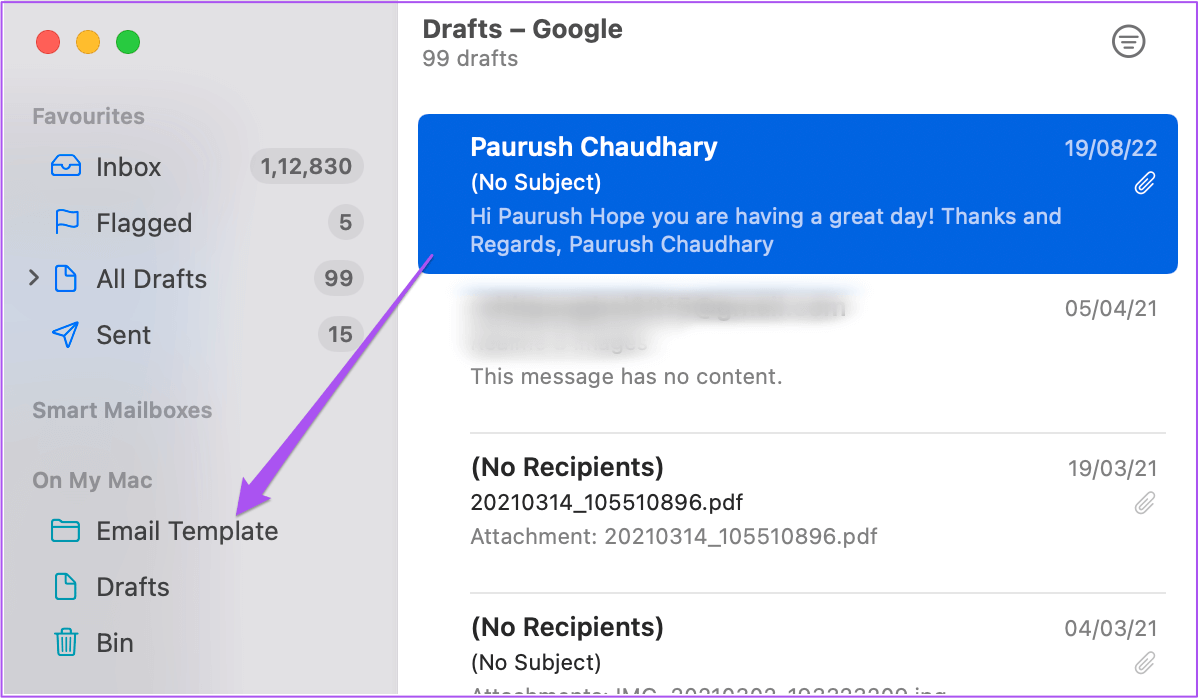
كيفية إرسال نموذج بريد إلكتروني
بمجرد اتباع الخطوات المذكورة أعلاه ، تكون جاهزًا لاستخدام مسودة الرسالة لرسائل البريد الإلكتروني الخاصة بالقالب. إليك كيفية استخدامه لإرسال رسائل البريد الإلكتروني الخاصة بالنموذج.
الخطوة 1: اضغط على Command + Spacebar لفتح Spotlight Search ، واكتب Mail ، واضغط على Return.
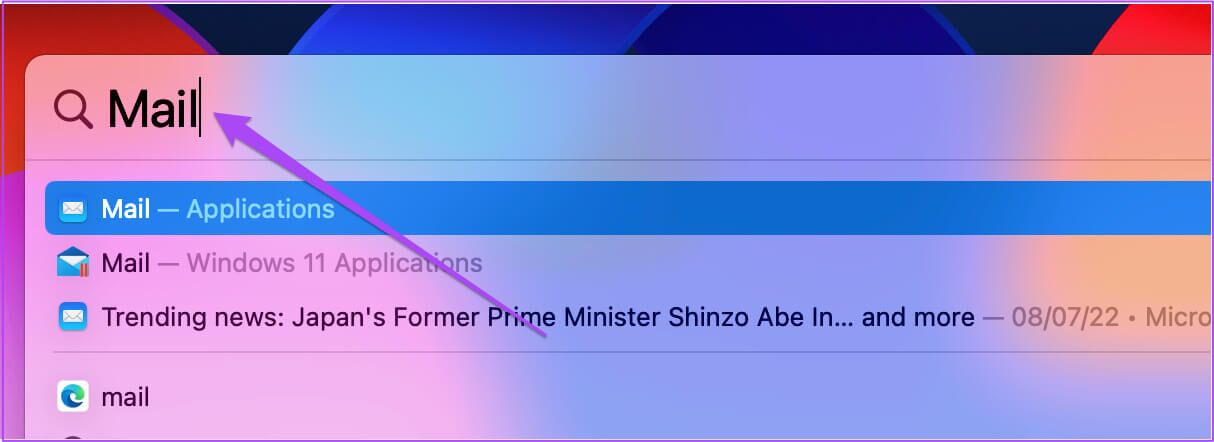
الخطوة 2: انقر فوق اسم صندوق البريد الخاص بك من القائمة اليسرى.
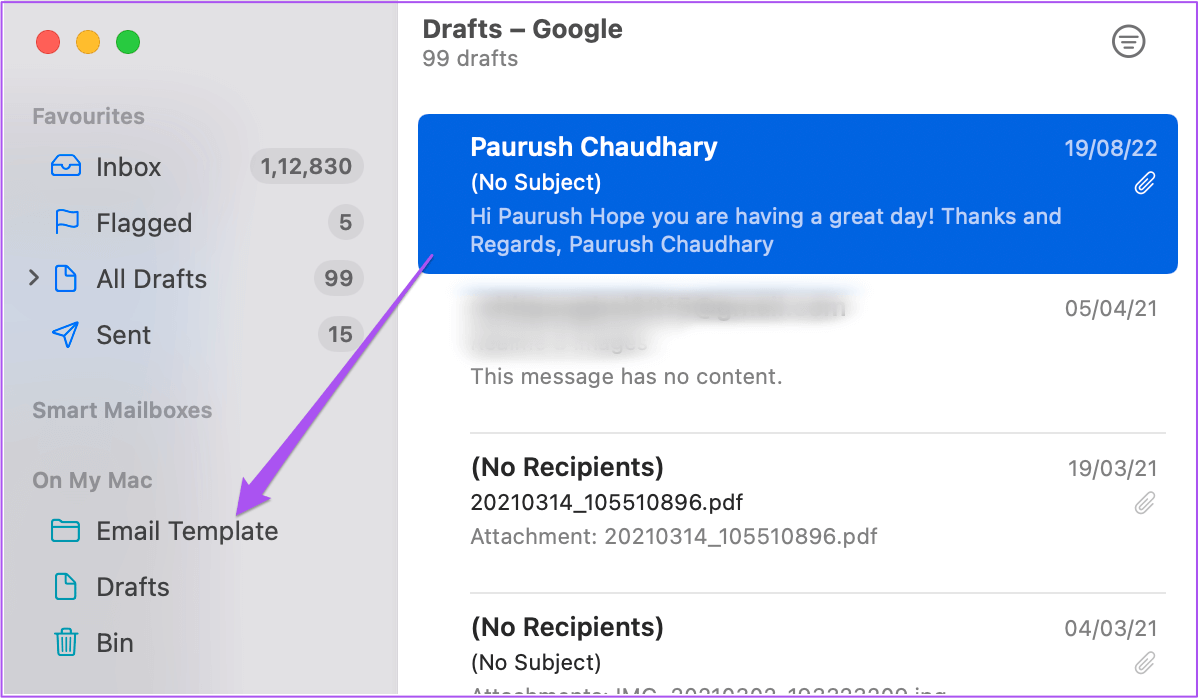
الخطوة 3: حدد مسودة الرسالة التي ترغب في استخدامها كقالب البريد الإلكتروني الخاص بك.
الخطوة 4: احتفظ بها محددة وانقر على خيار الرسالة في شريط القائمة العلوي.
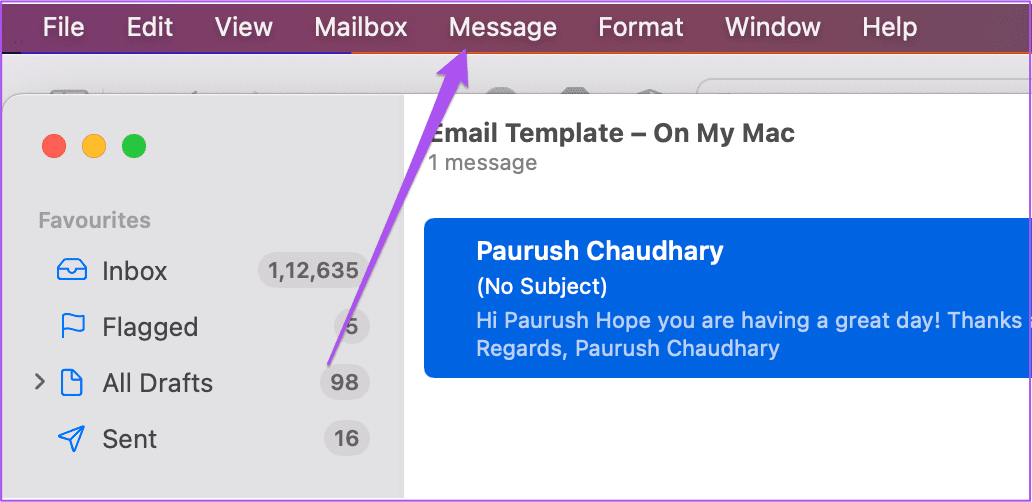
الخطوة 5: حدد إرسال مرة أخرى من قائمة الخيارات.
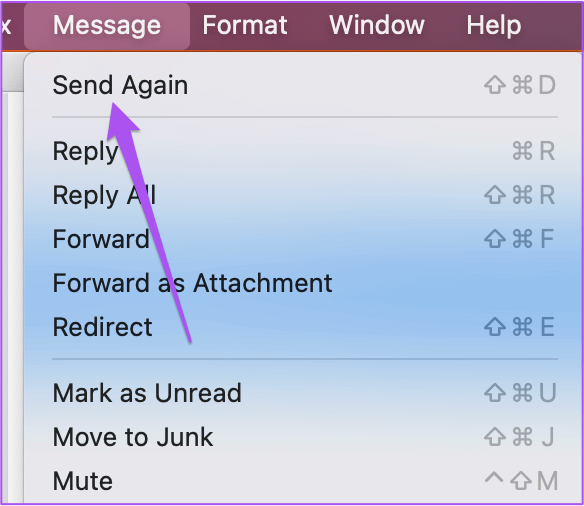
الخطوة 6: قم بتحرير رسالة البريد الإلكتروني الخاصة بك ، وأدخل أسماء المستلمين وأرسلها.
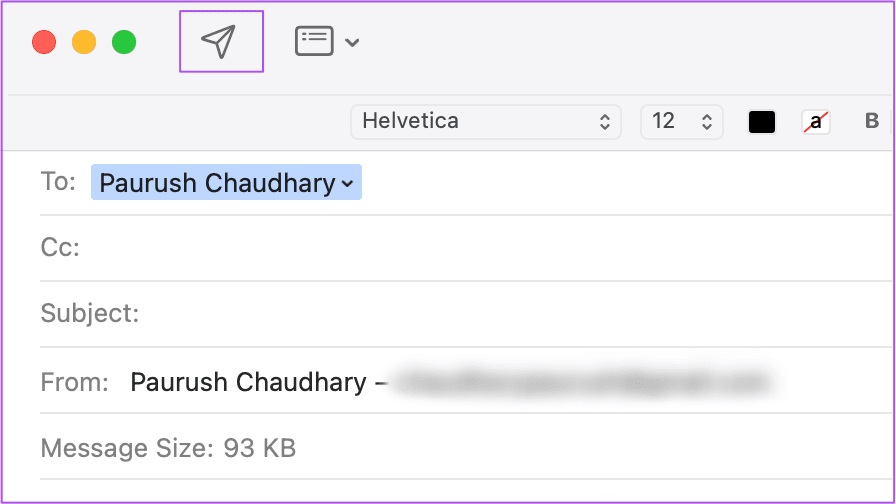
كيفية حذف نموذج البريد الإلكتروني من تطبيق Mail
إذا غيرت رأيك لاحقًا ، يمكنك حذف قالب البريد الإلكتروني من تطبيق البريد على جهاز Mac الخاص بك. إليك كيفية القيام بذلك.
الخطوة 1: اضغط على Command + Spacebar لفتح Spotlight Search ، واكتب Mail ، واضغط على Return.
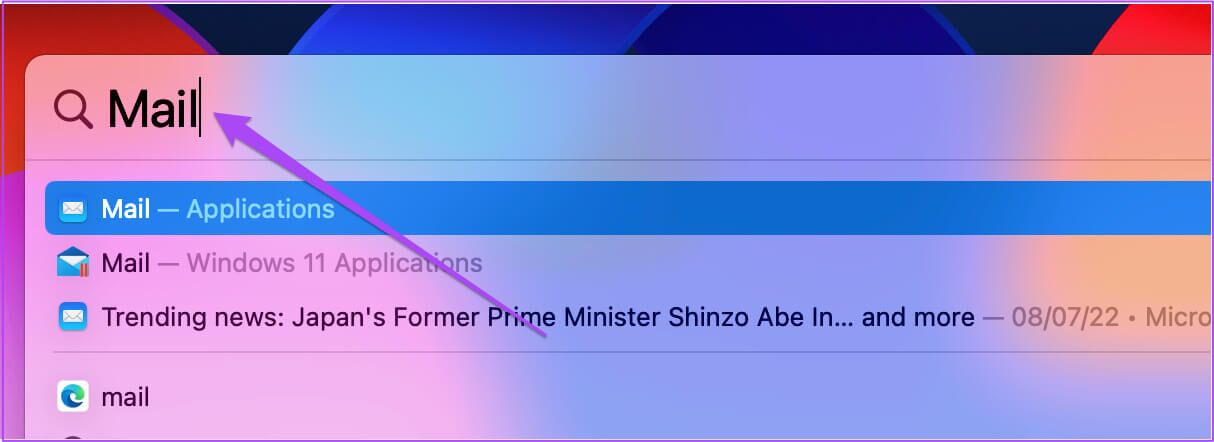
الخطوة 2: بمجرد فتح تطبيق Mail ، انقر بزر الماوس الأيمن على صندوق البريد الذي يحتوي على قالب البريد الإلكتروني الخاص بك من القائمة اليسرى.
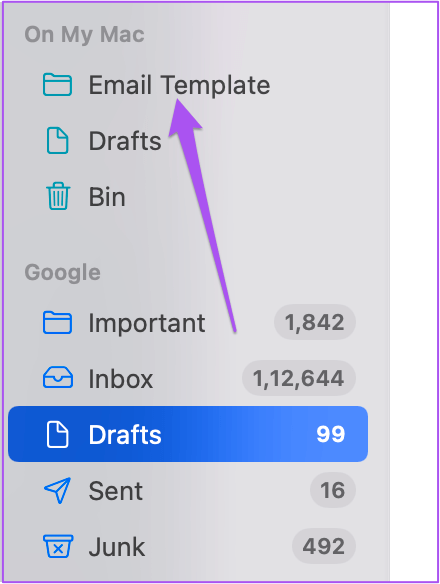
الخطوة 3: انقر فوق حذف علبة البريد من قائمة الخيارات.
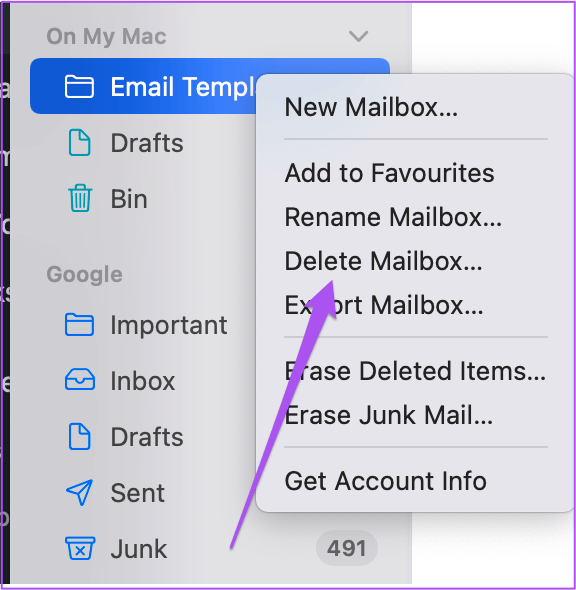
الخطوة 4: انقر فوق حذف مرة أخرى لتأكيد اختيارك.
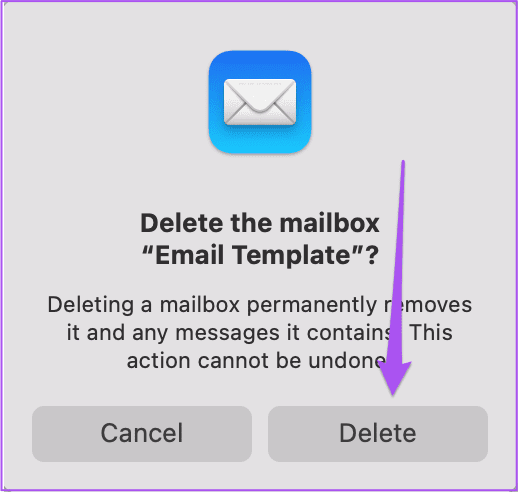
ستلاحظ أن صندوق البريد الذي تم إنشاؤه حديثًا لن يظهر في تطبيق البريد.
يمكنك أيضًا التحقق من منشورنا الذي يشير إلى أفضل الطرق لإصلاح تطبيق البريد الذي لا يتلقى رسائل بريد إلكتروني على Mac إذا كنت تواجه هذه المشكلة.
وفر وقتك مع نماذج البريد الإلكتروني
بعد حذف قالب البريد الإلكتروني الخاص بك ، يمكنك إنشاء قالب آخر باستخدام نفس الخطوات ، حسب احتياجاتك. يمكنك أيضًا جدولة رسائل البريد الإلكتروني الخاصة بك باستخدام تطبيق Mail دون تفويت أي موعد نهائي. أثناء إنشاء قالب بريد إلكتروني في تطبيق البريد ، يمكنك أيضًا إضافة توقيعك في نهاية رسالتك.
