كيفية إنشاء مجموعة بريد إلكتروني في تطبيق Mail على Mac
مثل Gmail و Outlook ، يتيح لك تطبيق Mail على Mac أيضًا إرسال رسائل بريد إلكتروني جماعية. تتيح لك هذه الميزة مشاركة المعلومات حول دعوات الأحداث ، والرسائل الإخبارية ، وواجبات الطلاب ، والعروض التقديمية ، والمزيد مع مجموعة من جهات الاتصال. لا يتعين عليك الاستمرار في إرسال نفس البريد الإلكتروني إلى جهات اتصال فردية بشكل منفصل.

إذا كنت تستخدم تطبيق البريد بشكل متكرر على جهاز Mac الخاص بك لإدارة رسائل البريد الإلكتروني ، فسوف يوضح لك هذا المنشور كيفية إنشاء مجموعة بريد إلكتروني في تطبيق البريد على جهاز Mac. هذا سيجعل إرسال رسائل البريد الإلكتروني المجمعة أسهل كثيرًا بالنسبة لك.
قبل البدء في المنشور ، نقترح التحقق مما إذا كنت تستخدم أحدث إصدار من تطبيق Mail أم لا. تحتاج إلى التحقق من تحديث macOS باتباع هذه الخطوات.
الخطوة 1: انقر فوق شعار Apple في الزاوية العلوية اليسرى.
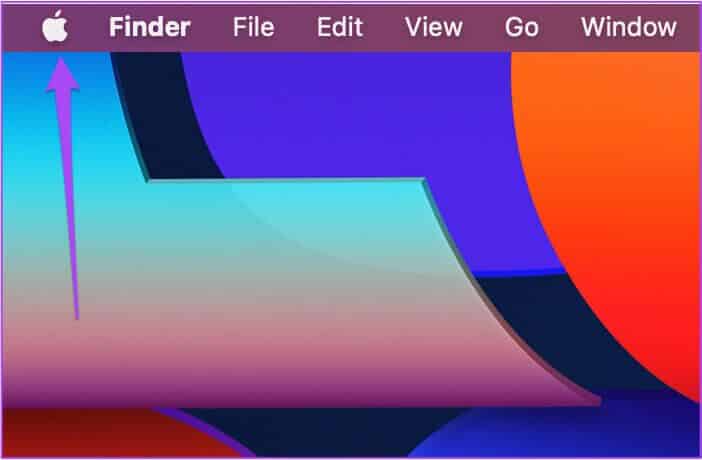
الخطوة 2: حدد حول هذا Mac من قائمة الخيارات.
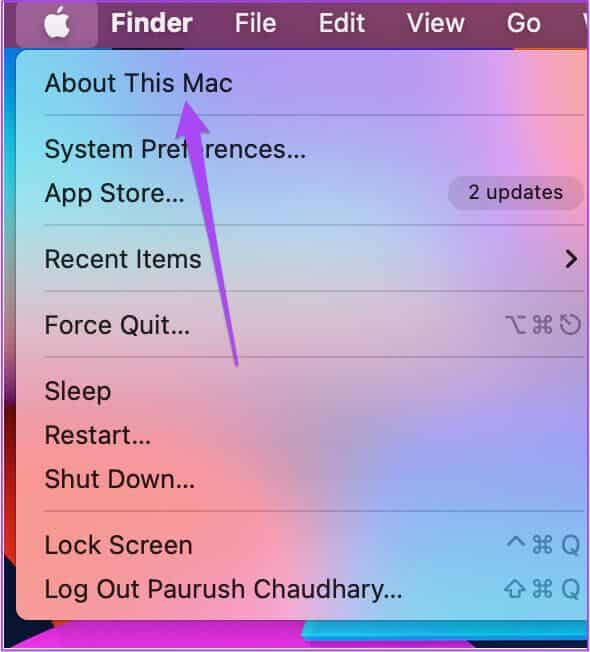
الخطوة 3: انقر فوق تحديث البرنامج.
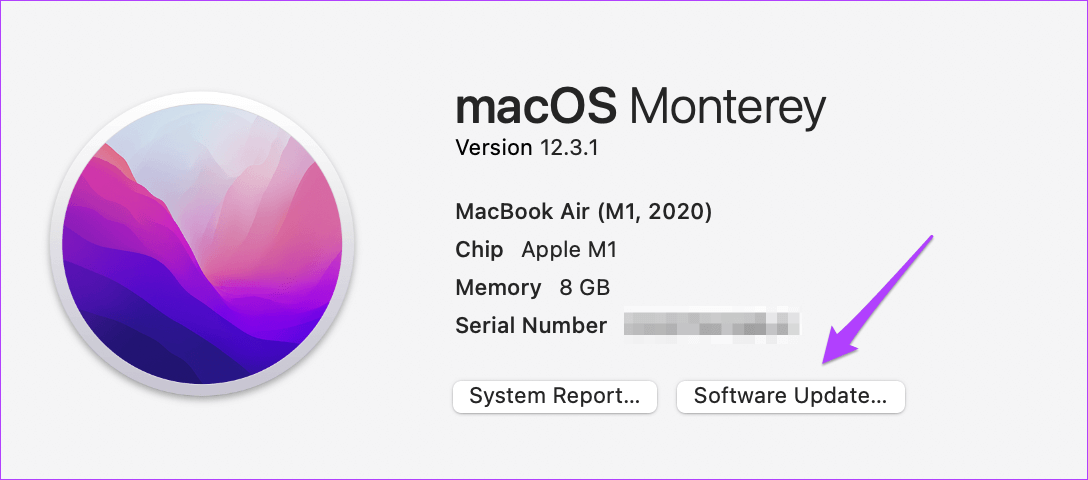
الخطوة 4: إذا رأيت تحديثًا متاحًا ، فقم بتنزيله وتثبيته لاستخدام أحدث إصدار من تطبيق Mail.
أنشئ مجموعة جديدة باستخدام تطبيق جهات الاتصال
أولاً ، ستحتاج إلى إنشاء مجموعة جديدة باستخدام تطبيق جهات الاتصال على جهاز Mac الخاص بك لإنشاء مجموعة بريد إلكتروني. إليك كيفية القيام بذلك.
الخطوة 1: اضغط على Command + Spacebar لفتح Spotlight Search ، واكتب جهات الاتصال ، ثم اضغط على Return.
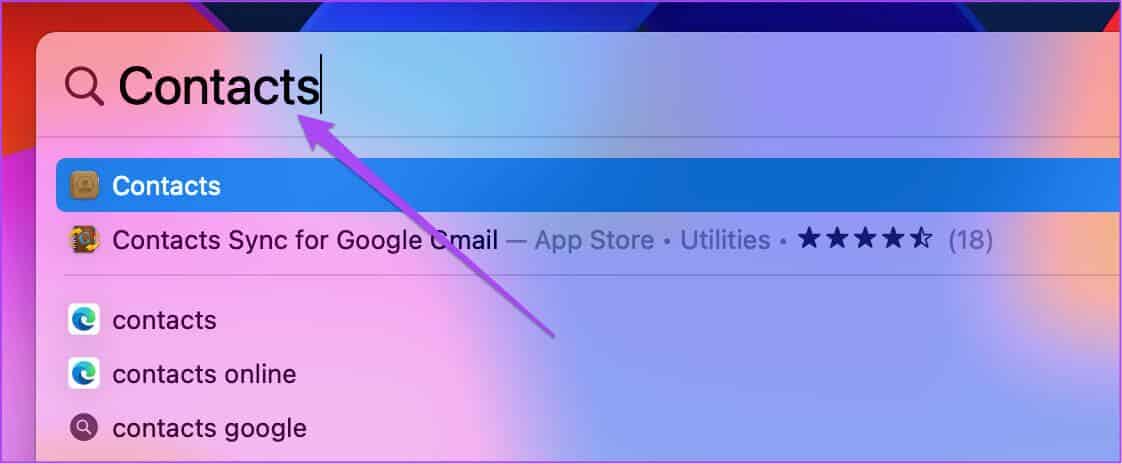
الخطوة 2: بمجرد فتح علامة التبويب جهات الاتصال على شاشتك ، انقر فوق الخيار ملف في أعلى شريط القوائم.
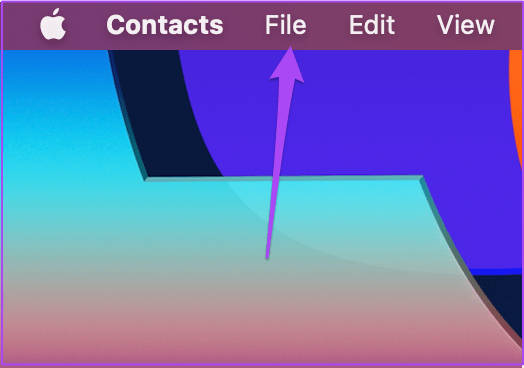
الخطوة 3: حدد مجموعة جديدة من قائمة الخيارات.
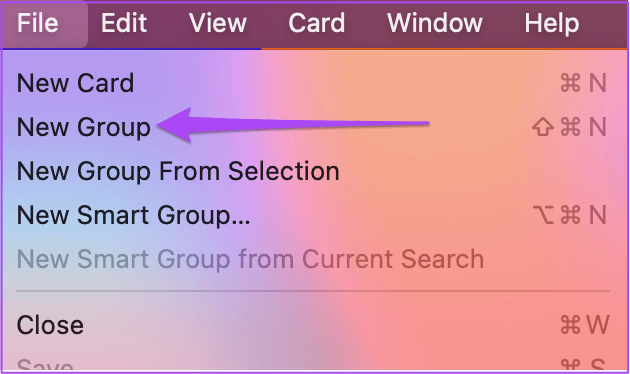
ستلاحظ إنشاء مجموعة جديدة بدون عنوان ضمن على جهاز Mac الخاص بي.
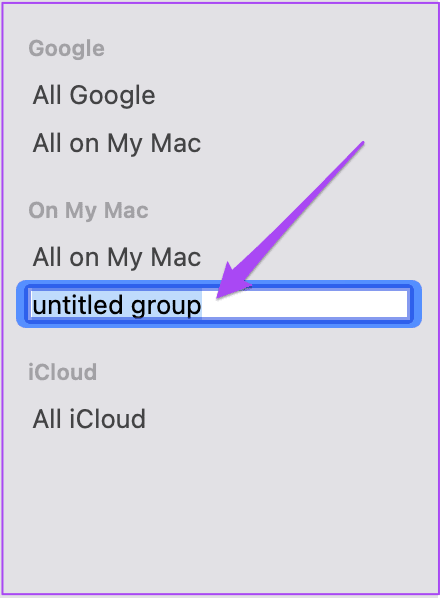
الخطوة 4: احتفظ به محددًا لإعادة تسمية اسم المجموعة حسب اختيارك واضغط على رجوع.
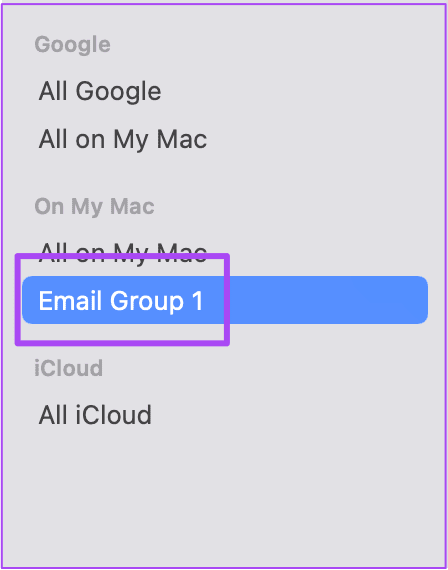
يمكنك أيضًا النقر فوق اسم المجموعة وسحبه لإنشائه ضمن iCloud.
أضف جهات اتصال في المجموعة باستخدام تطبيق CONTACTS
بعد إنشاء مجموعة جديدة في تطبيق جهات الاتصال ، سيكون عليك الآن إضافة مستلمي البريد الإلكتروني من قائمة جهات الاتصال الخاصة بك في المجموعة. إذا قمت بحفظ معرف البريد الإلكتروني فقط وليس معرف المستلم ، فيمكنك إضافته إلى المجموعة. إليك الطريقة.
الخطوة 1: في تطبيق جهات الاتصال على جهاز Mac الخاص بك ، حدد جميع جهات الاتصال من القائمة اليسرى.
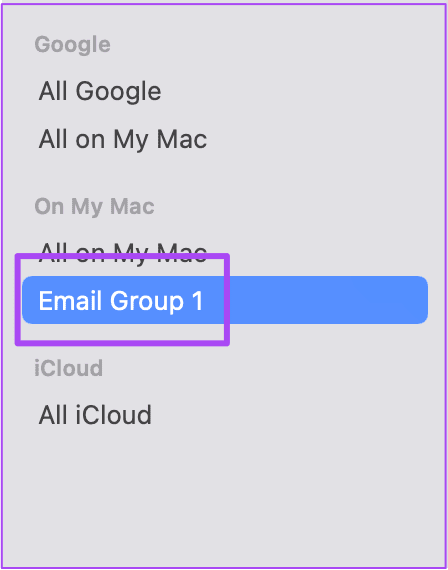
الخطوة 2: بمجرد ظهور جميع جهات الاتصال المحفوظة على شاشتك ، اسحب وأسقط أسماء جهات الاتصال من القائمة إلى مجموعة جهات الاتصال التي تم إنشاؤها حديثًا.
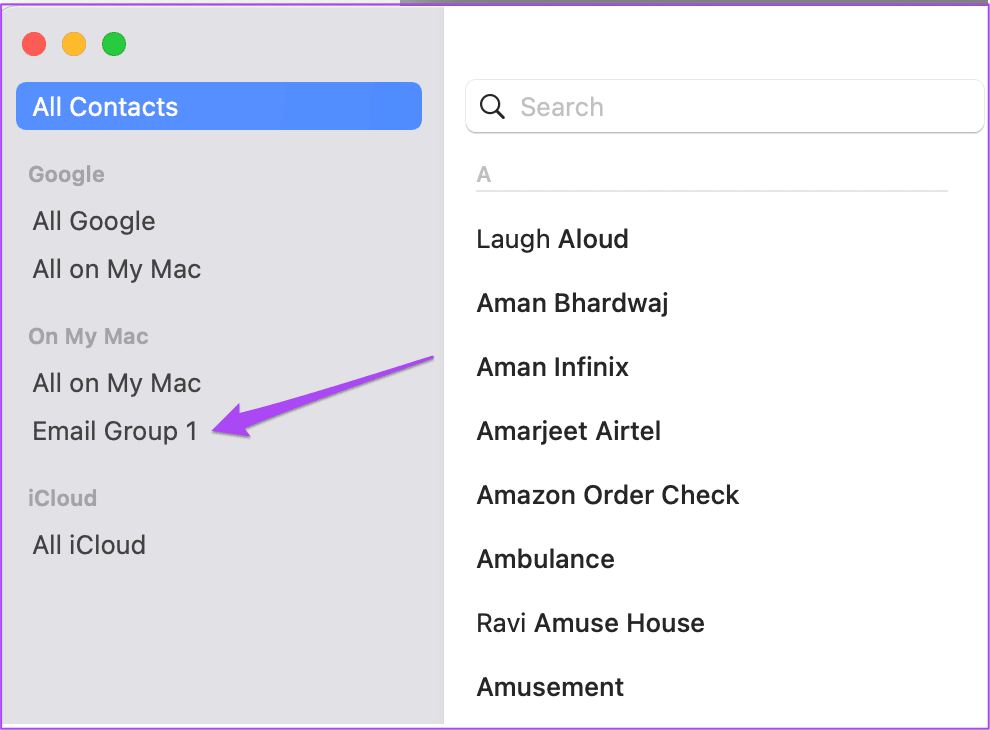
إذا كان لديك أكثر من عنوان بريد إلكتروني محفوظ لجهة اتصال ، فسيقوم تطبيق البريد بتحديد العنوان المستخدم مؤخرًا أثناء إرسال رسائل البريد الإلكتروني للمجموعة.
إذا لم تقم بحفظ جهة اتصال ولكنك تريد إضافتها إلى المجموعة ، فإليك كيفية القيام بذلك.
الخطوة 1: في تطبيق جهات الاتصال على جهاز Mac الخاص بك ، حدد اسم مجموعة جهات الاتصال من القائمة اليمنى.
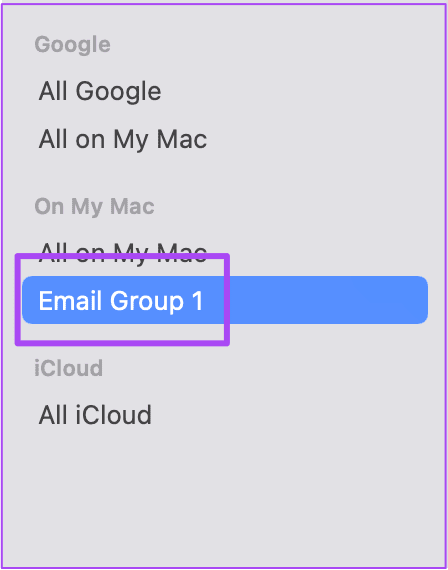
الخطوة 2: انقر فوق أيقونة + على الجانب الأيسر.
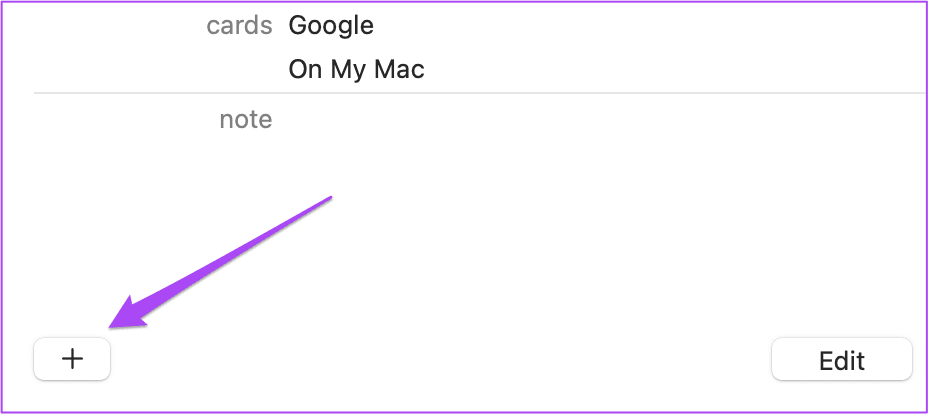
الخطوة 3: حدد إضافة جهة اتصال من قائمة الخيارات.
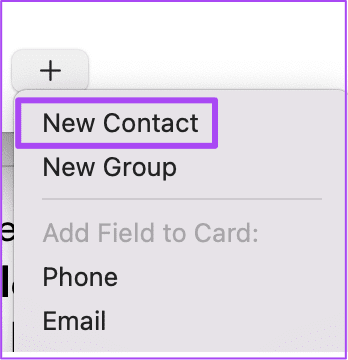
الخطوة 4: أضف جميع تفاصيل الاتصال ، بما في ذلك عنوان البريد الإلكتروني.
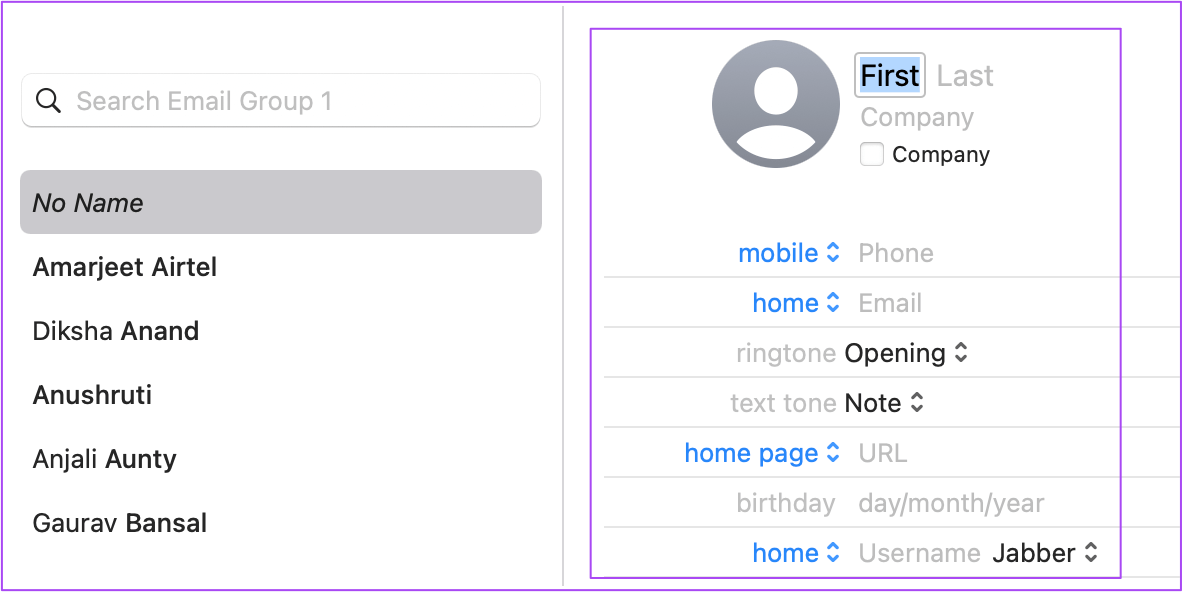
الخطوة 5: انقر فوق تم لحفظ جهة الاتصال في المجموعة.
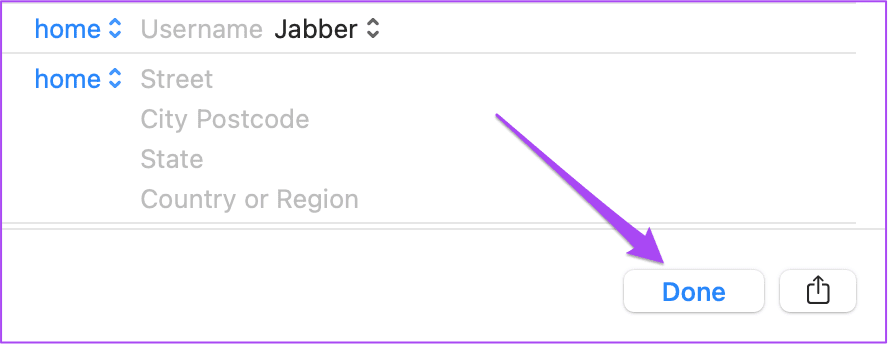
كيفية إرسال بريد إلكتروني للمجموعة على تطبيق البريد
الآن بعد أن أنشأت مجموعة جهات اتصال ، إليك كيفية استخدامها لإرسال رسائل بريد إلكتروني جماعية على تطبيق البريد على جهاز Mac.
الخطوة 1: اضغط على Command + Spacebar لفتح Spotlight Search ، واكتب Mail ، واضغط على Return.
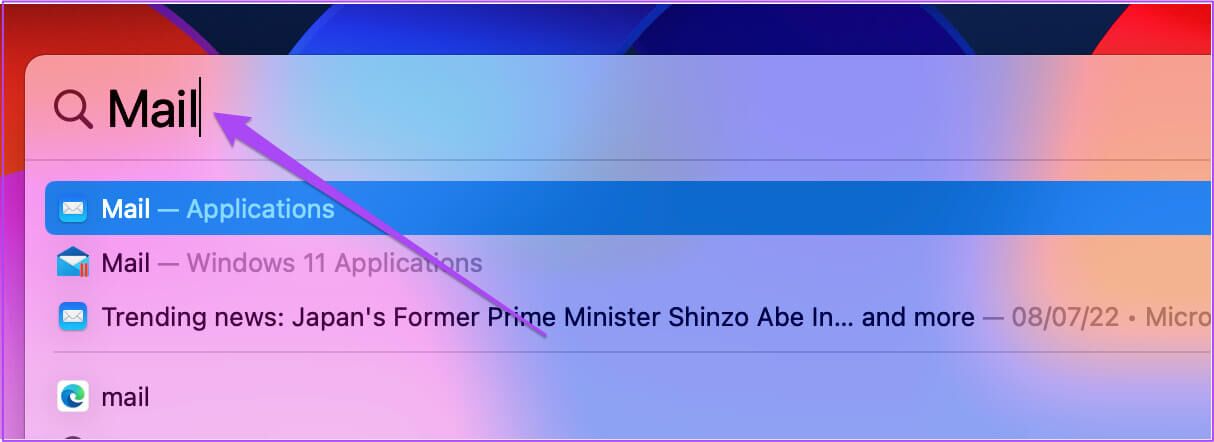
الخطوة 2: في تطبيق البريد ، انقر فوق رمز إنشاء رسالة جديدة في الأعلى.
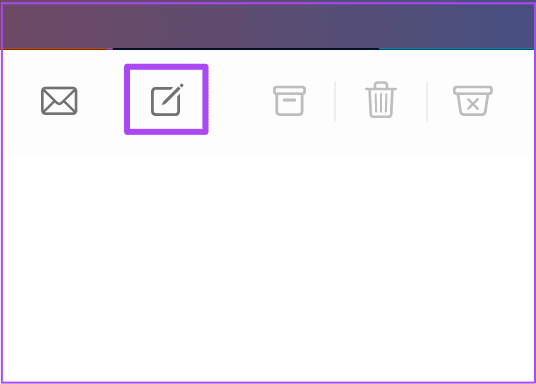
الخطوة 3: في الحقل “إلى” ، اكتب اسم مجموعة البريد الإلكتروني التي أنشأتها للتو في تطبيق جهات الاتصال.
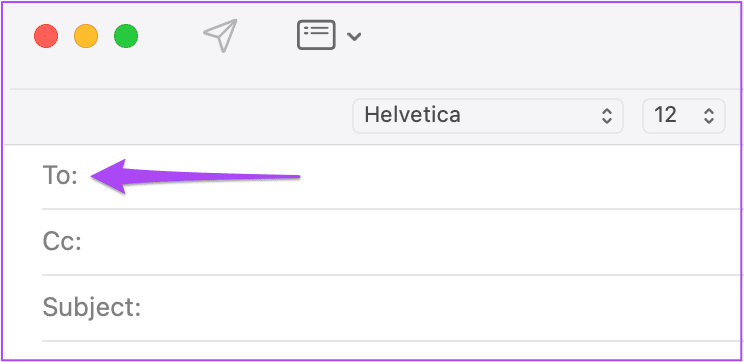
الخطوة 4: انقر فوق المطالبة التي تقترح اسم مجموعة البريد الإلكتروني.
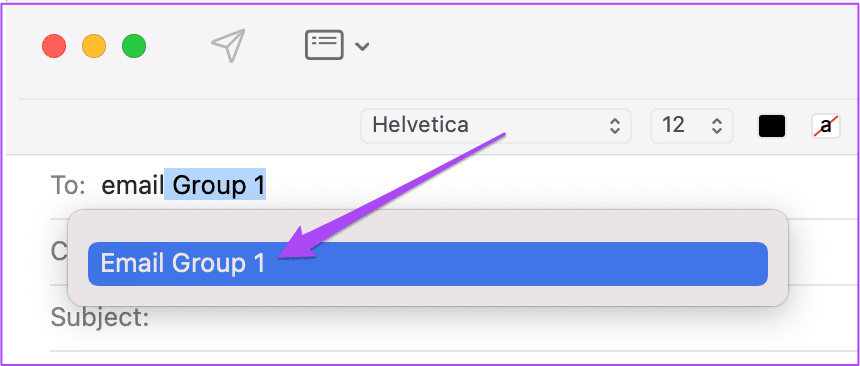
احذف جهة الاتصال من مجموعة البريد الإلكتروني
إذا كنت ترغب في حذف جهة اتصال / مستلم من مجموعة البريد الإلكتروني الخاصة بك ، فإليك كيفية القيام بذلك من تطبيق جهات الاتصال.
الخطوة 1: افتح تطبيق جهات الاتصال على جهاز Mac الخاص بك.
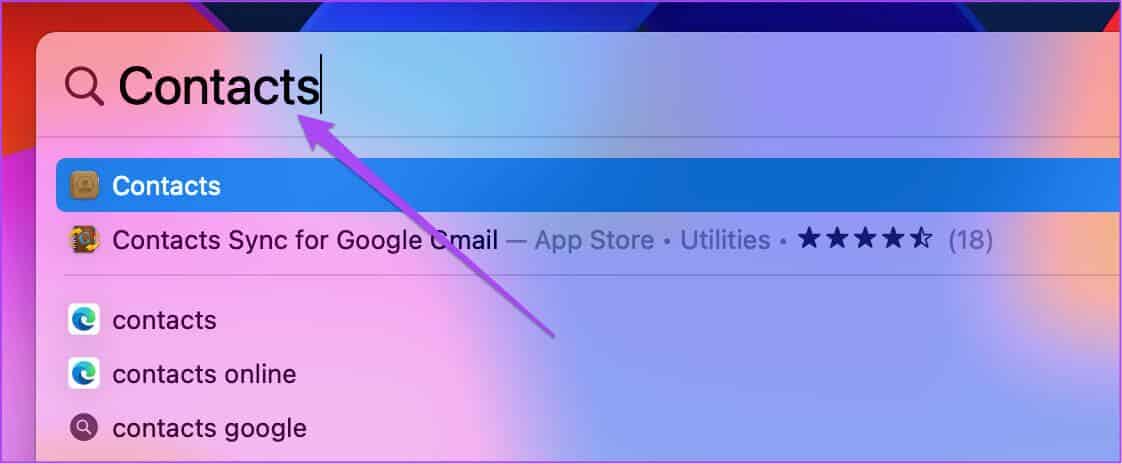
الخطوة 2: انقر فوق اسم مجموعة البريد الإلكتروني الخاص بك من القائمة اليسرى.
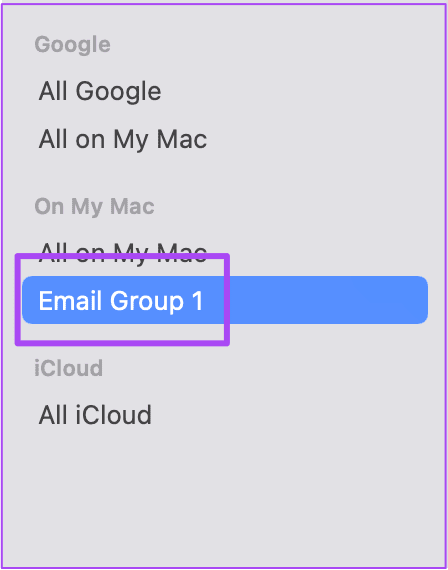
الخطوة 3: حدد جهة الاتصال التي ترغب في إزالتها من المجموعة واضغط على Delete.
الخطوة 4: انقر فوق “إزالة من المجموعة” لإكمال الإجراء.
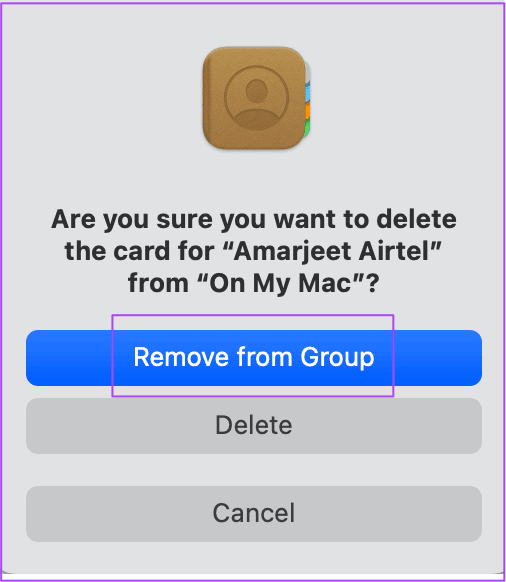
يمكنك أيضًا اختيار حذف المستلم من جهات الاتصال الخاصة بك أيضًا. فقط اضغط على حذف.
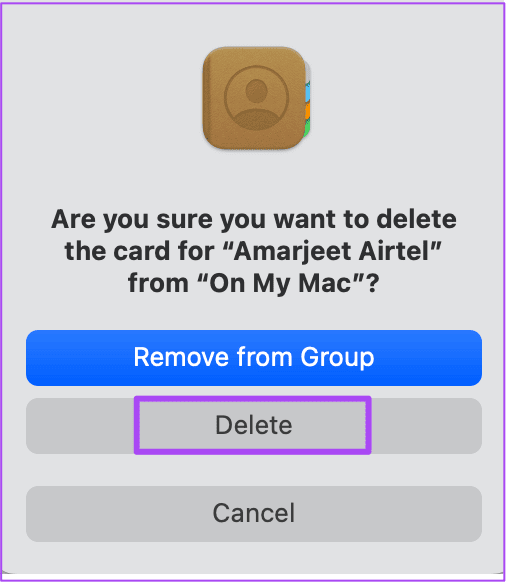
إرسال رسائل البريد الإلكتروني للمجموعة بسهولة
بصرف النظر عن إرسال رسائل البريد الإلكتروني الجماعية ، يتيح لك تطبيق Mail القيام بالكثير لتحسين إدارة البريد الإلكتروني. على سبيل المثال ، يمكنك إضافة صورة إلى توقيع البريد الإلكتروني الخاص بك في تطبيق البريد لتمييز علامتك التجارية أو شعار الشركة أثناء إرسال رسائل البريد الإلكتروني. ومع تحديث macOS Ventura ، يمكنك أيضًا جدولة رسائل البريد الإلكتروني الخاصة بك دون تفويت أي موعد نهائي. لكن في بعض الأحيان ، قد يتم إنهاء تطبيق البريد بشكل غير متوقع على جهاز Mac الخاص بك. قد يؤدي ذلك إلى حالة من الفوضى حيث تكون عرضة لفقدان التحديثات المهمة من زملائك. قمنا بتجميع قائمة بالحلول لإصلاح إنهاء تطبيق Mail بشكل غير متوقع على نظام Mac.
