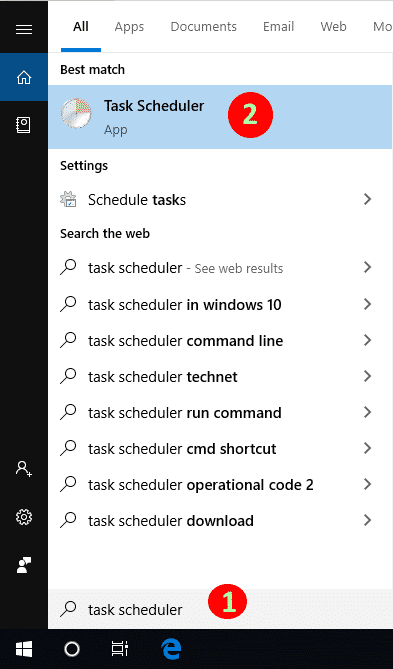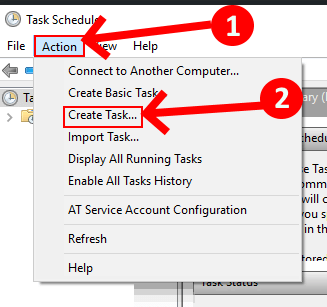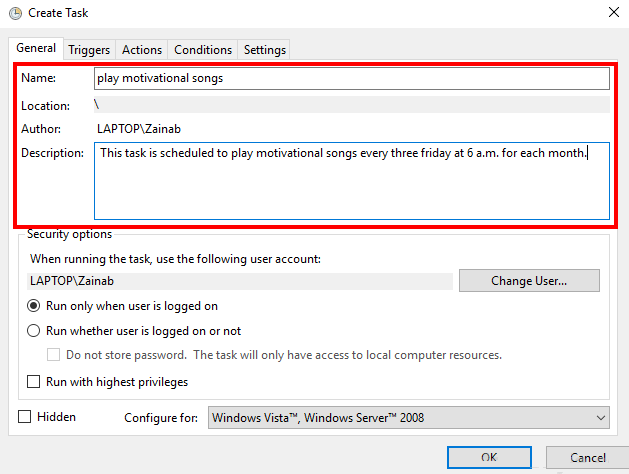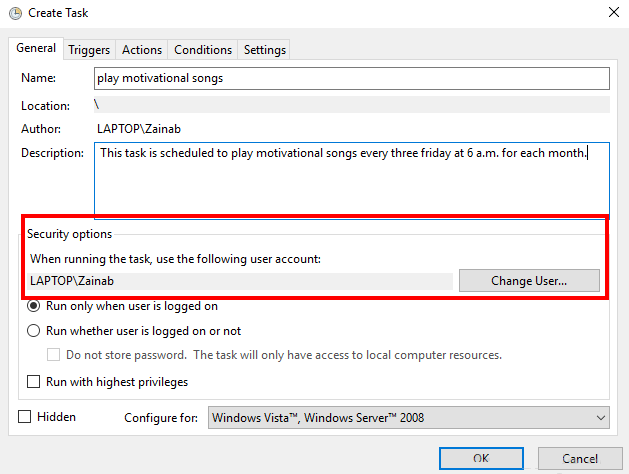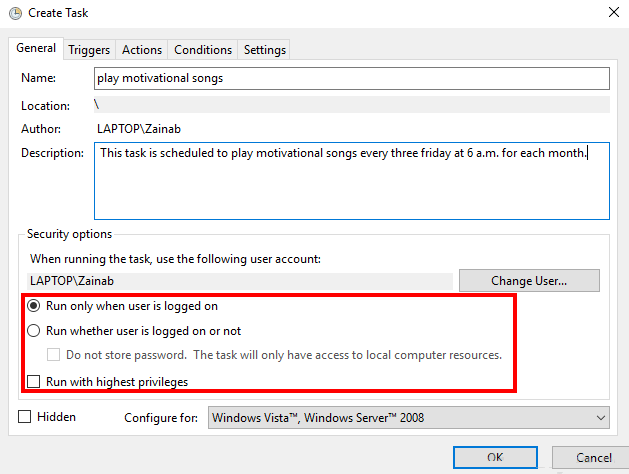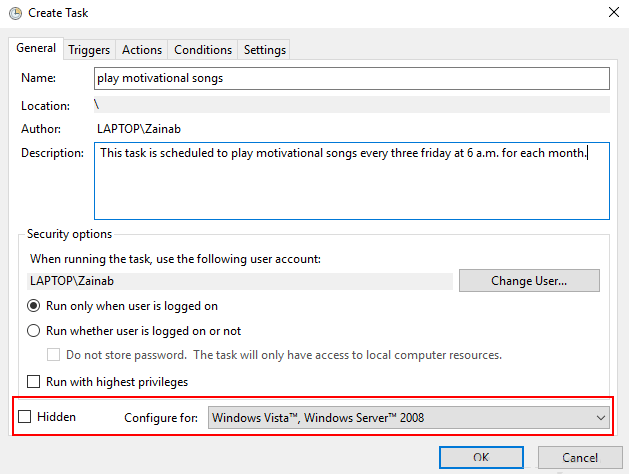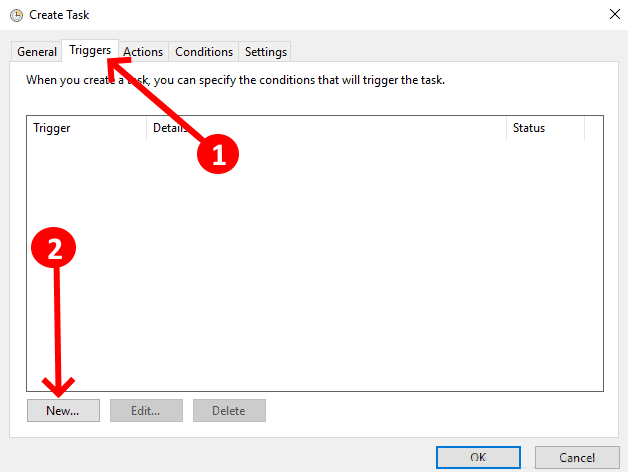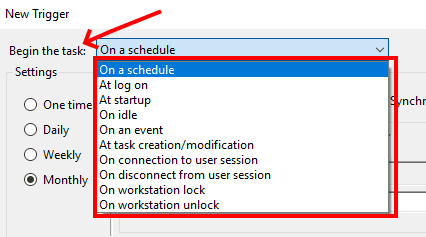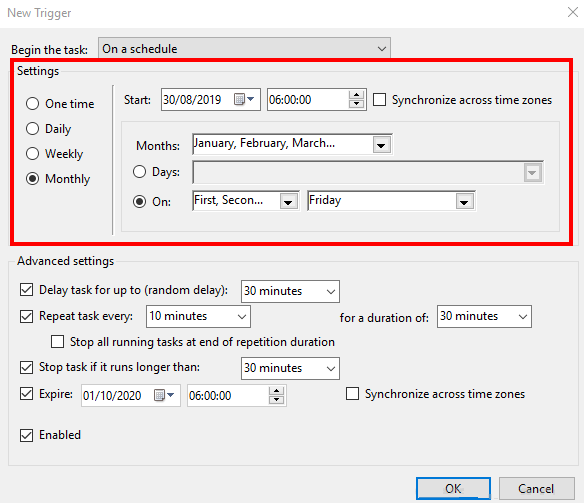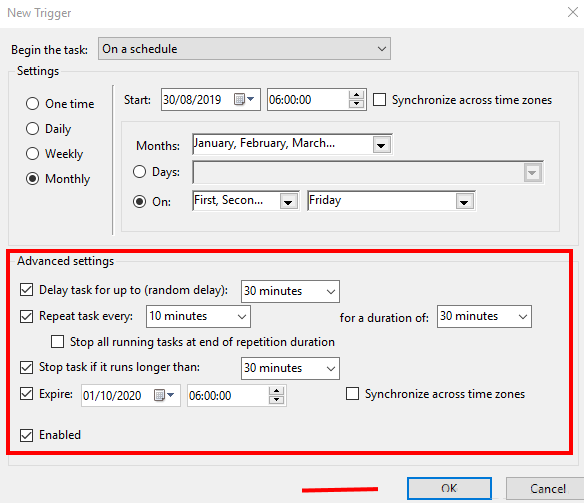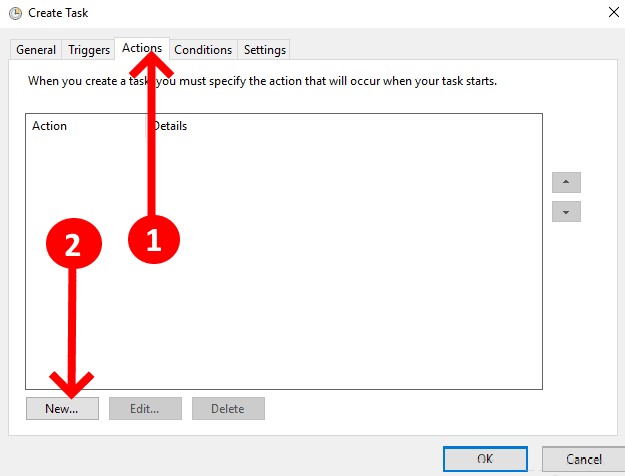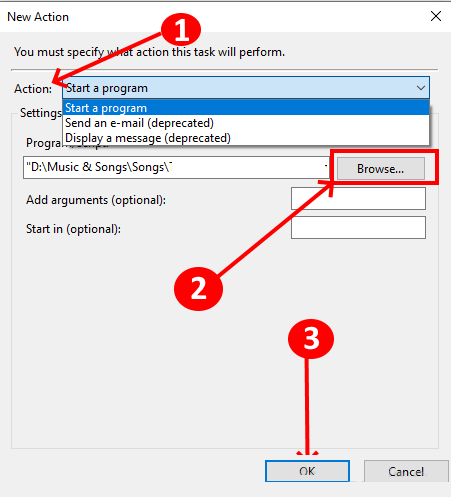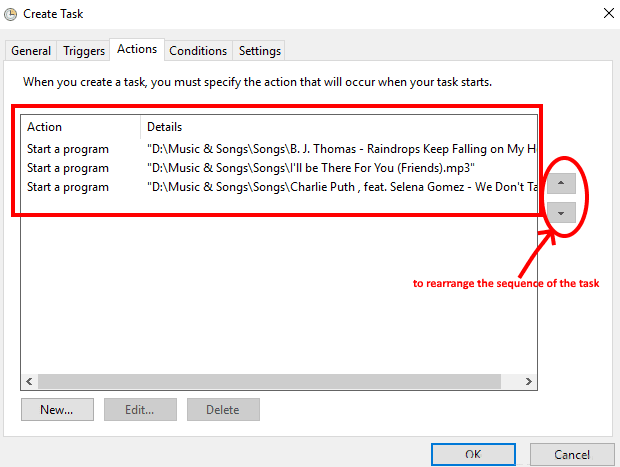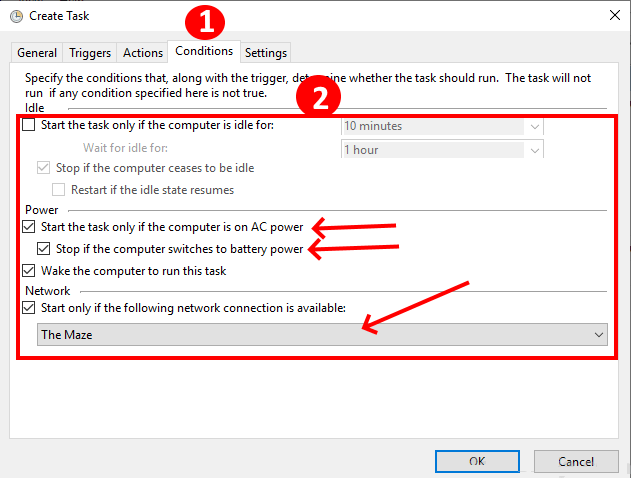كيفية جدولة المهام المتقدمة في Task Scheduler لنظام التشغيل windows 10
ألا يبدو ذلك رائعًا إذا كان جهاز الكمبيوتر الخاص بك قادرًا على إغلاق النوافذ أو فتح برنامج معين أو إرسال بريد إلكتروني في الوقت المحدد والجدول الزمني؟ تخيل ، ماذا لو استيقظت يوميًا بصوت الموسيقى دون أي متاعب للبحث والنقر لتشغيل الموسيقى؟ Task Scheduler هو تطبيق في نظام التشغيل Windows 10 يسمح للمستخدمين بإعداد المهمة مسبقًا على أساس منتظم وفقًا لتفضيلهم في الوقت واليوم والتاريخ وغير ذلك الكثير.
سيرشدك هذا البرنامج التعليمي الإرشادي إلى إنشاء مهام متقدمة في برنامج جدولة المهام. سنفهم هنا إنشاء المهمة المتقدمة مع مثال على “تشغيل الموسيقى وفق جدولنا المفضل”.
إنشاء مهام مسبقة في نظام التشغيل Windows 10
الخطوة 1. ابحث عن ” Task Scheduler – جدولة المهام” في مربع “البحث” وانقر لفتحه.
الخطوة 2. انقر فوق “الإجراء” في القائمة الأفقية العليا ثم انقر فوق الخيار “إنشاء مهمة“.
سيظهر مربع حوار “إنشاء مهمة” ، حيث يتعين عليك في علامة التبويب “عام” إعداد اسم وأوصاف وخيار الأمان الخاص بالمهمة.
الخطوة 3. أذكر اسم ووصف المهمة الاختيارية لديك (اختياري).
في هذا البرنامج التعليمي ، نأخذ مثالاً لإنشاء مهمة من أجل تشغيل الأغاني التحفيزية لأول ثلاثة جمعة من كل شهر الساعة 6 صباحًا.
الخطوة 4. الآن قم بتغيير المستخدم أو احتفظ بنفس الحساب أينما كان عليك إنشاء المهمة وتشغيلها.
حدد ما إذا كنت تريد تشغيل المهمة عندما يتم تسجيل دخول المستخدم أو عدم تسجيل الدخول. حدد الخيار “تشغيل بأعلى الامتيازات” ، إذا كنت تقوم بإنشاء مهمة لحساب إداري وقمت بتسجيل الدخول كحساب مستخدم أثناء تشغيل المهمة.
الخطوة 5. حدد المربع “المخفي” ، إذا كنت تريد إخفاء المهمة عند حدوثها.
الخطوة 6. الآن انقر فوق علامة التبويب “المشغلات” في الأعلى ثم انقر فوق “جديد” لإعداد ذلك في أي وقت من اليوم واليوم والتاريخ الذي يجب أن تبدأ المهمة. يمكنك أيضًا ضبط الخيارات المتقدمة في إعدادات المشغلات.
الخطوة 7. حدد متى تريد أن تبدأ مهمتك. لديك خيارات مثل
- المجدول: يمكنك ضبط الوقت والتاريخ للمهمة وكذلك مدة المهمة مثل مرة واحدة أو يومية أو أسبوعية أو شهرية.
- عند تسجيل الدخول: اذكر اسم المستخدم الذي سيتم تشغيل تسجيل الدخول للمهمة.
- عند بدء التشغيل: لا توجد إعدادات إضافية مطلوبة.
- في حالة الخمول: عليك إجراء تغييرات مباشرة في الشروط لإنشاء إعدادات المهام
- عند إنشاء / تعديل المهمة: لا توجد إعدادات إضافية مطلوبة.
- عند الاتصال / قطع الاتصال بجلسة المستخدم: اذكر اسم المستخدم
- في قفل / إلغاء قفل محطة العمل: أذكر اسم المستخدم واتصال الكمبيوتر فقط.
لكن بالنسبة لكل مهمة ، تظل الإعدادات الإضافية كما هي. وفقًا لمثالنا ، سنختار خيار “في الجدول”.
الخطوة 8. علاوة على ذلك ، حدد التاريخ والوقت حسب تفضيلاتك. أيضًا ، حدد على أي أساس تريد تشغيل المهمة.
قمنا هنا بتعيين المهمة للعمل شهريًا ، وبالتالي يتم عرض خيار الأشهر والأيام. إذا قمت بتحديد “أسبوعي” ، فسيتم سؤالك عن عدد أيام التكرار واليوم الذي تريد تعيينه
الخطوة 9. في الإعدادات المتقدمة ، حدد المربع إذا كنت ترغب في “تأخير المهمة” من فترة زمنية محددة مسبقًا. ثم حدد ما إذا كنت تريد “تكرار كل مهمة” و “لمدة” من قائمة الفترة الزمنية.
يمكنك أيضًا تحديد مربع الاختيار “إيقاف المهمة إذا كانت تعمل لفترة أطول من” وتحديد الفترة الزمنية. علاوة على ذلك ، يمكنك أيضًا تعيين تاريخ انتهاء الصلاحية ووقت المهمة المجدولة.
بعد ذكر التوقيت حسب تفضيلاتك ، انقر فوق “موافق“.
الخطوة 10. انقر فوق لوحة “الإجراء” ، ثم انقر فوق “جديد” لإضافة إجراء جديد إلى المهمة.
الخطوة 11. حدد إجراءً من القائمة المنسدلة. اخترنا هنا “بدء تشغيل برنامج” ، ثم ضمن علامة تبويب “البرامج” ، استعرض البرنامج ثم انقر فوق “موافق“.
إذا اخترت إرسال بريد إلكتروني ، فسوف تملأ تفاصيل من وإلى الموضوع والنص المراد إرسالهما.
يمكنك رؤية قائمة الإجراءات في مربع الإجراء. يمكنك هنا إعادة ترتيب الإجراءات من خلال النقر على الإجراء أولاً ثم على السهم لأعلى إلى أسفل الجانب الأيمن من المربع. يمكنك أيضًا تعديل الطعم أو حذفه إذا كنت تريد ذلك.
الخطوة 13. التالي هو علامة التبويب “الشروط“. هنا حدد المربع إذا كنت تريد بدء المهمة بالشروط المذكورة.
ابدأ المهمة فقط إذا كان الكمبيوتر في وضع الخمول: ستبدأ المهمة في العمل إذا كان الخمول أو أكثر من توقيتاتك المحددة.
يمكنك تحديد هذا المربع إذا كنت ترغب في: بدء المهمة الخاصة بك فقط إذا كانت طاقة التيار المتردد قيد التشغيل ، أو إذا كانت الشبكة المفضلة لديك متوفرة أو أوقفتها عندما تكون طاقة البطارية قيد التشغيل أو توقظ الكمبيوتر لتشغيل هذه المهمة.
الخطوة 14. الآن ، اضغط على علامة التبويب “الإعدادات” ويمكنك تحديد المربع إذا كنت ،
- تريد السماح بتشغيل المهمة حسب الطلب فقط بغض النظر عن المشغلات أو الشروط التي حددتها.
- ترغب في تشغيل المهمة في أقرب وقت ممكن إذا تم تفويت الوقت المحدد.
- تريد إعادة تشغيله من فترة زمنية محددة مسبقا.
- تريد إيقاف المهمة إذا تم تشغيلها لفترة طويلة.
- تريد فرض إيقاف المهمة ، إذا لم تتوقف بشكل طبيعي.
- تريد حذف المهمة بعد الوقت المفضل.
إذا كانت المهمة قيد التشغيل بالفعل ، فيمكنك تطبيق أي من القواعد الأربعة المحددة مسبقًا.
عند الانتهاء من جميع الإعدادات ، تحقق من كل خطوة مرة واحدة وانقر فوق “موافق“