كيفية إنشاء مخطط Venn في Google Slides
يوفر مخطط Venn صورة مرئية مفيدة للعلاقات مع القواسم المشتركة. على الرغم من أن العروض التقديمية من Google لا تقدم هذا النوع الدقيق من التوضيح ، فمن السهل إنشاء مخطط Venn لعرضك التقديمي.
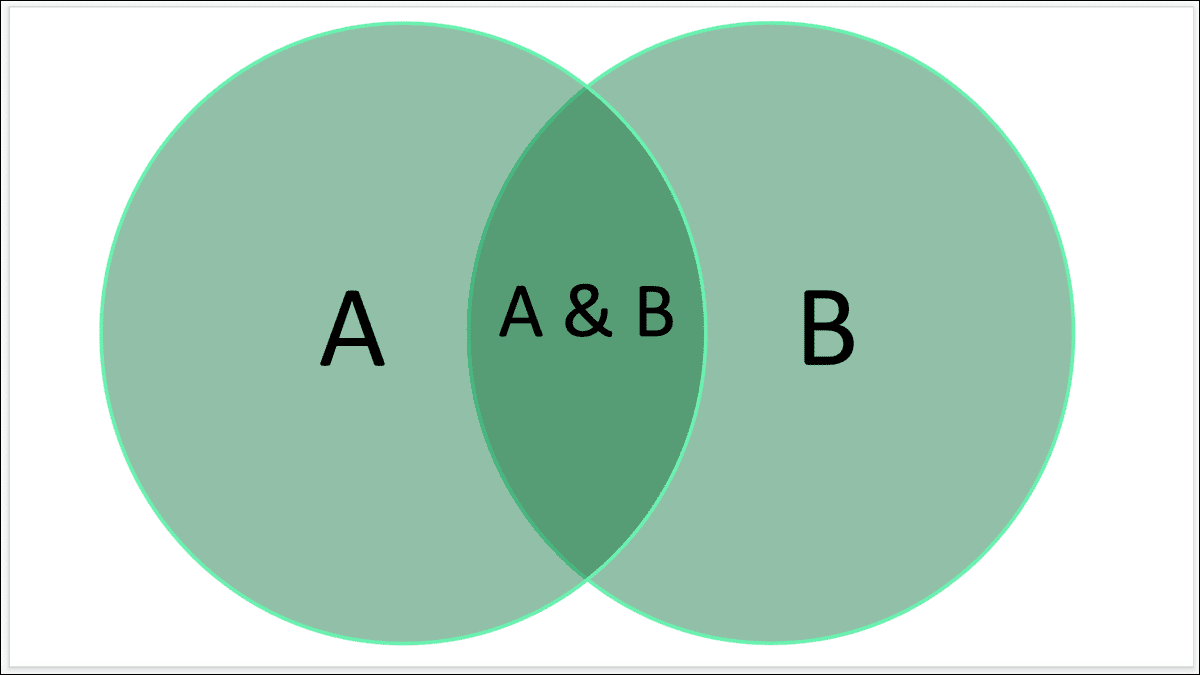
تحتوي كل دائرة في مخطط Venn على الخصائص الفريدة لما تمثله هذه الدائرة. بعد ذلك ، يحتوي القسم المتداخل من الدوائر على القواسم المشتركة بينها. هذا يجعل مخطط Venn مفيدًا لأي صناعة من التسويق إلى التمويل ، وحتى للمقارنات في بيئة الفصل الدراسي.
أدخل مخطط العلاقة
توجه إلى الشريحة حيث تريد الرسم التخطيطي. انتقل إلى إدراج> رسم تخطيطي من القائمة لفتح الشريط الجانبي للرسومات التخطيطية وحدد نوع العلاقة.
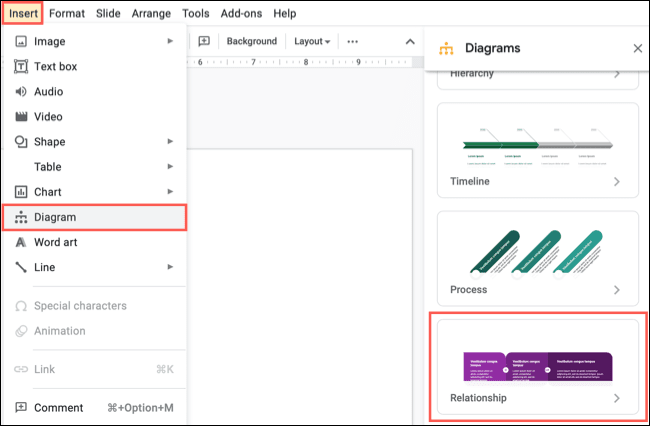
يجب أن تشاهد خيارًا يحتوي على دائرتين متقاطعتين باللون الأخضر. يمثل هذا بشكل وثيق مخطط Venn لمنحك بداية جيدة.
في الجزء العلوي من الشريط الجانبي ، يمكنك اختيار عدد المناطق التي تريدها لهذا الرسم التخطيطي إذا كنت بحاجة إلى أكثر من منطقتين. اختياريًا ، يمكنك اختيار نظام ألوان مختلف أيضًا.
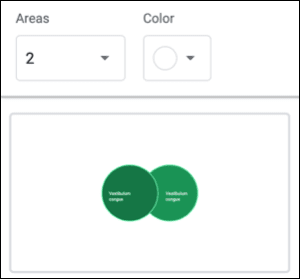
حدد هذا الرسم التخطيطي لإدراجه في شريحتك. من هناك ، ستجري بعض التعديلات اللازمة لهيكل مخطط Venn.
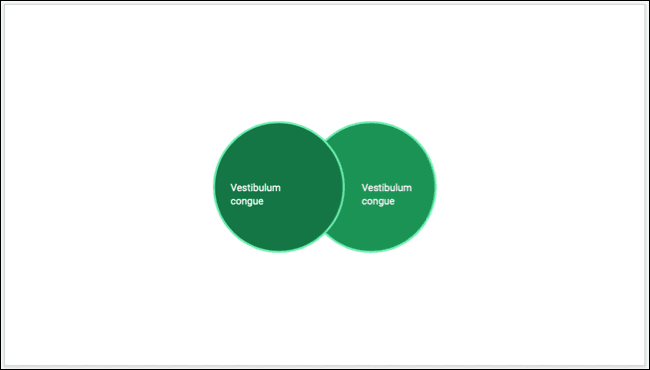
تنسيق وتخصيص مخطط Venn
بعد ذلك ، ستقوم بضبط شفافية الدوائر ، وتغيير حجمها حسب تفضيلاتك ، وإضافة النص إلى الدوائر والمنطقة المتداخلة في الرسم التخطيطي.
اضبط الشفافية
أول شيء سنفعله هو ضبط شفافية الدوائر. يقلل هذا من ظل ألوان الدائرة ويسمح للقسم المتداخل أن يكون أغمق لأن هذه هي المنطقة المشتركة لكلا الدائرتين.
حدد الدائرة الأولى ، وانتقل إلى شريط الأدوات ، وانقر فوق سهم Fill Color المنسدل. اختر “مخصص“.
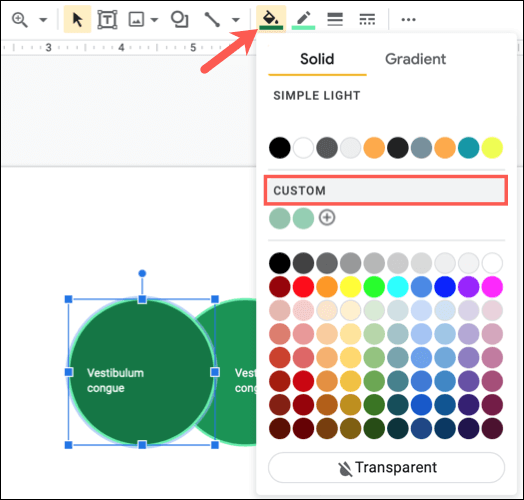
عندما تظهر نافذة الألوان ، استخدم شريط تمرير الشفافية لإجراء الضبط. يمكنك أيضًا اختيار لون مختلف لتلك الدائرة إذا كنت ترغب في ذلك. انقر فوق موافق.”
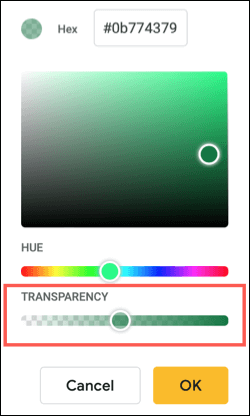
حدد الدائرة الثانية وافعل نفس الشيء. إذا كنت تستخدم ثلاث أو أربع دوائر ، فاتبع نفس العملية ببساطة.
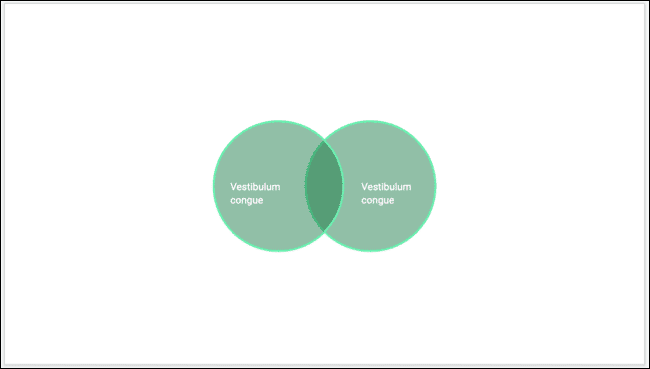
تغيير حجم الدوائر
بناءً على مقدار النص الذي تخطط لإضافته إلى كل دائرة ومنطقة التقاطع ، قد ترغب في تغيير حجم الدوائر. يمكنك القيام بذلك عن طريق تحديد كل منها والسحب من زاوية أو حافة الحد.
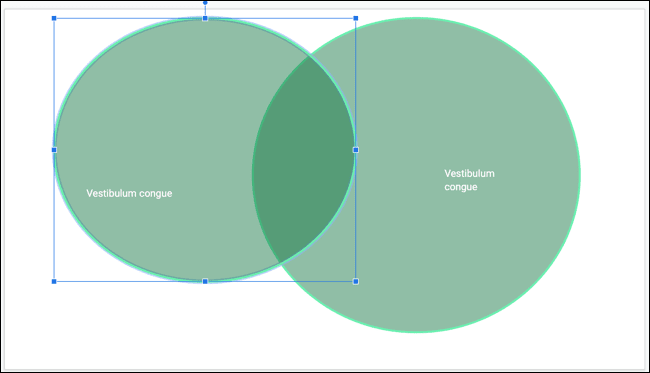
يمكنك أيضًا استخدام الشريط الجانبي لخيارات التنسيق لتغيير حجم الدوائر بالضبط. حدد دائرة ثم انقر فوق خيارات التنسيق في شريط الأدوات أو انقر بزر الماوس الأيمن واختر “خيارات التنسيق”.
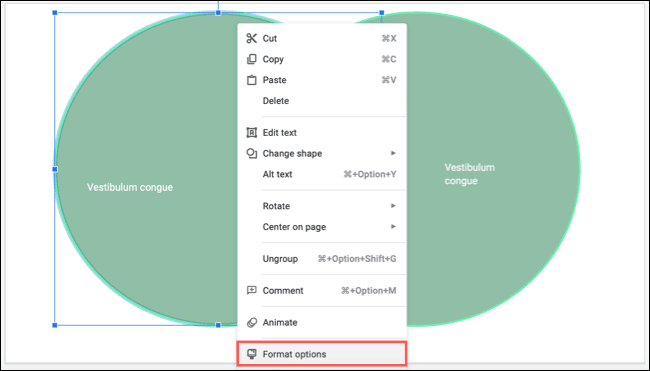
ثم قم بتوسيع قسم الحجم والدوران واستخدم حقلي العرض والارتفاع لتعيين أحجام الدائرة. احتفظ بخيارات التنسيق مفتوحة ، وحدد الدائرة التالية ، واضبط حجمها في الشريط الجانبي.
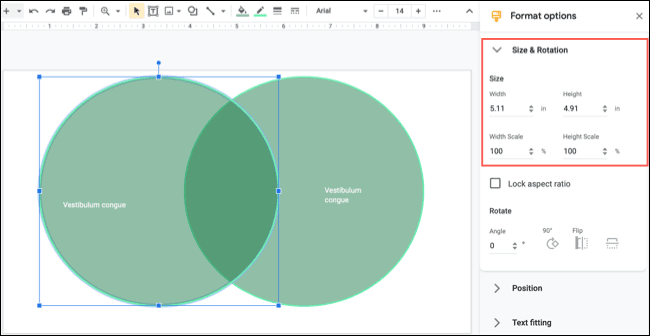
أضف النص
الآن يمكنك إضافة النص إلى كل دائرة. استخدم مربعات النص الموجودة لإدخال النص لكل منها.
يمكنك بعد ذلك إدراج مربع النص للمنطقة المشتركة. انتقل إلى شريط الأدوات ، وانقر فوق رمز مربع النص (“T” داخل مربع) ، ثم ارسم مربع النص في الرسم التخطيطي في القسم المتداخل.
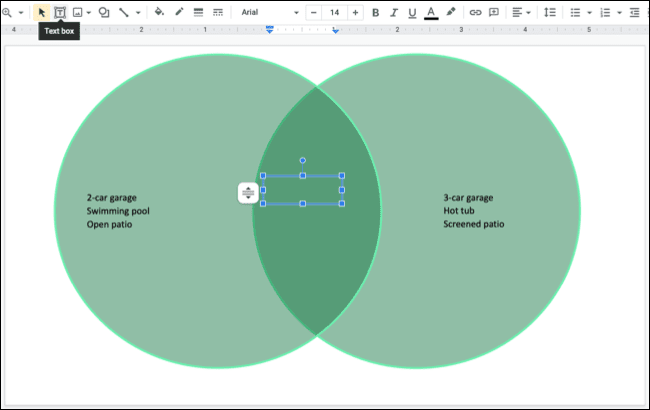
أدخل العناصر المشتركة لكلتا الدائرتين في مربع النص الجديد. اتبع نفس العملية إذا كان لديك أكثر من منطقة متقاطعة.
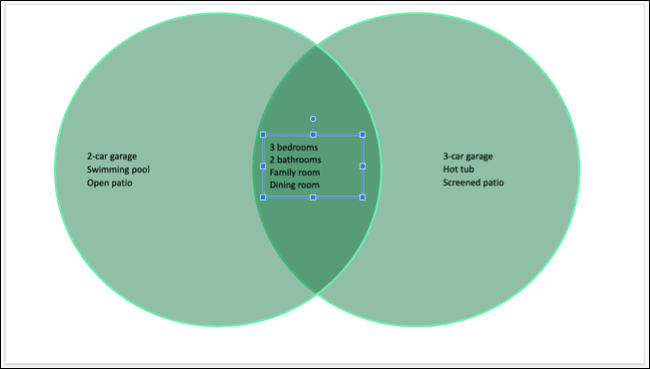
تذكر أنه يمكنك نقل جميع مربعات النص وتغيير حجمها بالإضافة إلى تغيير حجم الخط واللون والسمات الأخرى باستخدام الأزرار الموجودة في شريط الأدوات. بالإضافة إلى ذلك ، يمكنك إضافة مربعات نص خارج الدوائر لتسمية الرسم التخطيطي.
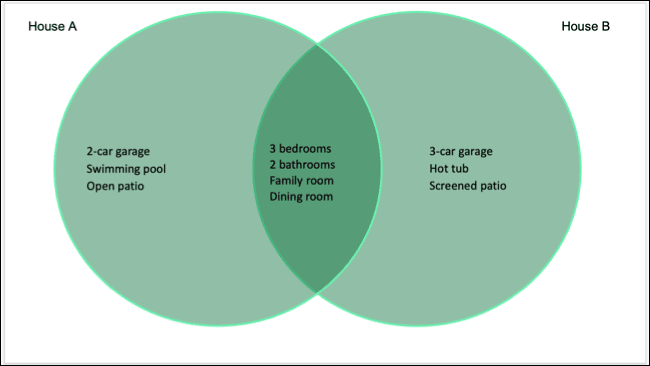
يمكنك بالتأكيد إنشاء مخطط Venn من البداية باستخدام الأشكال وما إلى ذلك. لكن الرسم التخطيطي للعلاقة أعلاه والمتوفر في العروض التقديمية من Google يمنحك السبق في تجميع تلك الصورة المرئية الرائعة.
