كيفية إنشاء الجدول الزمني للمشروع في Microsoft Excel
هل تدير مشروعًا صغيرًا أو مكلفًا بإنشاء جدول زمني لأحد؟ بدون أدوات واسعة النطاق مثل مخطط جانت أو برامج باهظة الثمن مثل Microsoft Project ، يمكنك إنشاء مخطط زمني بسيط للمشروع مباشرة في Microsoft Excel.
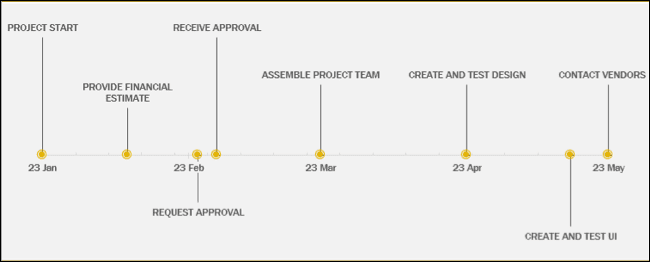
يعرض المخطط الزمني الأساسي للمشروع الأحداث الرئيسية أو المهام ذات التواريخ بترتيب زمني. يتيح ذلك لك أو لجمهورك رؤية المشروع بأكمله في لمحة وفي مكان واحد. باستخدام رسم SmartArt المضمّن في Excel أو قالب مجاني قابل للتنزيل ، يمكنك إنشاء مخطط زمني لمشروعك لإظهار ما هو ضروري بالضبط.
تلميح: بينما يرشدك هذا البرنامج التعليمي خلال إنشاء مخطط زمني للمشروع في Excel ، يمكنك استخدام نفس الميزات والخطوات لإنشاء هذا المخطط الزمني في Microsoft Word أو PowerPoint بدلاً من ذلك.
قم بإنشاء مخطط زمني للمشروع باستخدام SmartArt
إذا لم تكن معتادًا على استخدام أداة رسم SmartArt في Microsoft Office ، فإن هذه الميزة سهلة الاستخدام تساعدك في إنشاء العناصر وإدراجها في مستنداتك. من هرم إلى مصفوفة إلى قائمة مبسطة ، تمنحك SmartArt Graphics السبق في المرئيات.
افتح Excel على الورقة حيث تريد مخططك الزمني. انتقل إلى علامة التبويب “إدراج” ، وانقر فوق سهم القائمة المنسدلة “الرسوم التوضيحية” ، واختر “SmartArt“.
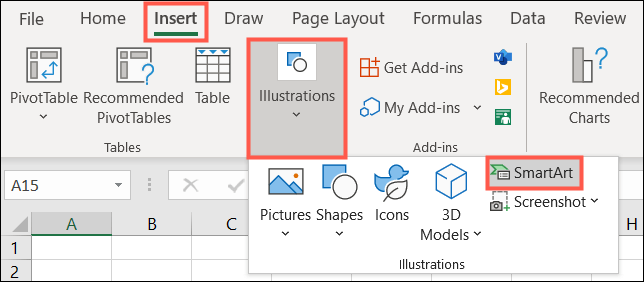
عند فتح نافذة اختيار رسم SmartArt ، حدد “معالجة” على اليسار. على اليسار ، ابحث عن الجدول الزمني الأساسي وحدده ، ثم انقر على “موافق”. إذا كنت تفضل ذلك ، يمكنك اختيار المخطط الزمني للدائرة للحصول على مرئيات مربي الحيوانات.
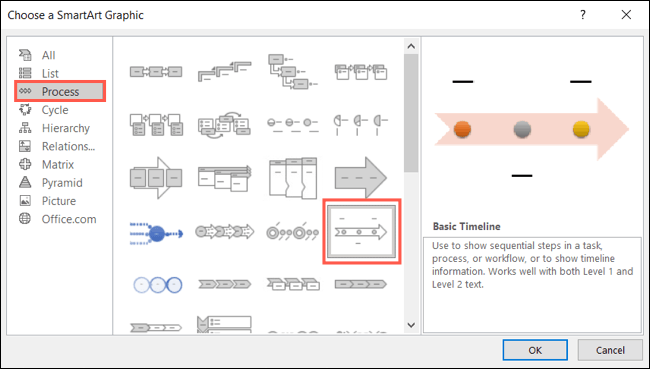
سينبثق رسم المخطط الزمني الأساسي في الورقة الخاصة بك لإضافة العناصر الخاصة بك. تتضمن العناصر الأساسية لهذا المخطط الزمني نقاطًا زرقاء للمعالم الرئيسية أو التواريخ مع مربعات للنص المقابل. يمكنك أيضًا إضافة مهام أو أنشطة كنقاط نقطية داخل كل مربع نص.
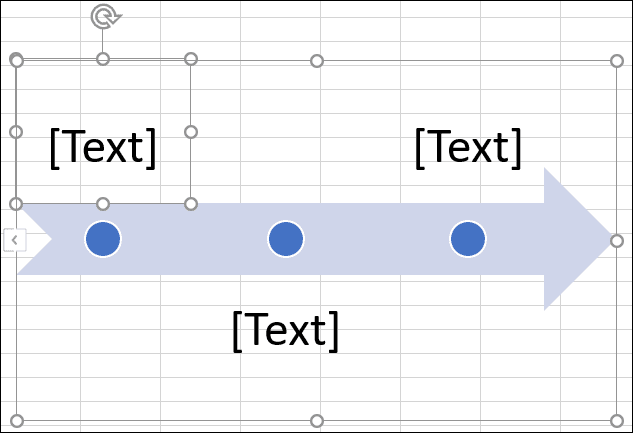
تخصيص الجدول الزمني
أثناء إضافة النص الخاص بك ، يتم ضبط المربعات لتلائم الحجم. لذلك يمكنك توفير الوقت من تنسيقها بنفسك. بالإضافة إلى ذلك ، يمكنك أيضًا إضافة المزيد من الأشكال لإطالة الخط الزمني الخاص بك أو تغيير اتجاه السهم بسهولة.
بدلاً من العمل مع الرسم الفعلي للعناصر ، يمكنك تجربة أداة Text Pane فائقة البساطة. يتيح لك ذلك إضافة عناصر المخطط الزمني الخاصة بك ، بما في ذلك النقاط النقطية ، داخل نافذة صغيرة.
لفتح الأداة ، حدد رسم المخطط الزمني ، وانتقل إلى علامة التبويب تصميم SmartArt ، وانقر فوق “جزء النص” على الجانب الأيسر من الشريط. بدلاً من ذلك ، انقر فوق السهم الموجود على الحد الأيسر لرسم المخطط الزمني.
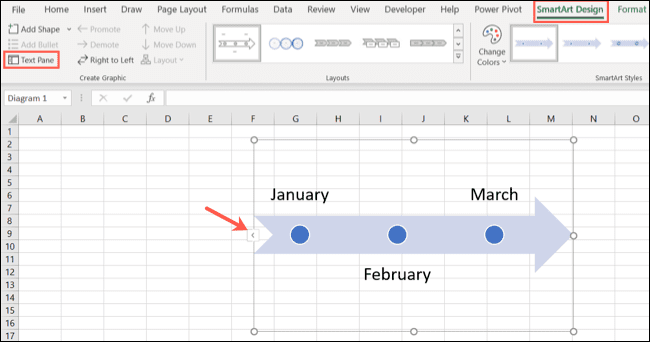
عند فتح جزء النص ، قم بإنشاء المخطط الزمني الخاص بك في تنسيق مخطط تفصيلي باستخدام هذه الإجراءات:
- إضافة شكل: انتقل إلى العنصر قبل الشكل الجديد ، واضغط على Enter أو Return ، واكتب العنصر.
- إدراج رمز نقطي: اضغط على مفتاح الإدخال أو الرجوع بعد العنصر الذي يحتوي على القائمة ، واضغط على مفتاح الجدولة للمسافة البادئة ، واكتب عنصر التعداد النقطي الأول. بدلاً من ذلك ، اكتب عنصر التعداد النقطي الأول ، وانقر بزر الماوس الأيمن واختر “خفض الترتيب”.
- إزالة عنصر: احذف العنصر باستخدام مفتاح Backspace أو Delete.
- إعادة ترتيب العناصر: انقر بزر الماوس الأيمن فوق العنصر الذي تريد نقله واختر “تحريك لأعلى” أو “تحريك لأسفل”.
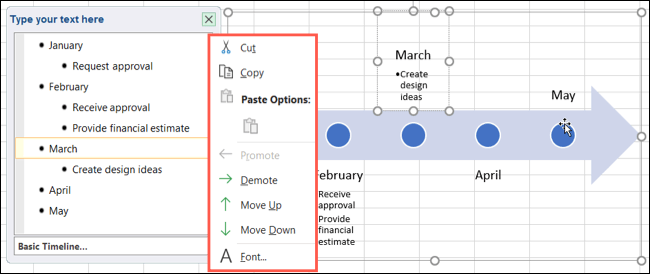
يمكنك أيضًا استخدام الأدوات الموجودة في الشريط في علامة التبويب تصميم SmartArt لتخصيص المخطط الزمني. على اليسار ، يمكنك إضافة شكل وإدراج رمز نقطي وتغيير اتجاه السهم وإعادة ترتيب العناصر وخفض ترتيب العناصر أو ترقيتها.
بالانتقال إلى اليمين ، يمكنك اختيار تخطيط مختلف أو تغيير الألوان أو اختيار نمط مختلف.
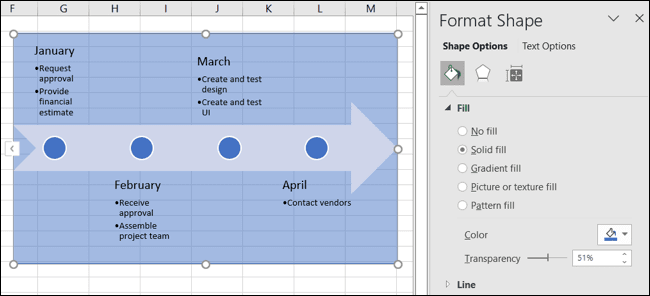
يمكنك أيضًا تحديد عناصر في المخطط الزمني ، مثل مربعات النص ، واستخدام علامة التبويب الصفحة الرئيسية لتنسيق الخط بشكل مختلف. أو انقر بزر الماوس الأيمن فوق الرسم وحدد “تنسيق كائن” واستخدم الشريط الجانبي “تنسيق الشكل” لإضافة حد أو لون تعبئة أو ظل.
للحصول على مخطط زمني بسيط وأساسي للمشروع ، يعد رسم SmartArt في Excel خيارًا جيدًا.
قم بإنشاء مخطط زمني للمشروع باستخدام قالب
إذا كنت تبحث عن مخطط زمني للمشروع بمزيد من التفاصيل أو مثير للإعجاب ، يمكنك التحقق من أحد قوالب الجدول الزمني من Microsoft. أحد الأمثلة على ذلك هو هذا الجدول الزمني المجاني للمشروع مع المعالم.
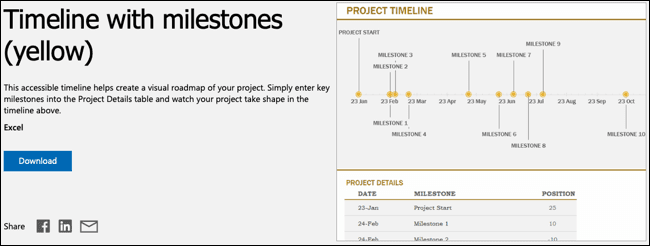
بمجرد تنزيل النموذج ، ما عليك سوى إدخال التواريخ والأحداث الرئيسية لمشروعك في الجدول في الأسفل. استخدم عمود الموضع في الجدول لوضع نص المعالم أعلى (رقم موجب) أو أسفل (رقم سالب) السطر.
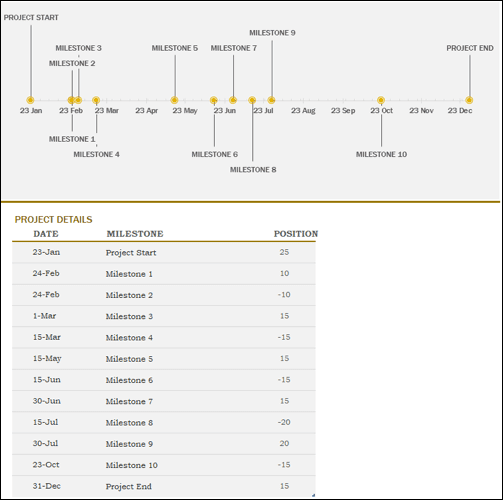
لإطالة الجدول الزمني ، ما عليك سوى إضافة المزيد من الصفوف إلى الجدول. لتقصيره ، احذف الصفوف من الجدول.
أثناء إجراء التغييرات على الجدول ، سترى تحديث المخطط الزمني على الفور. يمنحك هذا القالب طريقة سريعة وسهلة لإنشاء جدول زمني جذاب لمشروعك.
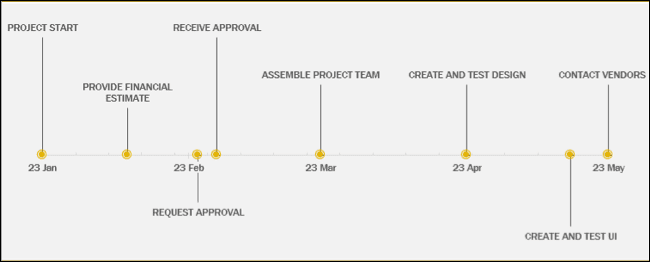
عندما تحتاج إلى إنشاء مخطط زمني بسيط لمشروع ، يمنحك Excel طريقتين سهلتين للقيام بذلك اعتمادًا على المظهر والتفاصيل التي تحتاجها.
