كيفية إنشاء استطلاع باستخدام أزرار التصويت في Microsoft Outlook
سواء كنت طالبًا أو تدير عملك بشكل مستقل ، فقد تضطر إلى جمع البيانات في مرحلة ما. لذلك ، يجب أن تنظر إلى استخدام الأدوات عبر الإنترنت لإنشاء استطلاعات الرأي كأفضل البدائل. في الوقت الحاضر ، لم تعد هناك حاجة إلى إجراء استطلاعات الرأي على ورق مادي أو ترتيبها يدويًا حيث توجد العديد من الأدوات التي يمكنها القيام بذلك. إحدى هذه الأدوات هي Microsoft Outlook.
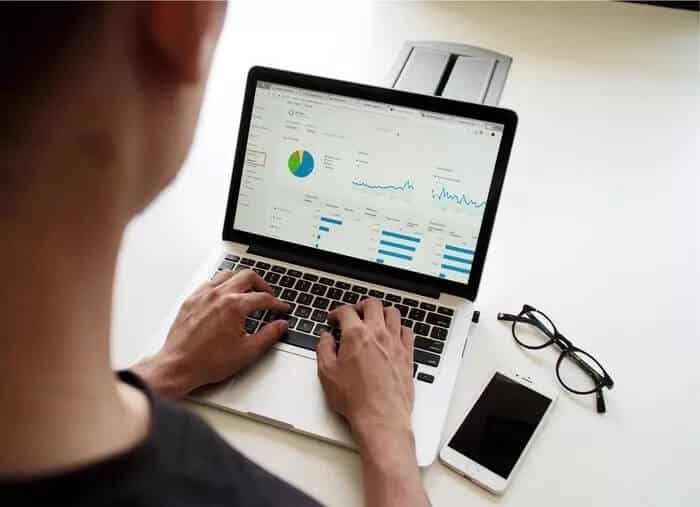
باستخدام أزرار التصويت في Microsoft Outlook ، يمكن للمستخدمين إنشاء استطلاع. بمجرد إرسال هذا الاستطلاع ، يمكن للمستلمين النقر فوق الأزرار للإدلاء بصوتهم. بالطبع ، يجب أن يستخدم متلقي الاستطلاع برنامج Microsoft Outlook. وإليك كيف يعمل:
إدخال أزرار التصويت في بريد Microsoft Outlook
تجعل أزرار التصويت في Microsoft Outlook عملية إعداد الاستطلاع أمرًا سهلاً. يمكن للمستخدمين اختيار إما استخدام أسماء أزرار التصويت الافتراضية أو إنشاء أسماء مخصصة.
استخدام أسماء الأزرار الافتراضية لإنشاء استطلاع
يأتي Microsoft Outlook مع ثلاثة أنواع من أسماء أزرار التصويت الافتراضية. يمكن استخدام هذه الأزرار الافتراضية عندما يتطلب الاستطلاع إجابة بسيطة بنعم أو لا أو قبول أو رفض الإجابة. إليك كيفية إنشاء استطلاع باستخدام أسماء الأزرار الافتراضية هذه:
الخطوة 1: قم بتشغيل Microsoft Outlook على جهاز الكمبيوتر الخاص بنا عن طريق كتابة Outlook في مربع البحث بعد النقر فوق الزر “ابدأ”
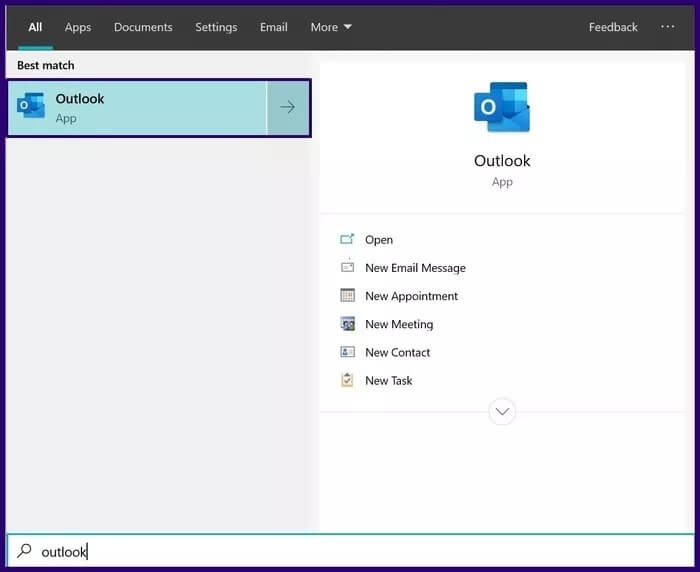
الخطوة 2: انقر على “الصفحة الرئيسية” ثم حدد “بريد إلكتروني جديد” لصياغة سؤال الاستطلاع الخاص بك.
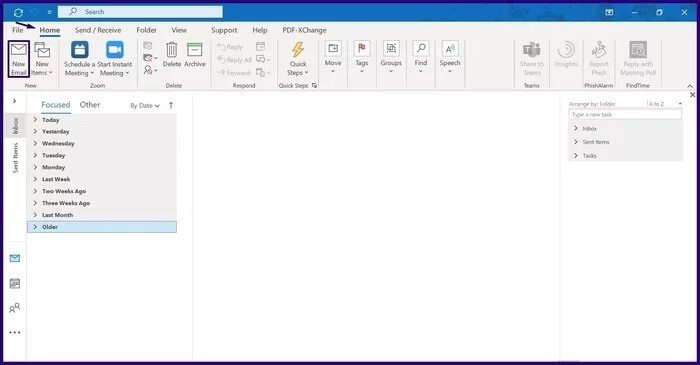
خطوة 3: في نافذة الرسالة الجديدة ، انقر فوق خيارات.
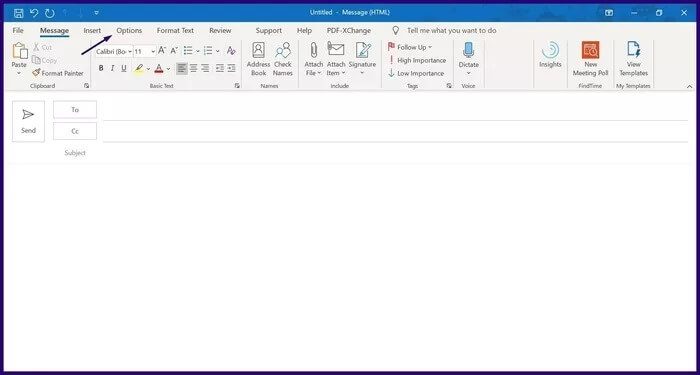
الخطوة 4: حدد استخدام أزرار التصويت.
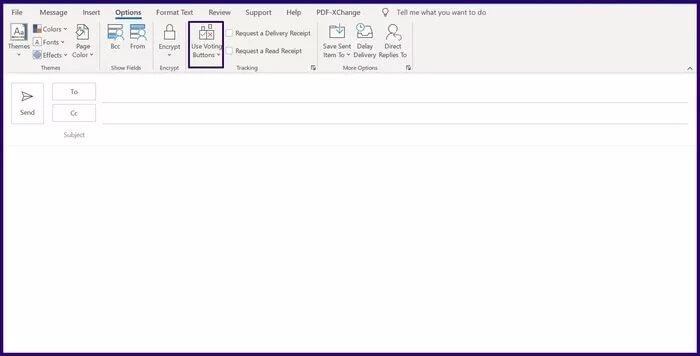
الخطوة 5: من الخيارات المدرجة ، يمكنك الاختيار من بين الخيارات التالية لاستخدام أسماء الأزرار الافتراضية:
- يوافق؛ رفض.
- نعم؛ لا.
- نعم؛ لا؛ يمكن.
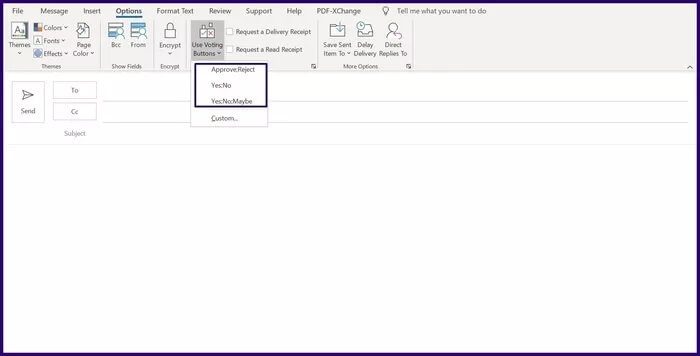
خطوة 6: بمجرد الانتهاء من تحديد زر التصويت وصياغة سؤال الاقتراع ، أدخل عنوان المستلمين وانقر فوق إرسال.
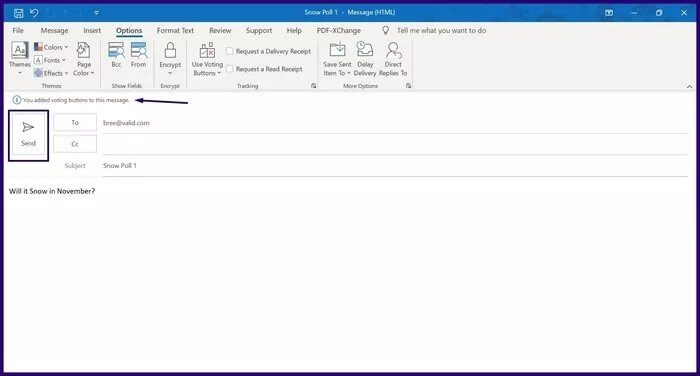
ملاحظة: سيرى مستلمو رسالة بريد إلكتروني بها زر تصويت هذا على شريط الرسائل “تتضمن هذه الرسالة أزرار التصويت. انقر هنا للتصويت.
إنشاء أسماء أزرار مخصصة لاستطلاع رأي
إذا كنت تريد استخدام أسماء أزرار أكثر تنوعًا في استطلاع الرأي الخاص بك ، فإن Microsoft Outlook يوفر خيارًا أكثر مرونة. إليك كيفية إنشاء أسماء الأزرار المخصصة لاستطلاعك:
الخطوة 1: قم بتشغيل Microsoft Outlook على جهاز الكمبيوتر الخاص بنا عن طريق كتابة Outlook في مربع البحث بعد النقر فوق الزر “ابدأ”.
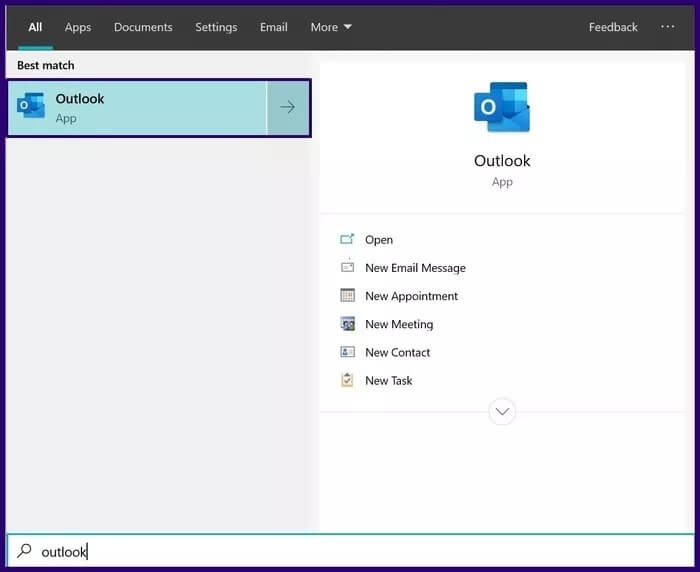
الخطوة 2: انقر على “الصفحة الرئيسية” ثم حدد “بريد إلكتروني جديد” لصياغة سؤال الاستطلاع الخاص بك.
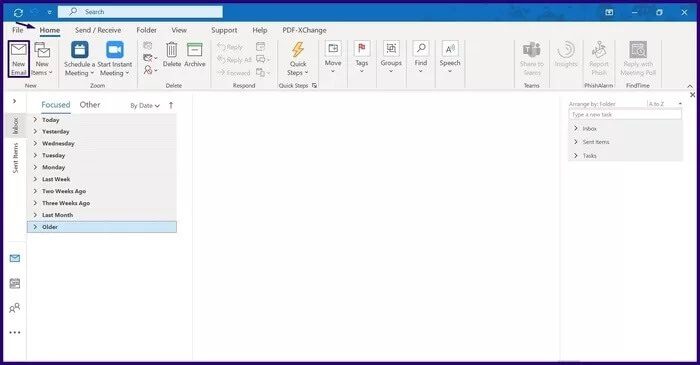
خطوة 3: في نافذة الرسالة الجديدة ، انقر فوق خيارات.
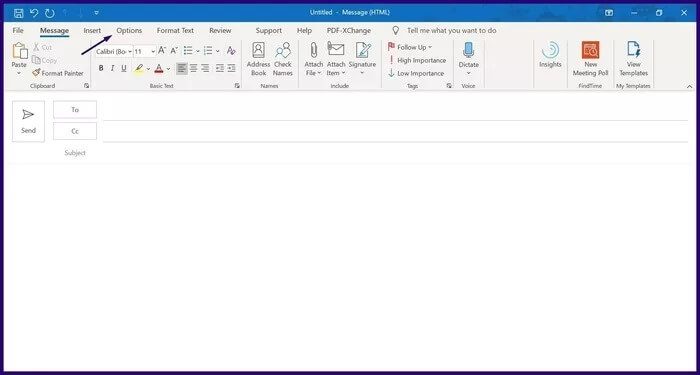
الخطوة 4: حدد استخدام أزرار التصويت.
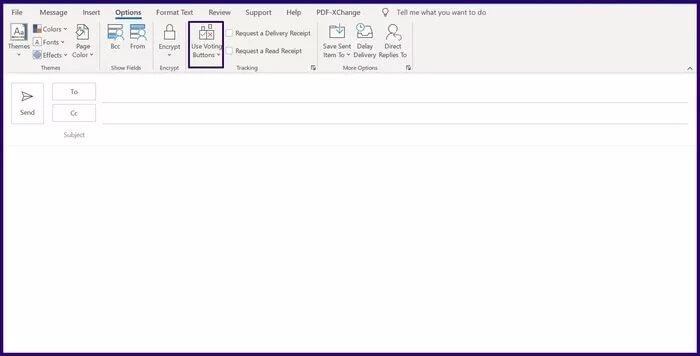
الخطوة 5: من الخيارات المدرجة ، اختر تخصيص لبدء تشغيل مربع الحوار الخصائص.
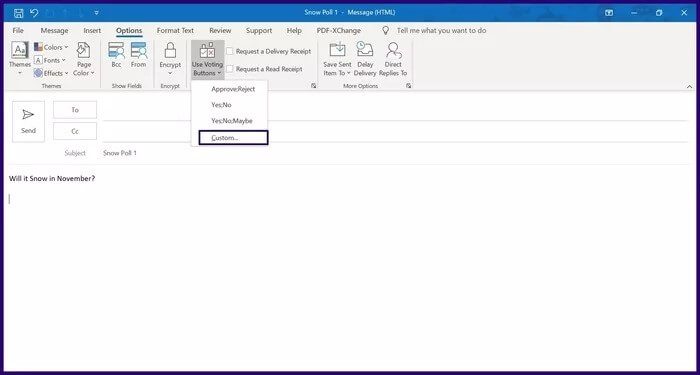
خطوة 6: ضمن المجموعة المسماة خيارات التصويت والتتبع ، حدد خانة الاختيار استخدام أزرار التصويت.
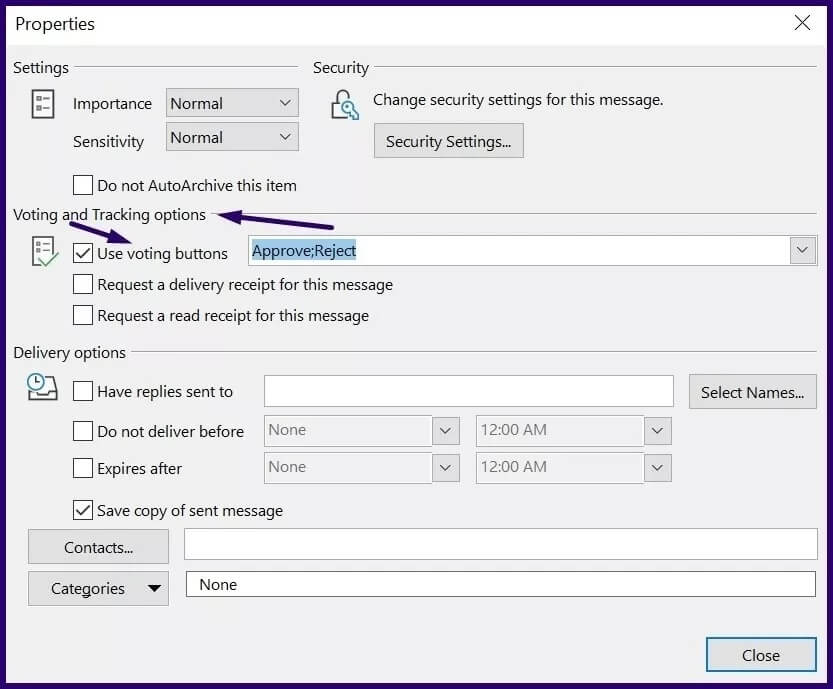
الخطوة 7: احذف أسماء الأزرار الافتراضية بجانب حقل استخدام أزرار التصويت وأدخل الأسماء المفضلة لديك.
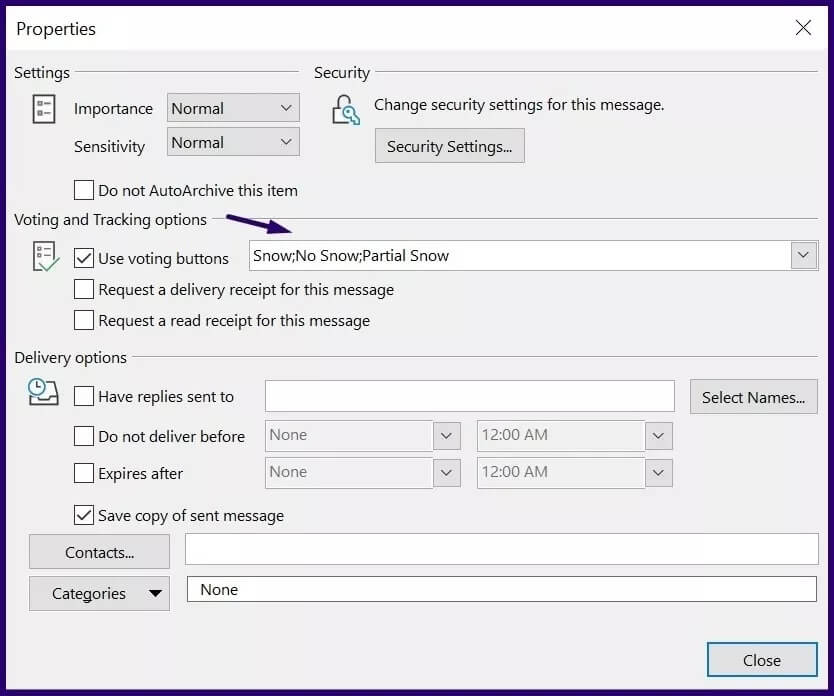
ملاحظة: عند كتابة أسماء الأزرار المخصصة ، تأكد من فصل كل اسم مميز بفاصلة منقوطة (؛).
الخطوة 8: انقر فوق إغلاق لإغلاق مربع حوار الخصائص.
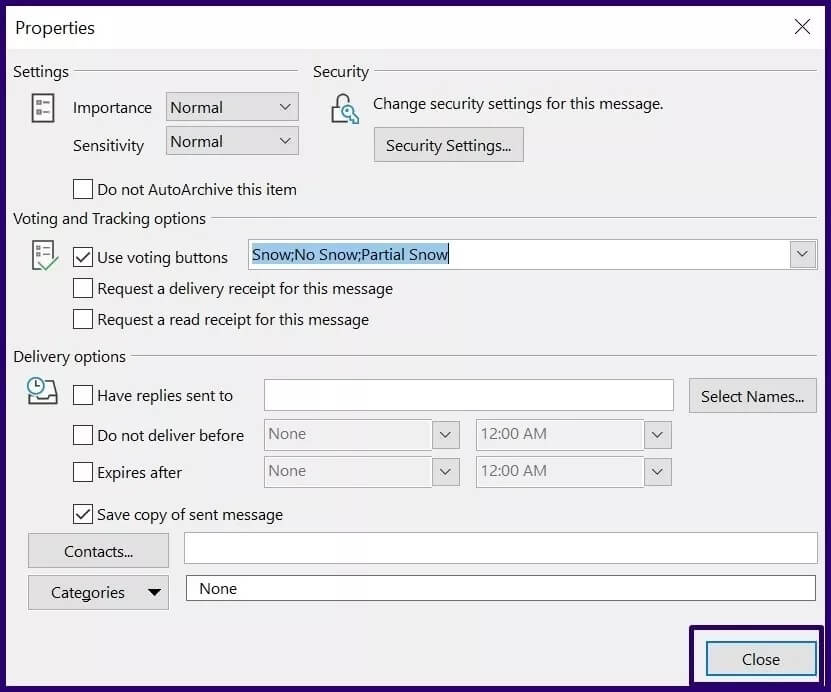
خطوة 9: اكتب بريدك الإلكتروني في صندوق الرسائل وأرسله.
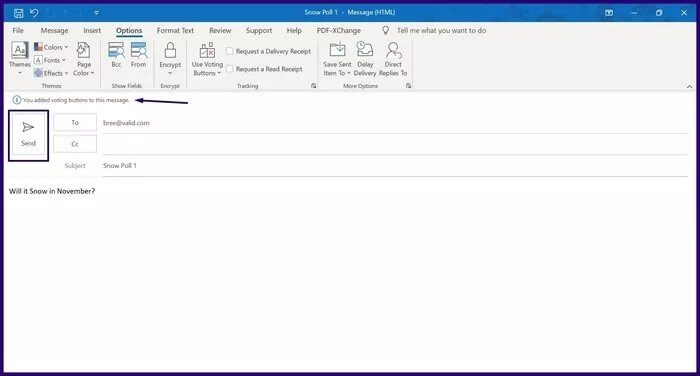
تتبع نتائج الاستطلاع وتصديرها
بعد إرسال الاستطلاع ، لا بد أن تتلقى الردود. إذا كان لديك العديد من المستلمين ، فلا داعي لانتظار رسائل البريد الإلكتروني الفردية الخاصة بهم لرؤية ردودهم. يوفر Microsoft Outlook زر تعقب يساعد في تسجيل الأصوات.
يمكن أيضًا تصدير أداة التعقب إلى أداة تحليل البيانات أو طباعتها. إليك كيفية القيام بذلك.
الخطوة 1: في Outlook ، حدد مربع العناصر المرسلة.
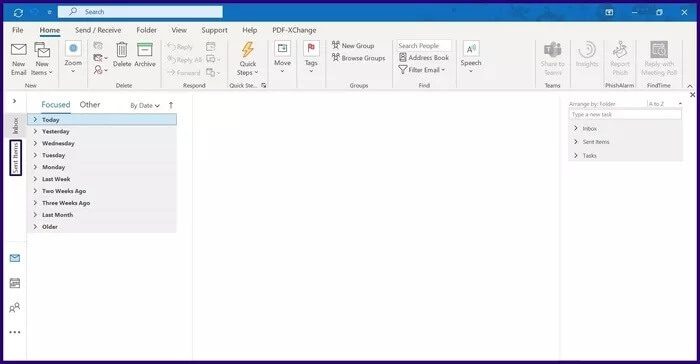
الخطوة 2: حدد الرسالة الأصلية التي تحتوي على أزرار التصويت.
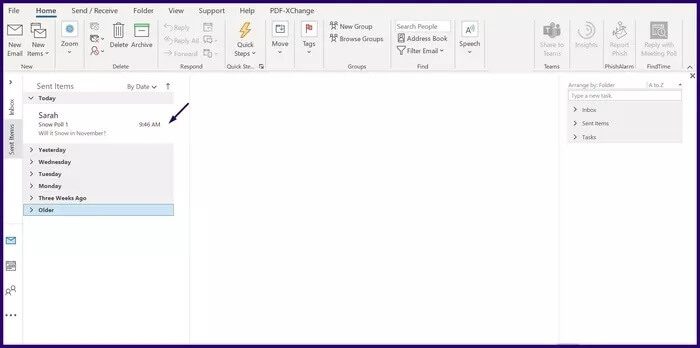
خطوة 3: افتح هذه الرسالة وانتقل إلى علامة التبويب الرسالة.
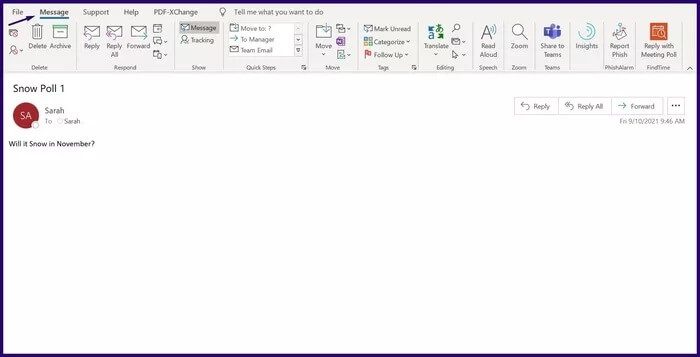
الخطوة 4: انقر فوق التتبع داخل مجموعة العرض لرؤية الأفراد الذين استجابوا وردودهم.
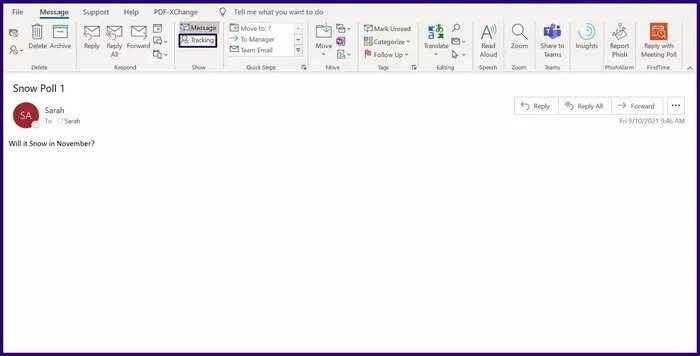
ملاحظة: لن يظهر خيار التعقب حتى يرد شخص ما بالتصويت.
الخطوة 5: حدد استجابات التصويت بالضغط على اختصار CTRL + A. انسخها باستخدام اختصار CTRL + C والصقها في أي أداة لتحليل البيانات لتحليل النتائج.
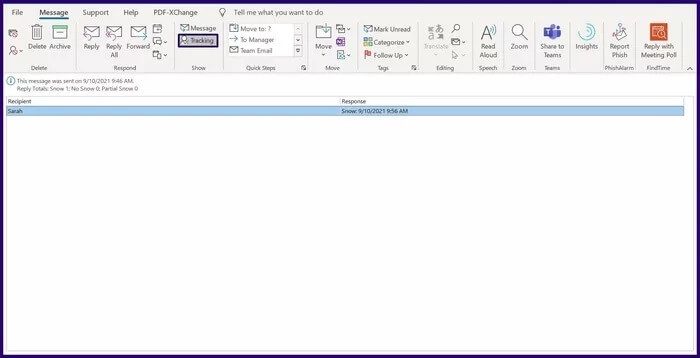
أفضل التطبيقات لإنشاء استطلاعات الرأي على IOS و ANDROID
يعد إنشاء استطلاع على Microsoft Outlook باستخدام أزرار التصويت أمرًا سهلاً للغاية. ومع ذلك ، فإن هذه الطريقة لها عيب حيث يمكن استخدام استطلاع واحد فقط لكل بريد إلكتروني. لذا ، إذا كنت ترغب في إرسال عدة أسئلة ، فقد تضطر إلى إرسال عدة رسائل بريد إلكتروني.
إذا كنت ترغب في إنشاء المزيد من استطلاعات الرأي المتنوعة خارج Microsoft Outlook ، فيمكنك التفكير في استخدام تطبيقات الطرف الثالث الأخرى على أجهزة iOS و Android.
