كيفية إنشاء نقطة اتصال محمولة على نظام التشغيل Windows 11
إذا كان جهاز الكمبيوتر الذي يعمل بنظام Windows 11 به اتصال إنترنت يعمل (من خلال Ethernet أو مودم خلوي أو Wi-Fi أو غير ذلك) ، فيمكنك مشاركة هذا الاتصال كنقطة اتصال محمولة لاسلكيًا عبر Wi-Fi أو Bluetooth. إليك كيفية إعداده.

أولاً ، افتح إعدادات Windows بالضغط على Windows + i على لوحة المفاتيح. أو يمكنك فتح قائمة ابدأ والبحث عن “الإعدادات” ، ثم النقر فوق الرمز الخاص بها.
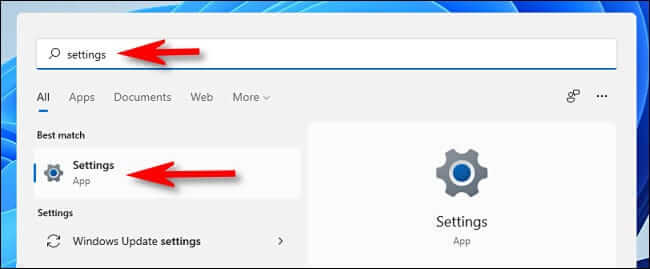
في الإعدادات ، انقر فوق “الشبكة والإنترنت” في الشريط الجانبي ، ثم انقر فوق “نقطة اتصال الجوال” (تجاهل مفتاح التشغيل / الإيقاف في الوقت الحالي).
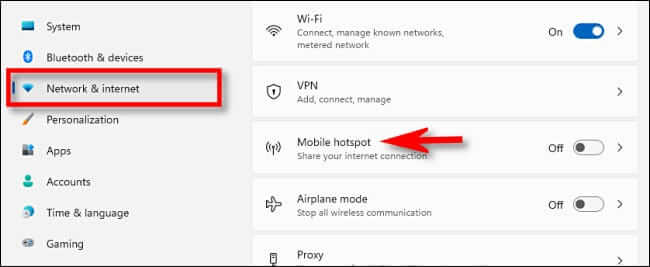
في إعدادات نقطة اتصال الجوال ، سترى عدة خيارات مدرجة. سنستعرض كل واحد أدناه.
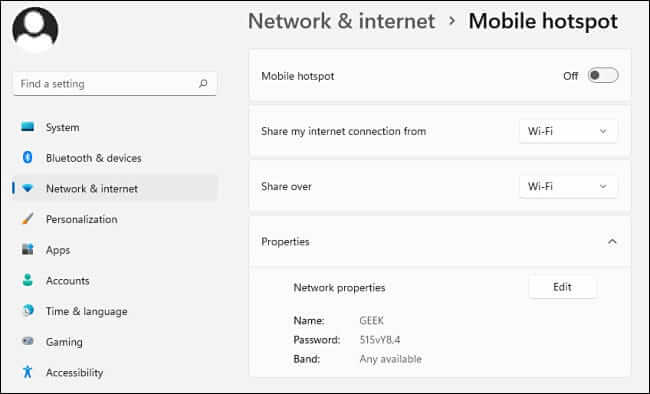
قبل تشغيل “Mobile Hotspot” ، من الأفضل تكوين كيفية عملها. أولاً ، انقر على القائمة المنسدلة بعنوان “مشاركة اتصال الإنترنت الخاص بي من” واختر مصدر الإنترنت الذي تشاركه. بعض الأمثلة هي “Ethernet” و “Wi-Fi”.
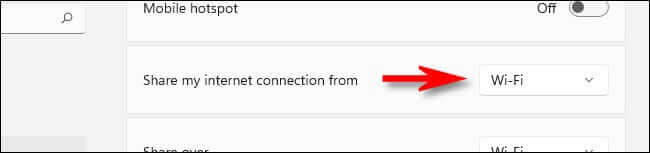
بعد ذلك ، انقر على القائمة المنسدلة المسماة “Share Over” وحدد الطريقة التي ترغب في استخدامها لمشاركة اتصال الإنترنت مع الأجهزة الأخرى. عادة ، يمكنك تحديد “Wi-Fi” أو “Bluetooth” ، ولكن قد يكون هناك خيار آخر يعتمد على كيفية تكوين جهاز الكمبيوتر الخاص بك.
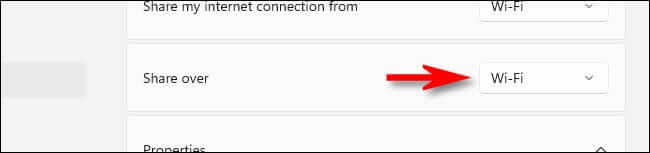
في قسم “الخصائص” في الجزء السفلي ، انقر فوق “تحرير” ، وستظهر نافذة “تحرير معلومات الشبكة“. باستخدام هذه النافذة ، يمكنك تعيين اسم الشبكة (على غرار Wi-Fi SSID) ، وكلمة المرور التي سيستخدمها الأشخاص للاتصال بنقطة الاتصال الخاصة بك ، ونطاق الشبكة (2.4 جيجا هرتز ، أو 5 جيجا هرتز ، أو “أي متاح”) إذا كنت تتم مشاركتها عبر Wi-Fi. عند الانتهاء من التهيئة ، انقر على “حفظ”.
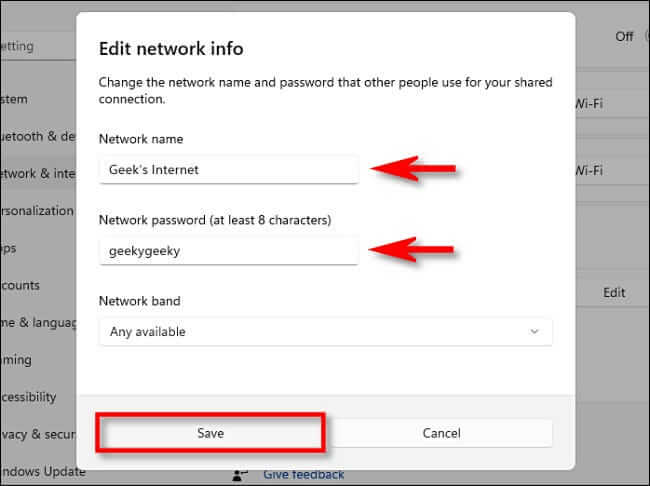
أخيرًا ، ارجع إلى أعلى نافذة إعدادات Mobile Hotspot واقلب المفتاح بجوار “Mobile Hotspot” إلى “On”.
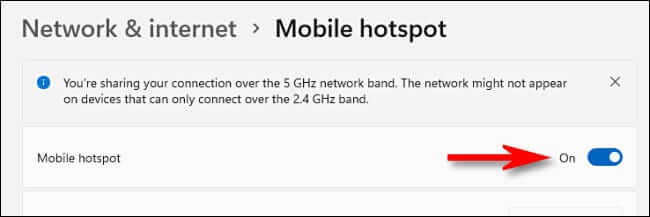
بعد ذلك ، ستكون جاهزًا لتلقي الاتصالات الواردة إلى نقطة اتصال الجوال الجديدة.
إذا غيرت رأيك في أي وقت وأردت إيقاف تشغيل نقطة اتصال الهاتف المحمول ، فما عليك سوى تشغيل الإعدادات مرة أخرى ، والانتقال إلى “الشبكة والإنترنت” ، ثم تبديل “نقطة اتصال الجوال” إلى “إيقاف”.
الاتصال بنقطة اتصال هاتفك المحمول
يعد الاتصال بنقطة اتصال جوال Windows 11 الجديدة أمرًا سهلاً ، خاصة إذا كنت تستخدم شبكة Wi-Fi. ما عليك سوى تشغيل إعدادات Wi-Fi بجهازك والاتصال بالشبكة بالاسم الذي حددته في القسم أعلاه. أثناء الاتصال ، أدخل كلمة المرور التي قمت بتعيينها في نافذة “تحرير معلومات الشبكة” ضمن الإعدادات> الشبكة والإنترنت> نقطة اتصال الجوال> تحرير.
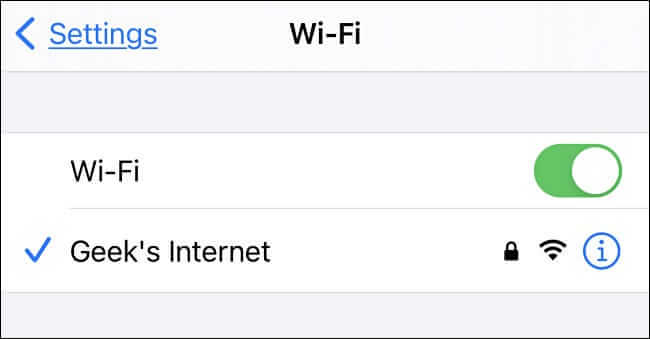
يمكنك الاتصال بنقطة الاتصال الخاصة بك باستخدام Bluetooth بطريقة مماثلة إذا كان الجهاز المتصل يدعم اتصالات الإنترنت عبر Bluetooth. إذا كنت تستضيف نقطة الاتصال ، فيمكنك معرفة عدد الأجهزة المتصلة في أي وقت في الإعدادات> الشبكة والإنترنت> نقطة اتصال الجوال ، المدرجة أسفل النافذة. حظا سعيدا ، وتصفح سعيد!
