كيفية إنشاء حساب محلي في Windows 11
عند تثبيت Windows 11 لأول مرة ، يجب عليك إنشاء حساب مستخدم للوصول إلى جهاز الكمبيوتر الخاص بك واستخدامه. لديك خياران هنا: الاتصال بحساب Microsoft الخاص بك واستخدامه كحساب مستخدم ، أو إنشاء حساب محلي يتم حفظه على جهاز الكمبيوتر الخاص بك فقط. تشجع Microsoft استخدام حساب Microsoft لميزاته وأمانه. لقد أزال توفير تسجيل الدخول عبر حساب محلي أثناء إعداد Windows 11. من ناحية أخرى ، قد يكون الحساب المحلي مفيدًا وضروريًا إذا كنت تشارك جهاز الكمبيوتر الخاص بك مع أشخاص آخرين. في هذه الحالة ، يمكنك إنشاء حساب محلي لهم باستخدام كلمة مرور تسجيل الدخول الخاصة بهم لسهولة الوصول. علاوة على ذلك ، لن يتمكنوا من الوصول إلى بياناتك. هناك عدة طرق لإنشاء حساب مستخدم محلي في Windows 11 كما تمت مناقشته في هذا الدليل. علاوة على ذلك ، اقرأ حتى النهاية لمعرفة كيفية حذف حساب المستخدم في Windows 11 ، إذا كنت بحاجة إليه.
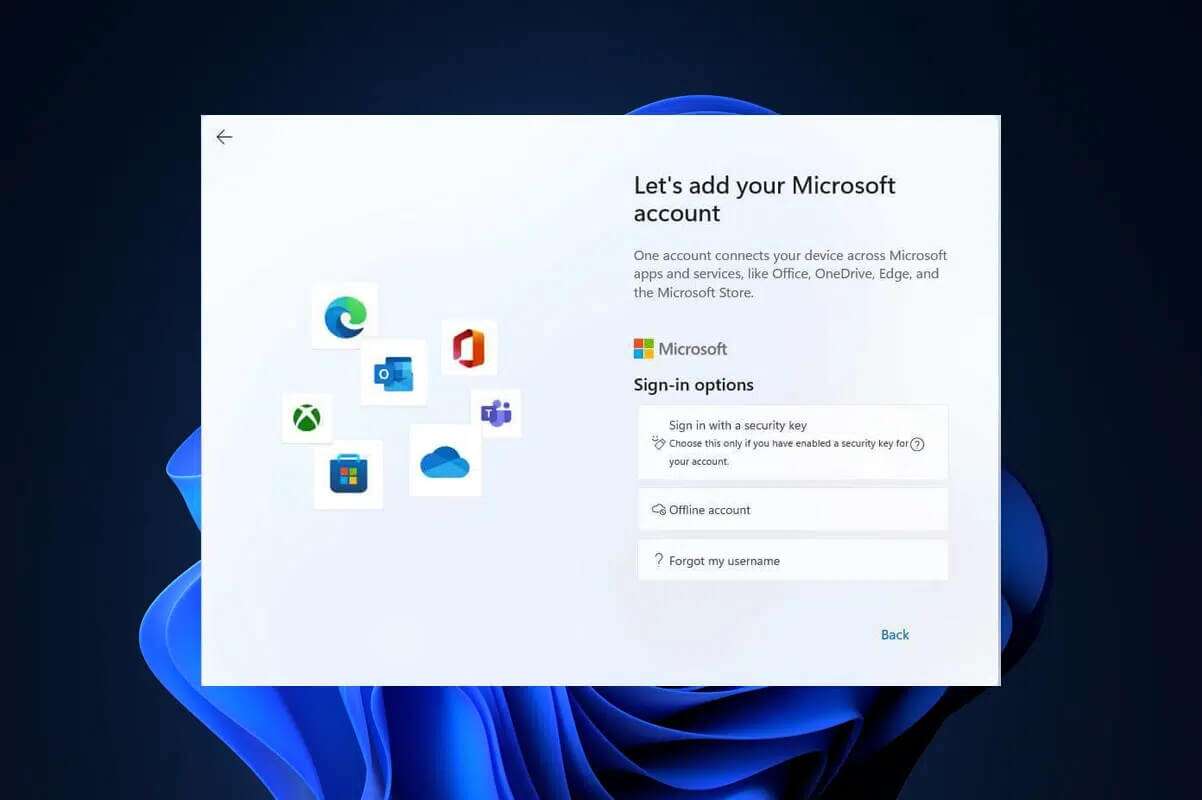
كيفية إنشاء حساب مستخدم محلي في Windows 11
يمكنك إنشاء حساب مستخدم محلي في Windows 11 من خلال قائمة الإعدادات أو إعداد حسابات المستخدمين أو حتى موجه الأوامر. ولكن ، قبل مناقشة هذه الطرق ، دعنا نتعرف على الفرق بين حساب Microsoft والحساب المحلي على Windows 11.
حساب Microsoft مقابل الحساب المحلي
يوفر استخدام حساب Microsoft العديد من المزايا.
- بعد الإعداد مباشرة ، ستحصل على خيار نقل تخصيصاتك وتفضيلاتك من جهاز يعمل بنظام Windows إلى جهاز آخر.
- ستتمكن من الوصول إلى البرامج وتنزيلها من متجر Microsoft.
- ستتمكن أيضًا من الوصول إلى خدمات مثل OneDrive و Xbox Game Pass دون الحاجة إلى تسجيل الوصول بشكل فردي.
ومع ذلك ، تأتي هذه الفوائد على حساب معين:
- ستحتاج إلى مشاركة بياناتك مع Microsoft.
- ستحتاج إلى اتصال دائم بالإنترنت لتظل متزامنًا مع خوادم Microsoft.
اقرأ دليلنا حول كيفية إعادة تعيين كلمة مرور حساب Microsoft هنا.
الحسابات المحلية ، من ناحية أخرى ،
- هذه لا تتطلب الوصول إلى الإنترنت.
- يقوم بحفظ البيانات المتعلقة بالحساب محليًا على القرص الصلب الخاص بك.
- تعد الحسابات المحلية أكثر أمانًا لأنه إذا حصل شخص ما على كلمة مرور تسجيل الدخول الخاصة بك ، فلن يتمكن من الوصول إلى أي حسابات أخرى ما لم تستخدم نفس كلمة المرور لجميعهم.
- الحسابات المحلية مثالية للمستخدمين الثانويين أو أولئك الذين يقدرون الخصوصية فوق أي شيء آخر.
وبالتالي ، يتم استخدام الحسابات المحلية في الغالب في المدارس أو المؤسسات التي لا يكون حساب Microsoft فيها خيارًا ضروريًا أو قابلًا للتطبيق.
الطريقة الأولى: من خلال إعدادات حساب Windows
اتبع الخطوات المذكورة أدناه لإنشاء حساب محلي في Windows 11 باستخدام إعدادات حساب Windows:
1. اضغط على مفتاحي Windows + I في نفس الوقت لفتح تطبيق الإعدادات.
2. انقر فوق “حسابات” في الجزء الأيمن.
3. ثم انقر فوق “العائلة والمستخدمون الآخرون” ، كما هو موضح.
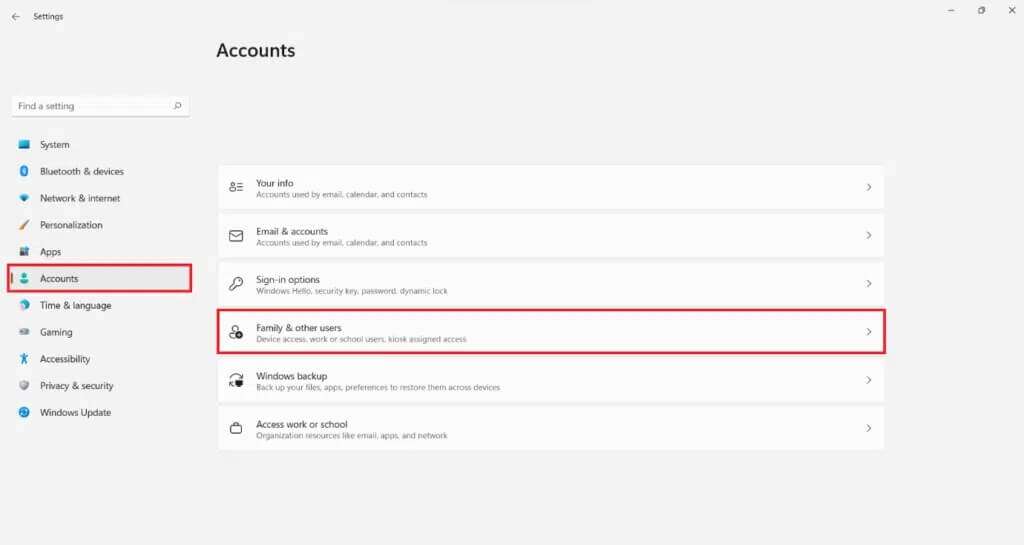
4. هنا ، انقر فوق إضافة حساب لإضافة خيار مستخدم آخر ، كما هو موضح.

5. انقر فوق ليس لدي خيار معلومات تسجيل دخول الشخص في Microsoft. كيف سيقوم هذا الشخص بتسجيل الدخول؟ نافذة .
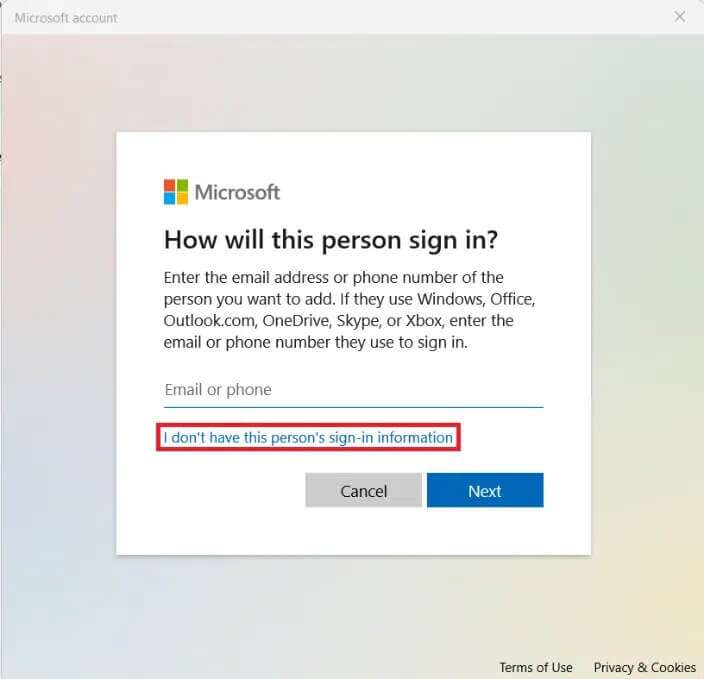
6. انقر فوق إضافة مستخدم بدون حساب Microsoft على شاشة إنشاء حساب ، الموضحة بشكل مميز.
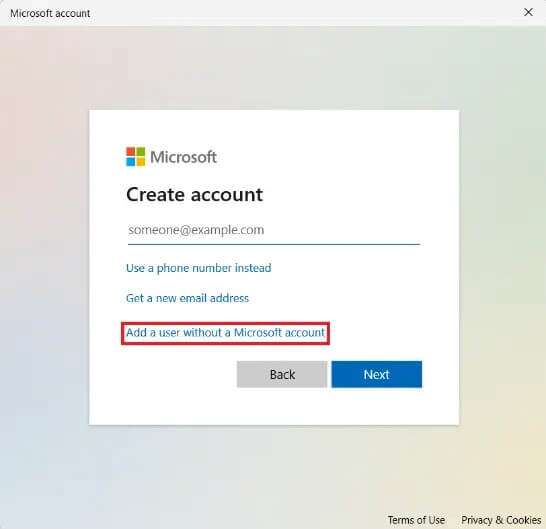
7. أدخل اسم المستخدم وكلمة المرور وأعد إدخال كلمة المرور في الحقول النصية المعنية وانقر فوق “التالي” ، كما هو موضح أدناه.
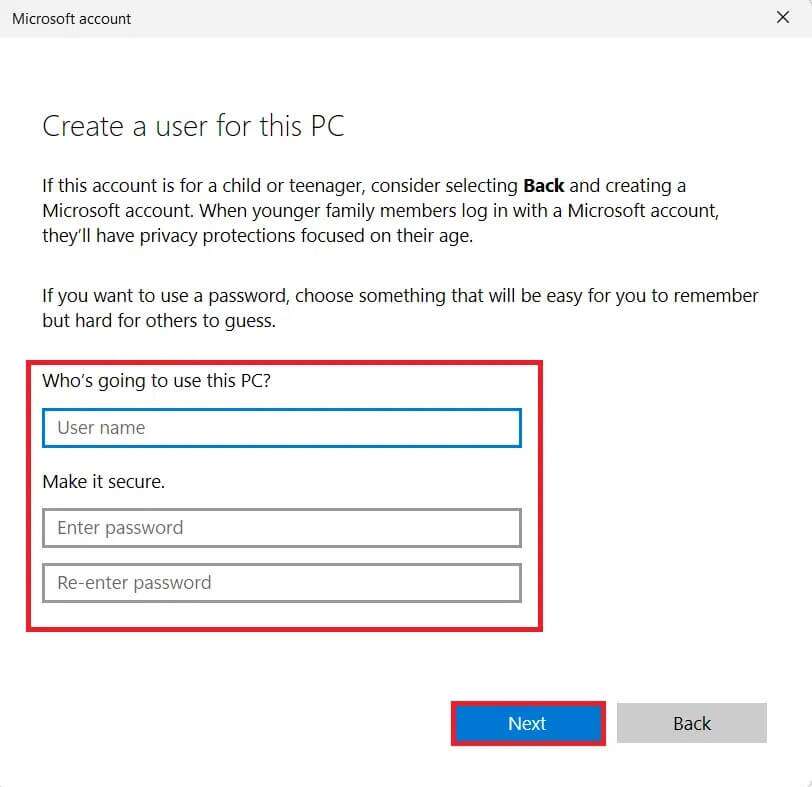
8. بعد إدخال كلمة المرور الخاصة بك ، قم بإضافة ثلاثة أسئلة أمان لاسترداد كلمة مرور تسجيل الدخول الخاصة بك ، في حالة نسيانها. بعد ذلك ، انقر فوق “التالي” لإكمال عملية إنشاء الحساب.
ملاحظة: نوصي بتدوين أسئلة الأمان وإجاباتها.
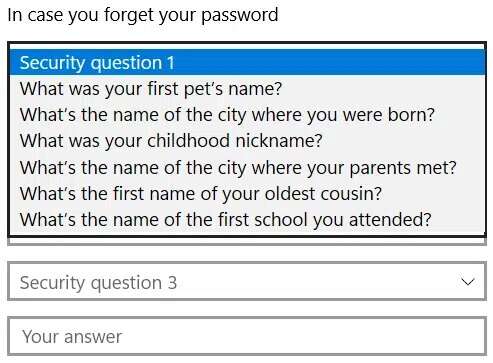
يجب أن تشاهد الآن الحساب المحلي مدرجًا ضمن قسم المستخدمون الآخرون في الخطوة 4. يمكنك تسجيل الخروج من حسابك واستخدام كلمة مرور تسجيل الدخول لتسجيل الدخول إلى الحساب المحلي.
الطريقة 2: من خلال موجه الأوامر
بالتناوب ، يمكنك إعداد حساب مستخدم محلي في Windows 11 باستخدام موجه الأوامر كما يلي:
1. انقر فوق رمز البحث واكتب موجه الأوامر. ثم انقر فوق تشغيل كمسؤول.
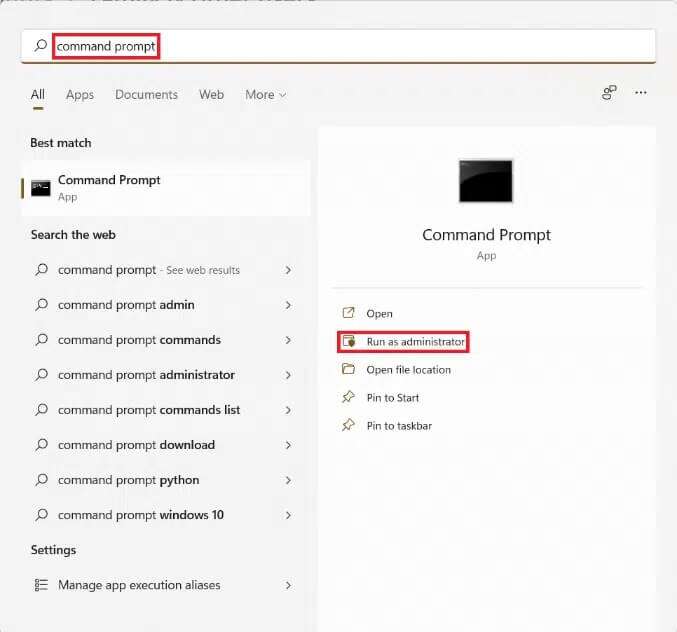
2. انقر فوق “نعم” في موجه التحكم في حساب المستخدم.
3. هنا ، اكتب net user <username> <password> / add واضغط مفتاح الإدخال.
ملاحظة: استبدل <اسم المستخدم> و <كلمة المرور> باسم المستخدم وكلمة المرور للحساب المحلي على التوالي.
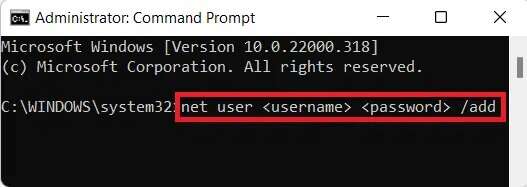
4. يجب أن تظهر الرسالة تم تنفيذ الأمر بنجاح. يشير هذا إلى الإنشاء الناجح لحساب محلي.
الطريقة الثالثة: من خلال نافذة حسابات المستخدمين
إليك كيفية إنشاء حساب محلي في Windows 11 من خلال حسابات المستخدمين:
1. اضغط على مفتاحي Windows + R في نفس الوقت لفتح مربع الحوار “تشغيل”.
2. اكتب netplwiz وانقر فوق “موافق” ، كما هو موضح.
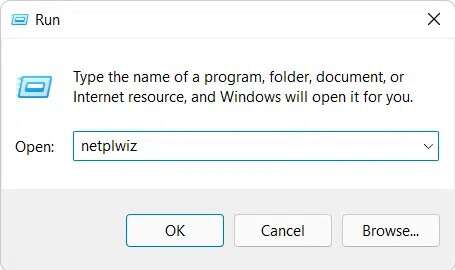
3. في نافذة “حساب المستخدم” ، انقر فوق الزر “إضافة…”.
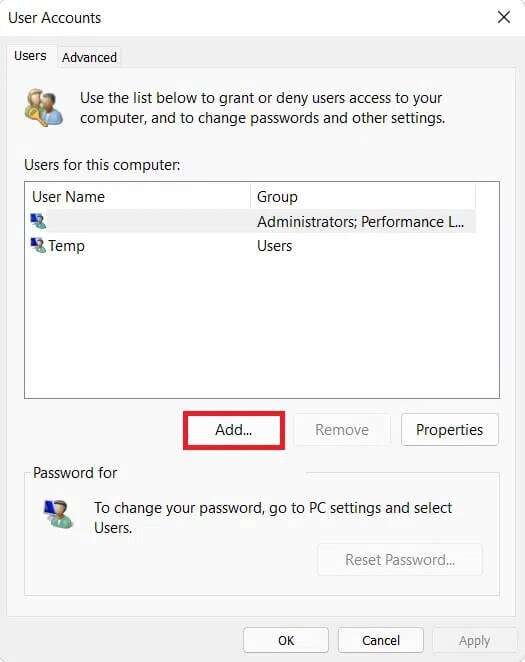
4. بعد ذلك ، انقر فوق الخيار تسجيل الدخول بدون حساب Microsoft (غير مستحسن) في كيف سيقوم هذا الشخص بتسجيل الدخول؟ نافذة.
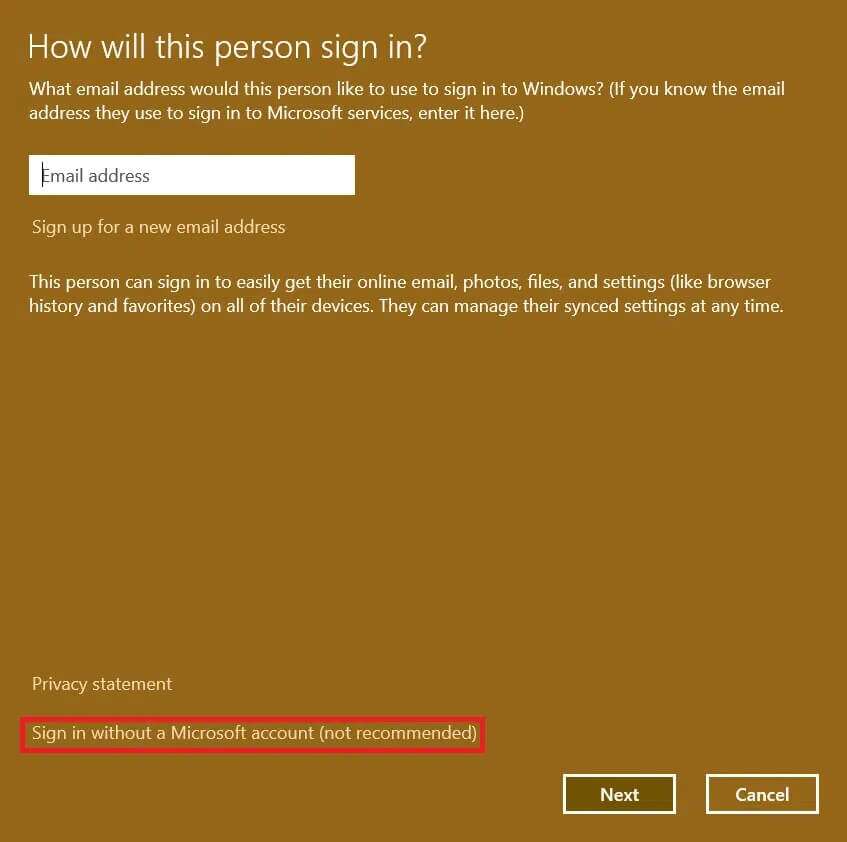
5. بعد ذلك ، انقر فوق الزر “الحساب المحلي” من أسفل الشاشة.
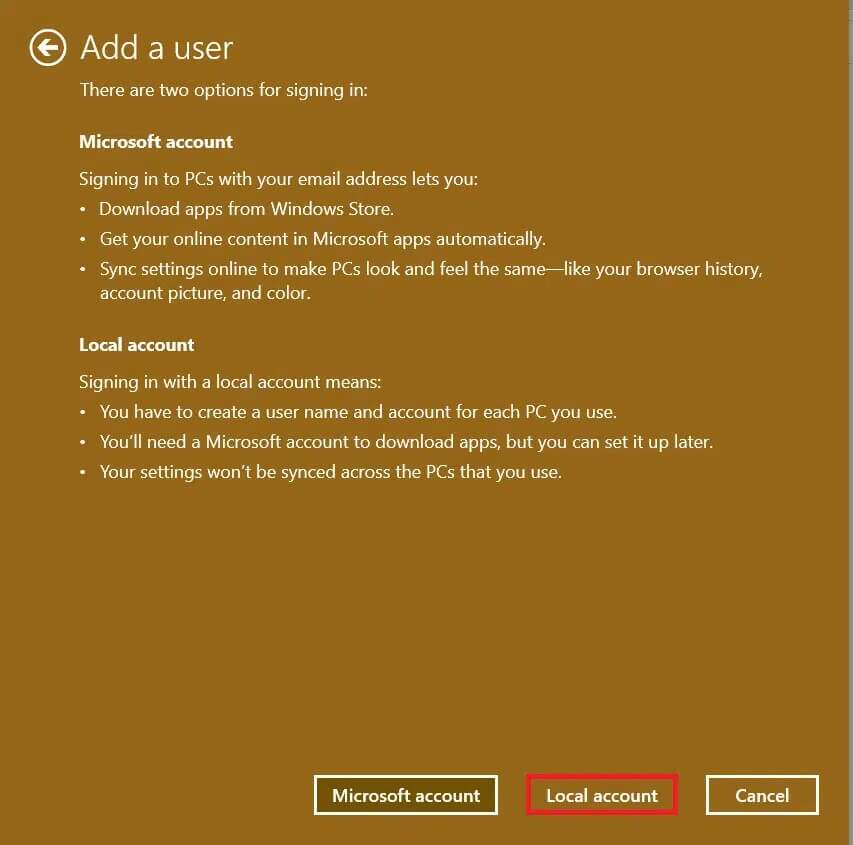
6. أدخل البيانات التالية وانقر فوق “التالي”:
- اسم المستخدم
- كلمه السر
- تأكيد كلمة المرور
- تلميح كلمة مرور
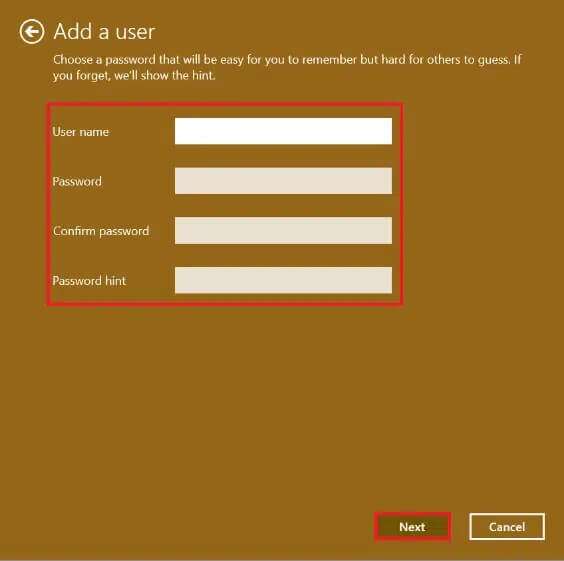
7. أخيرًا ، انقر فوق الزر “إنهاء” الموضح في الصورة .
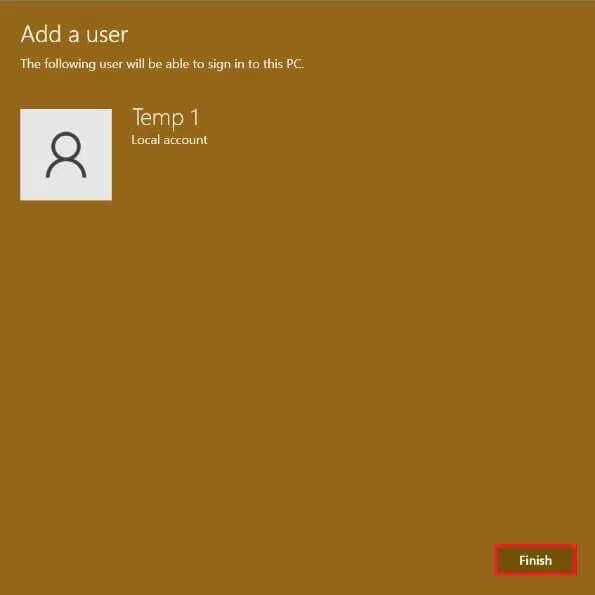
كيفية تحويل حساب Microsoft الحالي إلى حساب محلي
من الممكن أيضًا تحويل حساب Microsoft موجود إلى حساب محلي ، كما هو موضح أدناه.
1. اضغط على مفتاحي Windows + I في نفس الوقت لفتح تطبيق الإعدادات.
2. هنا ، انقر فوق “حسابات” في الجزء الأيمن. انقر فوق معلوماتك في الجزء الأيمن.
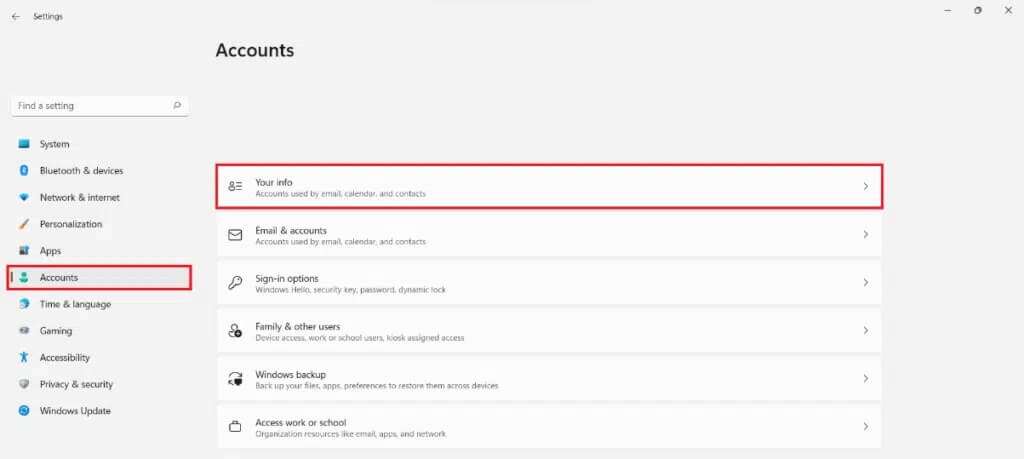
3. ثم انقر فوق تسجيل الدخول باستخدام حساب محلي بدلاً من ذلك ضمن إعدادات الحساب ، كما هو موضح.
4. انقر فوق التالي في نافذة هل أنت متأكد أنك تريد التبديل إلى نافذة حساب محلي.
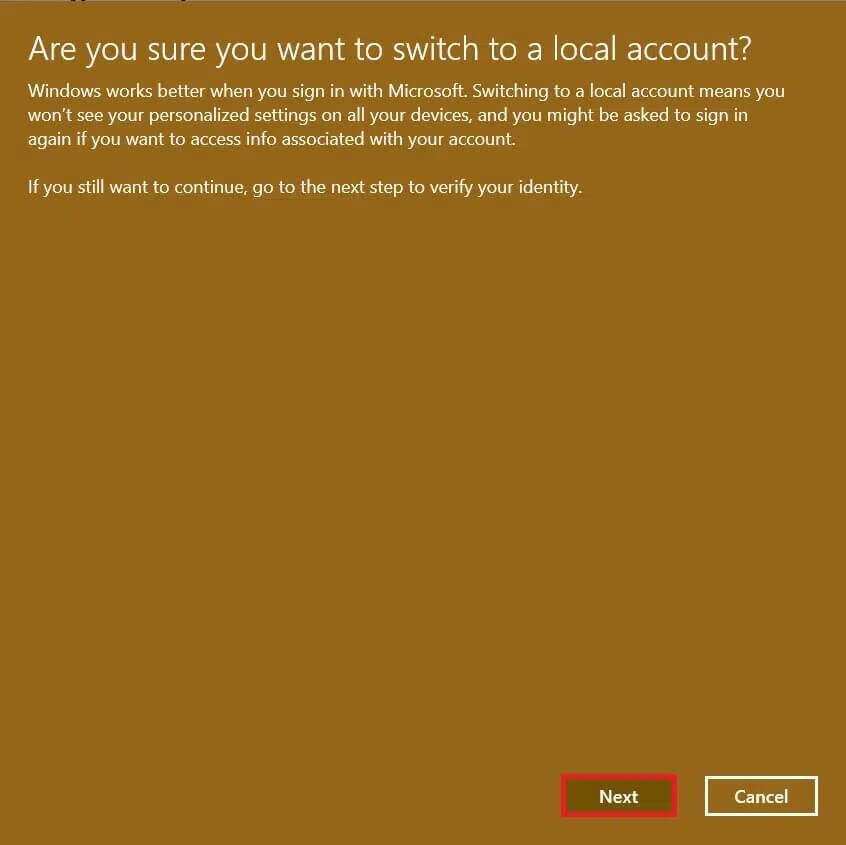
5. أدخل رقم التعريف الشخصي لحسابك في نافذة أمان Windows للتحقق من هويتك.
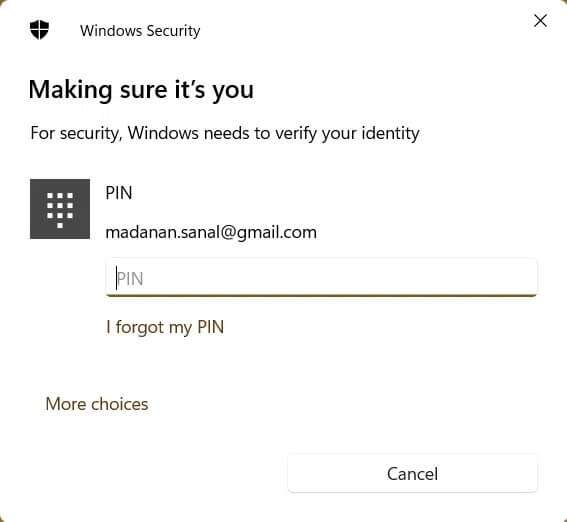
6. أدخل معلومات الحساب المحلي التالية وانقر فوق “التالي”.
- اسم المستخدم
- كلمه السر
- تأكيد كلمة المرور
- تلميح كلمة مرور
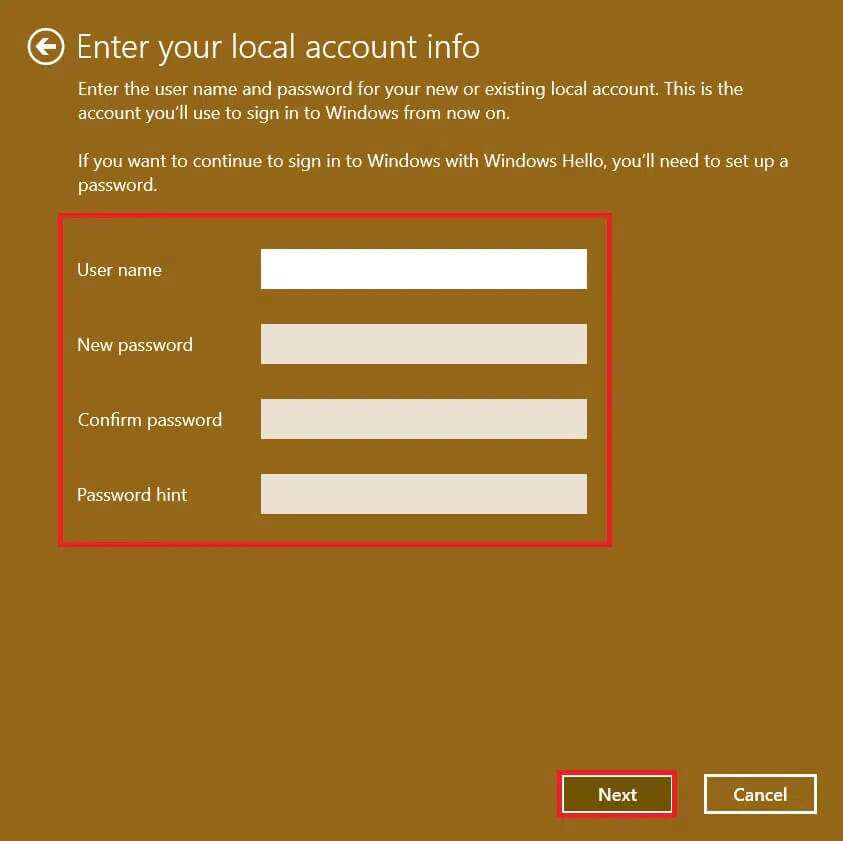
7. لإكمال تحويل الحساب ، انقر فوق تسجيل الخروج والانتهاء من التبديل إلى شاشة حساب محلي.
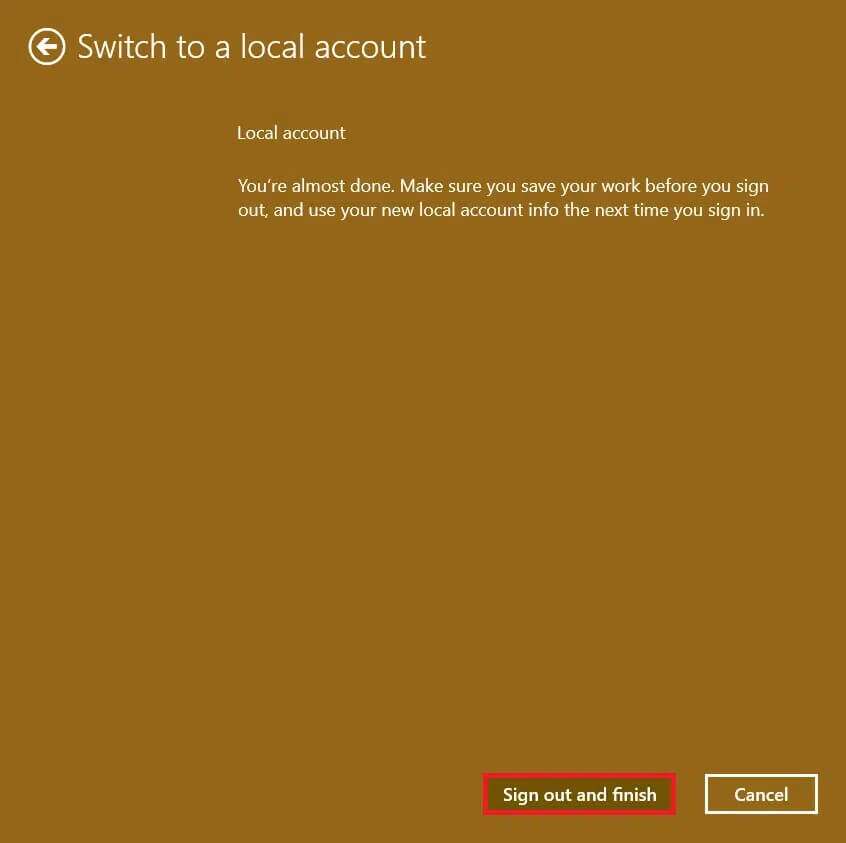
سيؤدي هذا إلى إعادة توجيهك إلى شاشة تسجيل الدخول ، حيث يمكنك تسجيل الدخول إلى سطح المكتب باستخدام كلمة المرور الجديدة.
كيفية إزالة حساب المستخدم في نظام التشغيل Windows 11
ملاحظة: لحذف حساب محلي ، يجب أن يكون لديك حق الوصول المسؤول وامتيازاته.
اتبع الخطوات المحددة لحذف أو إزالة حساب مستخدم محلي في أجهزة الكمبيوتر التي تعمل بنظام Windows 11:
1. انتقل إلى الإعدادات> الحسابات> العائلة والمستخدمون الآخرون كما هو موضح أدناه.
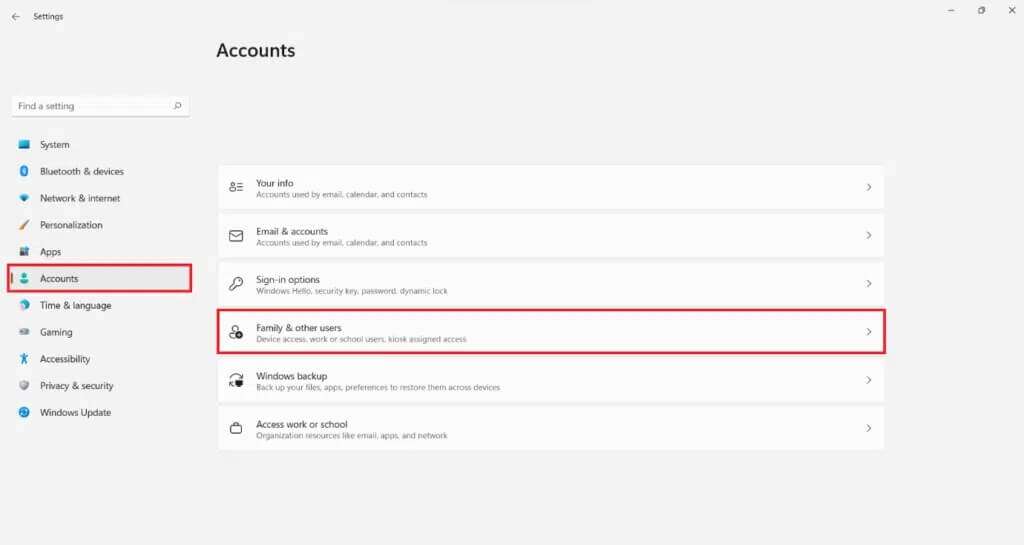
2. حدد موقع حساب المستخدم الذي تريد إزالته من نظامك وانقر فوقه.
ملاحظة: لقد أظهرنا الحساب المسمى Temp كمثال.
3. انقر فوق الزر “إزالة” لخيار الحساب والبيانات ، كما هو موضح.
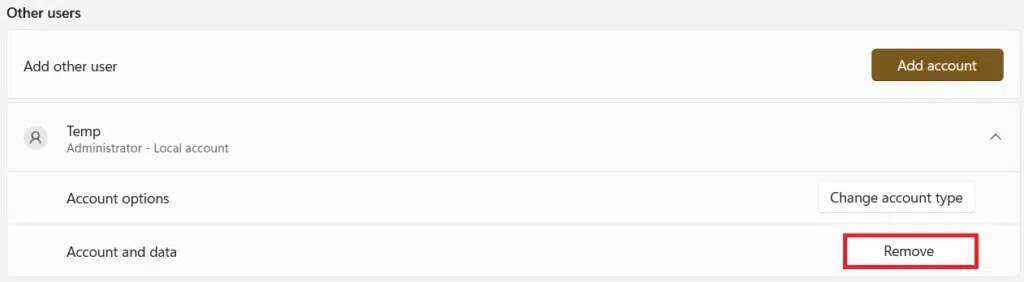
4. الآن ، انقر فوق الزر “حذف الحساب والبيانات” في “حذف الحساب والبيانات”؟ مستعجل.
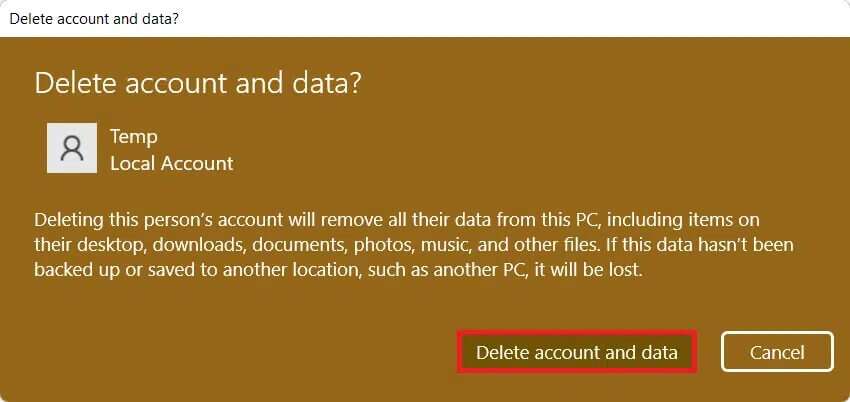
نصيحة للمحترفين: كيفية منح المسؤول حق الوصول إلى حساب محلي
من خلال منح المسؤول حق الوصول إلى حساب محلي ، سيكون للحساب نفس الامتيازات التي يتمتع بها حساب Microsoft ، مطروحًا منه فوائد امتلاك حساب عبر الإنترنت. باستخدام قائمة الإعدادات ، يمكنك بسرعة تحويل أي حساب محلي تقليدي إلى حساب مسؤول محلي ، كما هو موضح هنا:
1. انتقل إلى الإعدادات> الحسابات> العائلة والمستخدمون الآخرون كما سبق.
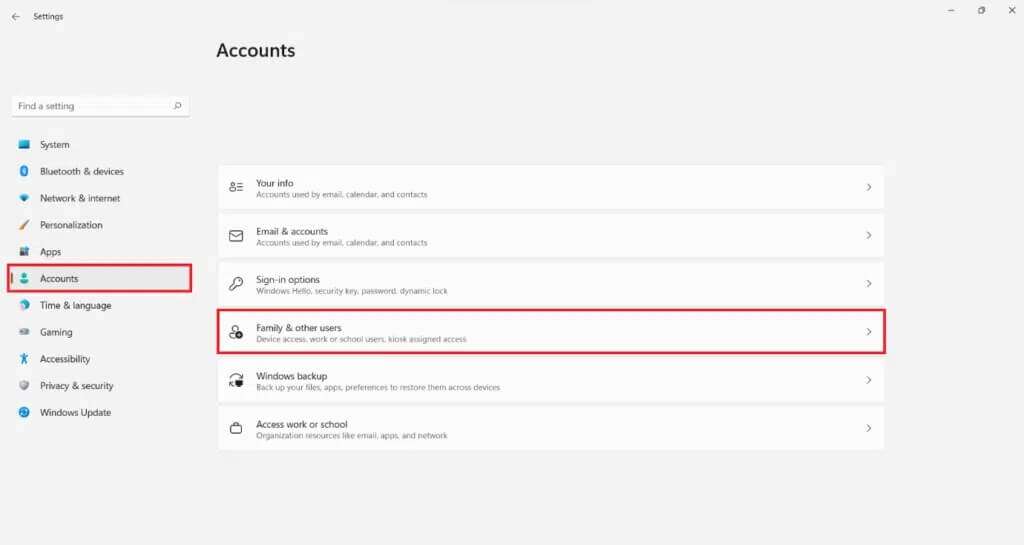
2. انقر فوق الحساب الذي تريد منحه وصول المسؤول.
ملاحظة: لقد أظهرنا الحساب المسمى Temp كمثال أدناه.
3. انقر فوق الزر تغيير نوع الحساب لخيارات الحساب.
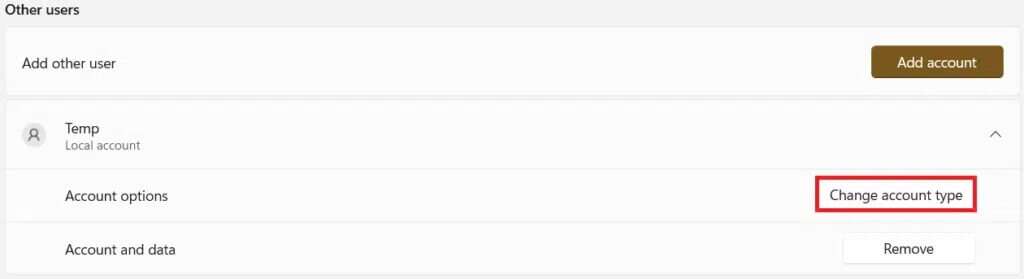
4. في نافذة تغيير نوع الحساب ، حدد خيار المسؤول من القائمة المنسدلة نوع الحساب وانقر فوق موافق ، كما هو موضح أدناه.
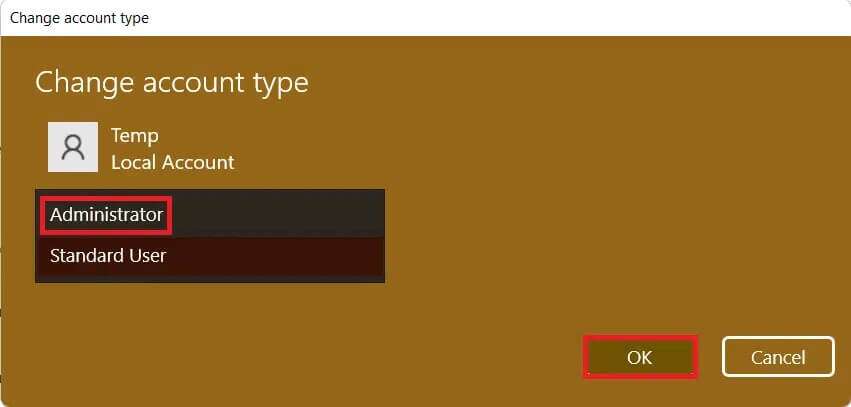
نأمل أن تكون قد تعلمت كيفية إنشاء حساب مستخدم محلي أو تعديله أو حذفه في Windows 11. قم بإسقاط اقتراحاتك واستفساراتك في قسم التعليقات أدناه. أخبرنا عن الموضوع الذي تريد منا استكشافه بعد ذلك. استمر في زيارتنا لمزيد من الأدلة المفيدة.
