كيفية إنشاء Google Classroom كمدرس أو مدرسة
مع تزايد الرقمنة ، نتحول ببطء إلى الأدوات عبر الإنترنت للقيام بمهامنا اليومية. وعلى الرغم من أن أدوات مثل Google Meet و Slack أصبحت ضرورية للشركات ، فقد أصبح Google Classroom حاجة للمعلمين. إذا كنت لا تزال تفكر في ذلك ، فإليك كيفية إنشاء Google Classroom.
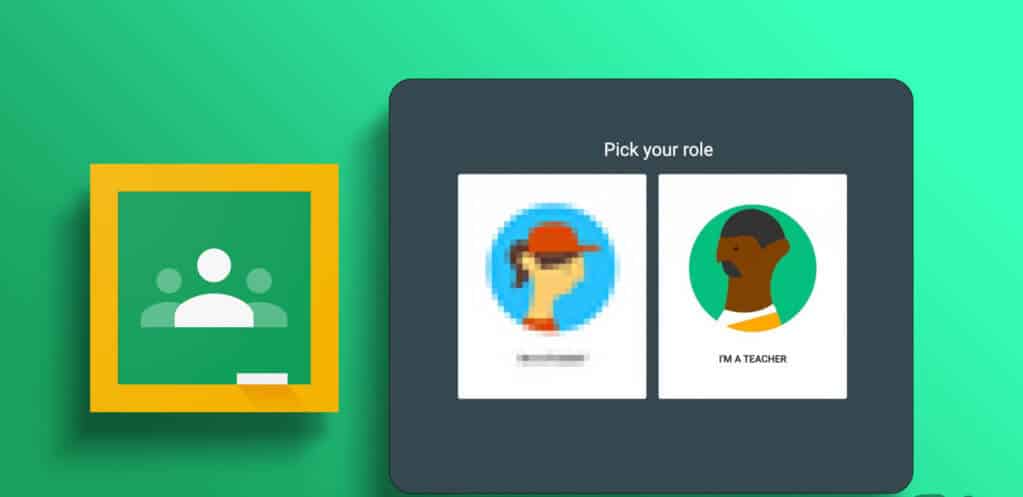
تم تصميم Google Classroom وفقًا لاحتياجات المعلم. باستخدام الخيارات المتاحة هنا ، يمكن للمدرسين الدردشة مع الطلاب حتى أثناء الاتصال ، وإعطاء الواجبات والدرجات ، والإعلان إلى الفصل بأكمله. بالإضافة إلى ذلك ، يمكن للوالدين رؤية تقدم الطالب ، والمهام ، وما إلى ذلك في مكان واحد.
ولكن كيف يمكنك إنشاء Google Classroom؟ وهل يمكن أن يتم ذلك باستخدام تطبيق الهاتف أيضًا؟ تابع القراءة لمعرفة ذلك.
ملاحظة: تأكد من تسجيل الدخول إلى حساب معلم مدرستك قبل البدء.
كيفية إنشاء GOOGLE CLASSROOM باستخدام متصفح الويب
باستخدام أي متصفح ويب ، يمكن للمدرسين الآن إعداد فصل دراسي ودعوة الطلاب وحتى تخصيصه. بهذه الطريقة يمكنك إنشاء Google Classroom وفقًا لتفضيلاتك. اتبع الخطوات أدناه للقيام بذلك.
إعداد Google Classroom
الخطوة 1: افتح Google Classroom على أي متصفح باستخدام الرابط أدناه.
الخطوة 2: بعد ذلك ، انقر فوق الرمز + في الزاوية العلوية اليمنى.
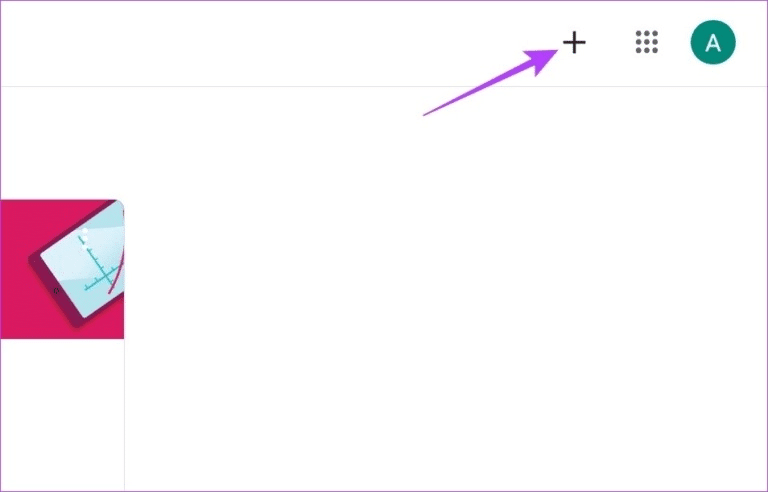
خطوة 3: هنا ، انقر فوق إنشاء فصل دراسي.
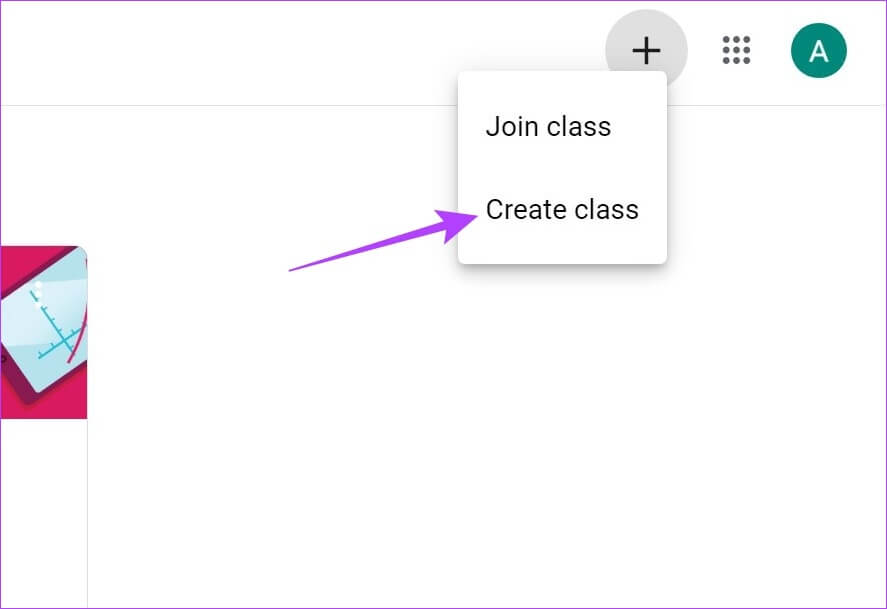
الآن ، إذا كنت تستخدم Google Classroom بدون حساب مدرسة مسجل ، فقد تظهر لك النافذة المنبثقة “استخدام Classroom في مدرسة مع الطلاب؟”.
الخطوة 4: حدد المربع “لقد قرأت وفهمت الإشعار أعلاه ، ولا أستخدم Classroom في مدرسة مع الطلاب”.
الخطوة 5: بعد ذلك ، انقر فوق “متابعة”.
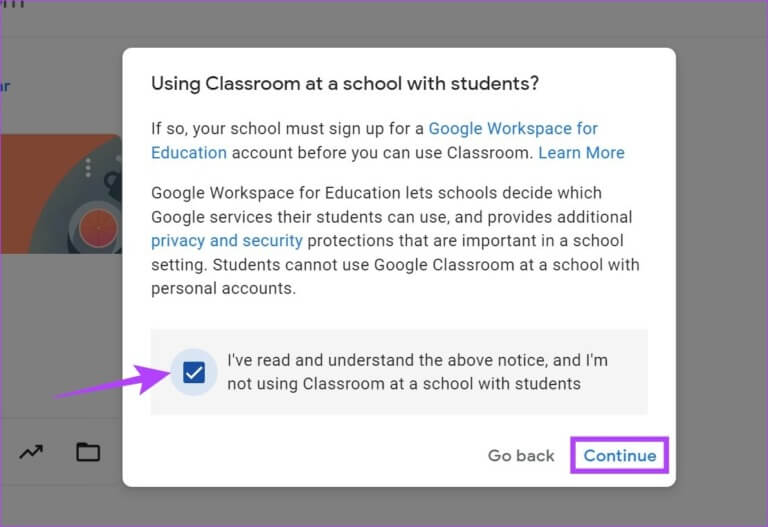
خطوة 6: في نافذة إنشاء فئة ، املأ اسم الفصل والموضوع والقسم وتفاصيل الغرفة. عند ملء “الموضوع” ، يمكنك أيضًا تحديد أحد الخيارات التي تم ملؤها مسبقًا.
الخطوة 7: بمجرد ملء جميع التفاصيل ، انقر فوق إنشاء.
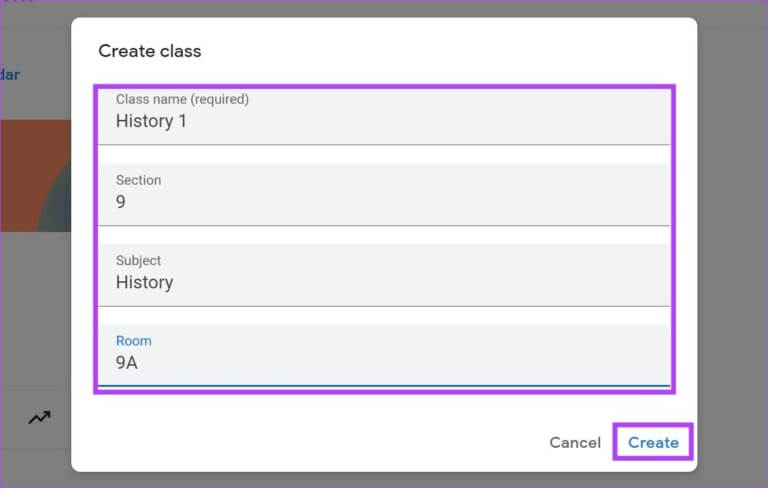
سيؤدي هذا إلى إعداد Google Classroom.
كيفية إضافة الطلاب إلى Google Classroom
الآن وقد تم إعداد فصلك الدراسي بالكامل ، فقد حان الوقت لدعوة الطلاب للانضمام إلى الفصل. يمكنك القيام بذلك باستخدام طريقتين. اقرأ الأقسام القليلة التالية لاستكشاف كليهما.
1. شارك رابط الدعوة مع الطلاب
الخطوة 1: افتح Google Classroom وانتقل إلى الفصل الذي تريد إضافة الطلاب إليه.
الخطوة 2: هنا ، انقر فوق أيقونة ثلاثية النقاط.
خطوة 3: بعد ذلك ، انقر فوق “نسخ رابط الدعوة”.
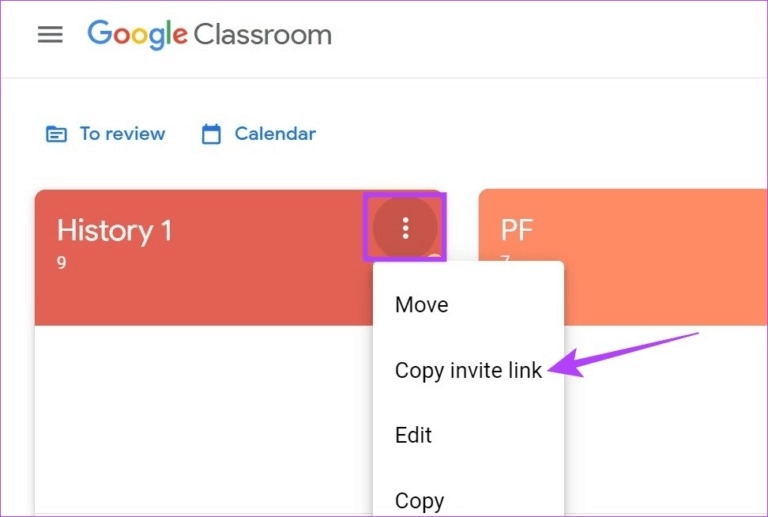
يمكنك الآن مشاركة رابط الدعوة هذا مع الطلاب. باستخدامه ، يمكنهم الانضمام إلى الفصل.
2. دعوة الطلاب عبر رابط البريد الإلكتروني
بالإضافة إلى ذلك ، يمكنك أيضًا إضافة الطلاب بشكل فردي إلى Google Classroom عن طريق إرسال رابط الانضمام إلى الفصل عبر البريد الإلكتروني. يمكن أن يكون هذا مفيدًا إذا كنت تدرس عددًا محدودًا من الطلاب. هيريس كيفية القيام بذلك.
الخطوة 1: افتح Google Classroom وانتقل إلى الفصل الذي تريد إضافة الطلاب إليه.
الخطوة 2: انقر فوق الفصل الذي تريد إضافة الطلاب إليه.
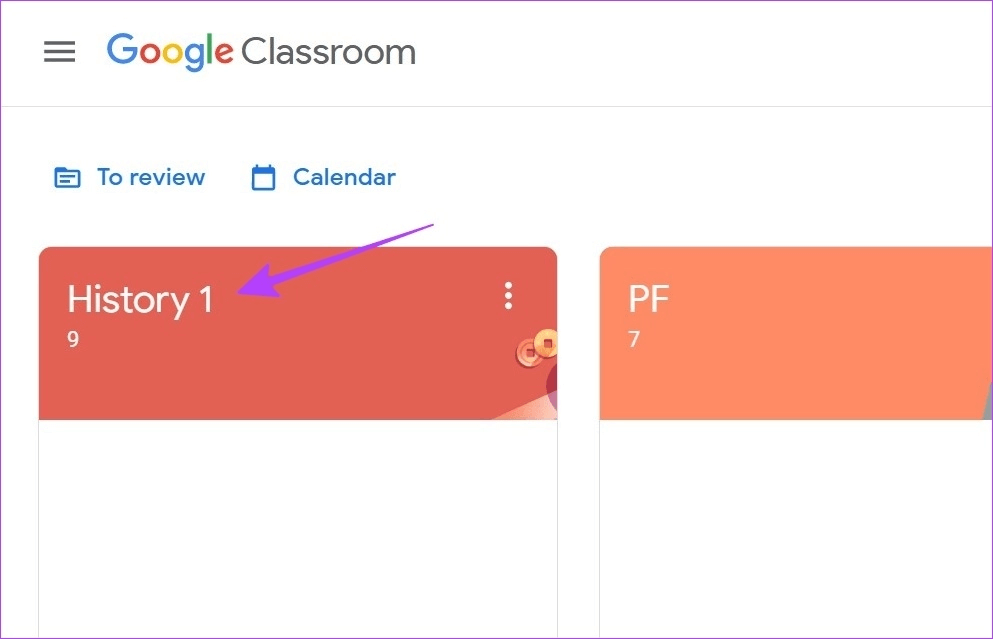
خطوة 3: من خيارات القائمة ، انقر فوق الأشخاص.
الخطوة 4: اذهب إلى قسم الطلاب وانقر على أيقونة إضافةطلاب.
نصيحة: يمكنك أيضًا إضافة مدرسين إضافيين إلى الفصل الدراسي بالنقر فوق رمز الدعوة في قسم المعلمين.
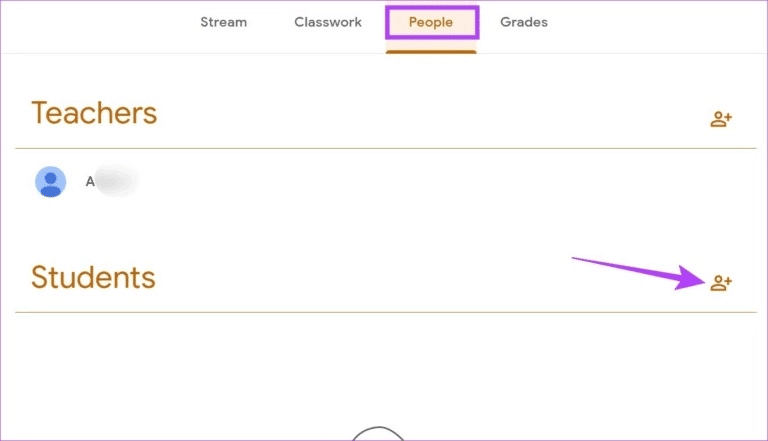
الخطوة 5: في شريط البحث ، اكتب رسائل البريد الإلكتروني ، أو إذا تم استخدامها مسبقًا ، أسماء الطلاب الذين ترغب في إضافتهم إلى الفصل.
خطوة 6: بمجرد إضافة جميع الطلاب ، انقر فوق دعوة.
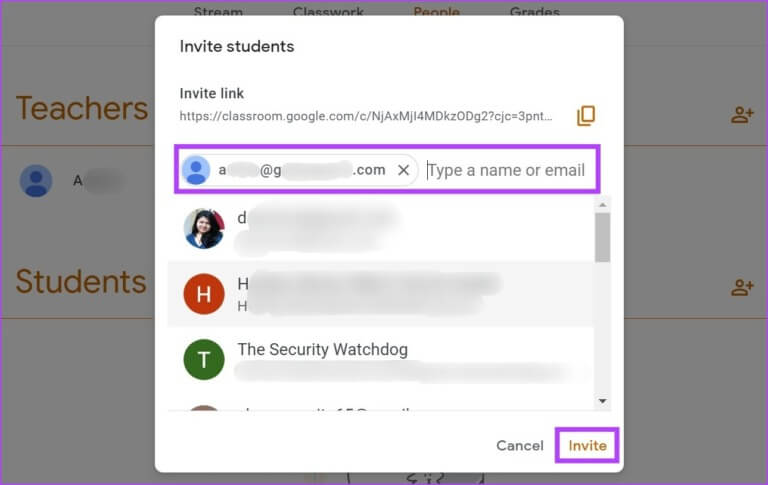
سيؤدي هذا إلى إرسال رابط الانضمام إلى الطلاب المضافين عبر البريد الإلكتروني. يمكن للطلاب النقر فوق الارتباط للانضمام إلى الفصل. بصرف النظر عن هذا ، يمكن للطلاب أيضًا استخدام رمز الفصل الفريد للانضمام إلى الفصل الدراسي.
تحرير Google Classroom
لديك أيضًا خيار تحرير تفاصيل الفصل الدراسي حتى بعد إنشائه. يمكن أن يكون هذا مفيدًا إذا كنت ترغب في إضافة أو تغيير تفاصيل معينة تتعلق بالفصل. اتبع الخطوات أدناه للقيام بذلك.
الخطوة 1: افتح Google Classroom.
الخطوة 2: انقر فوق الفصل الدراسي الذي تريد تحريره.
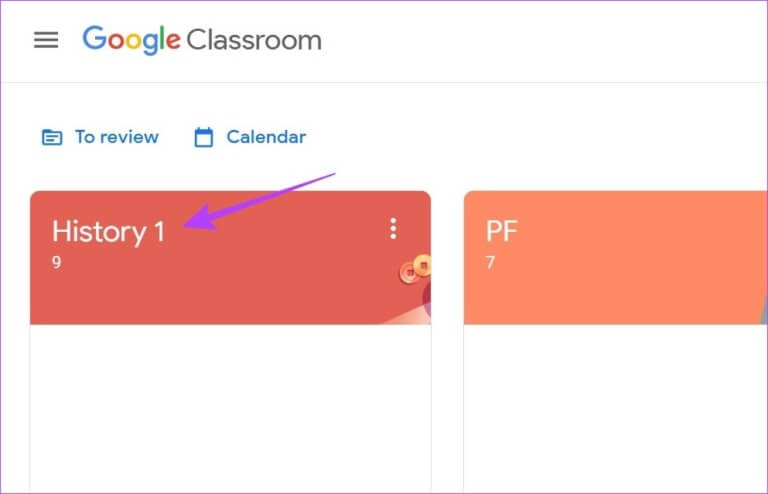
خطوة 3: إذا كنت ترغب في تعديل رأس الفصل ، فانقر فوق تخصيص.
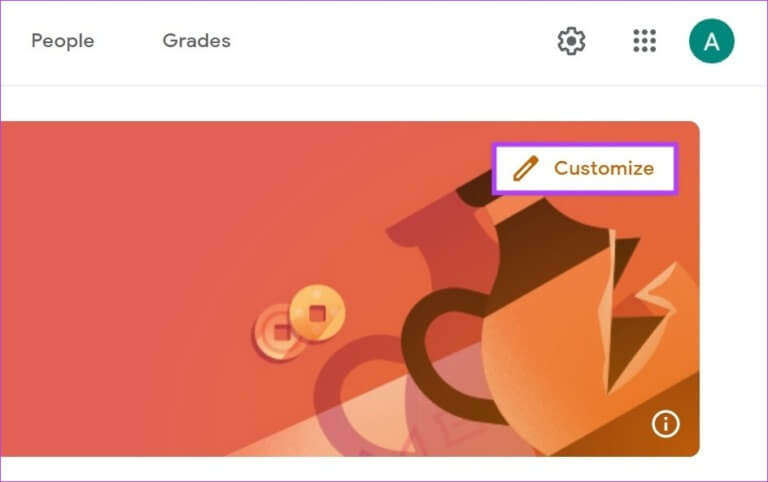
الخطوة 4: هنا ، يمكنك إما تحديد صورة من Google Classroom أو تحميل صورة من اختيارك. يمكنك حتى تغيير لون المظهر.
الخطوة 5: بمجرد الانتهاء ، انقر فوق حفظ.
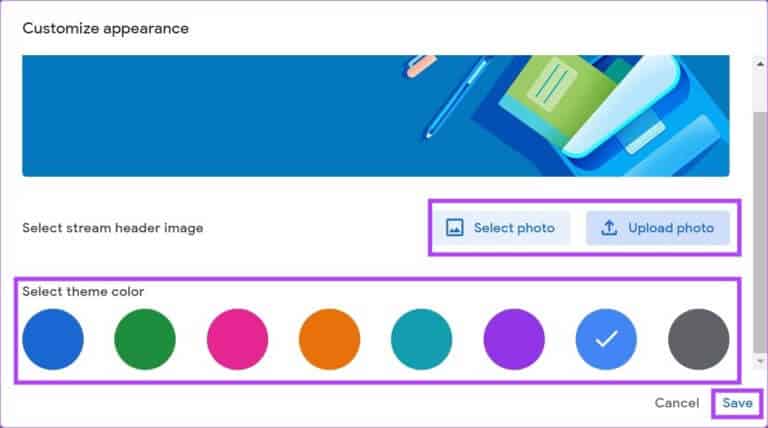
سيؤدي هذا إلى تغيير موضوع Google Classroom الخاص بك. إذا كنت ترغب في إجراء تغييرات على معلوماتك في Google Classroom ، فاتبع الخطوات التالية.
خطوة 6: في الزاوية اليمنى السفلية ، انقر فوق إعدادات البث.
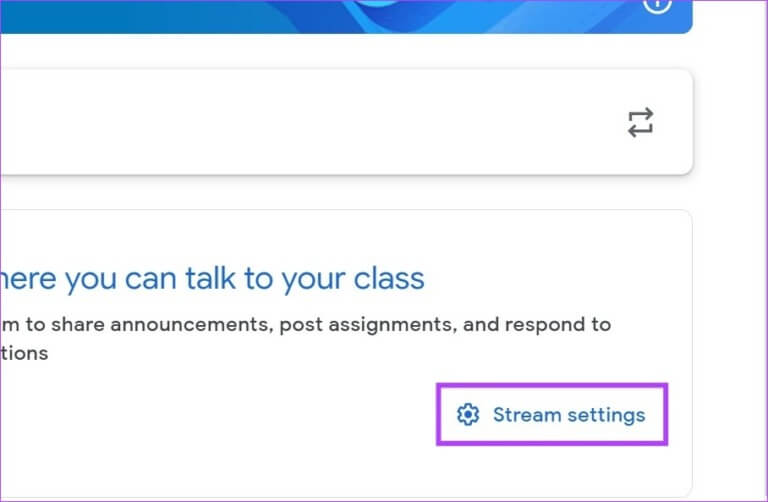
الخطوة 7: هنا ، انقر فوق القائمة المنسدلة Stream وحدد أي خيار لتغيير إعدادات التعليقات في الفصل الدراسي الخاص بك.
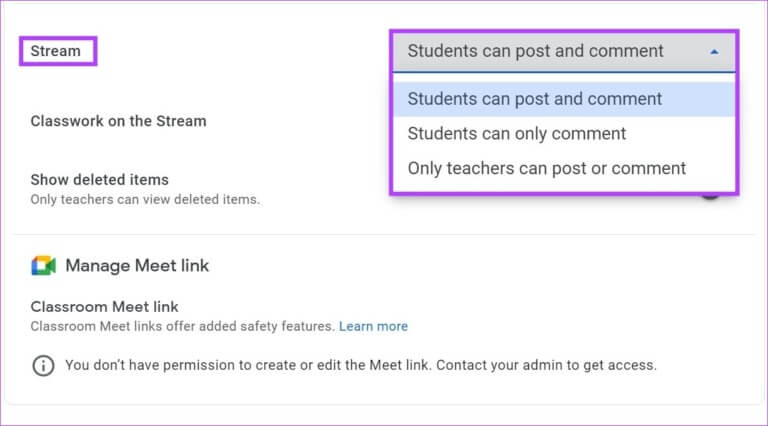
الخطوة 8: يمكنك أيضًا النقر فوق القائمة المنسدلة “Classwork on the Stream” لتغيير إعدادات الإشعارات لفصلك الدراسي.
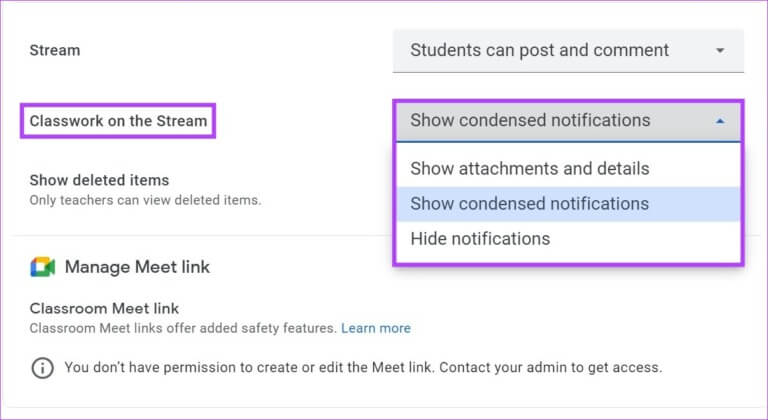
خطوة 9: قم بتشغيل التبديل لـ “إظهار العناصر المحذوفة”. سيسمح هذا للمعلمين بعرض أي عناصر محذوفة في الدفق.
ملاحظة: يمكنك أيضًا التمرير لأعلى لتعديل تفاصيل أخرى مثل معلومات الفصل وتفاصيل رابط الدعوة.
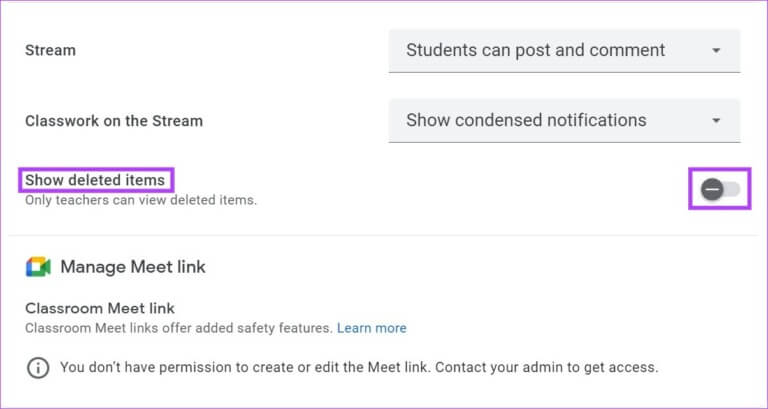
الخطوة 10: بمجرد الانتهاء ، انقر فوق حفظ.
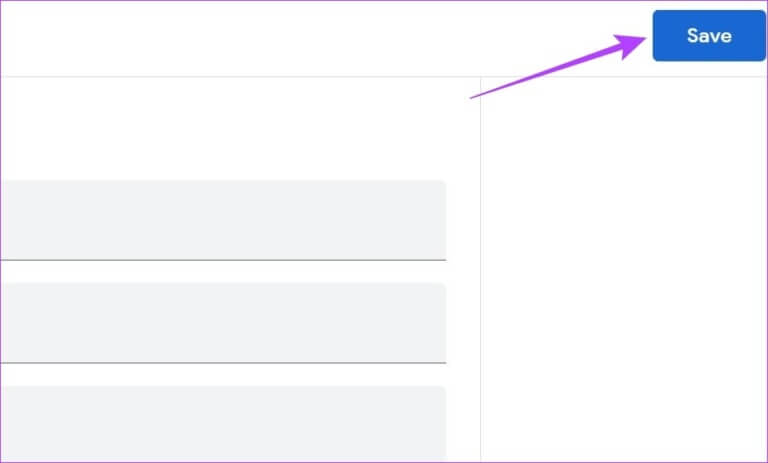
سيؤدي هذا إلى حفظ جميع التغييرات التي تم إجراؤها.
إعداد GOOGLE CLASSROOM باستخدام تطبيق ANDROID و IPHONE
تمامًا مثل استخدام Google Classroom على متصفح الويب ، يمكنك إعداد Google Classroom باستخدام تطبيق الهاتف المحمول أيضًا. سيسمح لك ذلك بإنشاء فصل دراسي ودعوة الطلاب وتعديل تفاصيل الفصل الدراسي أيضًا إذا لزم الأمر. إليك الطريقة.
إنشاء Google Classroom
الخطوة 1: افتح تطبيق Google Classroom للجوال.
افتح تطبيق Google Classroom iOS
افتح تطبيق Google Classroom Android
الخطوة 2: هنا ، اضغط على أيقونة +.
خطوة 3: بعد ذلك ، اضغط على إنشاء فصل دراسي.
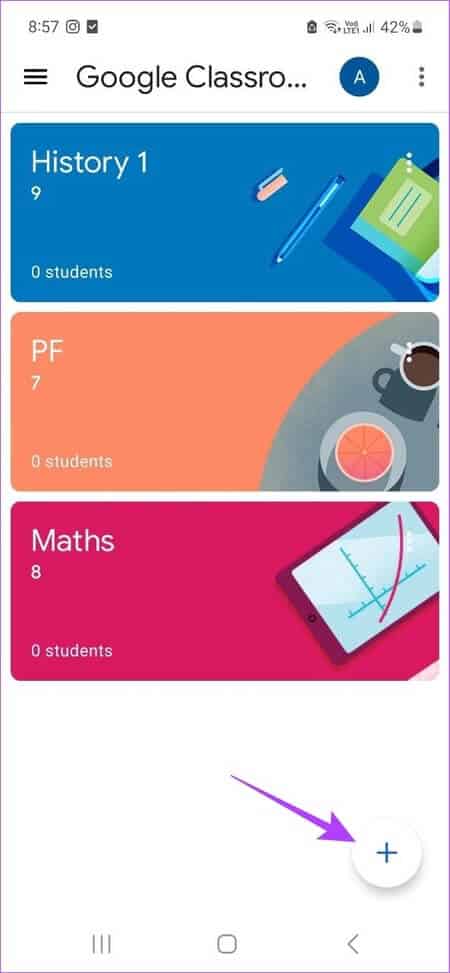
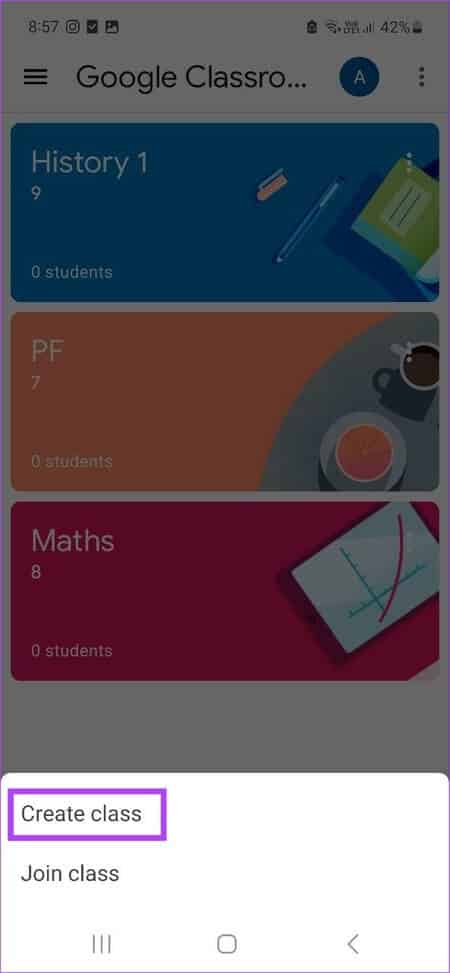
الخطوة 4: أضف التفاصيل الضرورية المتعلقة بالفصل.
الخطوة 5: ثم اضغط على إنشاء.
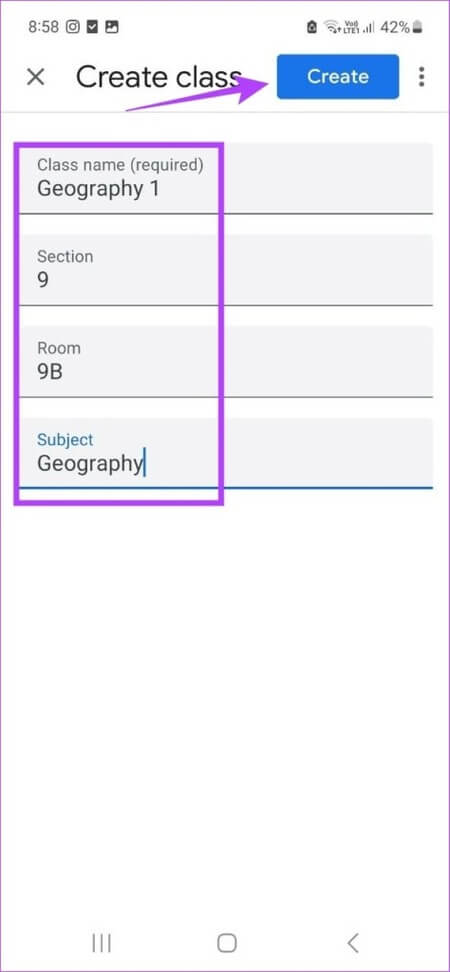
هذا سيجعل Google Classroom.
إعداد رابط الدعوة للطلاب
بمجرد إعداد الفصل الدراسي ، استخدم الخطوات التالية لإرسال رابط دعوة إلى الطلاب.
الخطوة 1: افتح تطبيق Google Classroom للجوال وانقر على أيقونة ثلاثية النقاط للفصل الدراسي ذي الصلة.
الخطوة 2: ثم اضغط على “مشاركة رابط الدعوة”.
خطوة 3: سيؤدي ذلك إلى فتح نافذة المشاركة. يمكنك هنا إما نسخ الرابط لمشاركته بشكل مستقل أو مشاركته باستخدام أحد الخيارات أدناه.
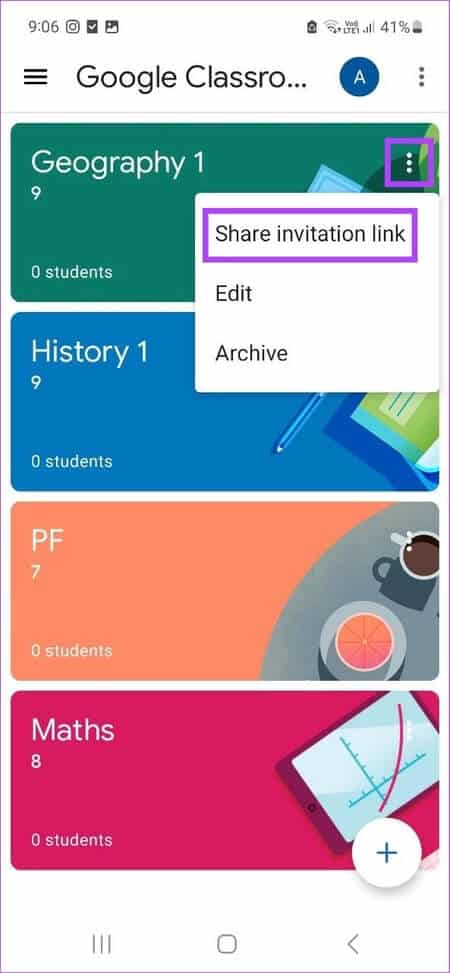
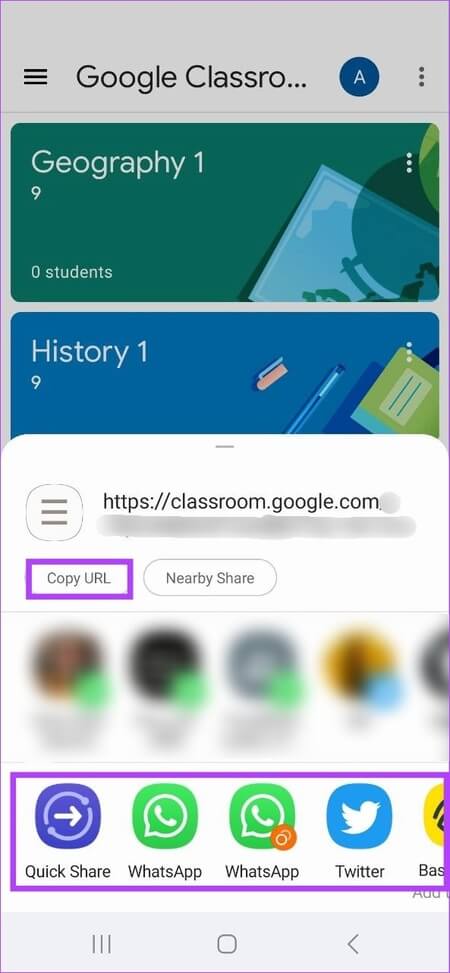
بصرف النظر عن هذا ، يمكنك أيضًا إرسال رابط الدعوة عبر البريد الإلكتروني للطلاب باستخدام قسم الأشخاص. إليك الطريقة.
الخطوة 4: اضغط على الفصل ذي الصلة.
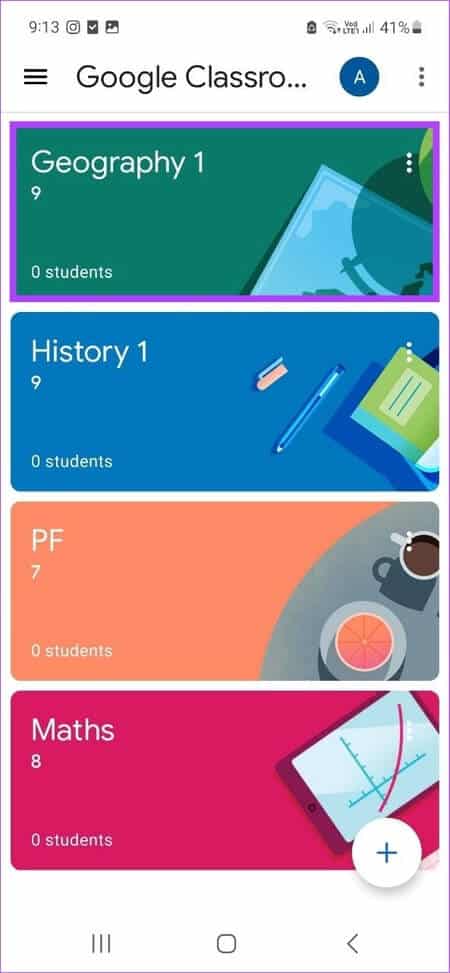
الخطوة 5: بعد ذلك ، اضغط على الأشخاص.
خطوة 6: ضمن قسم الطلاب ، اضغط على دعوة.
نصيحة: يمكنك أيضًا إضافة مدرسين إضافيين إلى الفصل الدراسي من خلال النقر على أيقونة الإضافة في قسم المعلمين.
الخطوة 7: هنا ، إما ابحث عن الطلاب بالاسم أو أدخل معرف البريد الإلكتروني الخاص بهم يدويًا.
الخطوة 8: بمجرد إضافة جميع الطلاب ، انقر فوق دعوة.
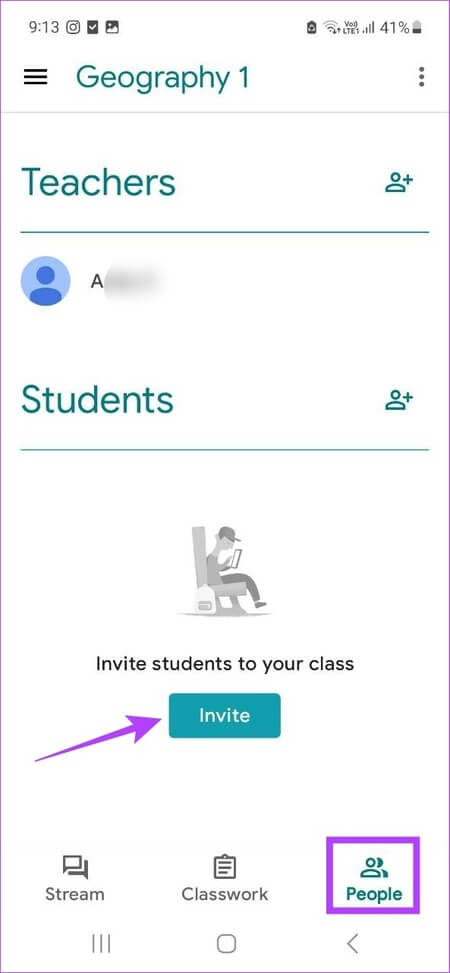
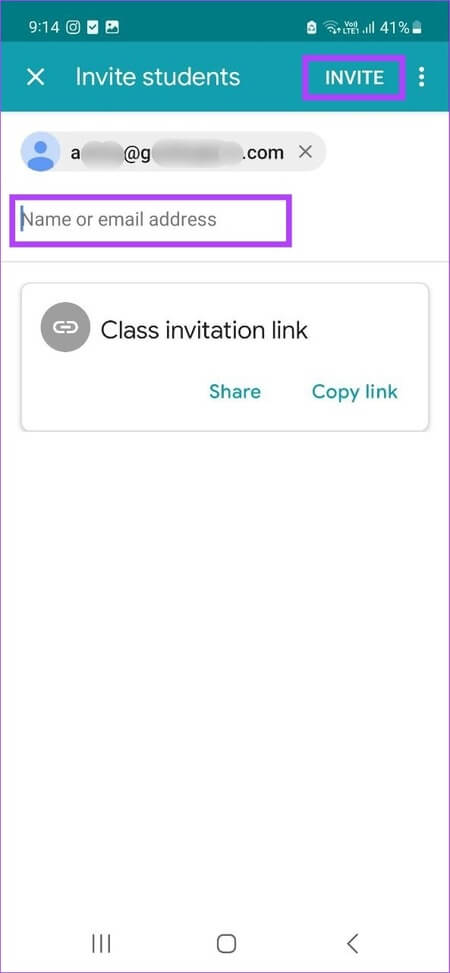
سيرسل هذا رابط دعوة إلى جميع الطلاب المضافين عبر البريد الإلكتروني. بالإضافة إلى ذلك ، يمكن للطلاب أيضًا استخدام رمز الفصل الفريد للانضمام إلى فصل دراسي في Google Classroom.
تغيير إعدادات Google Classroom
اتبع الخطوات التالية لتعديل Google Classroom حتى بعد إنشائه بالفعل.
الخطوة 1: في تطبيق Google Classroom للجوال ، انقر فوق الفصل ذي الصلة.
الخطوة 2: ثم اضغط على أيقونة العجلة المسننة.
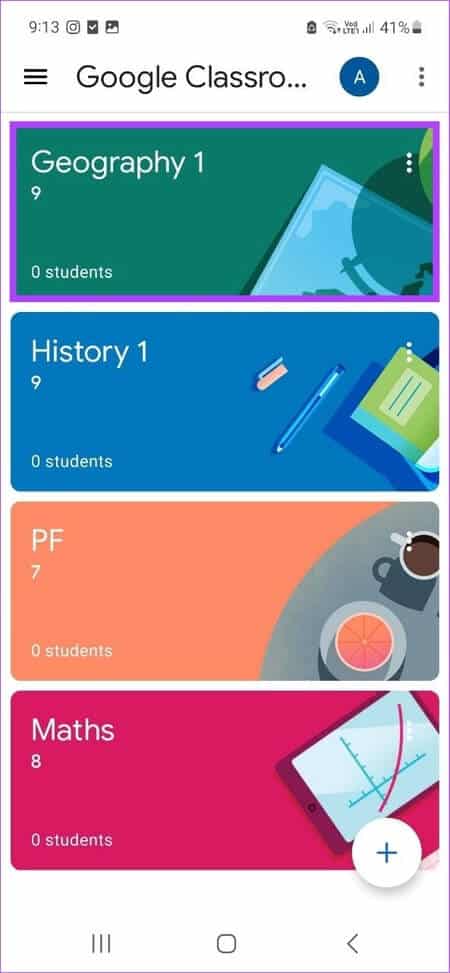
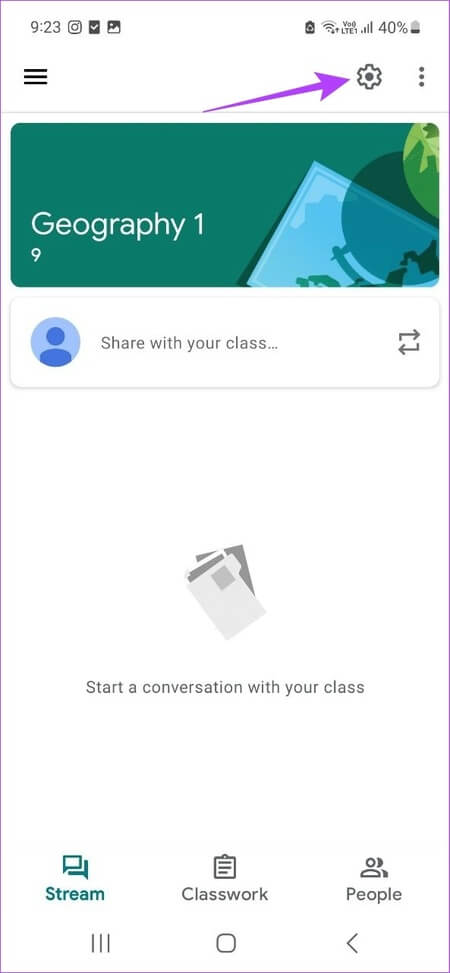
خطوة 3: ضمن القسم أعلاه ، انقر فوق المربع ذي الصلة لتعديل تفاصيل الفصل.
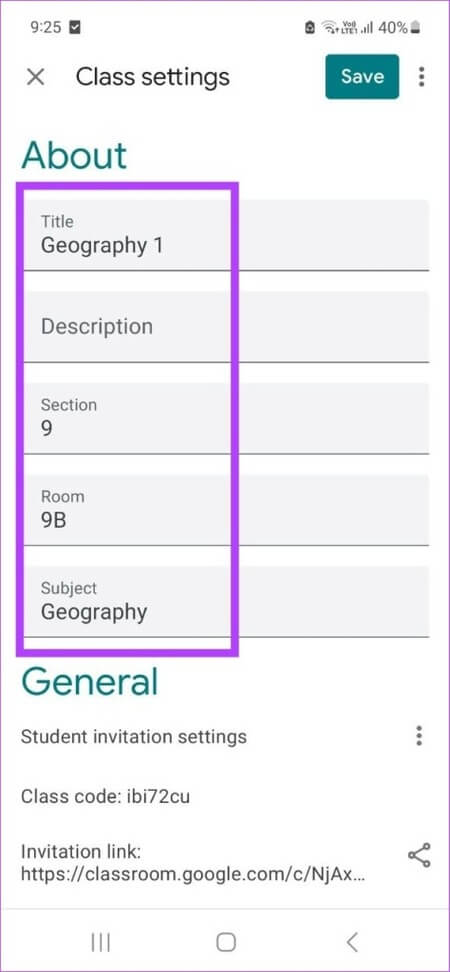
الخطوة 4: بمجرد الانتهاء ، قم بالتمرير لأسفل إلى القسم العام.
الخطوة 5: هنا ، انقر على أيقونة ثلاثية النقاط أمام “إعدادات دعوة الطالب” لتغيير إعدادات رمز الدعوة.
ملاحظة: سيؤدي النقر على خيار “إعادة تعيين رموز الدعوة” إلى تغيير رابط الدعوة أيضًا. في حالة التحديد ، ستحتاج إلى إعادة إرسال الرابط لدعوة الطلاب للانضمام إلى الفصل.
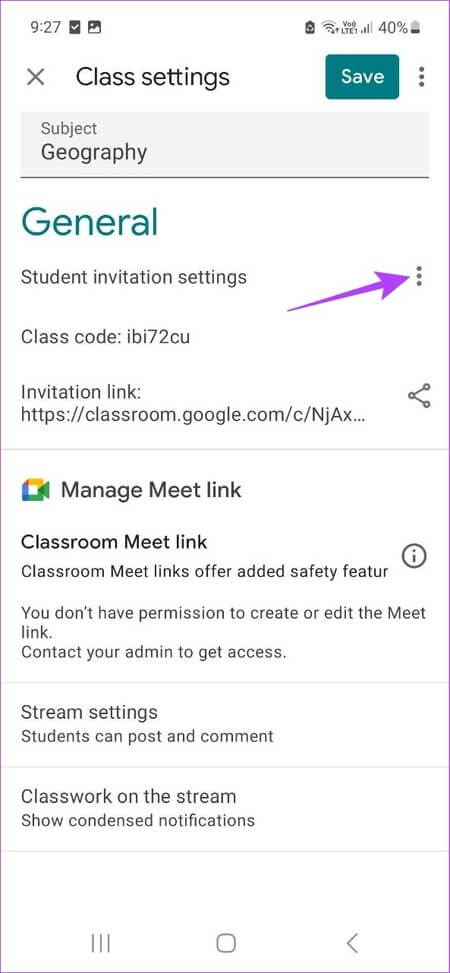
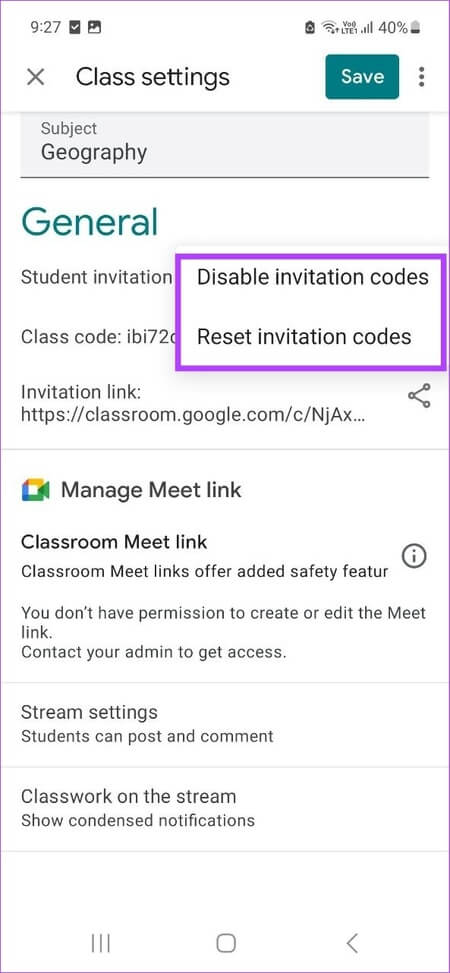
خطوة 6: اضغط على إعدادات البث وحدد إعداد التعليق ذي الصلة لدفقك.
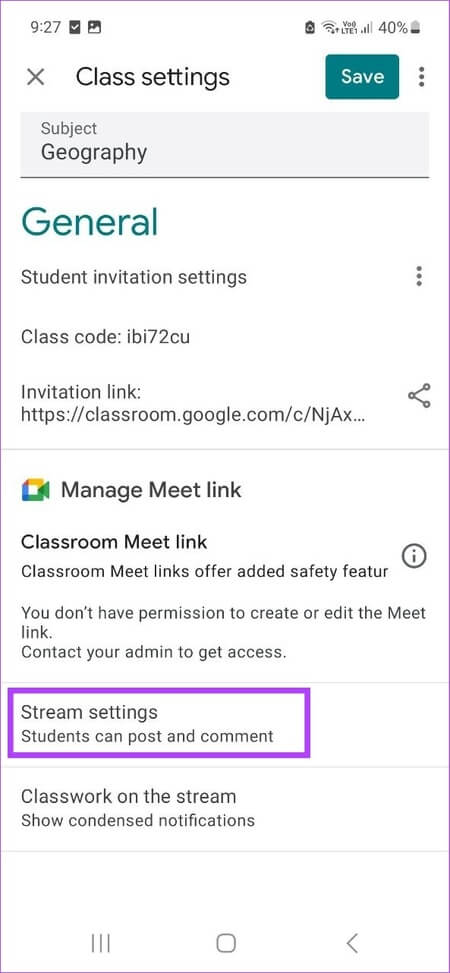
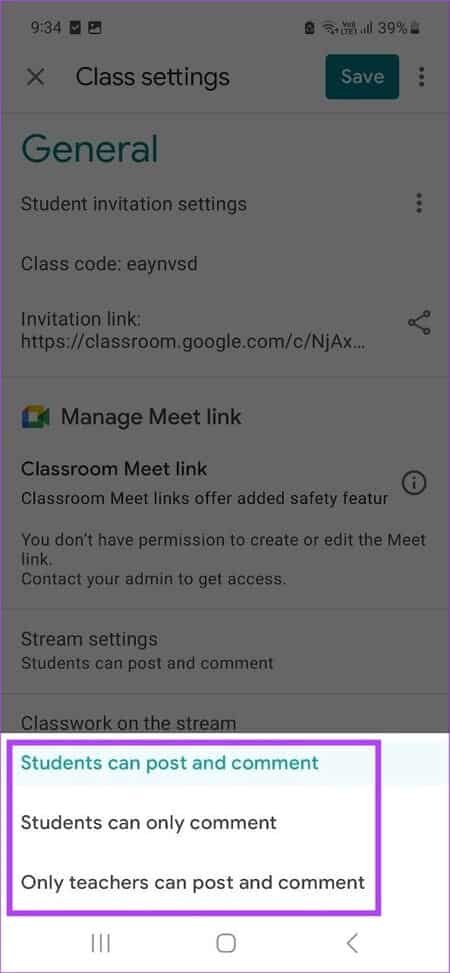
الخطوة 7: يمكنك أيضًا النقر على خيار “Classwork on the Stream” ثم تحديد إعداد الإشعار ذي الصلة للبث الخاص بك.
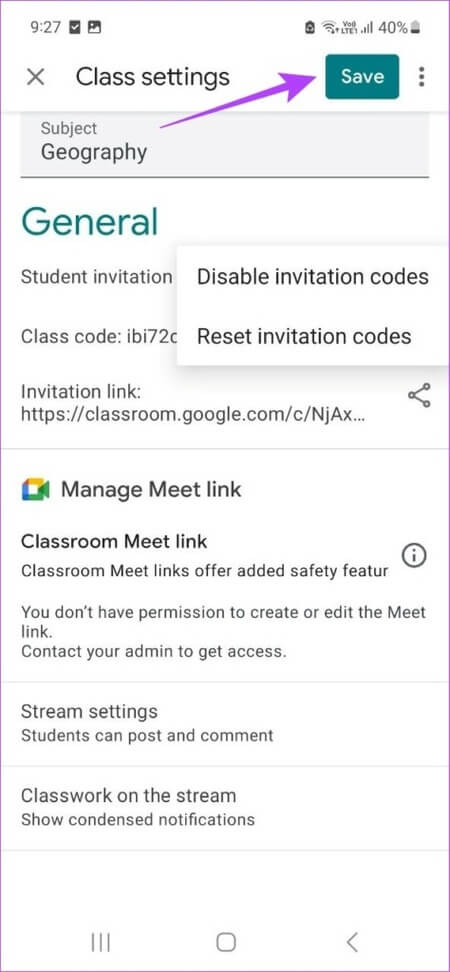
الخطوة 8: بمجرد إجراء جميع التغييرات ، انقر فوق حفظ.
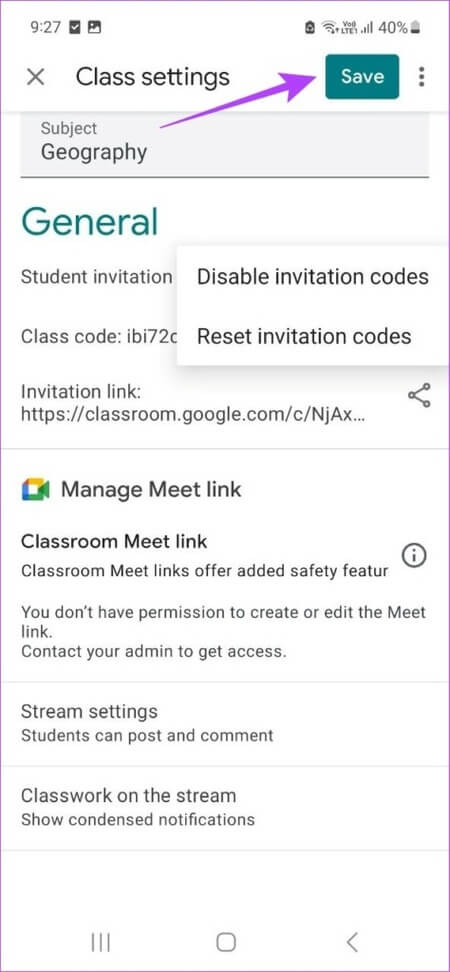
سيؤدي هذا إلى حفظ جميع التغييرات التي تم إجراؤها على إعدادات Google Classroom.
أسئلة مكررة
س1. هل يمكنك إنشاء فصل دراسي مجانًا في Google Classroom؟
الجواب. نعم ، يمكنك إنشاء صفوف مجانًا في Google Classroom طالما أنك تعمل على حساب مدرس.
س2. هل تحتاج إلى حساب Google للانضمام إلى فصل دراسي في Google Classroom؟
الجواب. لا ، يمكنك الانضمام إلى فصل دراسي في Google Classroom حتى مع حساب غير تابع لـ Google.
س3. هل يمكنني إنشاء فصل دراسي في Google Classroom حتى إذا لم أكن مرتبطًا بمدرسة؟
الجواب. نعم ، يمكنك إنشاء Google Classroom بدون مدرسة. كل ما عليك فعله هو التسجيل باستخدام حساب مدرس في Google Classroom للبدء.
استضف فصولك
مع انتقال المزيد والمزيد من الطلاب إلى الفصول الدراسية عبر الإنترنت ، يبدو أن Google Classroom أصبح الخيار الفعلي للمعلمين. مع وضع ذلك في الاعتبار ، نأمل أن تساعد هذه المقالة في الحصول على فهم أفضل لكيفية إنشاء Google Classroom. بالإضافة إلى ذلك ، يمكنك أيضًا استخدام قوالب مستندات Google لإنشاء مستندات تعليمية مخصصة لمشاركتها في الفصل الدراسي.
