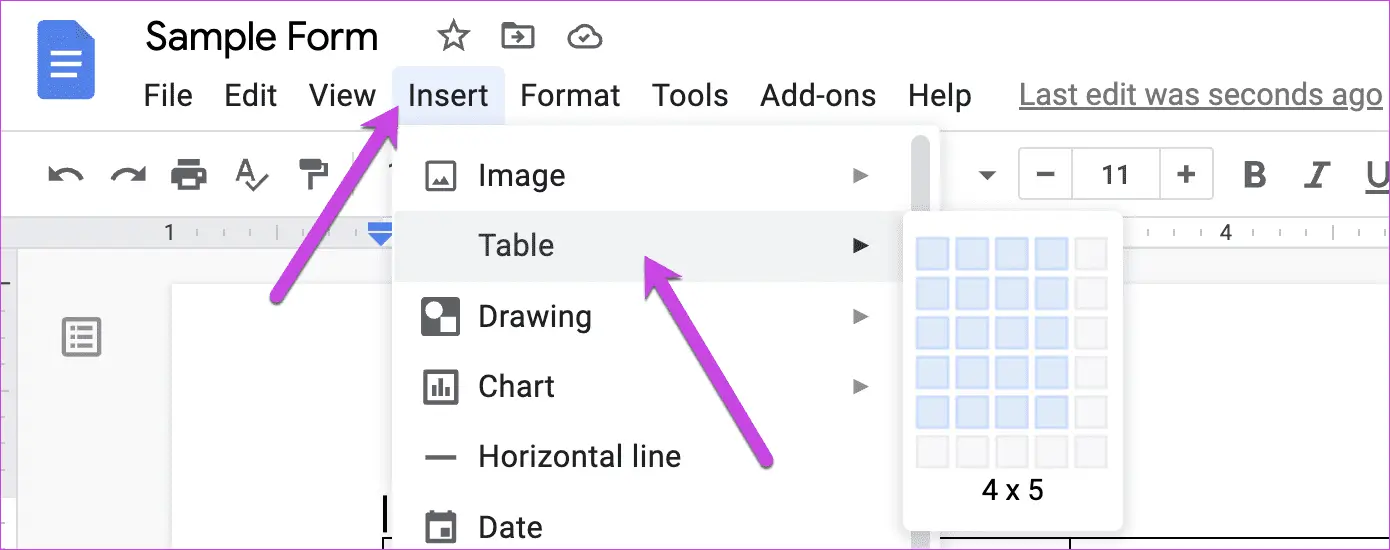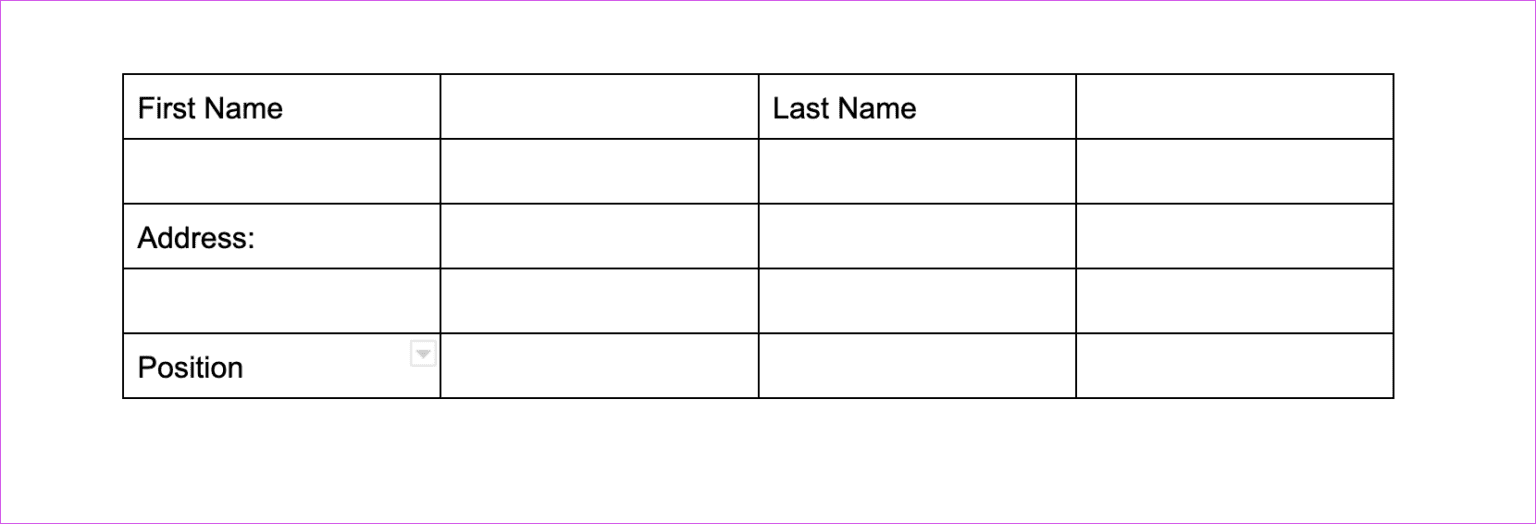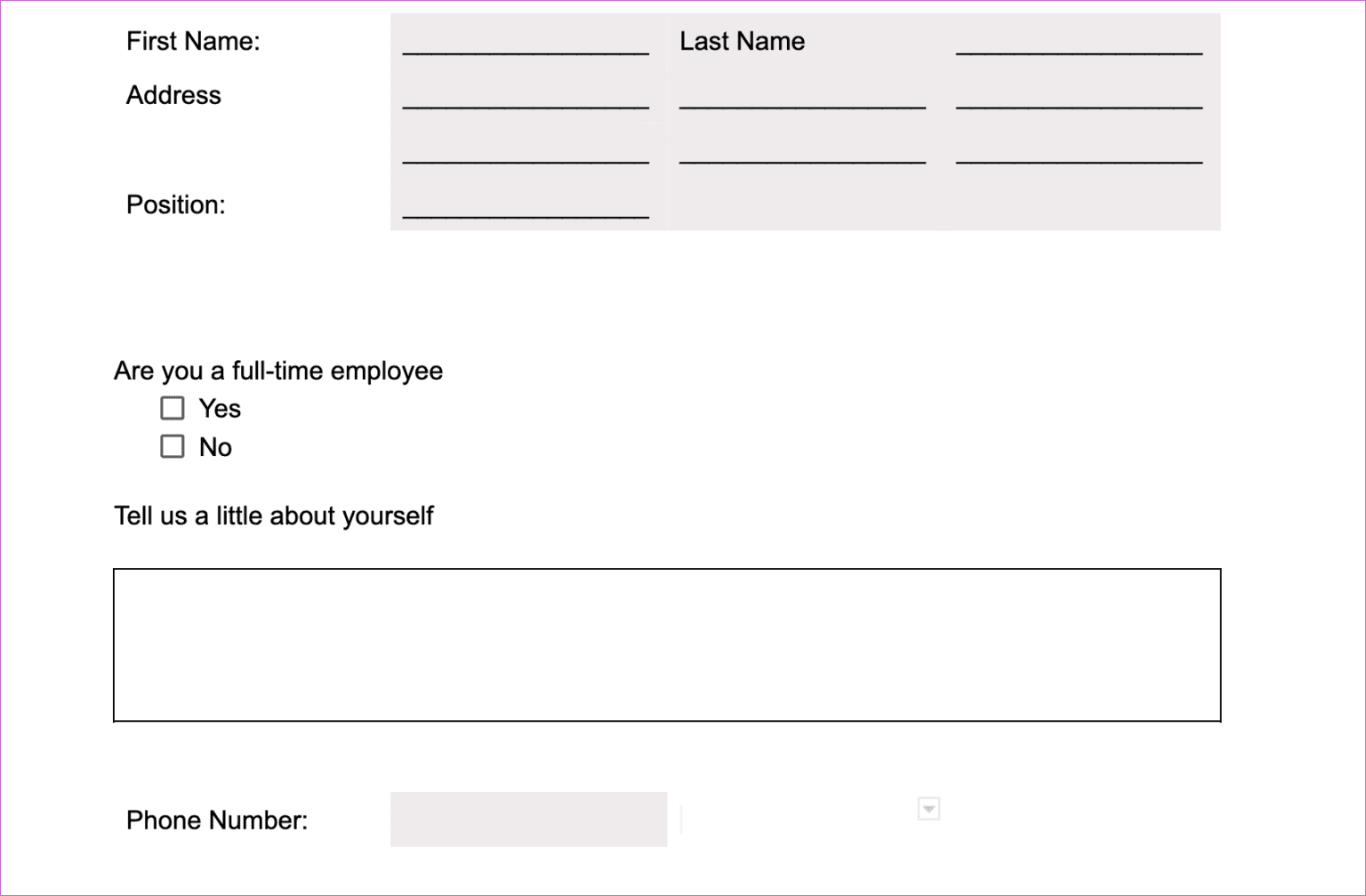كيفية إنشاء نموذج قابل للتعبئة في محرر مستندات Google
يعد محرر مستندات Google أحد أكثر الأدوات شيوعًا لإنشاء المستندات عبر الإنترنت. وعلى الرغم من كونه محرر مستندات بسيطًا ، إلا أنه يمكنك استخدامه لإنشاء قوالب وكتيبات وحتى خطابات غلاف. وإذا كنت عالقًا مع هذا المحرر عبر الإنترنت ، فيمكنك حتى إنشاء نموذج قابل للتعبئة في نموذج Google إلى حد ما. بالطبع ، لن يكون النموذج ديناميكيًا مثل النماذج التي تم إنشاؤها باستخدام Microsoft Word أو Google Forms أو Microsoft Forms ، ولكنه سيساعدك. في هذا الدليل سنعرف كيفية إنشاء نموذج قابل للتعبئة في محرر مستندات Google.

على عكس Word ، حيث تحصل على العديد من العناصر للعب مثل القوائم المنسدلة ومربعات الاختيار ، فإن الخيارات في محرر مستندات Google محدودة. في أحسن الأحوال ، يمكنك إنشاء نموذج بسيط للاستخدام دون اتصال ، والذي يمكنك طباعته وتوزيعه لاحقًا.
في الوقت الحالي ، سيتعين عليك إنشاء نموذج قابل للتعبئة من البداية. ومع ذلك ، إذا كان لديك نموذج نموذج بتنسيق PDF ، فيمكنك تعديله في المستندات.
في كلتا الحالتين ، تكون العملية سهلة ولن تستغرق الكثير من الوقت بمجرد أن تعتاد عليها. ومع ذلك ، دعنا نحذرك من أن العملية تستغرق وقتًا طويلاً ، خاصة إذا كنت تريد إنشاء واحدة من البداية.
ومع ذلك ، إليك كيفية إنشاء نموذج قابل للتعبئة في محرر مستندات Google.
الطريقة الأولى: الطريقة الأصلية
واحدة من أفضل الطرق لإنشاء نموذج في محرر مستندات Google هي الاستفادة من الجداول. إنها تجعل الحقول الخاصة بك تبدو موحدة وتزيل متاعب إضافة مساحة دون داع. كما أشرنا سابقًا ، لا يمكنك إضافة حقول نموذج تفاعلية مثل القوائم المنسدلة ، وما إلى ذلك. سيتعين عليك تقييد حقول النماذج مثل مربعات النص ومربعات الاختيار ومناطق النص. نعم ، هذا يقيد يديك.
ومع ذلك ، إذا كانت الحقول النصية هي ما تريده فقط ، فإليك كيفية القيام بذلك.
الخطوة 1: افتح مستندًا جديدًا في المستندات وانقر على إدراج> جدول ، وحدد عدد الصفوف والأعمدة.
لقد اخترنا استخدام 4 أعمدة و 5 صفوف في حالتنا. بعد ذلك ، اسحب الصفوف لتكبير حجم الجدول.
الخطوة 2: أضف الحقل النصي الأول مثل الاسم الأول واسم العائلة. اترك الخلية فارغة لمن تريد إدخال المستخدم.
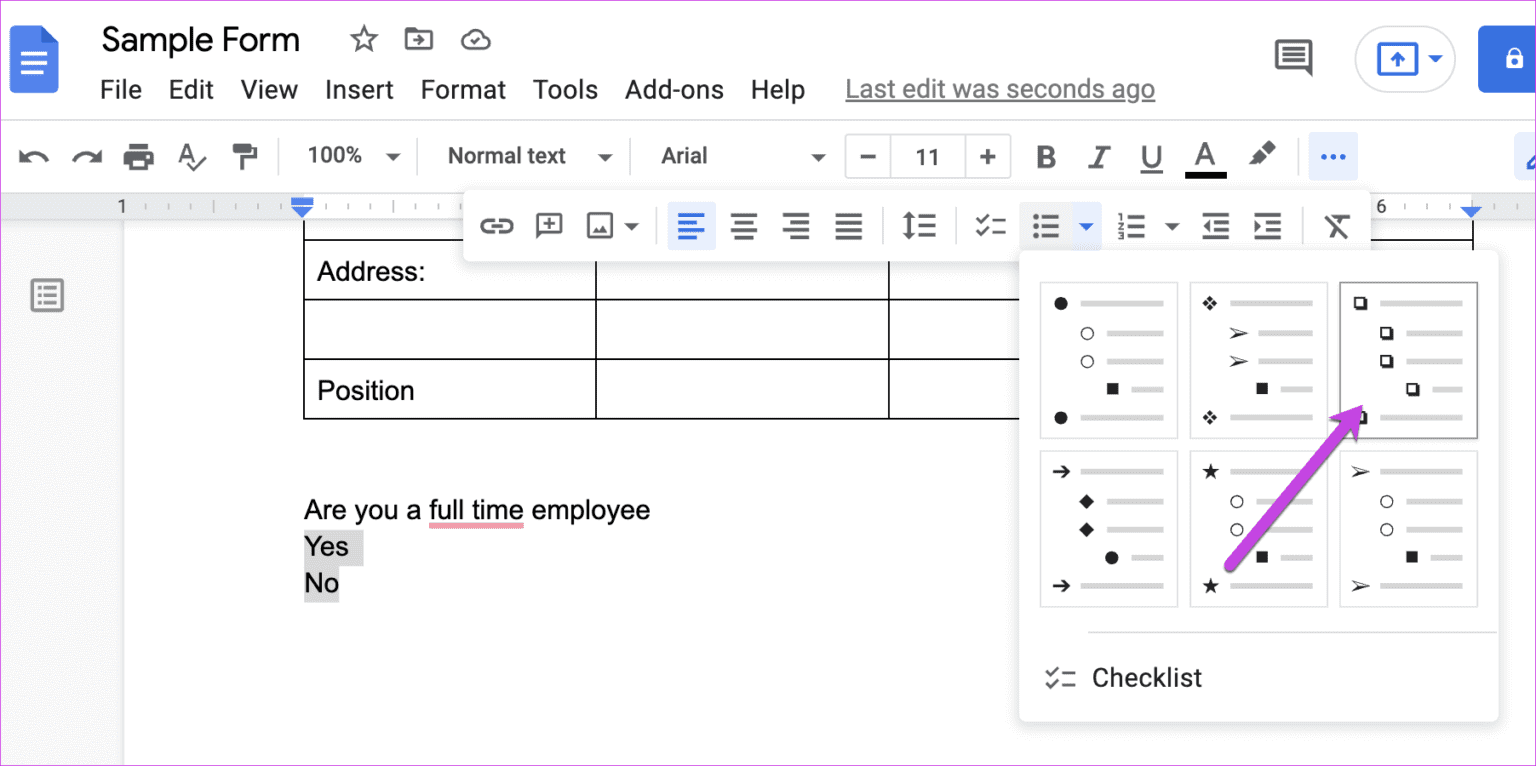
إذن ، إليكم ، الهيكل الأساسي للشكل. الشيء الجيد في هذه الطريقة هو أنه يمكنك إضافة جدولين أو ثلاثة لكل تصميم تفكر فيه. على سبيل المثال ، إذا كنت تريد إضافة خيار منطقة نص كبيرة ، فأنت بحاجة إلى إضافة جدول من خلية واحدة وتكبيره. بسيط ، انظر.
خطوة 3: بعد ذلك ، انقر بزر الماوس الأيمن على الجدول الخاص بك وحدد خصائص الجدول.
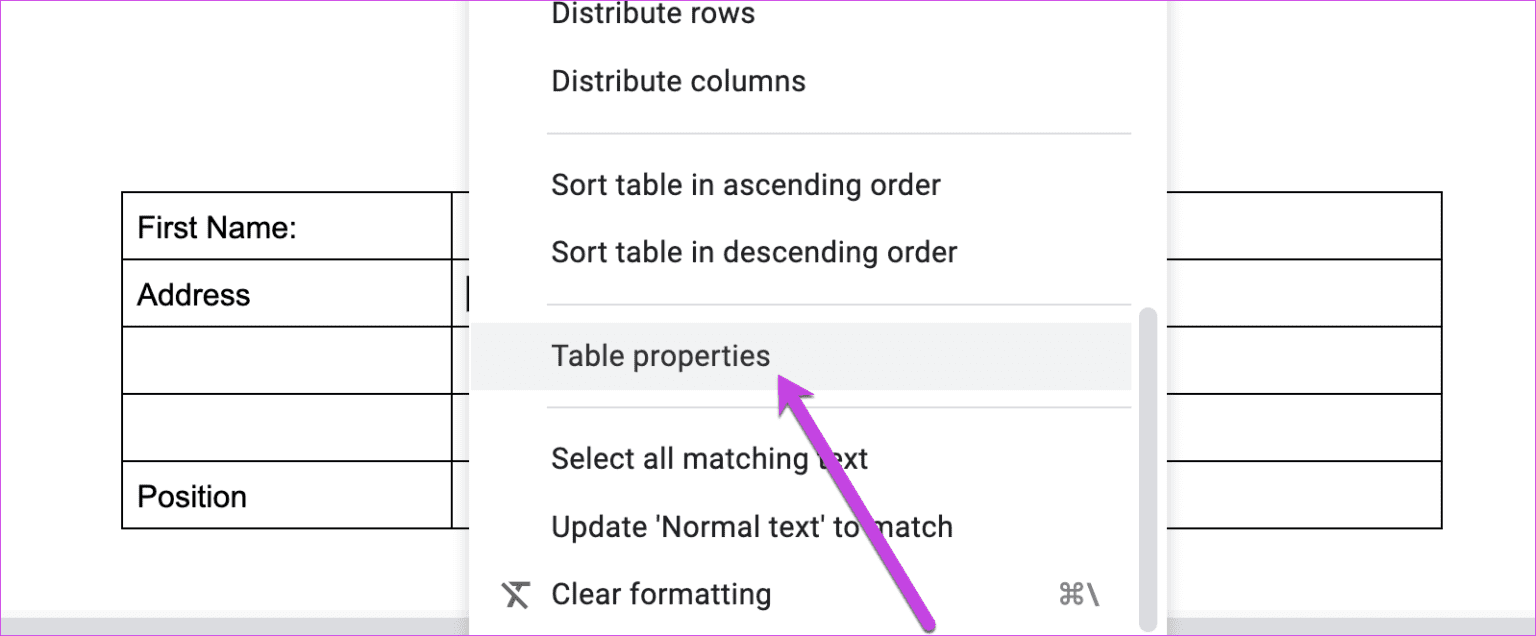
بعد ذلك ، انقر فوق اللون ، وتحت حدود الجدول ، حدد 0 نقطة.
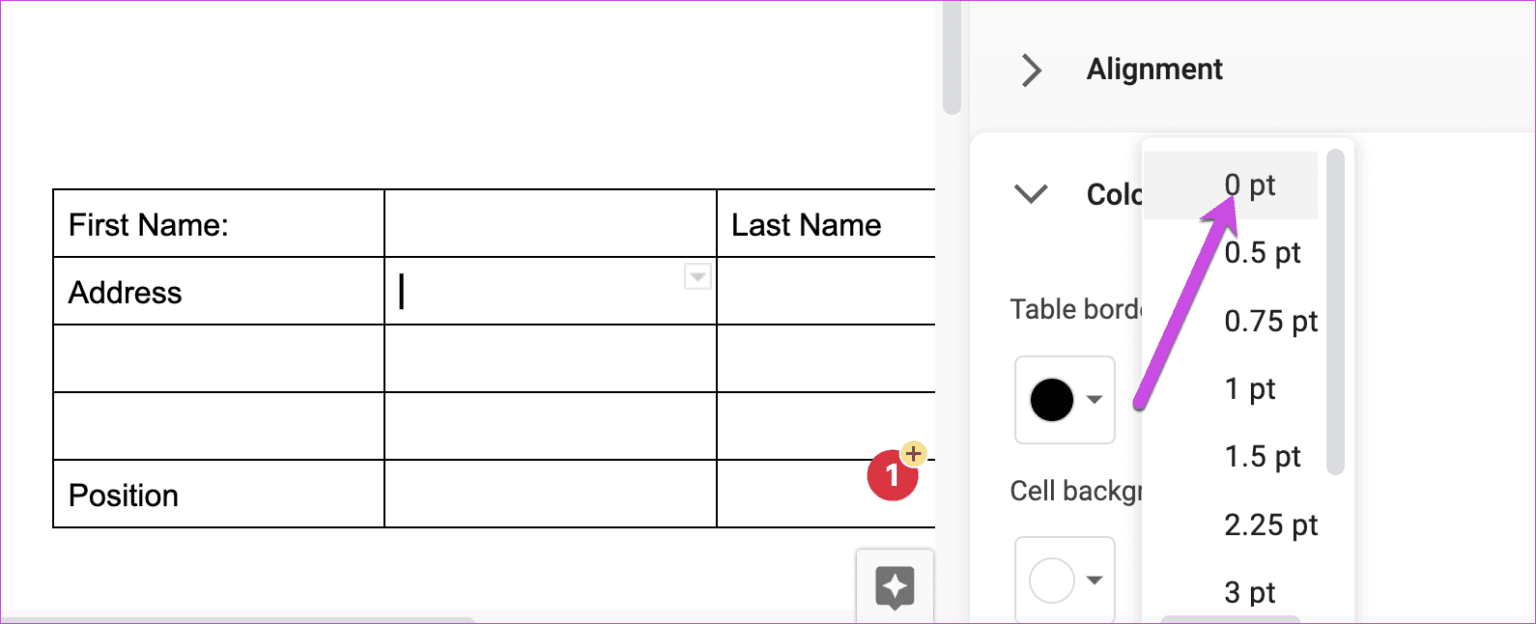
سيؤدي هذا إلى جعل الحدود غير مرئية ، وسيكون لديك شكل أفضل في يدك.
بدلاً من ذلك ، يمكنك تمييز الخلايا بلون فاتح أو إضافة شرطات لجعلها أكثر تفاعلية. لقد أنشأنا النموذج التالي بالكامل باستخدام عناصر محرر مستندات Google.
من الجدير بالذكر أن النماذج التي تم إنشاؤها من البداية في محرر مستندات Google يمكن طباعتها وتوزيعها. في حالة عدم وجود عمليات تحقق ميدانية ، فإن استخدامها في عمليات الإرسال عبر الإنترنت سيشمل الكثير من عمليات التحقق اليدوية.
ومع ذلك ، إذا كنت تريد استخدام النموذج في المستقبل ، فأنت بحاجة إلى حفظه. في المرة القادمة التي تحتاج إلى تعديلها ، استخدمها. قم بعمل خيار نسخ ضمن ملف وقم بتعديله حسب متطلباتك.
الطريقة الثانية: تحويل ملف PDF
كما ذكرنا أعلاه ، يتيح لك محرر المستندات أيضًا تحويل ملفات PDF إلى محرر مستندات Google. لذلك إذا كان لديك نموذج نموذج بتنسيق PDF ، فيمكنك تحويله إلى محرر المستندات ثم تعديله.
الخطوة 1: بمجرد أن يصبح ملفك النموذجي جاهزًا ، افتح Google Drive وانقر على زر جديد في الزاوية العلوية اليسرى.
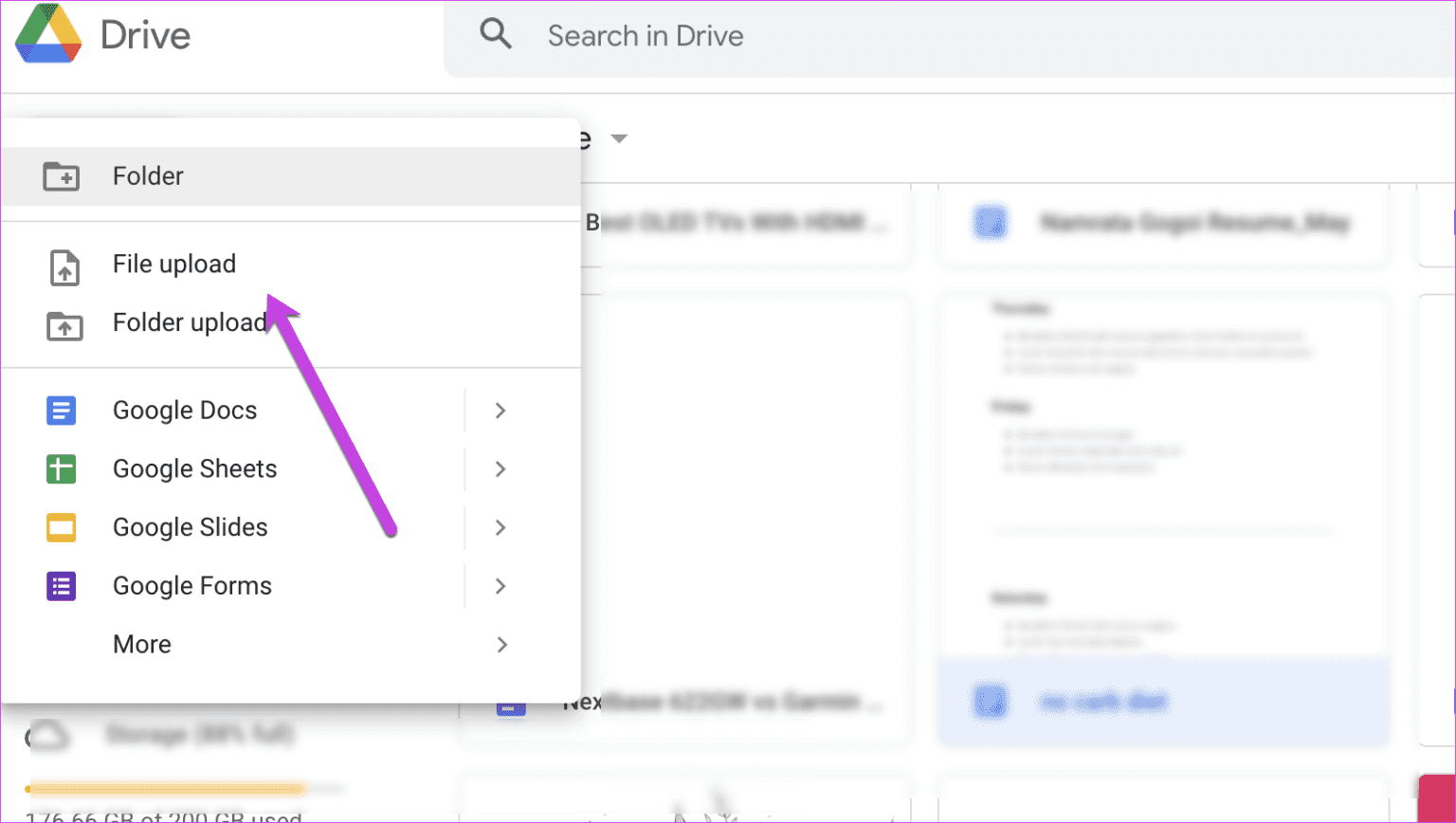
الخطوة 2: بمجرد اكتمال التحميل ، انقر بزر الماوس الأيمن على الملف وحدد فتح باستخدام> محرر مستندات Google.
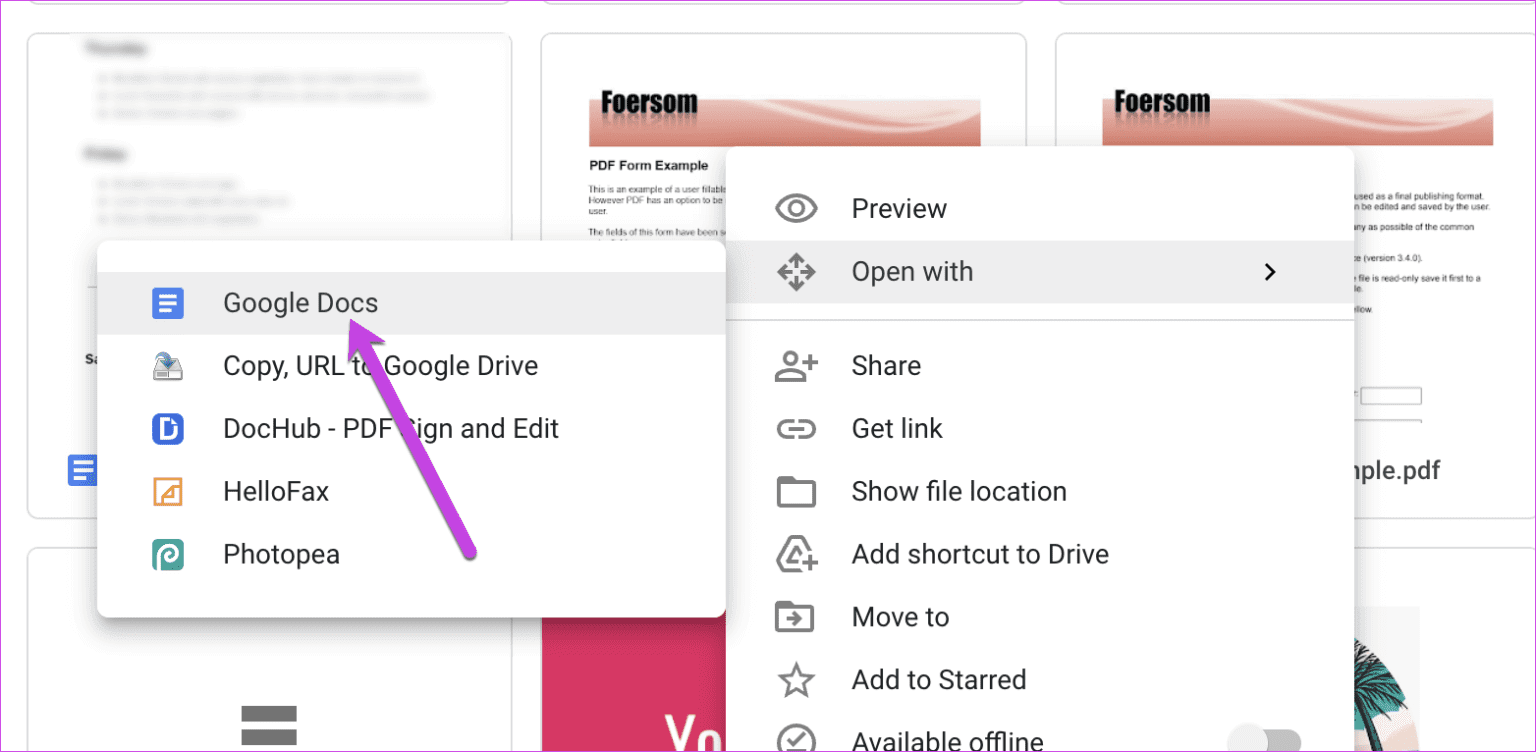
سيؤدي هذا إلى تحويل المستند إلى نص قابل للتحرير. بالطبع ، لن يتم تحويله إلى نموذج قابل للتعبئة على الفور ، ولكن سيكون لديك هيكل تقريبي.
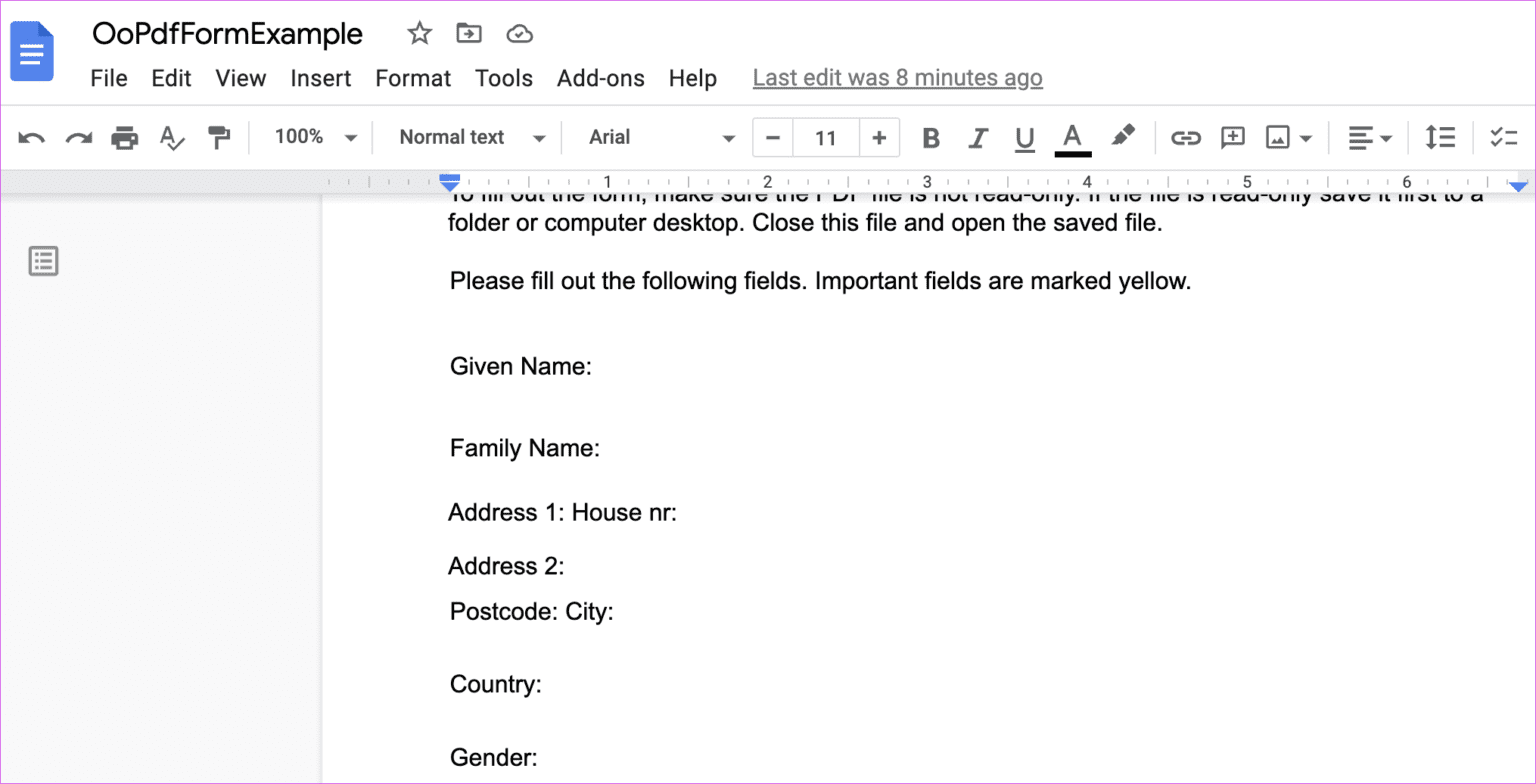
تحتاج إلى إضافة التنسيق اللازم لإكمال الدائرة. لاحظ أنه إذا كان النموذج الخاص بك يحتوي على مربعات نصية ، فستتم إزالتها. سيكون لديك فقط النص لتحريره.
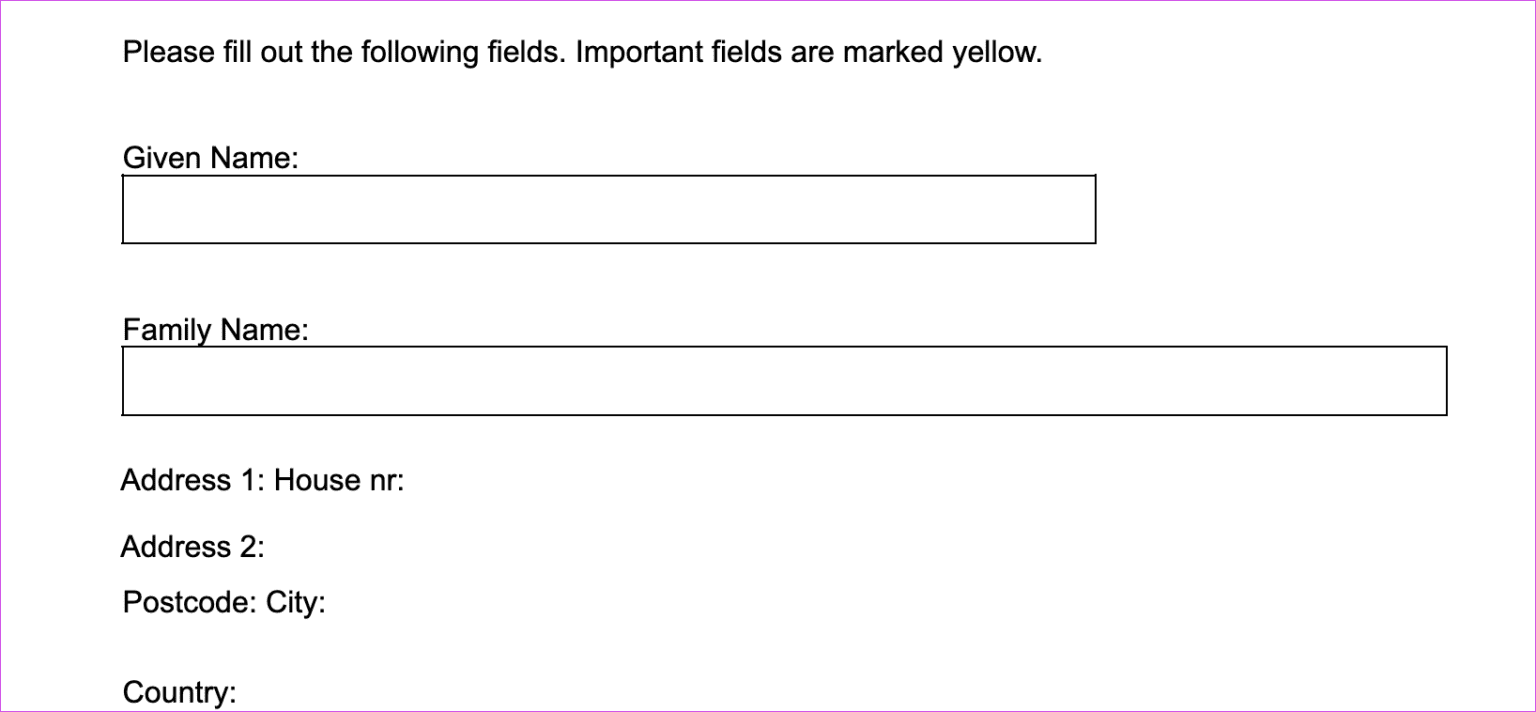
هذا هو القيد الرئيسي. ولكن في الوقت الحالي ، هذه هي الطريقة الوحيدة لتحميل نموذج إلى محرر مستندات Google.
نماذج Google هي الإجابة
يحتوي محرر مستندات Google على الكثير من القيود في إنشاء نماذج قابلة للتعبئة في وضع عدم الاتصال. إذا كنت تبحث عن إنشاء نماذج عبر الإنترنت ، فإن الطريقة الأكثر أمانًا هي استخدام نماذج Google. إنه يجمع مجموعة من الميزات التي تجعل بناء النموذج تمرينًا سهلاً.