كيفية إنشاء نموذج إدخال بيانات في Microsoft Excel
يمكن أن يكون الإدخال اليدوي للبيانات مستهلكًا للوقت وعرضة للخطأ. ولكن إذا استغرقت بضع دقائق لإنشاء نموذج إدخال بيانات في Microsoft Excel ، فيمكنك تحسين العملية وتقليل مخاطر الأخطاء مثل البيانات المفقودة.
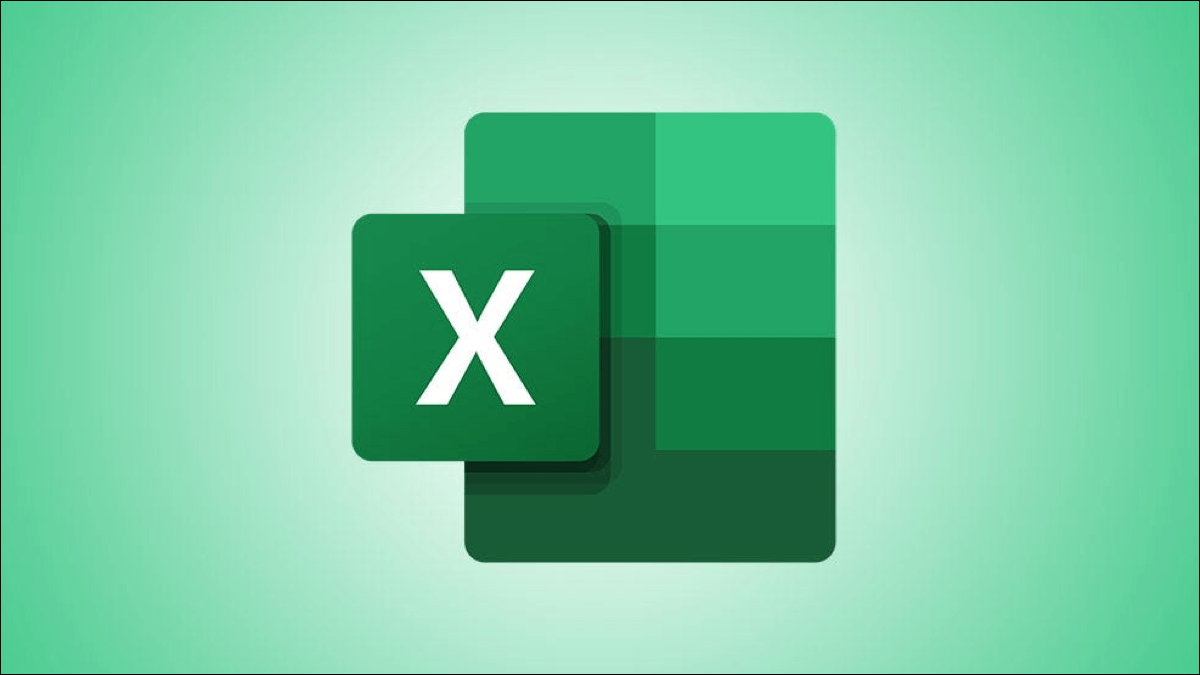
أضف خيار النموذج
لاستخدام خيار النموذج في Excel ، ستحتاج إلى إضافته إلى شريط أو شريط أدوات الوصول السريع. أبسط الاثنين هو شريط أدوات الوصول السريع. إذا قررت إضافته إلى الشريط بدلاً من ذلك ، فستحتاج إلى إنشاء علامة تبويب خاصة له ، والتي قد لا تكون مثالية.
لإضافة زر النموذج إلى شريط أدوات الوصول السريع ، انقر فوق السهم الموجود في شريط الأدوات لفتح قائمة تخصيص شريط أدوات الوصول السريع. حدد “المزيد من الأوامر”.
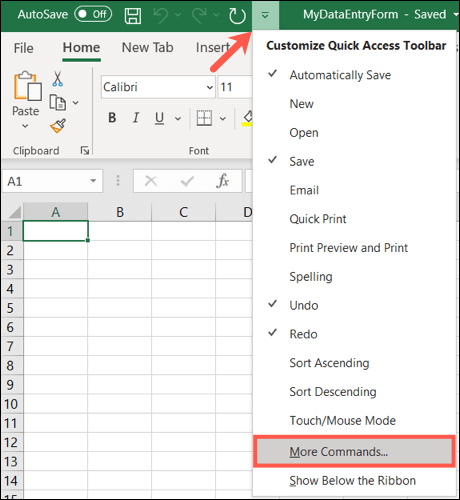
تأكد من تحديد شريط أدوات الوصول السريع على اليسار. في المربع المنسدل “اختيار الأوامر من” على اليسار ، اختر “كل الأوامر”.
في المربع المنسدل “تخصيص شريط أدوات الوصول السريع” على اليمين ، اختر ما إذا كنت ترغب في إضافة زر النموذج إلى جميع المستندات أو الزر الحالي.
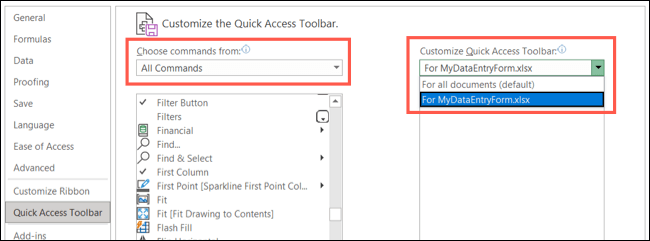
قم بالتمرير عبر قائمة جميع الأوامر واختر “نموذج”. انقر فوق الزر “إضافة” لإضافته إلى شريط الأدوات.
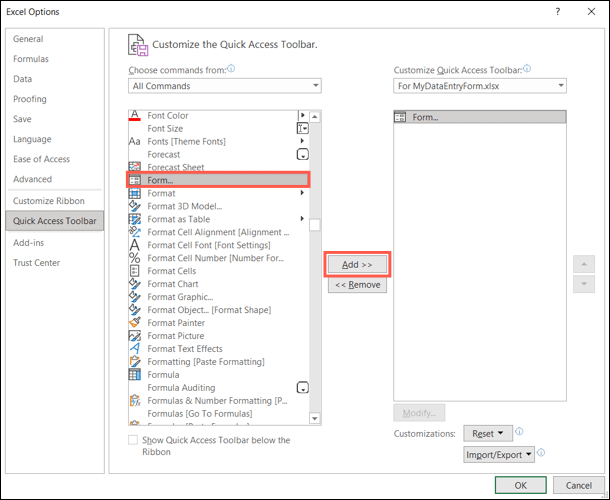
انقر فوق “موافق” لإغلاق الإعدادات والعودة إلى جدول البيانات الخاص بك. يجب أن ترى زر النموذج في شريط أدوات الوصول السريع.
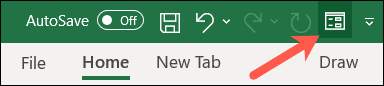
تحويل البيانات الخاصة بك إلى جدول
لاستخدام النموذج ، ستحتاج إلى تسميات لكل حقل. هذه تأتي في شكل رؤوس الجدول. إذا تم تنسيق البيانات كجدول بالفعل ، فأنت متقدم بخطوة ويمكنك الانتقال إلى استخدام النموذج. إذا لم يكن كذلك ، يمكنك تحويله بسهولة.
حدد الخلايا التي تحتوي على البيانات. انتقل إلى علامة التبويب الصفحة الرئيسية وقسم الأنماط في الشريط. انقر فوق “تنسيق كجدول” واختر نمط الجدول.
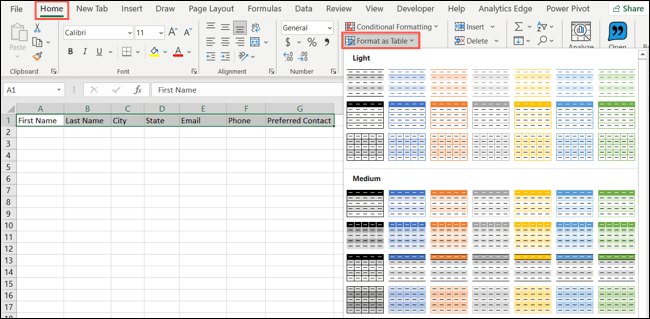
في النافذة المنبثقة “إنشاء جدول” ، قم بتأكيد نطاق الخلايا وتحقق من المربع “يحتوي الجدول على رؤوس”. انقر فوق موافق.”
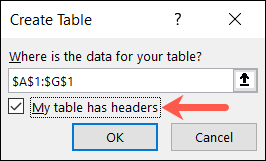
سترى بعد ذلك بياناتك منسقة كجدول جميل وأنيق.

استخدم نموذج إدخال البيانات
الآن كل ما عليك فعله هو البدء في إدخال البيانات في النموذج الخاص بك! حدد أي خلية داخل الجدول وانقر فوق الزر “نموذج” الذي أضفته إلى شريط أدوات الوصول السريع.
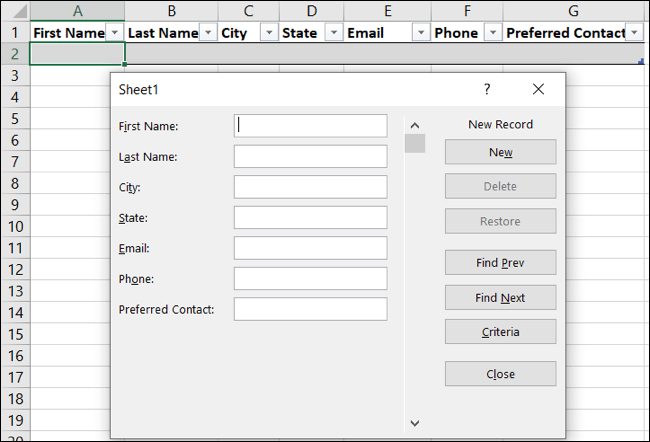
سترى نافذة منبثقة مع عناوين الجدول الخاصة بك كتسميات الحقول. املأ كل حقل.
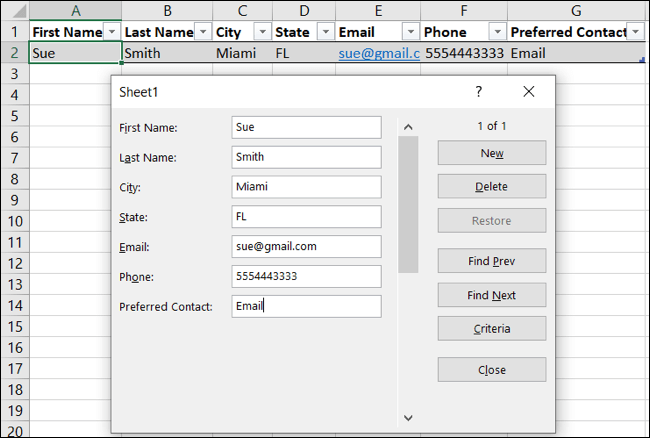
يمكنك التنقل بين الحقول والسجل التالي بسرعة. بعد ملء الحقل ، اضغط على مفتاح Tab للانتقال إلى الحقل التالي. عند الانتهاء من استكمال جميع الحقول الخاصة بالسجل ، اضغط على Enter. ثم املأ السجل التالي. عند إدخال البيانات ، سترى جدولك ممتلئًا.
يمكن أن يستخدم الاستخدام أيضًا الأزرار الموجودة في نموذج إدخال البيانات لإضافة السجلات أو مراجعتها أو إزالتها.
- لإنشاء سجل آخر ، انقر على “جديد”.
- للتنقل بين السجلات ، انقر على “بحث عن السابق” أو “بحث عن التالي“. يمكنك أيضًا استخدام شريط التمرير في منطقة حقل البيانات.
- لمعرفة عدد السجلات ، انظر فوق الزر “جديد”.
- لإزالة سجل ، تأكد من ظهوره في النموذج وانقر على “حذف”. ثم أكد بالنقر على “موافق”.
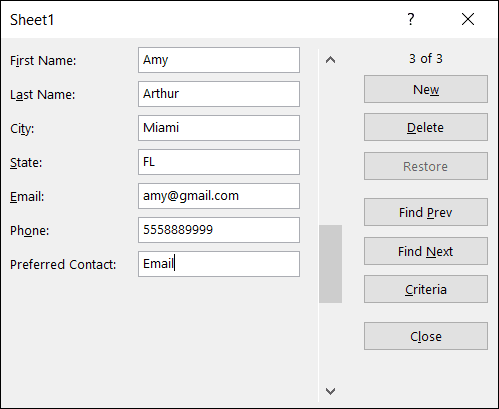
عند الانتهاء من نموذج إدخال البيانات ، انقر فوق “إغلاق”. يمكنك إعادة فتحه في أي وقت عن طريق تحديد خلية جدول والنقر فوق الزر “نموذج” في شريط أدوات الوصول السريع.
تحرير النموذج الخاص بك
إذا كنت ترغب في تعديل التسميات أو إعادة ترتيب الحقول في النموذج ، فستقوم بذلك في ورقة Excel. أغلق النموذج وأجرِ التغيير في الجدول ، ثم أعد فتح النموذج. سترى التغييرات التي أجريتها مطبقة على النموذج.
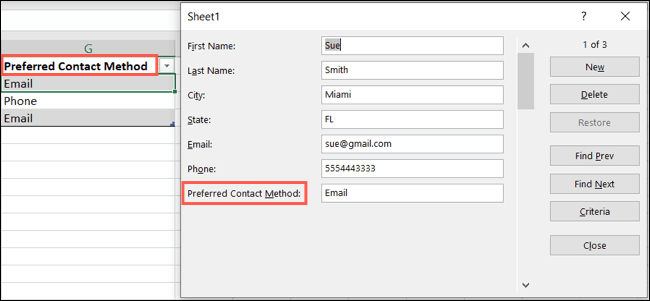
للحصول على طريقة سريعة لإدخال الكثير من البيانات في جدول بيانات ، خاصةً عندما تكون من مصدر خارجي ، حاول إنشاء نموذج إدخال البيانات الخاص بك في Excel.
إذا كنت تستخدم Excel على جهاز Mac ، فقد تكون مهتمًا أيضًا بإضافة البيانات بسرعة عن طريق مسح مستند مطبوع ضوئيًا.
