كيفية إنشاء قاموس مخصص في Microsoft Word
هل سبق لك أن كتبت كلمة معينة في Microsoft Word للحصول على خط متعرج أحمر أسفله؟ بينما قد تعتقد أن الكلمة صحيحة أو مستخدمة عالميًا ، فقد يفكر Microsoft Word بخلاف ذلك. أحد أسباب حدوث ذلك هو إعداد التدقيق في Microsoft Word. هذا إذا قمت بإعداد إعداد تدقيق Word الخاص بك لمراجعة القواعد النحوية والإملائية.
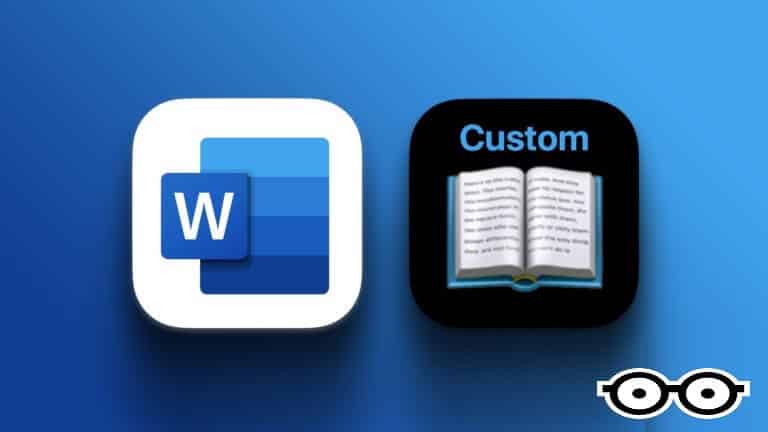
يعتمد Microsoft Word عادةً على قاموس مدمج لتأكيد استخدامك للكلمات وهجائها. لذلك ، إذا استخدمت كلمة غير موجودة في قاموس Microsoft Word ، فستحصل على هذا الخط الأحمر. يمكنك منع حدوث ذلك في كل مرة عن طريق إنشاء قاموس مخصص خاص بك. إليك كيفية القيام بذلك.
كيفية إنشاء قاموس كلمات MICROSOFT مخصص
قد تكون بالفعل على دراية بقاموس Microsoft Word المخصص. عادةً ، عندما يقوم Word بوضع علامة على كلمة بخط أحمر ، يمكنك النقر بزر الماوس الأيمن عليها للحصول على خيار “إضافة إلى القاموس”. لذلك ، عند استخدام نفس الكلمة في المستقبل ، فلن ترى الخط الأحمر تحتها. هذه هي الطريقة التي يمكنك بها التخلص من تلك الخطوط الحمراء. إليك كيفية القيام بذلك:
الخطوة 1: انقر فوق الزر “ابدأ” واكتب Word للبحث عن التطبيق.
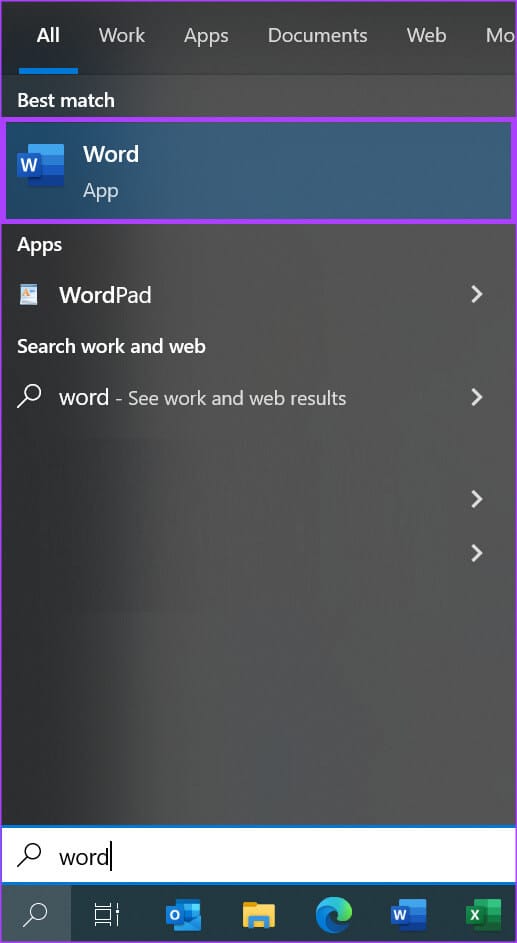
الخطوة 2: من النتائج ، انقر فوق الخيار فتح ضمن تطبيق Microsoft Word لفتحه.
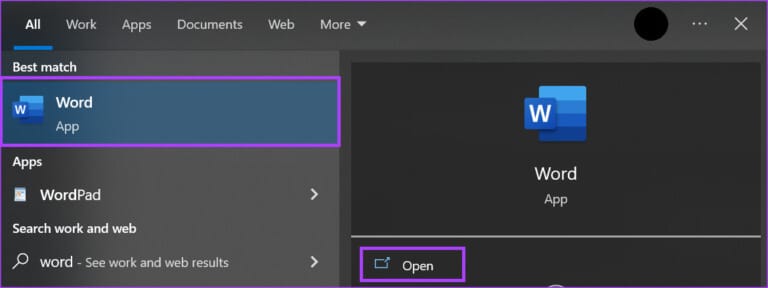
الخطوة 3: في الزاوية العلوية اليسرى من شريط Microsoft Office ، انقر فوق علامة التبويب ملف.
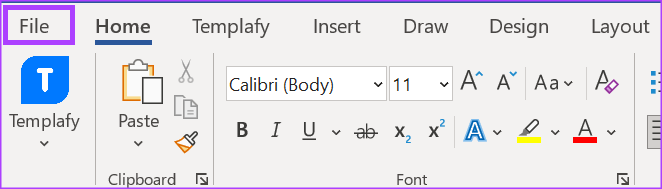
الخطوة 4: قم بالتمرير إلى أسفل قائمة الملفات وانقر فوق المزيد من الخيارات للكشف عن قائمة مطوية.
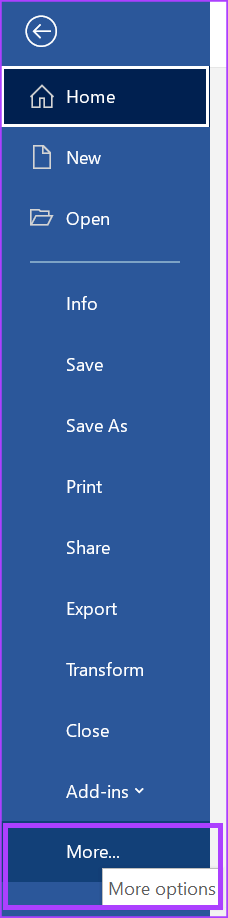
الخطوة 5: انقر فوق “خيارات” من القائمة.
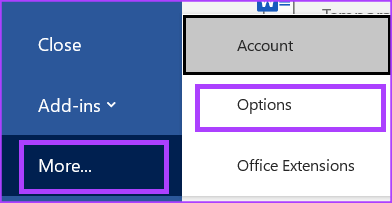
الخطوة 6: على يسار النافذة المنبثقة لخيارات Word ، انقر فوق علامة التبويب تدقيق.
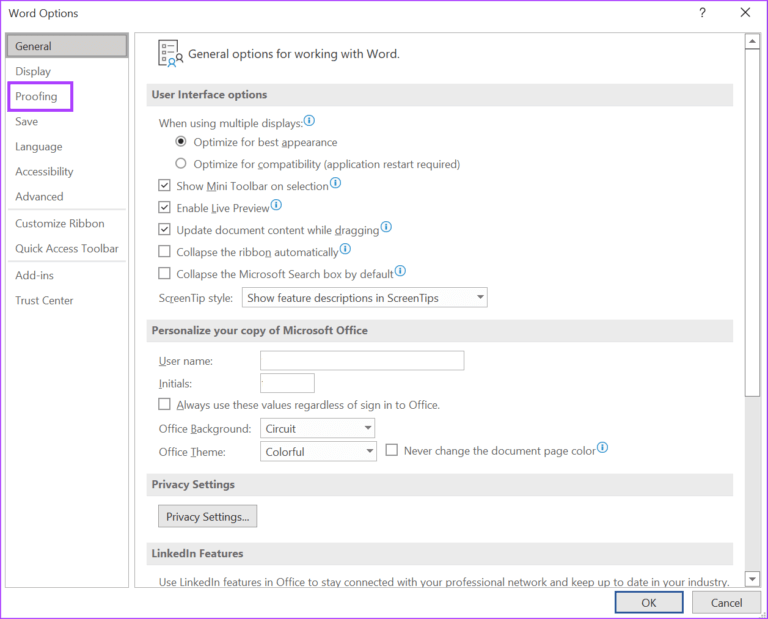
الخطوة 7: قم بالتمرير لأسفل في قائمة التدقيق إلى “عند تصحيح الأخطاء الإملائية في برامج Microsoft Office”.
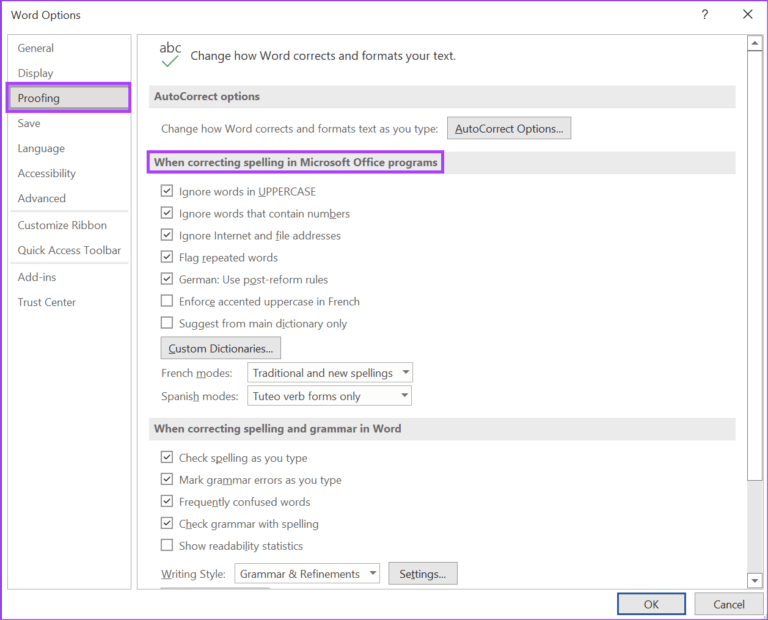
الخطوة 8: انقر فوق قواميس مخصصة لبدء تشغيل مربع الحوار قواميس مخصصة.
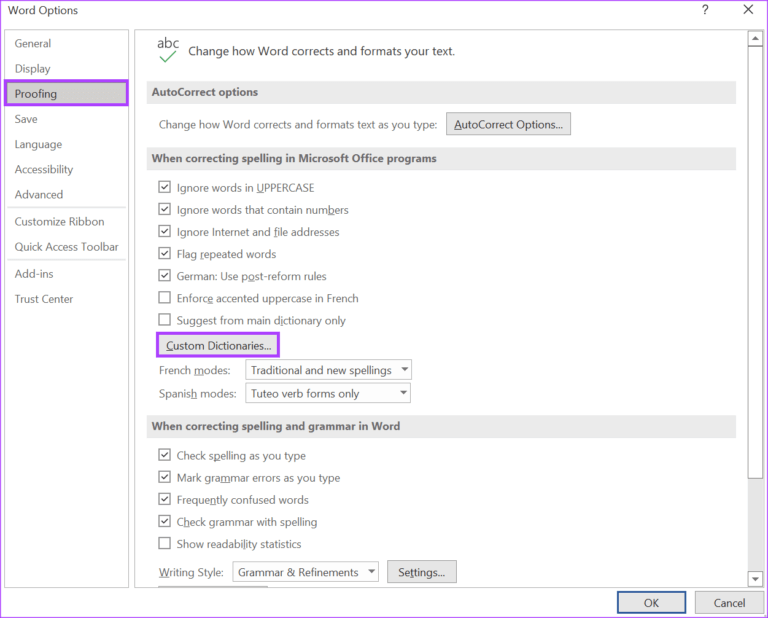
الخطوة 9: تحقق من أن Word قد حدد خانة الاختيار All Languages تلقائيًا. إذا لم يكن كذلك ، حدد تلك المربعات.
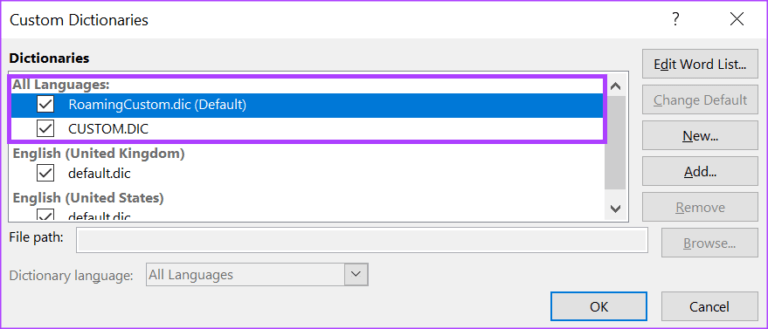
الخطوة 10: انقر فوق الزر “جديد” لتشغيل “مستكشف ملف قاموس مخصص” يعرض موقع قواميس Word الأخرى.
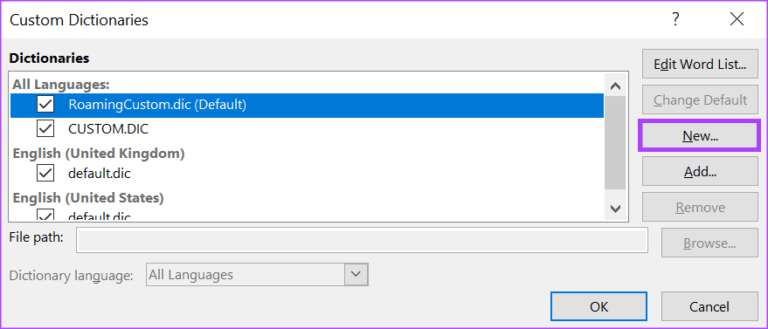
الخطوة 11: اكتب اسمًا لقاموس Word الجديد في مربع اسم الملف.
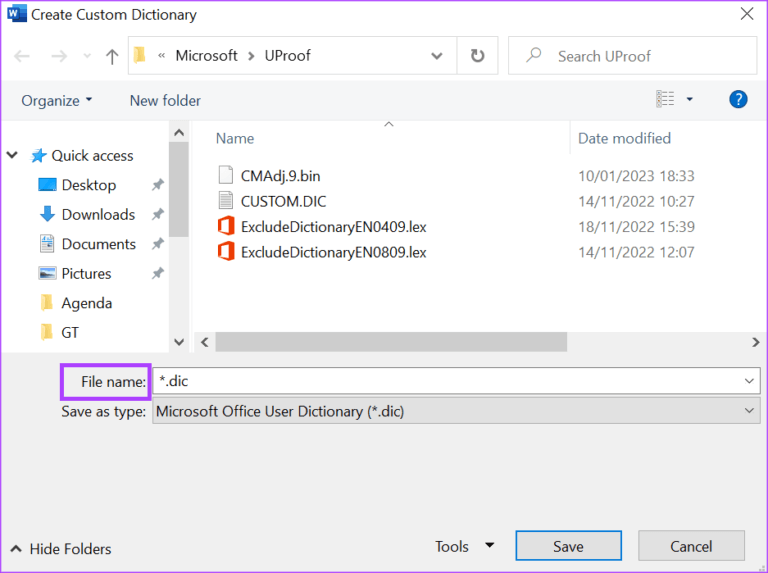
الخطوة 12: انقر فوق حفظ لإغلاق مستكشف الملفات.
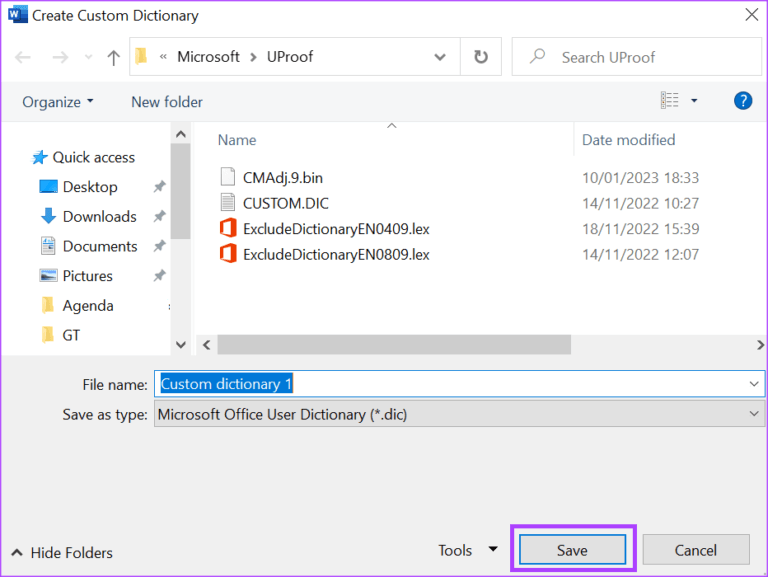
سيظهر القاموس الذي تم إنشاؤه حديثًا ضمن قواميس مخصصة.
الخطوة 13: لتطبيق قاموسك الجديد على Microsoft Word الخاص بك ، حدد المربع بجوار الاسم.
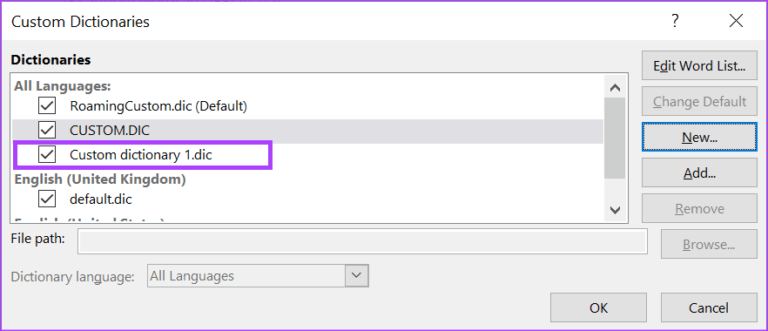
الخطوة 14: انقر فوق “موافق” لإغلاق مربع الحوار قواميس مخصصة.
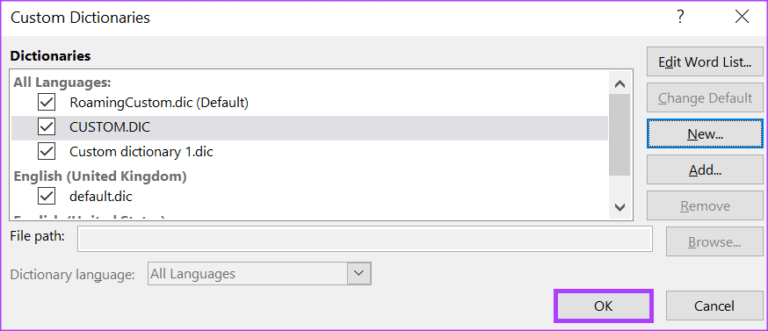
كيفية إضافة كلمات إلى قاموس MICROSOFT Word المخصص لديك
بعد إنشاء الملف لقاموسك المخصص ، فإن الخطوة التالية هي إضافة كلمات إليه. إليك كيفية القيام بذلك.
الخطوة 1: انقر فوق الزر “ابدأ” واكتب Word للبحث عن التطبيق.
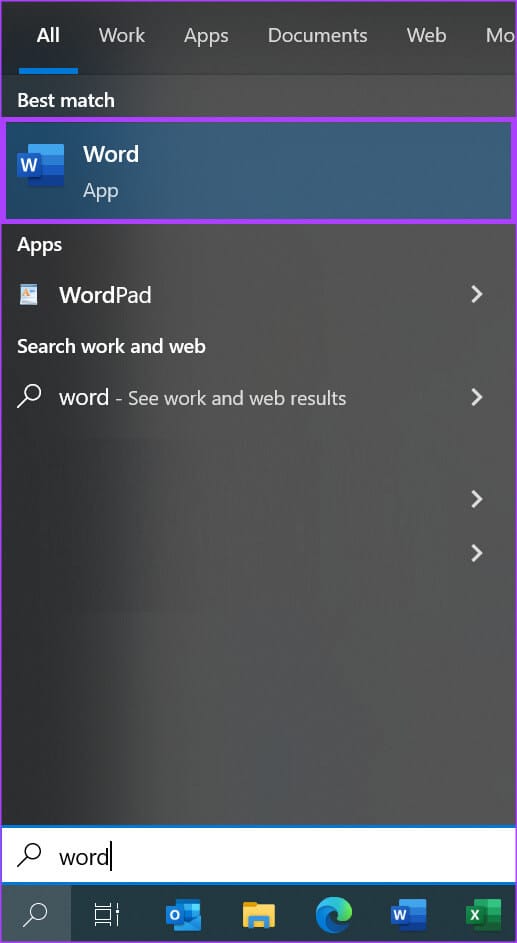
الخطوة 2: من النتائج ، انقر فوق الخيار فتح ضمن تطبيق Microsoft Word لفتحه.
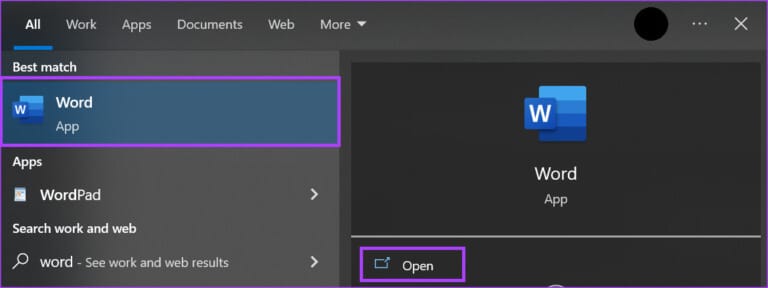
الخطوة 3: في الزاوية العلوية اليسرى من شريط Microsoft Office ، انقر فوق علامة التبويب ملف.
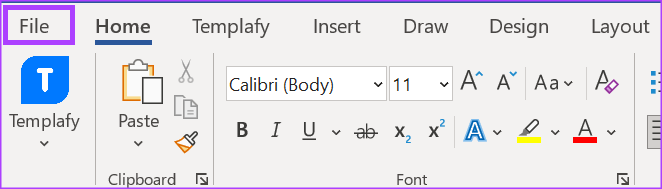
الخطوة 4: قم بالتمرير إلى أسفل قائمة الملفات وانقر فوق المزيد من الخيارات للكشف عن قائمة مطوية.
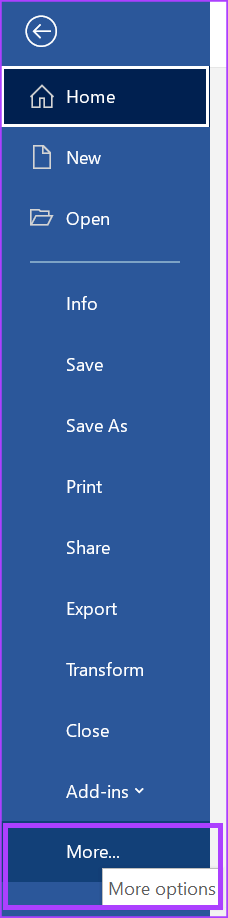
الخطوة 5: انقر فوق “خيارات” من القائمة.
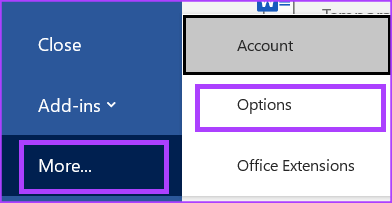
الخطوة 6: على يسار النافذة المنبثقة لخيارات Word ، انقر فوق علامة التبويب تدقيق.
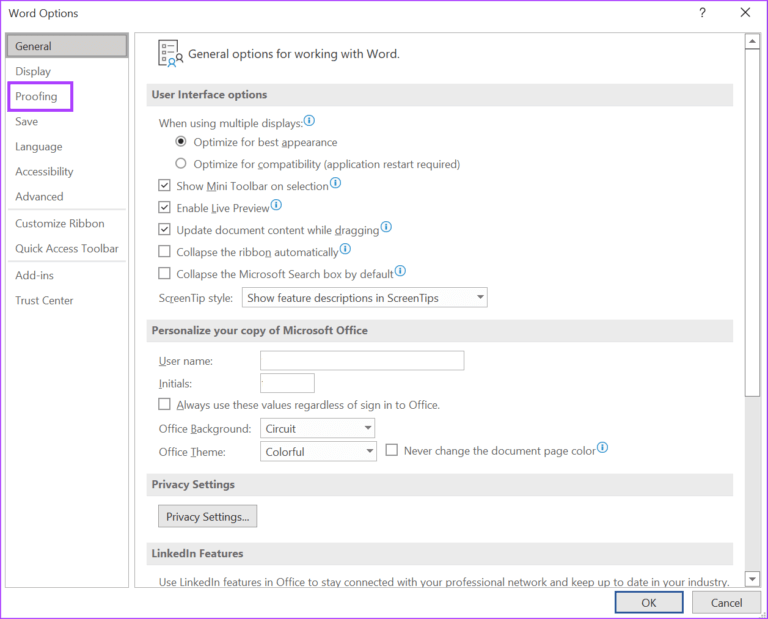
الخطوة 7: قم بالتمرير لأسفل في قائمة التدقيق إلى “عند تصحيح الأخطاء الإملائية في برامج Microsoft Office”.
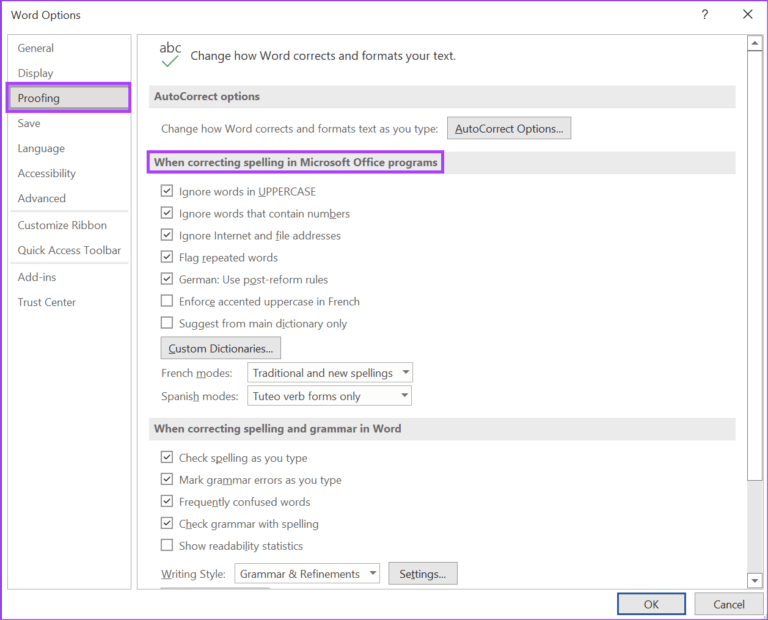
الخطوة 8: انقر فوق زر قواميس مخصصة لبدء تشغيل مربع الحوار قواميس مخصصة.
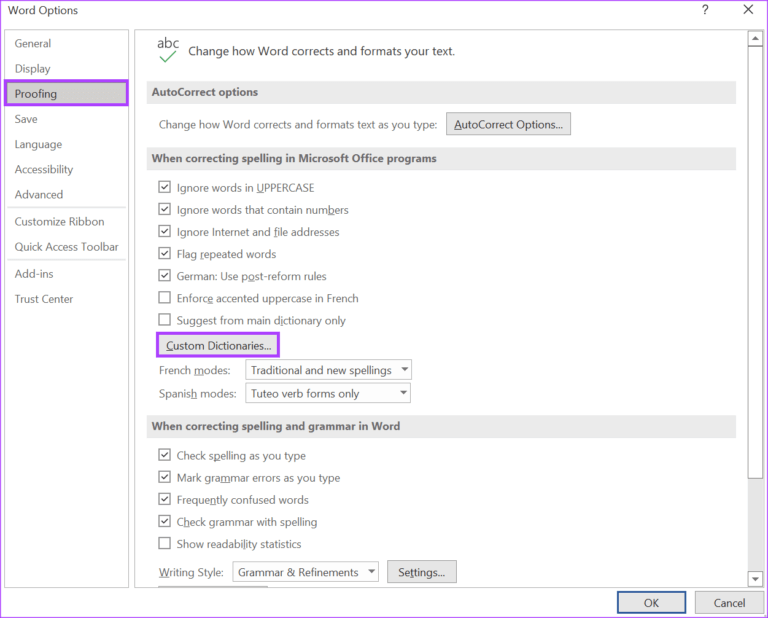
الخطوة 9: ضمن قسم All Languages (جميع اللغات) ، انقر فوق اسم القاموس المخصص الخاص بك وانقر فوق Edit Word list.
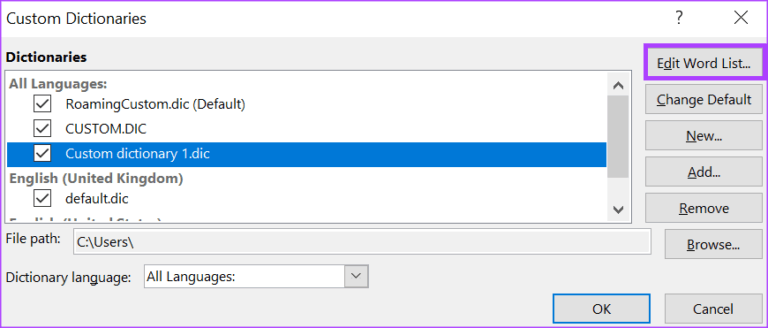
الخطوة 10: اكتب الكلمة التي ترغب في إضافتها إلى القاموس.
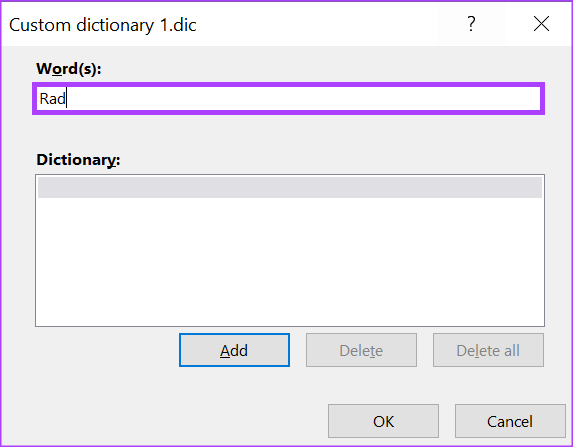
الخطوة 11: انقر فوق إضافة لعرضها ضمن قسم القاموس.
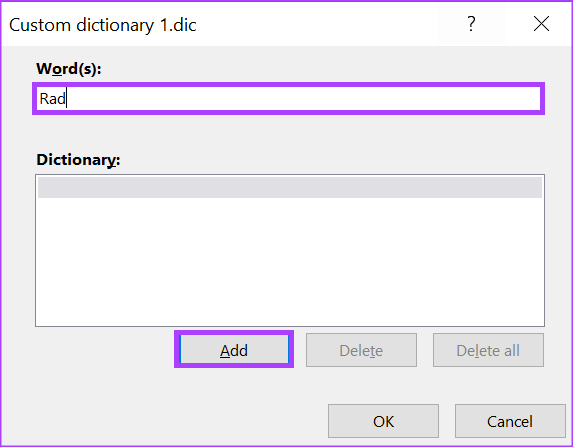
الخطوة 12: بعد إضافة كل كلماتك ، انقر فوق “موافق” لإغلاق المربع.
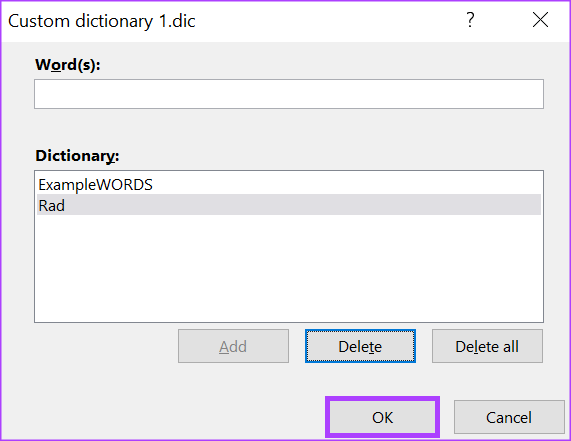
كيفية حذف قاموس MICROSOFT Word المخصص
من الطبيعي أنك لا تريد أن يستمر القاموس المخصص في استبدال الكلمات تلقائيًا. لحسن الحظ ، يمكنك حذفه. إليك كيفية القيام بذلك:
الخطوة 1: انقر فوق الزر “ابدأ” واكتب Word للبحث عن التطبيق.
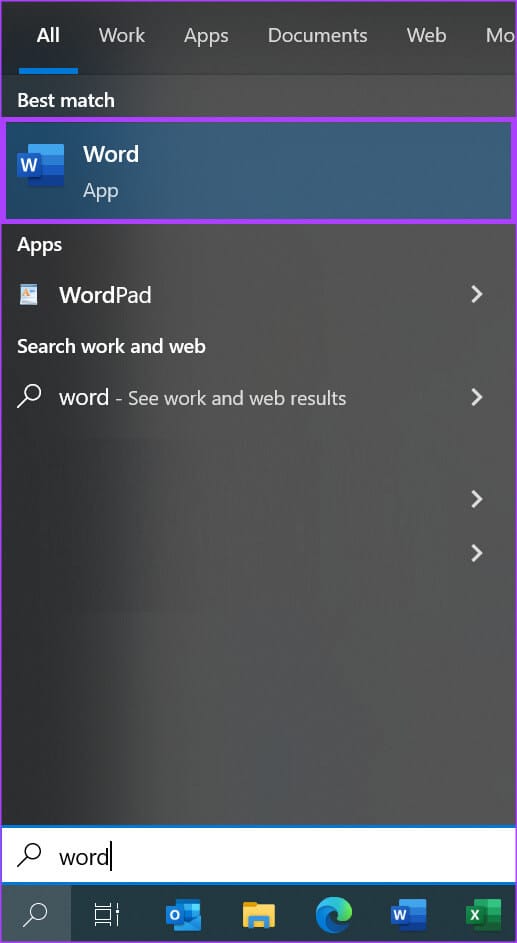
الخطوة 2: من النتائج ، انقر فوق الخيار فتح ضمن تطبيق Microsoft Word لفتحه.
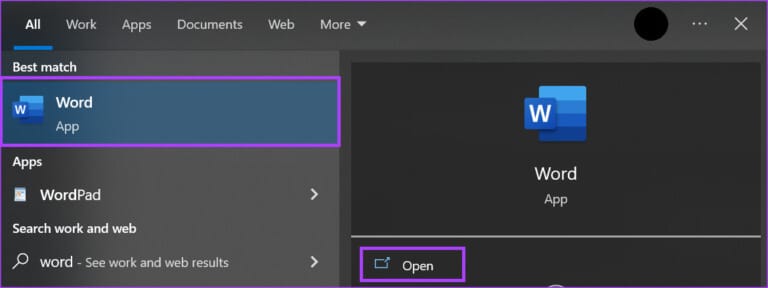
الخطوة 3: في الزاوية العلوية اليسرى من شريط Microsoft Office ، انقر فوق علامة التبويب ملف.
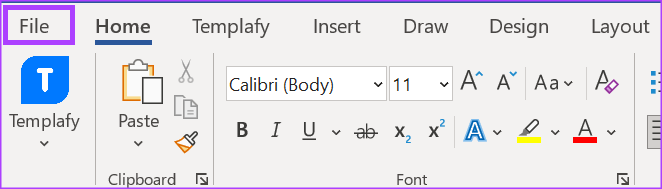
الخطوة 4: قم بالتمرير إلى أسفل قائمة الملفات وانقر فوق المزيد من الخيارات للكشف عن قائمة مطوية.
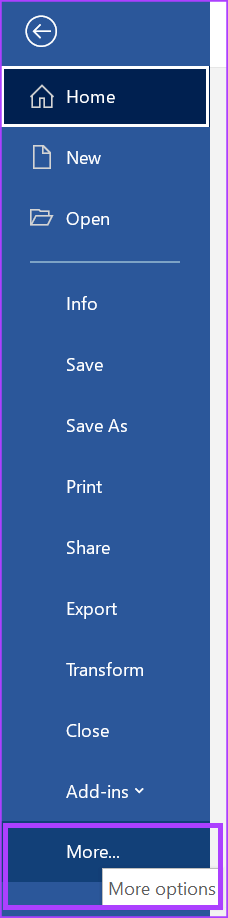
الخطوة 5: انقر فوق “خيارات” من القائمة.
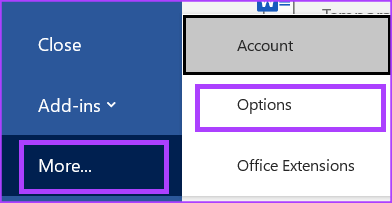
الخطوة 6: على يسار النافذة المنبثقة لخيارات Word ، انقر فوق علامة التبويب تدقيق.
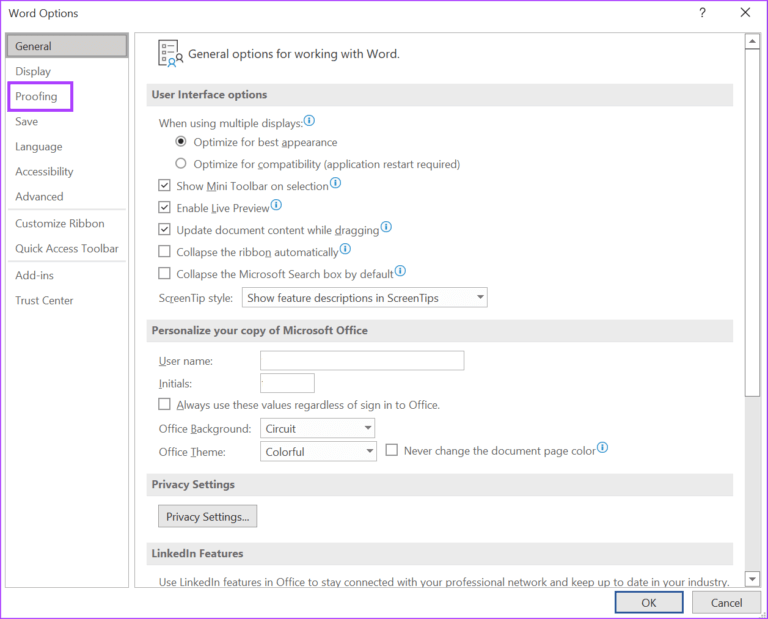
الخطوة 7: قم بالتمرير لأسفل في قائمة التدقيق إلى “عند تصحيح الأخطاء الإملائية في برامج Microsoft Office”.
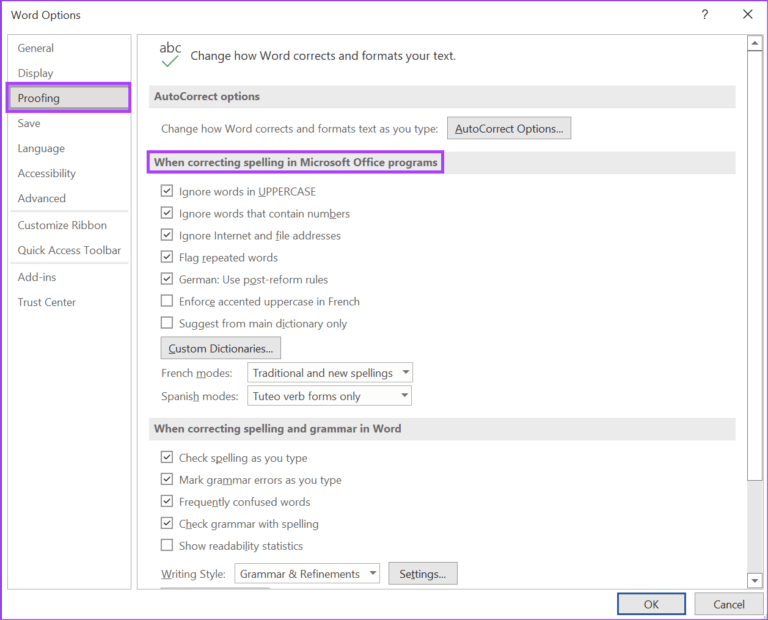
الخطوة 8: انقر فوق زر قواميس مخصصة لبدء تشغيل مربع الحوار قواميس مخصصة.
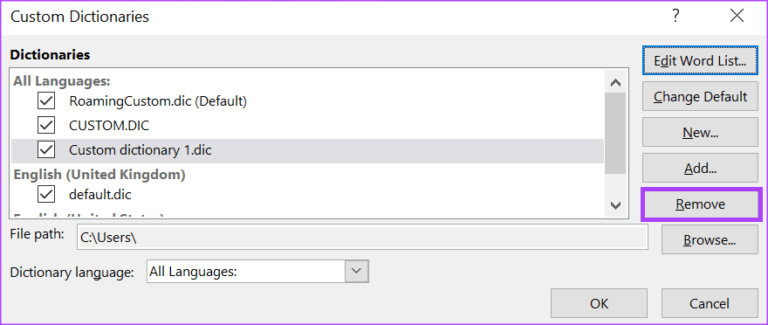
الخطوة 9: انقر فوق اسم القاموس المخصص الخاص بك وانقر فوق إزالة.
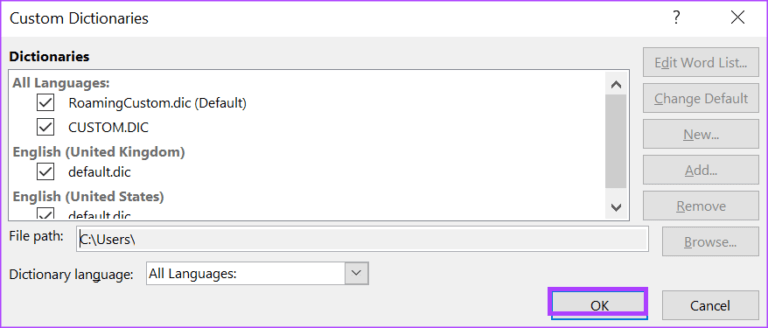
الخطوة 10: انقر فوق “موافق” لإغلاق مربع الحوار قواميس مخصصة.
تمكين الرسملة التلقائية بـ Word
باستخدام قاموسك المخصص ، لم يعد لديك ما يدعو للقلق بشأن وجود خطوط حمراء في جميع أنحاء مستند Word الخاص بك. ميزة أخرى يمكنك تجربتها في Microsoft Word هي ميزة الكتابة التلقائية بالأحرف الكبيرة. باستخدام الكتابة التلقائية بالأحرف الكبيرة ، لا داعي للقلق بشأن استخدام الأحرف الكبيرة المناسبة لكلماتك.
