كيفية إنشاء مجموعة ألوان مخصصة وسمات في Microsoft Word
لإضفاء الطابع الشخصي على المستند الخاص بك ، فأنت لست مقيدًا بمجموعات الألوان والسمات الافتراضية في Microsoft Word. يمكنك أيضًا إنشاء مجموعة ألوان مخصصة وحفظ تلك المجموعات أو السمات كقوالب لاستخدامها في المستقبل. من خلال إنشاء مجموعة الألوان المخصصة الخاصة بك ، يمكنك تطبيق لمسة فريدة ومخصصة على مظهر المستند.
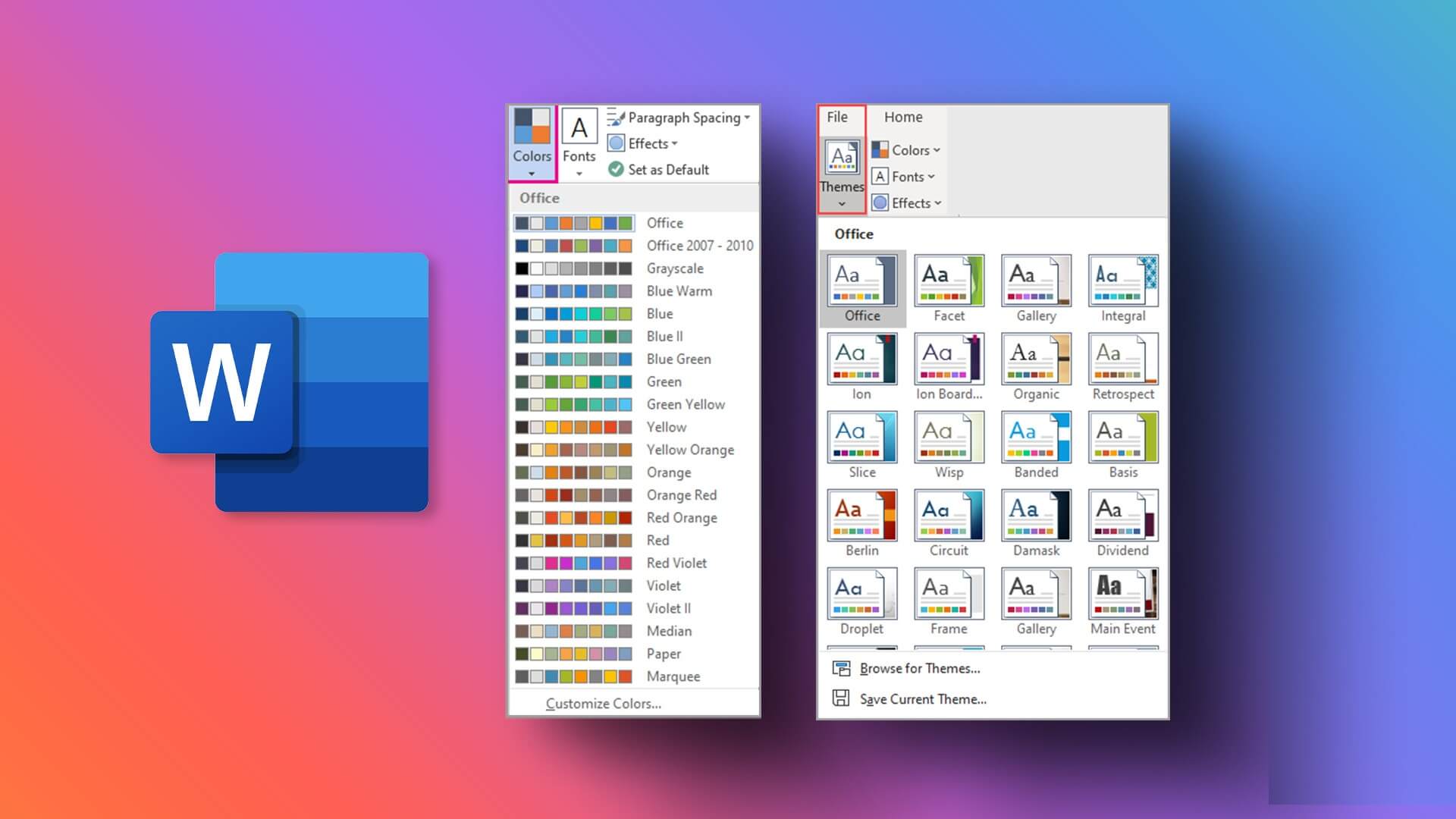
يمكنك إنشاء مجموعة ألوان مخصصة إما عن طريق تعديل سمة موجودة أو عن طريق الجمع بين تفضيلات الألوان الخاصة بك. إليك كيفية إنشاء مجموعة الألوان والمظهر المخصصين. ستعمل الحلول على نظامي التشغيل Windows و Mac ، ولكن قد يكون هناك اختلاف في الواجهة.
كيفية إنشاء مجموعة ألوان مخصصة
في Microsoft Word ، مجموعة الألوان هي مجموعة من الألوان المستخدمة لتنظيم الألوان وتخزينها. يمكن أن تشتمل مجموعة الألوان على متغيرات مختلفة من نفس اللون ، أو الألوان التي تتوافق معًا ، أو الألوان المستخدمة غالبًا ، أو الألوان المستخدمة لتصميم معين. إليك كيفية إنشاء مجموعة ألوان فريدة خاصة بك على Microsoft Word.
الخطوة 1: انقر فوق الزر “ابدأ” واكتب Word للبحث عن التطبيق.
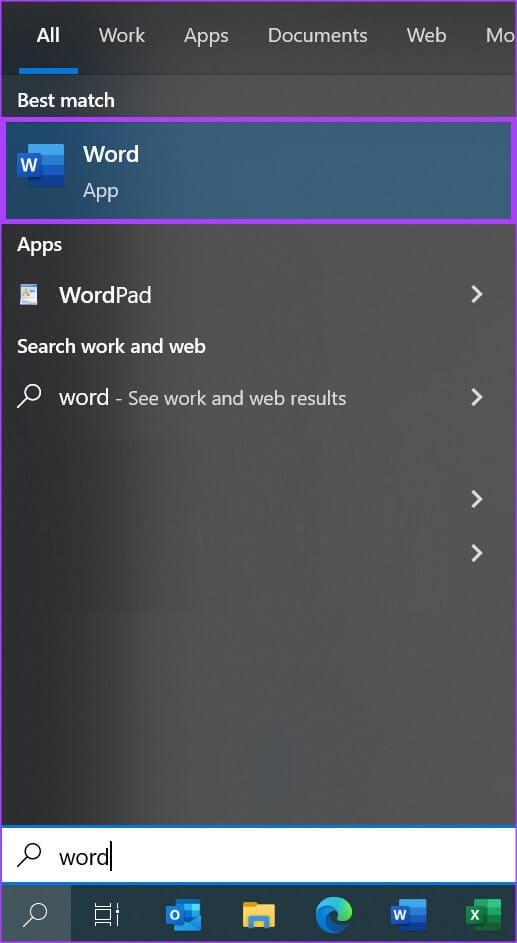
الخطوة 2: من النتائج ، انقر فوق تطبيق أو مستند Microsoft Word لفتحه.
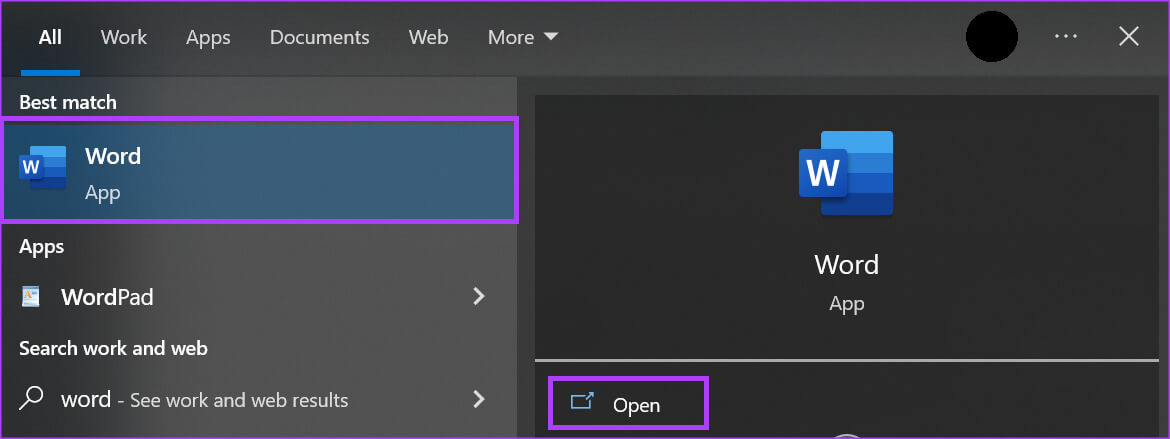
الخطوة 3: على شريط Microsoft في الجزء العلوي من النافذة ، انقر فوق علامة التبويب تصميم.

الخطوة 4: في Design Group ، انقر على القائمة المنسدلة أسفل خيار الألوان.

الخطوة 5: عندما تكشف القائمة المنسدلة عدة خيارات ، انقر فوق الزر “تخصيص الألوان” لبدء تشغيل مربع الحوار “إنشاء ألوان سمة جديدة”.
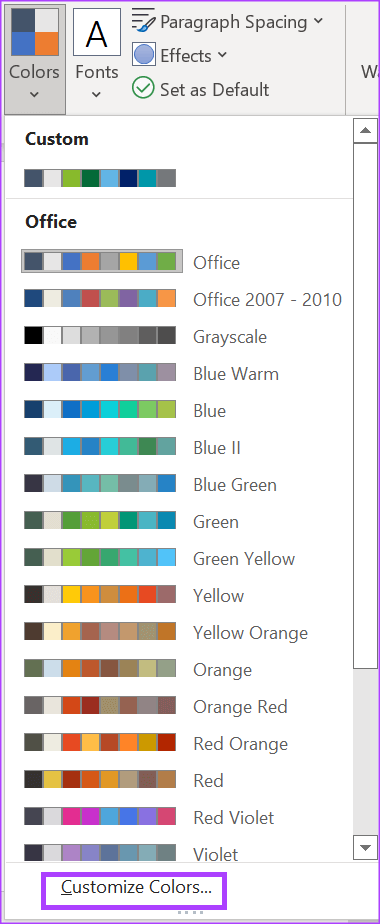
في مربع الحوار “إنشاء ألوان نسق جديدة” ، سترى طريقتي عرض – عرض ألوان النسق وطريقة عرض العينة. في طريقة العرض Sample ، يمكنك إلقاء نظرة على كيفية ظهور تحديدات الألوان التي تجريها ضمن ألوان النسق في مستند Word مباشر. يتم تقسيم العرض الموجود ضمن نموذج إلى خلفيات داكنة وخلفية فاتحة.
الخطوة 6: ضمن عرض ألوان النسق ، انقر فوق القائمة المنسدلة بجوار لون النص / الخلفية أو لون التمييز أو لون الارتباط التشعبي.
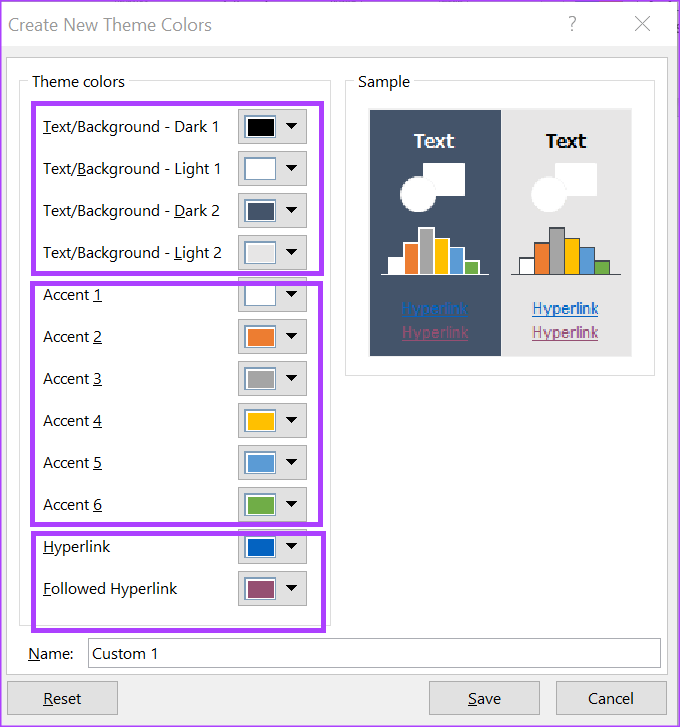
الخطوة 7: من القائمة المنسدلة ، حدد لونًا من خيارات Word الافتراضية الموضحة ضمن ألوان السمة والألوان القياسية أو انقر فوق المزيد من الألوان لاختيار لون مخصص.
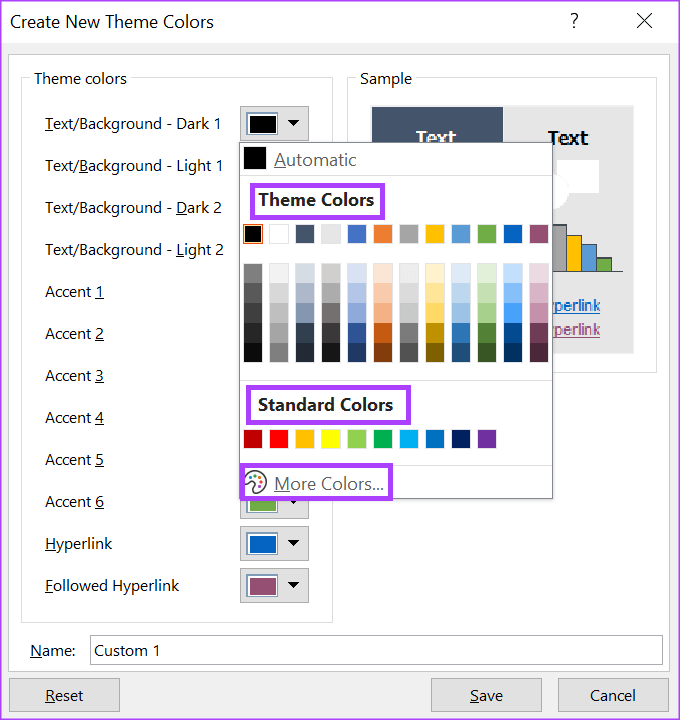
إذا قمت بالنقر فوق خيار المزيد من الألوان ، فسيؤدي ذلك إلى فتح مربع حوار آخر. في مربع الحوار “ألوان إضافية” ، انقر فوق علامة التبويب “مخصص“.
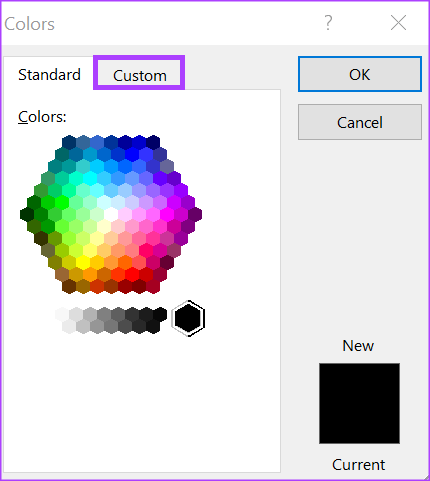
الخطوة 8: في القائمة المخصصة ، انقر فوق نموذج اللون للاختيار بين تقديم قيمة RGB (الأحمر والأخضر والأزرق) أو قيمة HSL (تدرج اللون والتشبع والإضاءة) للون المخصص الخاص بك.
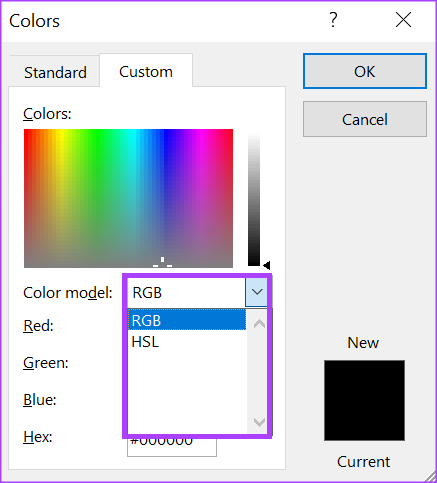
الخطوة 9: بعد تعيين قيم الألوان الخاصة بك في حقول RGB أو HSL ، انقر فوق “موافق” لإغلاق مربع الحوار “ألوان إضافية” ويجب أن يظهر لونك الآن ضمن “ألوان النسق”.
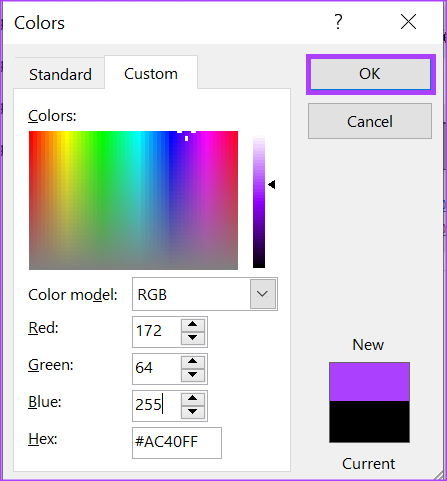
سيظهر اللون الذي تم إنشاؤه حديثًا أيضًا ضمن “الألوان الحديثة”.
الخطوة 10: قم بإجراء تحديثات لجميع ألوان النص / الخلفية والتشكيل والارتباط التشعبي كما تفضل ، ثم انقر فوق مربع النص بجانب الاسم لتوفير اسم مخصص لمجموعة الألوان الجديدة.
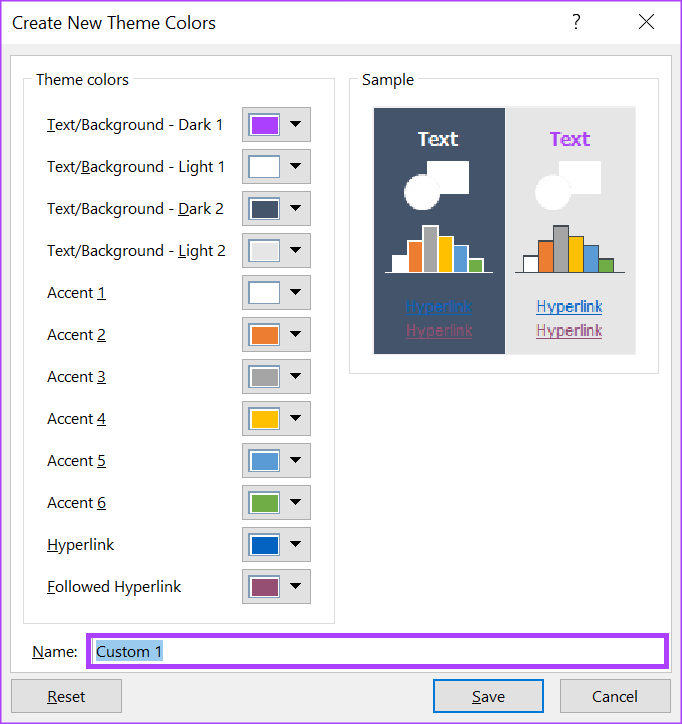
الخطوة 11: انقر فوق حفظ لحفظ مجموعة الألوان الجديدة وإغلاق مربع الحوار.
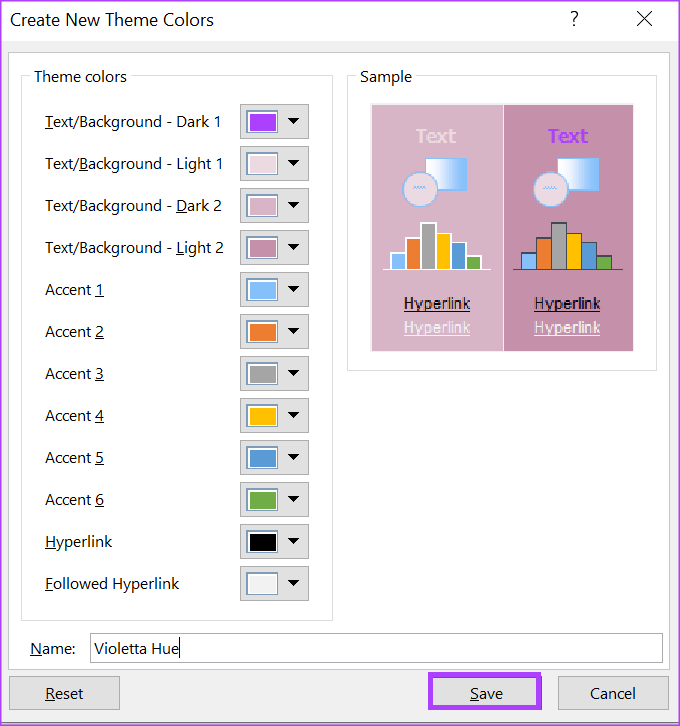
كيفية إنشاء مجموعة خطوط مخصصة
لإنشاء نسق مخصص في Microsoft Word ، تحتاج إلى الجمع بين مجموعة ألوان ومجموعة خطوط. تم بالفعل تغطية إنشاء مجموعة ألوان أعلاه. لذلك ، إليك كيفية إنشاء مجموعة خطوط مخصصة لموضوعك المخصص.
الخطوة 1: انقر فوق الزر “ابدأ” واكتب Word للبحث عن التطبيق.
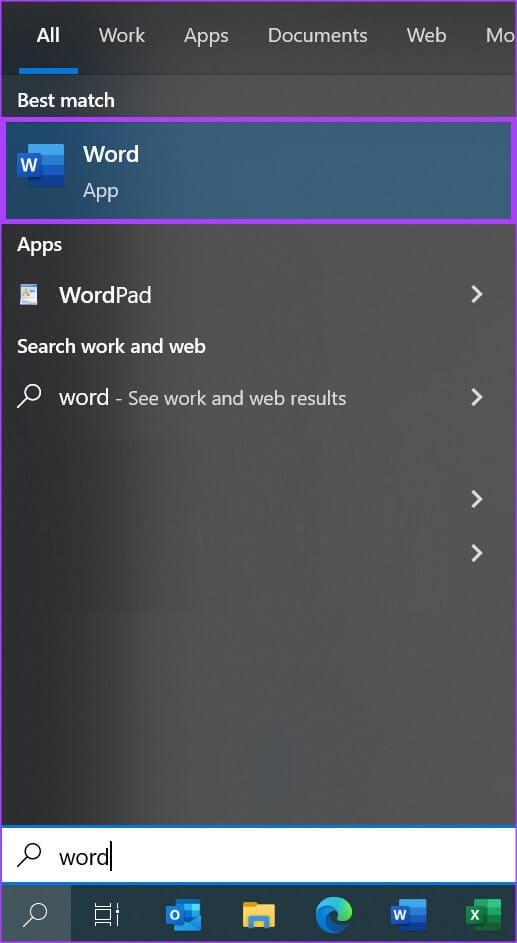
الخطوة 2: من النتائج ، انقر فوق تطبيق أو مستند Microsoft Word لفتحه.
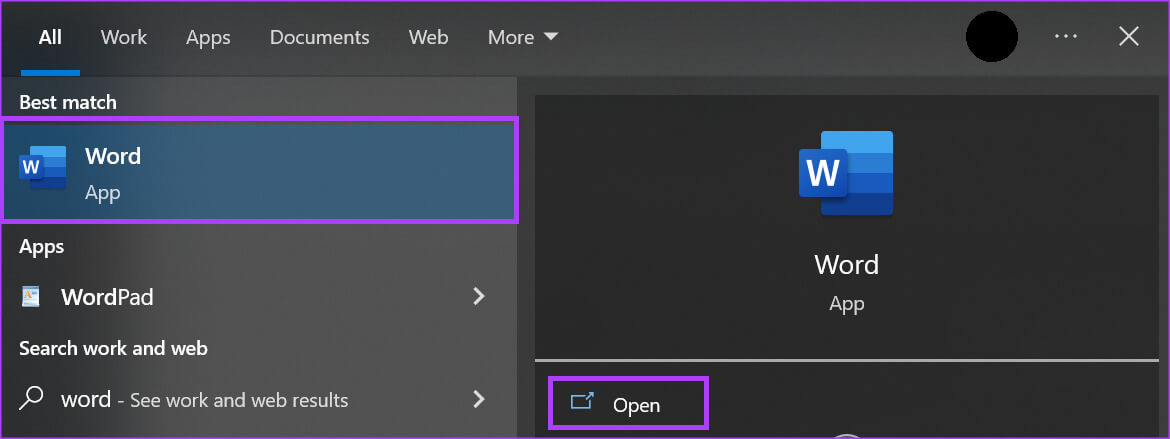
الخطوة 3: على شريط Microsoft في الأعلى ، انقر فوق علامة التبويب تصميم.

الخطوة 4: في Design Group ، انقر على القائمة المنسدلة أسفل خيار الخط.

الخطوة 5: من القائمة المنسدلة ، انقر فوق الزر “تخصيص الخطوط” لبدء تشغيل مربع الحوار “إنشاء خطوط سمات جديدة”.
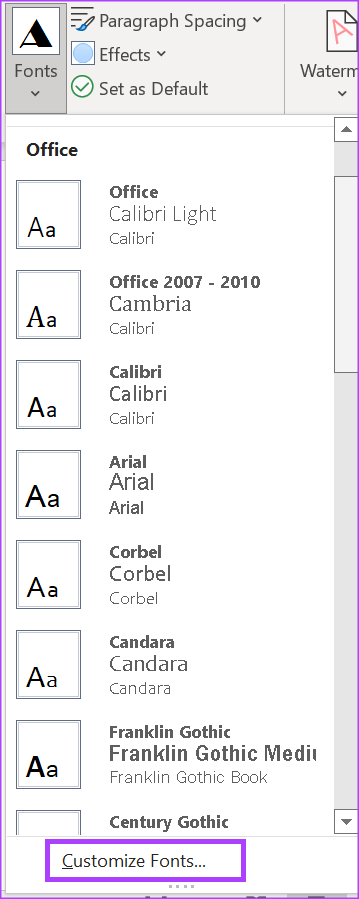
الخطوة 6: انقر فوق القائمة المنسدلة الموجودة أسفل خط العنوان وحدد الخط المفضل لديك للسمة.
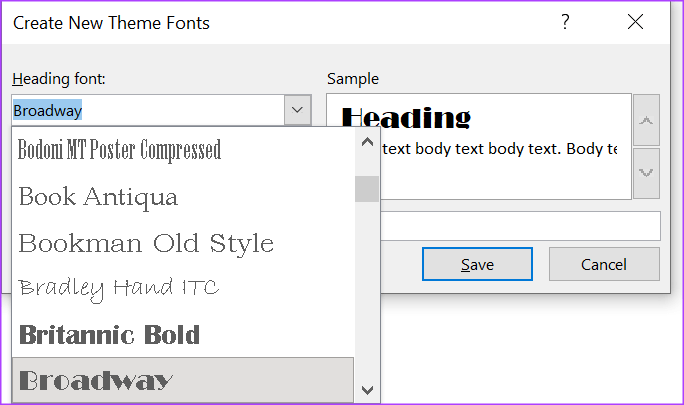
الخطوة 7: انقر فوق القائمة المنسدلة الموجودة أسفل الخط الأساسي وحدد خط النص الأساسي المفضل لديك للسمة.
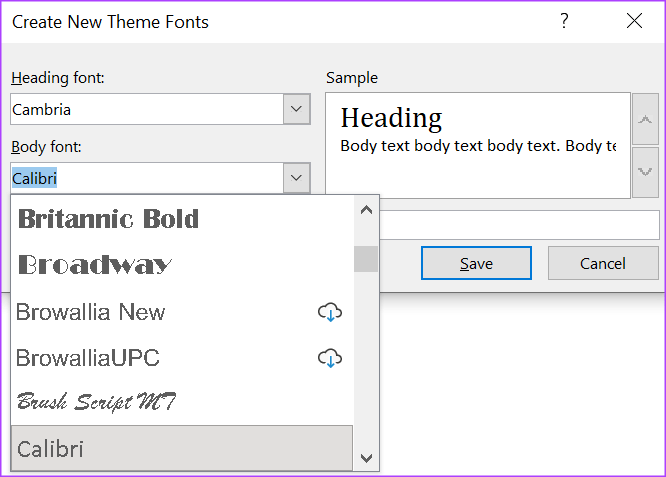
ستظهر التغييرات التي تجريها ضمن خط العنوان والجسم في نافذة النموذج.
الخطوة 8: انقر فوق مربع النص بجوار الاسم لإدخال اسم لخطوط السمات الجديدة.
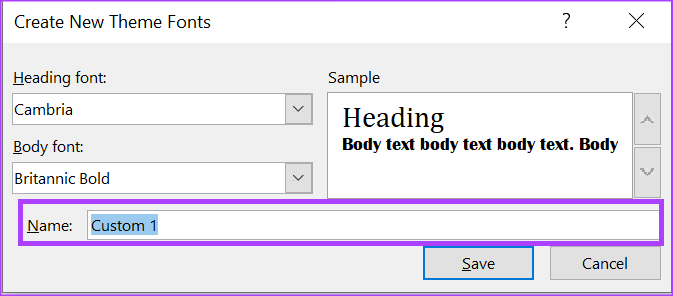
الخطوة 9: انقر فوق حفظ لحفظ التغييرات الجديدة وإغلاق مربع الحوار.
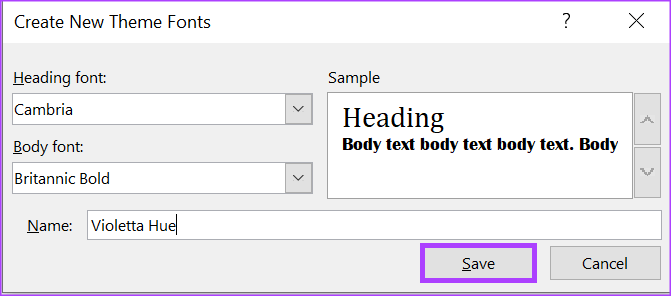
كيفية إنشاء سمة مخصصة
الآن بعد أن حصلت على مجموعة الألوان المخصصة ومجموعة الخطوط ، إليك كيفية إنشاء سمة مخصصة.
الخطوة 1: أثناء فتح مستند Word ، انقر فوق علامة التبويب تصميم على شريط Microsoft في الأعلى.

الخطوة 2: في Design Group ، انقر على القائمة المنسدلة أسفل خيار الألوان.

الخطوة 3: انقر فوق اسم مجموعة الألوان المخصصة الخاصة بك لتطبيقها.
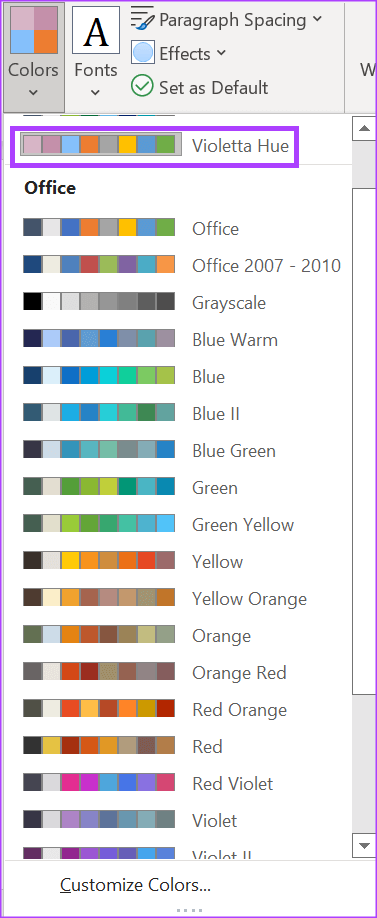
الخطوة 4: في Design Group ، انقر على القائمة المنسدلة أسفل خيار الخطوط.

الخطوة 5: انقر فوق اسم مجموعة خط مخصص الخاصة بك لتطبيقها.
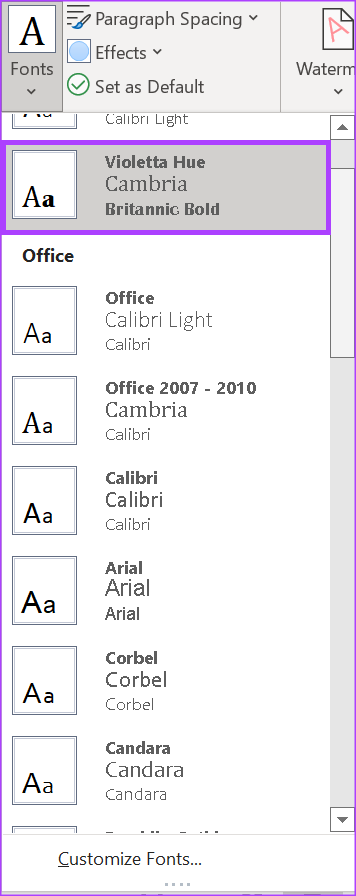
الخطوة 6: في Design Group ، انقر فوق القائمة المنسدلة أسفل خيار Themes.

الخطوة 7: في أسفل القائمة المنسدلة ، انقر فوق الزر حفظ السمة الحالية وسيؤدي ذلك إلى تشغيل مكتبة الملفات الخاصة بك.
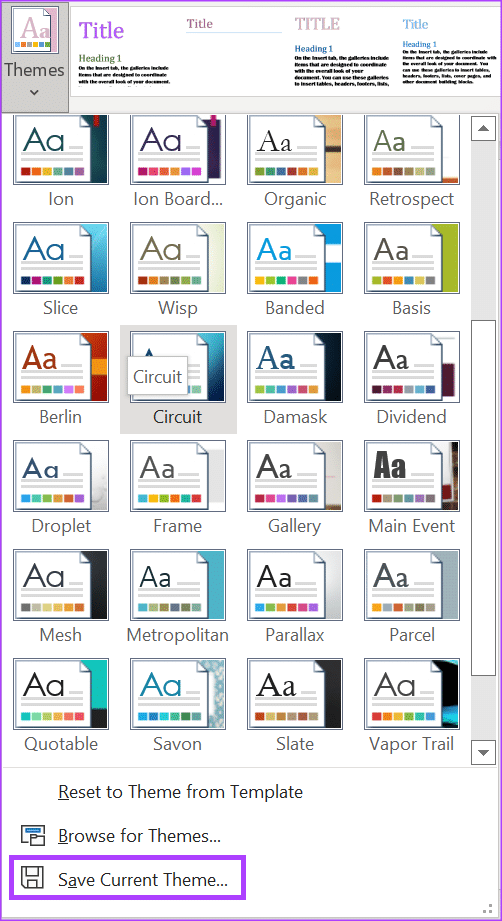
الخطوة 8: أدخل اسمًا لسمتك الجديد وانقر فوق حفظ.
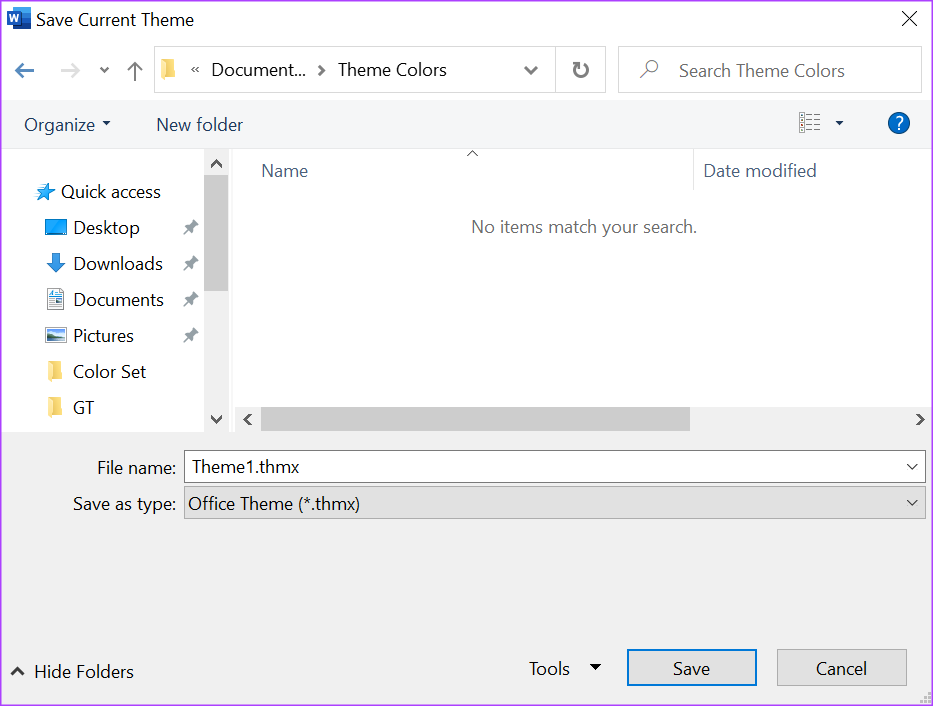
أنشئ قاموسًا مخصصًا على Microsoft Word
مجموعة الألوان المخصصة أو السمة ليست الميزة الوحيدة في Microsoft Word التي يمكنك تخصيصها. يمكنك أيضًا إنشاء قاموس مخصص في Microsoft Word. بهذه الطريقة عند استخدام عبارة حديثة أو عامية في المستند ، لم يعد Word يضع علامة عليها كخطأ.
