كيفية إنشاء قالب مخطط في Microsoft Excel
يعد إنشاء مخطط في Microsoft Excel عملية بسيطة إلى حد ما ، ولكن التخصيصات التي تقوم بتطبيقها هي التي تستغرق معظم الوقت. لذلك ، إذا قمت بإنشاء مخطط وأردت إعادة استخدام الألوان والتنسيق ، فاحفظه كقالب!
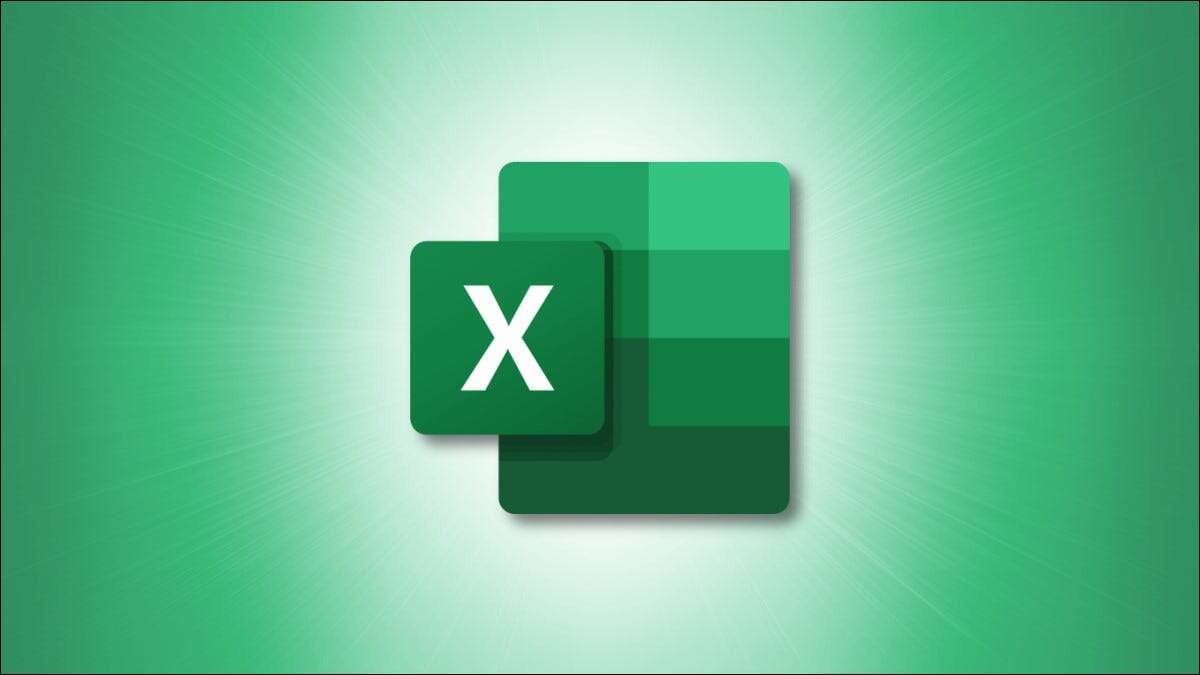
من خلال تحويل عملك الشاق إلى قالب قابل لإعادة الاستخدام ، يمكنك توفير الوقت لاحقًا. بالإضافة إلى ذلك ، يمكنك التمسك بألوان الشركة أو التنسيق المحدد الذي قضيته وقتًا طويلاً في التقديم. وأفضل ما في الأمر أنه يمكنك استخدام قالب مخطط في أي مصنف وورقة Excel بمجرد حفظه.
حفظ الرسم البياني كقالب
سواء كان لديك بالفعل رسم بياني أو رسم بياني تريد حفظه أو كنت تخطط لحفظ الرسم البياني التالي الذي تنشئه ، فالأمر سهل بما فيه الكفاية.
انقر بزر الماوس الأيمن على الرسم البياني وحدد “حفظ كنموذج“.
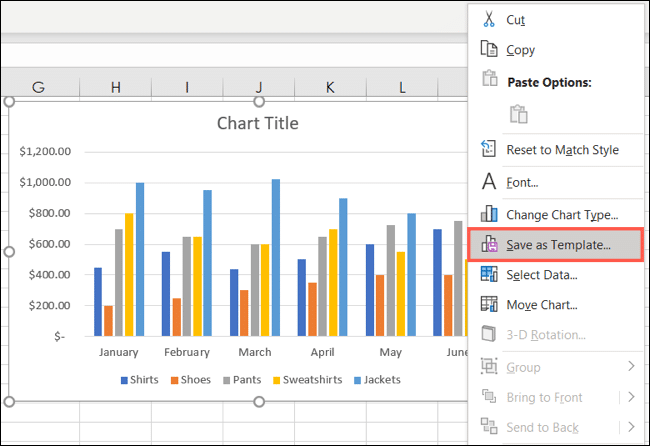
أدخل اسمًا لنموذجك وانقر على “حفظ“. الآن تم حفظ النموذج الخاص بك وأصبح جاهزًا لإعادة استخدامه.
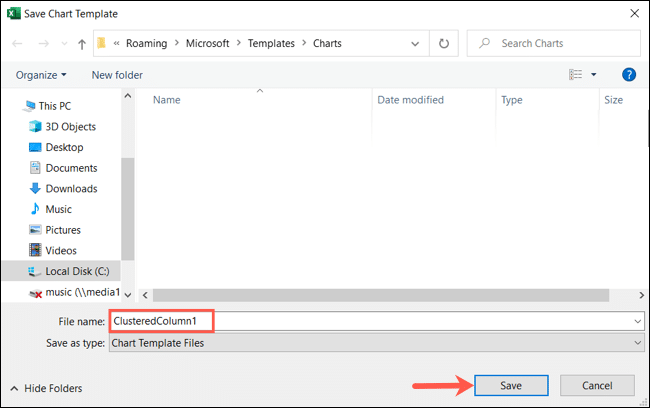
استخدم قالب مخطط محفوظ
عندما تريد استخدام نموذج قمت بحفظه ، يكون هذا أيضًا في غاية البساطة. حدد البيانات للمخطط كما تفعل عادةً لإنشاء أي مخطط جديد.
انتقل إلى علامة التبويب “إدراج” وانقر فوق “المخططات الموصى بها” في قسم الرسوم البيانية في الشريط.
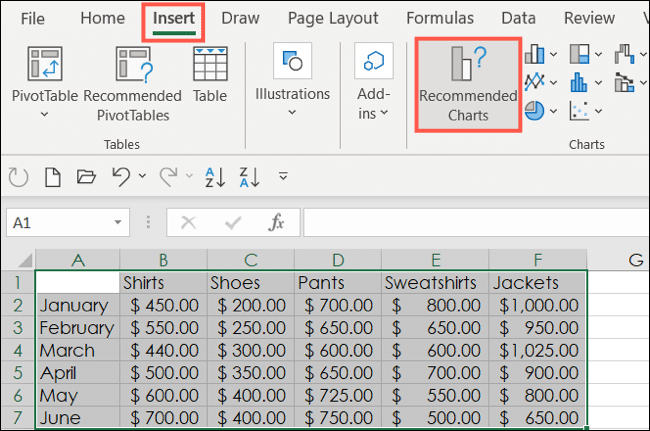
حدد علامة التبويب كافة الرسوم البيانية في الجزء العلوي من النافذة المنبثقة واختر “قوالب” على اليسار. سترى بعد ذلك القوالب المحفوظة على اليسار.
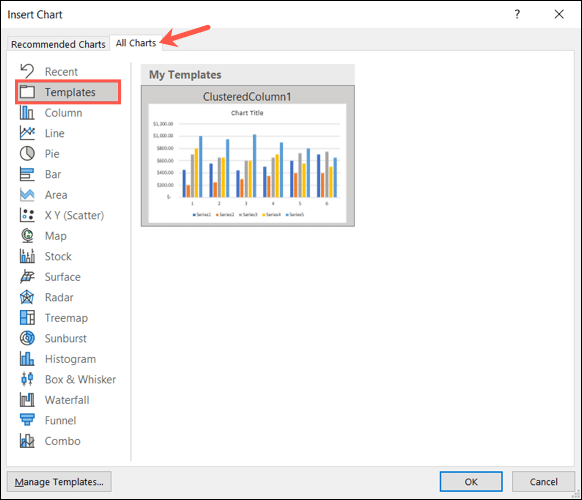
اختر النموذج وانقر على “موافق“. سترى الرسم البياني منبثقًا على الورقة مع تحديد البيانات الخاصة بك.
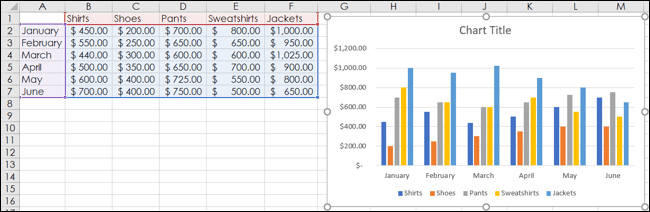
إذا كان لديك بالفعل مخطط في الورقة الخاصة بك ثم قررت تطبيق القالب ، فهذا ممكن أيضًا. حدد المخطط ، وانتقل إلى علامة التبويب “تصميم المخطط” التي تظهر ، وانقر فوق “تغيير نوع المخطط“.
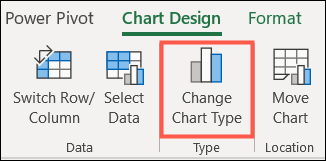
سترى بعد ذلك نافذة “إدراج مخطط” الموضحة أعلاه حيث يمكنك اختيار “نماذج” وتحديد نموذجك.
على الرغم من أنك تستخدم نموذجًا ، فلا يزال بإمكانك إجراء تعديلات على الرسم البياني الخاص بك. لذلك ، يمكنك تغيير الألوان وتعديل التنسيق دون أن يؤثر ذلك على القالب المحفوظ. تنطبق أي تغييرات تجريها على الرسم البياني الحالي فقط.
تطابق موضوع المستند
إذا قررت بعد استخدام القالب لإنشاء مخططك الجديد أنك تفضل الاحتفاظ بالسمة الحالية للمستند الخاص بك ، فلا مشكلة!
انقر بزر الماوس الأيمن على الرسم البياني وحدد “إعادة تعيين لمطابقة النمط“.
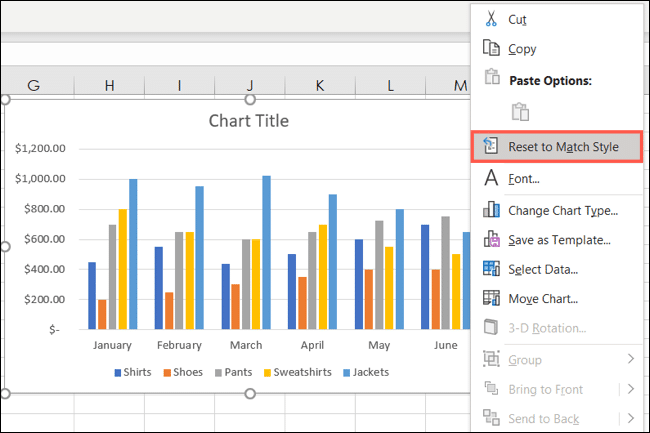
سترى تحديث الرسم البياني الخاص بك على الفور لمطابقة الموضوع الذي اخترته للمستند الخاص بك وتجاهل الألوان والتنسيق الذي حفظته مع النموذج.
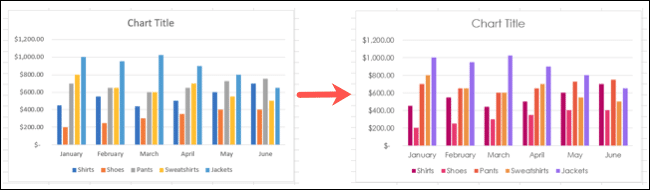
إذا كنت تريد الاتساق عند إنشاء مخططات في Excel لعملك أو مؤسستك ، ففكر في حفظ قالب لتقليص وقت إنشاء المخطط لاحقًا.
إذا كنت تنشئ غالبًا نفس النوع من الأوراق في Excel ، فيمكنك أيضًا توفير الوقت عن طريق إنشاء وحفظ قالب جدول البيانات الخاص بك.
