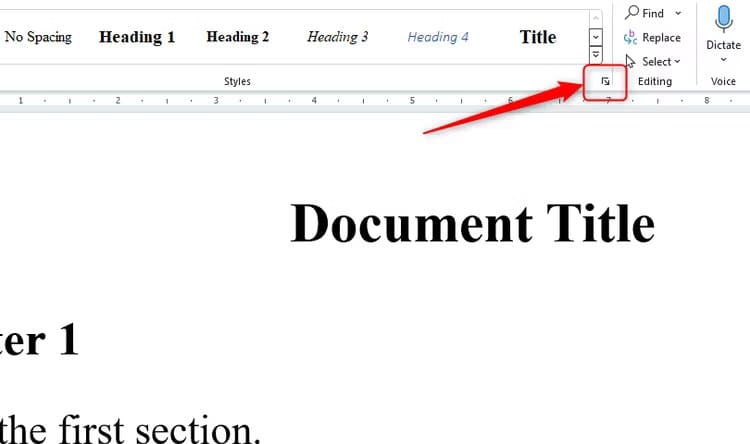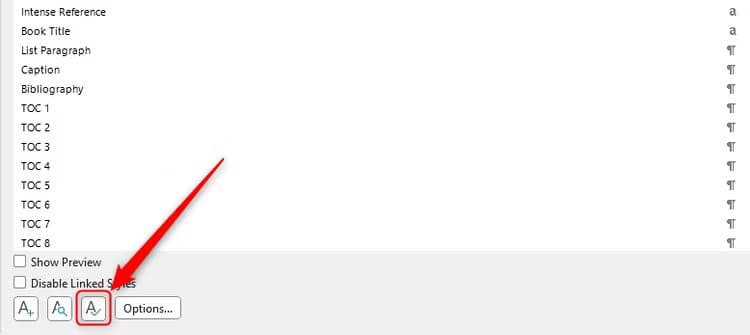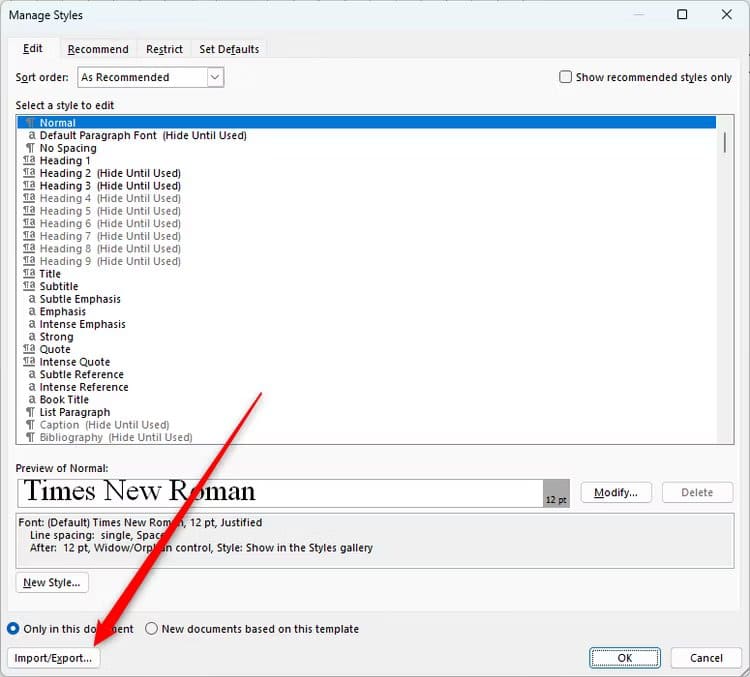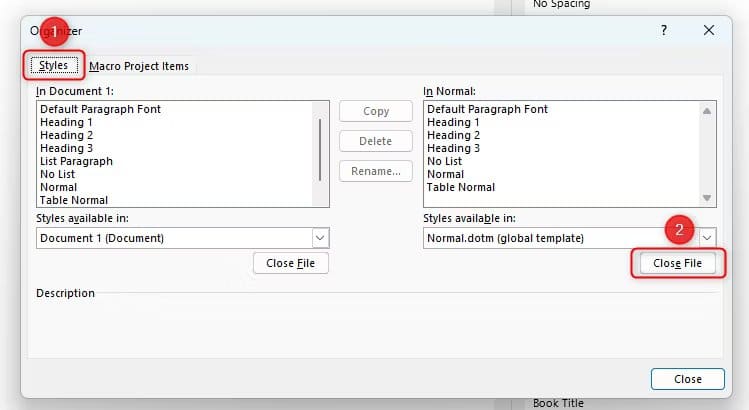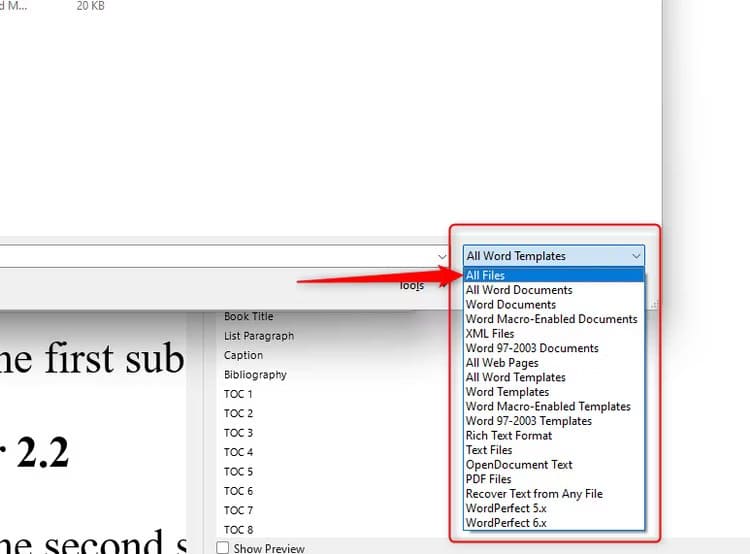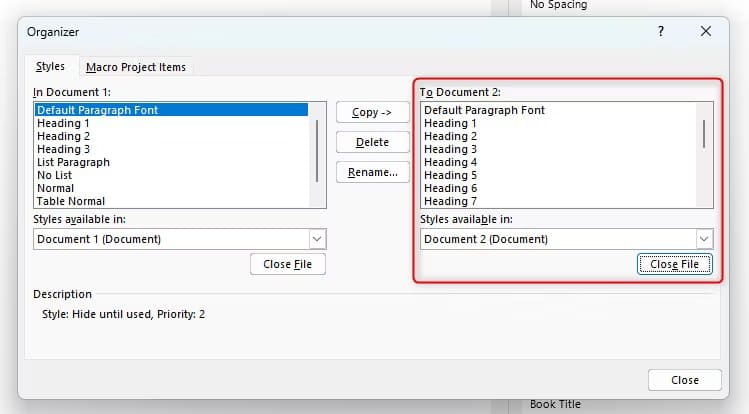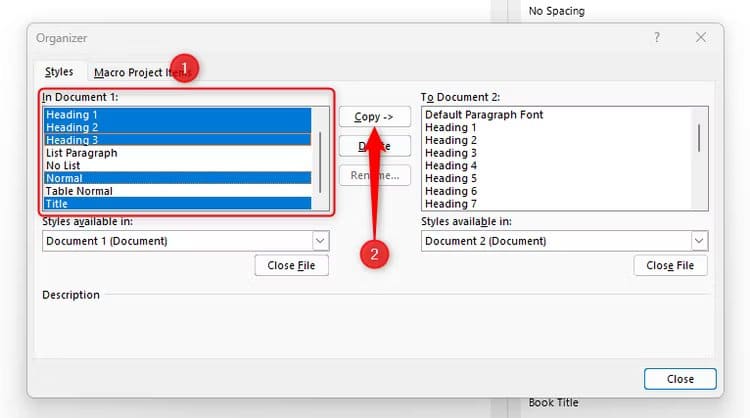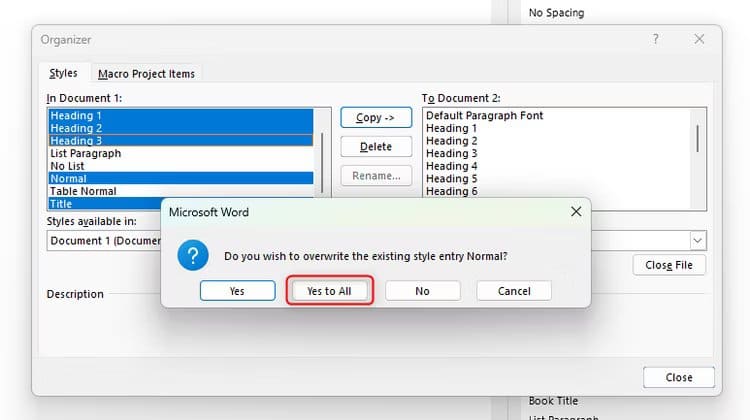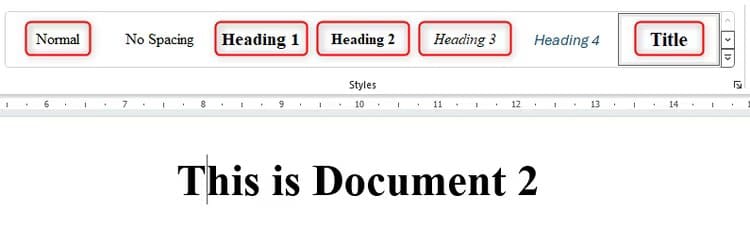كيفية نسخ الأنماط بين مستندات Word
إذا كنت قد انتهيت من كتابة مستند Word وتنسيقه، ولكنك أدركت لاحقًا أنك بحاجة إلى تكرار الأنماط إلى مستند آخر، فيمكنك تصدير الأنماط الموجودة لتوفير الوقت وضمان الاتساق. دعونا نلقي نظرة على كيف نفعل ذلك.
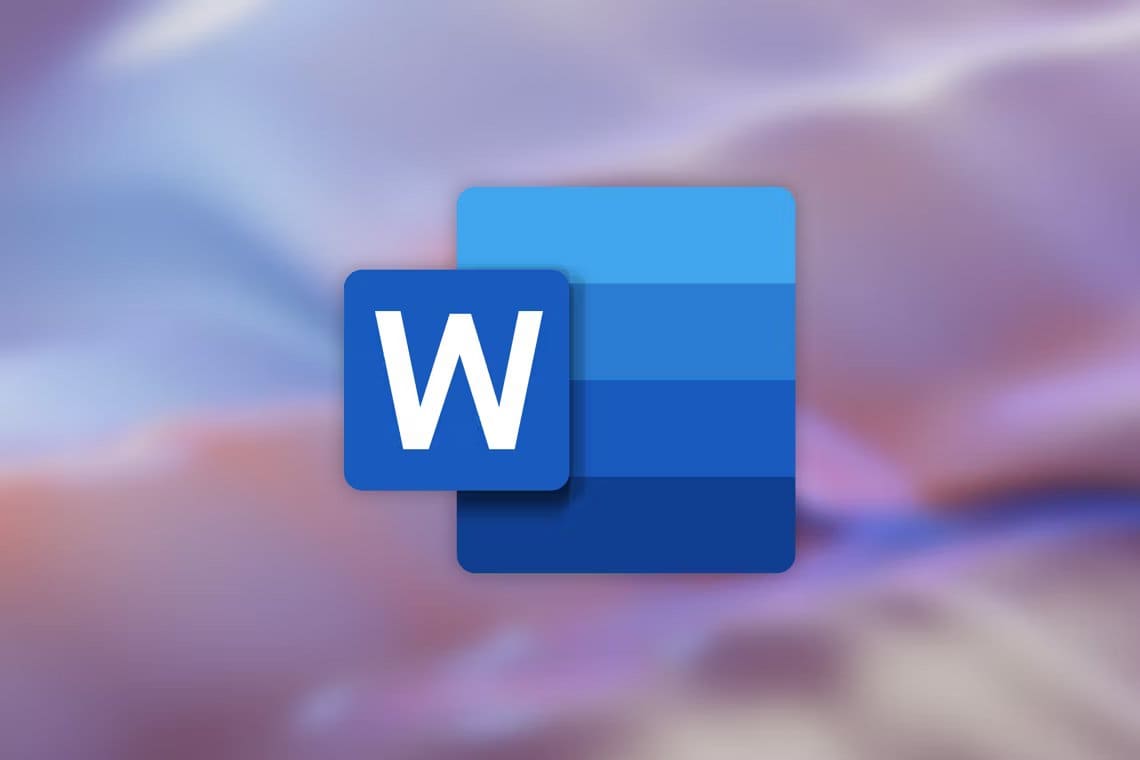
ملحوظة
إذا كنت تريد استخدام نفس الأنماط المعدلة بشكل متكرر في مستندات مختلفة (على سبيل المثال، إذا كنت تقوم بإنشاء وثائق أعمال باستخدام نفس الشعار والمحرف وحجم الخط وما إلى ذلك)، فيجب عليك بدلاً من ذلك إنشاء قالب Word . تابع القراءة أدناه إذا كنت تريد نسخ الأنماط بسرعة من مستند إلى آخر، دون الحاجة إلى إنشاء قالب.
قم بإعداد مستندات Word
قبل أن تبدأ عملية نسخ الأنماط، يجب أن تنتهي من المستند 1 – الذي يحتوي على الأنماط المعدلة التي قمت بإنشائها – وأن يكون المستند 2 جاهزًا للانطلاق. يمكن أن يكون المستند 2 إما مستندًا فارغًا ستبدأ فيه عملًا جديدًا، أو مستندًا موجودًا تريد مطابقة أنماطه مع المستند 1.
ملحوظة
في هذه المقالة، سنشير إلى المستند الموجود الذي يحتوي على الأنماط التي تريد تصديرها كمستند 1، والمستند الذي ستستورد الأنماط إليه كمستند 2.
احفظ كلا المستندين في الموقع المفضل لديك، وأغلق المستند 2، واترك المستند 1 مفتوحًا.
كيفية نسخ الأنماط بين مستندات Word
في المستند 1، في علامة التبويب الصفحة الرئيسية على الشريط، انقر فوق أيقونة “جزء الأنماط”، أو اضغط على Alt+Ctrl+Shift+S.
في جزء الأنماط، انقر فوق أيقونة إدارة الأنماط (الحرف الكبير A مع علامة اختيار عليه) باتجاه الأسفل.
في نافذة إدارة الأنماط التي تفتح، انقر فوق “استيراد/تصدير”.
سيتم فتح المنظم الآن.
افتح علامة التبويب “الأنماط” في هذه النافذة. المستند الموجود على اليسار هو المستند الذي فتحناه ونعمل عليه حاليًا (في حالتنا، المستند 1)، والمستند الموجود على اليمين هو ملف قالب قياسي افتراضيًا.
نريد عرض المستند 1 والمستند 2 هنا، لذا انقر فوق “إغلاق الملف” أسفل ملف القالب المعروض على اليمين.
الآن، سيتم تغيير “إغلاق الملف” إلى “فتح الملف”. انقر فوق “فتح الملف”.
عندما تظهر النافذة المفتوحة، في المربع المنسدل “نوع الملف” الموجود على اليمين، قم بتغيير الخيار إلى “جميع الملفات”. حدد موقع المستند 2 وانقر فوق “فتح“.
سترى الآن المنظم مفتوحًا مرة أخرى، ولكن هذه المرة، مع عرض المستند 1 على اليسار والمستند 2 على اليمين. نحن الآن جاهزون لنسخ الأنماط عبرها.
حدد النمط الذي تريد نسخه من المستند 1 إلى المستند 2 في القائمة اليمنى. إذا كنت تريد تصدير أنماط متعددة في نفس الوقت، فانقر فوق النمط الأول الذي تريد نسخه، ثم اضغط باستمرار على Ctrl، ثم انقر فوق النمط الآخر الأنماط التي تريد نسخها. في حالتنا، استخدمنا أنماط العنوان، والعادي، والعنوان 1، والعنوان 2، والعنوان 3 في المستند 1، لذا ستكون هذه هي الأنماط التي سنختار تصديرها إلى المستند 2. ثم انقر فوق “نسخ“.
من المحتمل أن ترى تحذيرًا يظهر، يسألك عما إذا كنت تريد الكتابة فوق الأنماط الموجودة في المستند 2. وذلك لأن المستند 2 يحتوي بالفعل على أنماط تحت نفس الأسماء مثل تلك التي تقوم بتصديرها من المستند 1. ومع ذلك، فأنت تفعل ذلك بالفعل، تريد الكتابة فوق هذه، لذا انقر فوق “نعم للجميع”.
أخيرًا، انقر فوق “إغلاق“، وإذا طُلب منك، “احفظ” التغييرات التي أجريتها للتو على المستند 2.
احفظ وأغلق المستند 1.
الآن، افتح المستند 2، وسترى أن الأنماط هي نفسها الموجودة في المستند 1.
إذا كان المستند 2 مستندًا فارغًا، فيمكنك البدء في كتابة عملك مع العلم أنك تستخدم نفس الأنماط الموجودة في المستند 1. إذا كان المستند 2 مستندًا موجودًا يحتوي على نص، فسيتم تحديث أنماطك تلقائيًا لتتوافق مع تلك الموجودة في المستند 1 (بشرط أن تكون الأنماط التي قمت بتصديرها من المستند 1 لها نفس الأسماء التي استخدمتها بالفعل في المستند 2).
يمكنك فتح أي زوج من المستندات التي تريدها بالنمط “المنظم”، ويمكنك استيراد وتصدير الأنماط بينهما بحرية كما هو مطلوب. يمكنك أيضًا تعيين مفتاح اختصار لنمط في Word لتسهيل استخدامه لاحقًا.