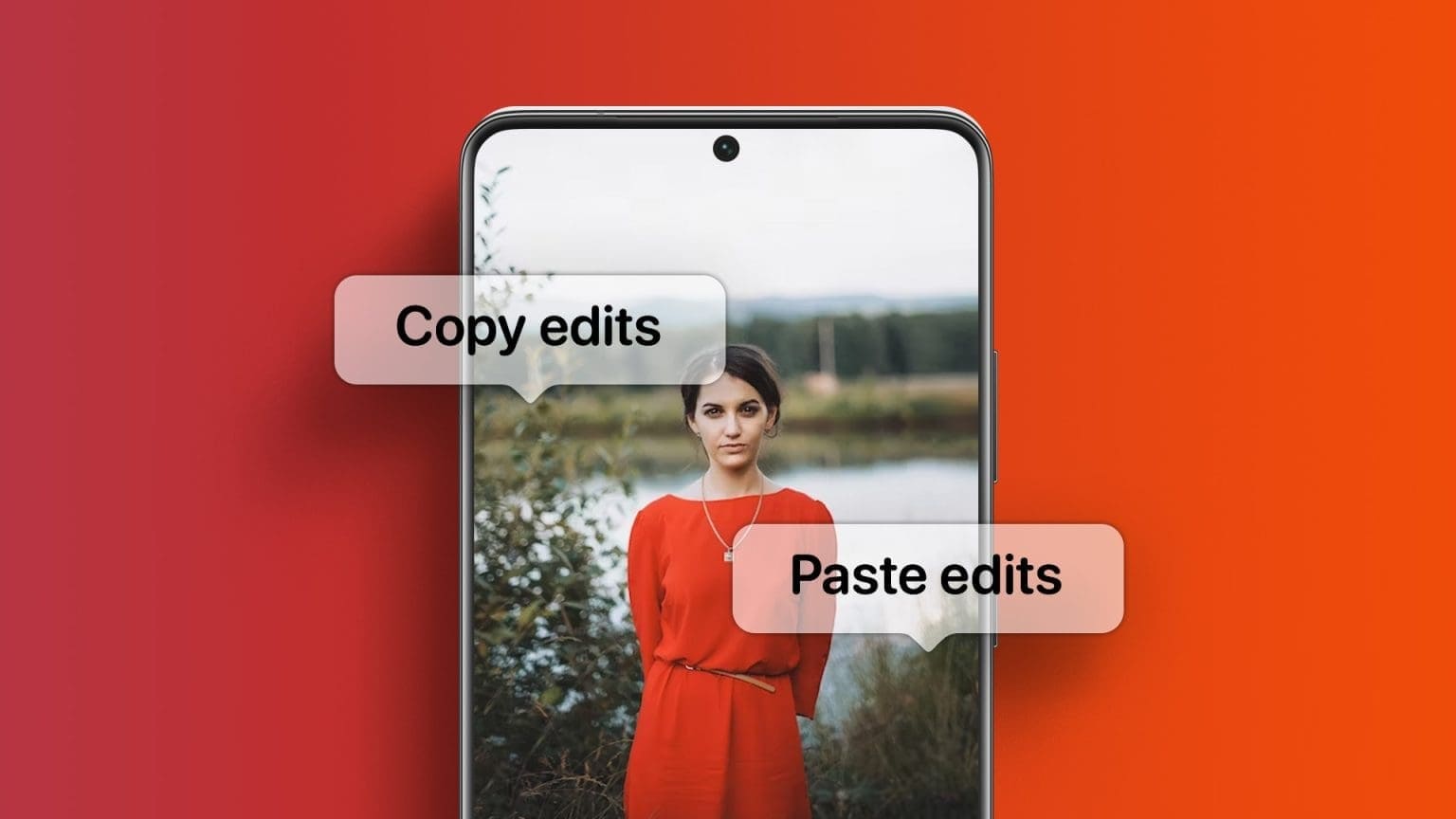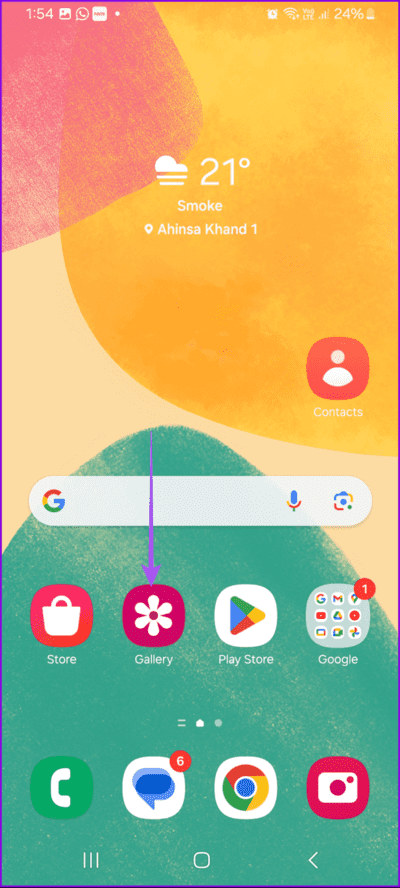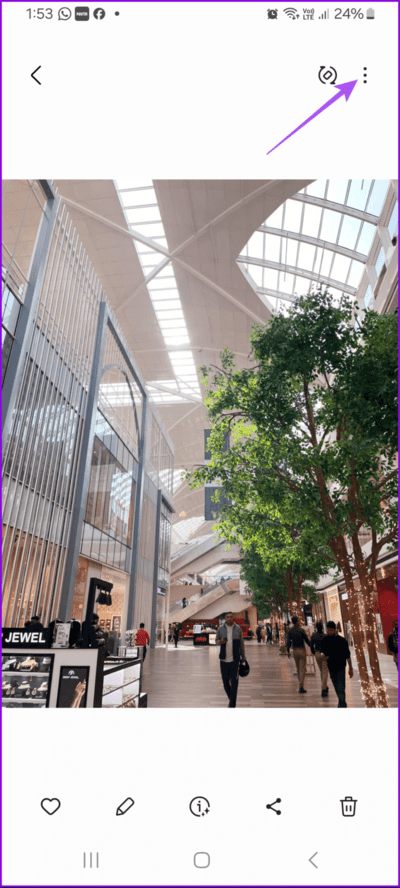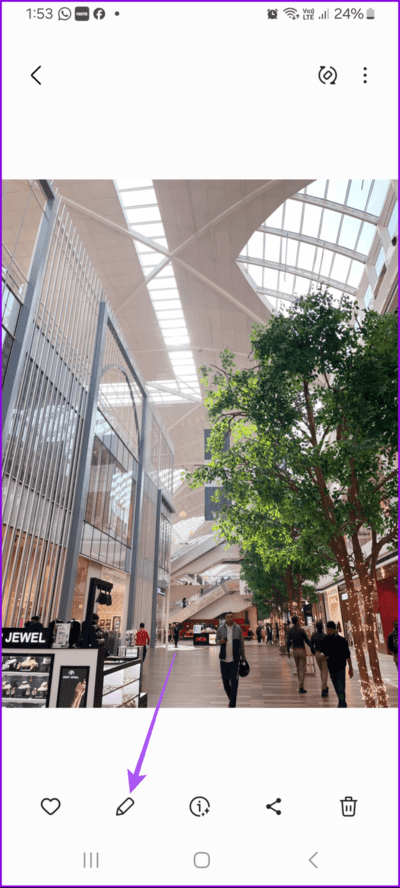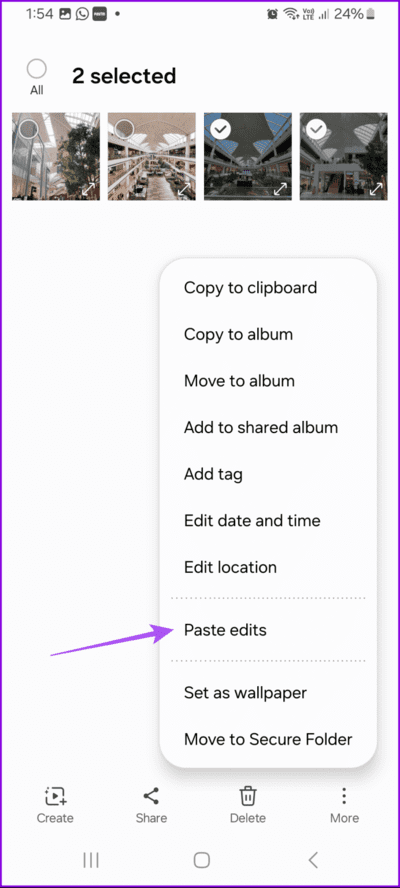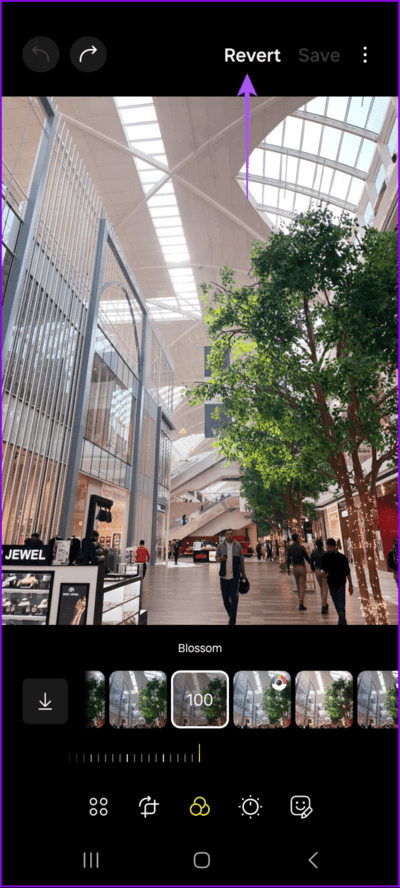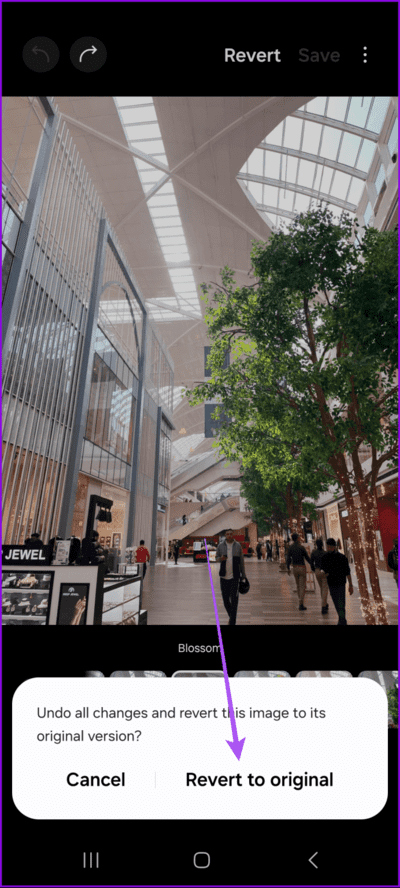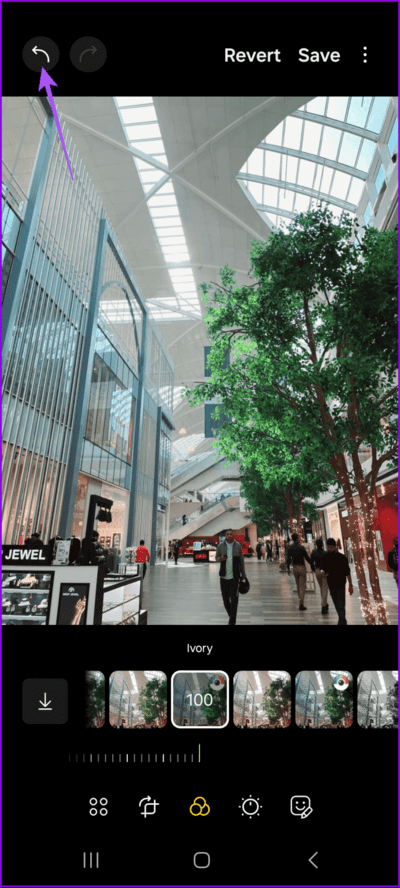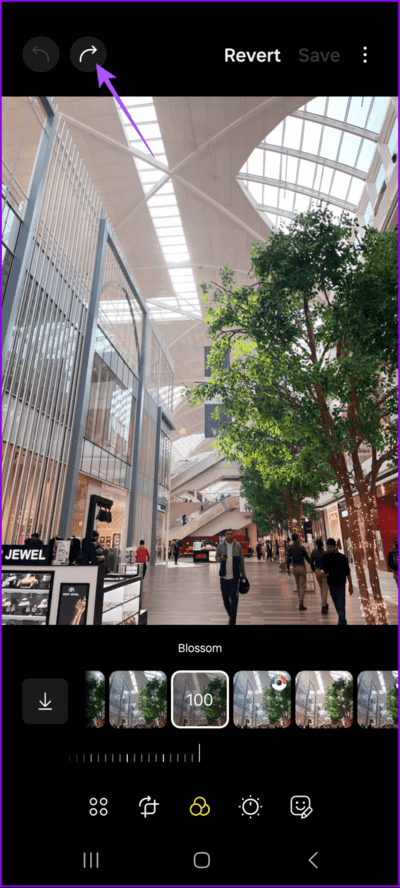كيفية نسخ ولصق التعديلات على الصور على هواتف Samsung Galaxy
يتيح لك تطبيق المعرض الافتراضي على هواتف Samsung Galaxy إدارة الصور ومقاطع الفيديو على جهازك. يمكنك مشاركة صور متعددة مع جهات الاتصال الخاصة بك واستخدام ميزات التحرير المضمنة في التطبيق لمنحهم مظهرًا جديدًا لتحميلات الوسائط الاجتماعية. لا يتعين عليك الاعتماد على تطبيقات الطرف الثالث لإجراء تعديلاتك.
مع إصدار OneUI 6 لهواتف Samsung Galaxy، يتيح لك تطبيق المعرض نسخ نمط التحرير لصورة واحدة ولصقه في صور أخرى. في هذا المنشور، سنشارك خطوات نسخ ولصق تعديلات الصور على هواتف Samsung Galaxy. تأكد من أنك تستخدم أحدث إصدار من OneUI 6 على جهازك.
كيفية نسخ ولصق تعديلات الصور في تطبيق معرض Samsung
باستخدام هذه الميزة، لن تضطر إلى فتح الصور الفردية يدويًا في كل مرة في تطبيق Samsung Gallery. إذا كنت ترغب في تطبيق نفس نمط التحرير على صور متعددة، فيمكنك الآن القيام بذلك ببضع نقرات فقط. سيوفر لك هذا الوقت وتجنب فتح الصور الفردية. تتوفر هذه الميزة على جميع هواتف Samsung Galaxy التي تعمل على OneUI 6.
الخطوة 1: افتح تطبيق المعرض على هاتف Samsung Galaxy الخاص بك.
الخطوة 2: اضغط على الصورة وقم بتحريرها كما تريد.
إلى الخطوة 3: بعد إجراء التعديلات، اضغط على النقاط الثلاث في الزاوية العلوية اليمنى وحدد نسخ التعديلات.
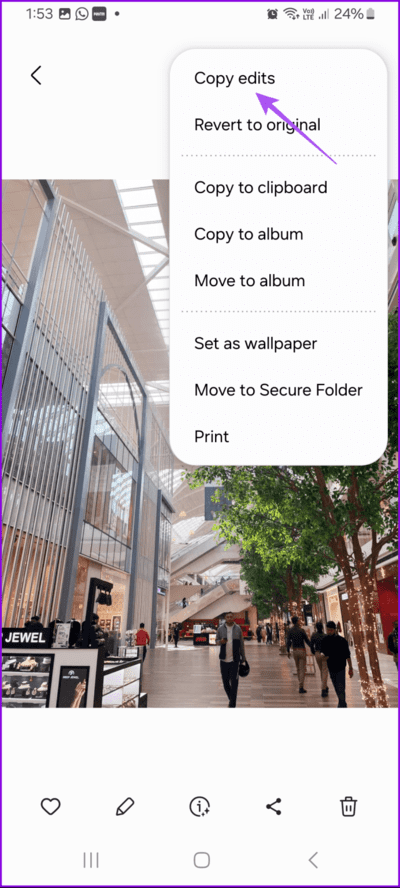
الخطوة 4: ارجع وافتح الصورة التي تريد لصق نفس نمط التحرير عليها.
الخطوة 5: اضغط على النقاط الثلاث في الزاوية العلوية اليمنى وحدد لصق التعديلات.
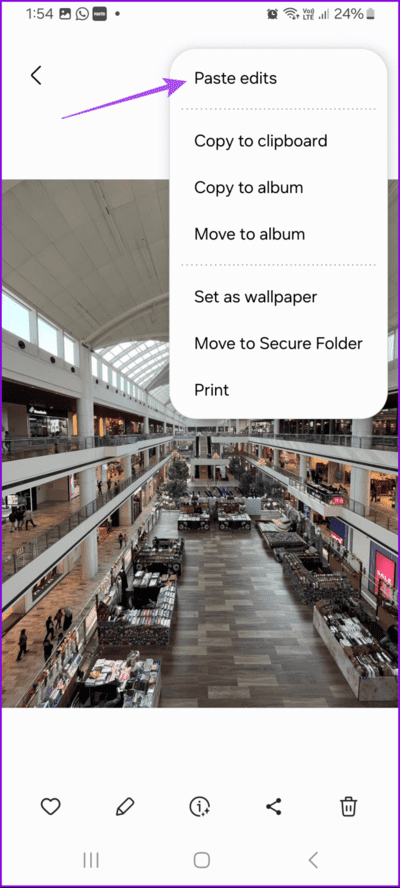
نسخ ولصق التعديلات على صور متعددة
يمكنك اختيار نسخ إعدادات تحرير الصور الخاصة بك من صورة واحدة وتطبيقها على صور متعددة في وقت واحد. هذه طريقة رائعة أخرى لتسريع عملية تحرير الصور. إليك كيفية القيام بذلك في تطبيق Samsung Gallery.
الخطوة 1: افتح تطبيق المعرض على هاتف Samsung Galaxy .
الخطوة 2: حدد صورة لبدء التحرير. بمجرد الانتهاء من تحرير الصورة، اضغط على النقاط الثلاث في الزاوية العلوية اليمنى وحدد نسخ التعديلات.
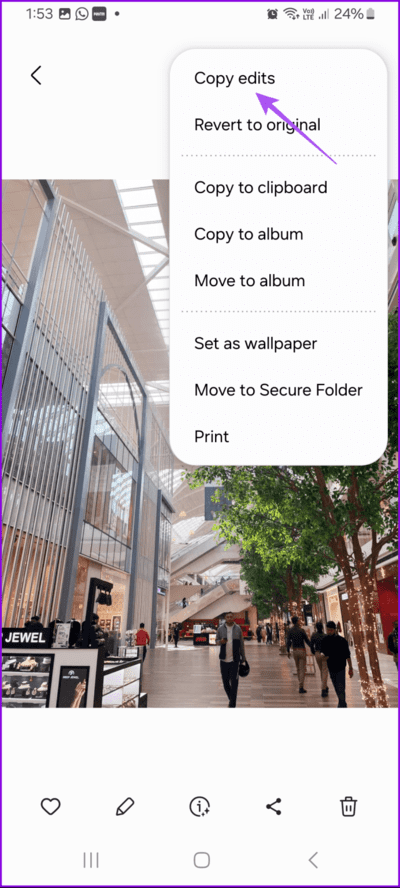
إلى الخطوة 3: ارجع وحدد عدة صور في معرض الصور الخاص بك والتي تريد تحريرها.
الخطوة 4: بمجرد التحديد، اضغط على المزيد في الزاوية اليمنى السفلية وحدد لصق التعديلات.
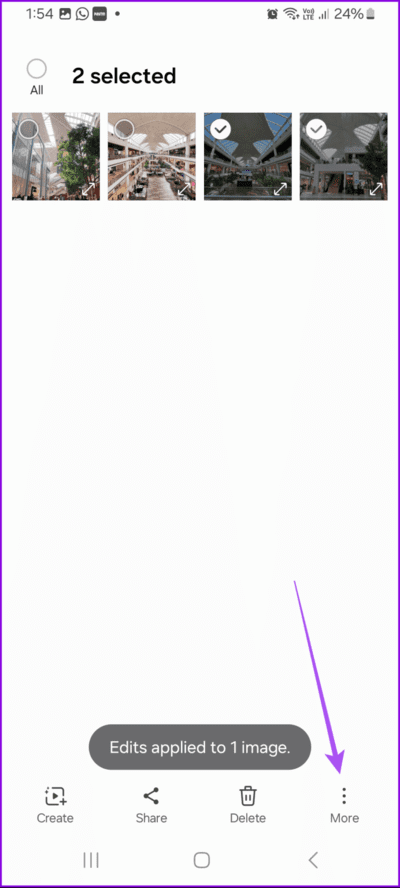
سيتم نسخ تفضيلات التحرير الخاصة بك من صورة واحدة إلى صور متعددة مرة واحدة.
كيفية التراجع عن التعديلات في الصور على هواتف Samsung Galaxy
لديك أيضًا خيار إعادة صورك المعدلة إلى نسختها الأصلية. يمكنك القيام بذلك فقط للصور الفردية وليس لمجموعة من الصور في تطبيق المعرض. إليك الطريقة.
الخطوة 1: افتح تطبيق المعرض على هاتف Samsung Galaxy.
الخطوة 2: حدد صورة معدلة وانقر على “رجوع” في الجانب الأيمن العلوي.
إلى الخطوة 3: اضغط على الرجوع إلى الأصل في الأسفل لتأكيد ذلك.
كيفية التراجع عن التعديلات الفردية في الصور
إذا كنت لا ترغب في العودة تمامًا إلى الإصدار الأصلي لأي صورة وبدء التحرير من البداية، فيمكنك أيضًا اختيار التراجع عن التعديلات الفردية باستخدام تطبيق المعرض على هاتف Samsung Galaxy الخاص بك. إليك الطريقة.
الخطوة 1: افتح تطبيق المعرض وحدد الصورة التي تريد تحريرها.
الخطوة 2: اضغط على أيقونة التحرير في الأسفل وابدأ في تحرير صورتك.
إلى الخطوة 3: للتراجع عن تعديل فردي، اضغط على أيقونة السهم الخلفي في الجانب الأيسر العلوي.
يمكنك أيضًا النقر على أيقونة السهم للأمام في الجانب العلوي الأيسر لإعادة نفس التعديل على صورتك. سيظهر إشعار بذلك على شاشتك.
قم بتحرير صورك بسرعة
يمكنك نسخ تعديلات الصور ولصقها باستخدام تطبيق المعرض على هاتف Samsung Galaxy الخاص بك لتحسين سرعة تحرير الصور. هذه الميزة متاحة أيضًا لمستخدمي iPhone في تطبيق الصور. بالنسبة لمستخدمي سامسونج، يعد هذا خيارًا رائعًا مع تحديث البرنامج الجديد الذي يمنع الاعتماد على تطبيقات التحرير التابعة لجهات خارجية. ومع ذلك، يشكو بعض المستخدمين من عدم قدرتهم على رؤية جميع صورهم في Samsung Gallery في بعض الأحيان. ارجع إلى منشورنا حول أفضل الإصلاحات لتطبيق Samsung Gallery الذي لا يعرض صور التطبيق.