كيفية نسخ ولصق الخلايا المرئية فقط في Microsoft Excel
يمكنك إخفاء الأعمدة أو الصفوف أو الخلايا في Excel لتسهيل إدخال البيانات أو تحليلها. ولكن عندما تنسخ وتلصق نطاقًا من الخلايا به خلايا مخفية ، فإنها تظهر مرة أخرى فجأة ، أليس كذلك؟
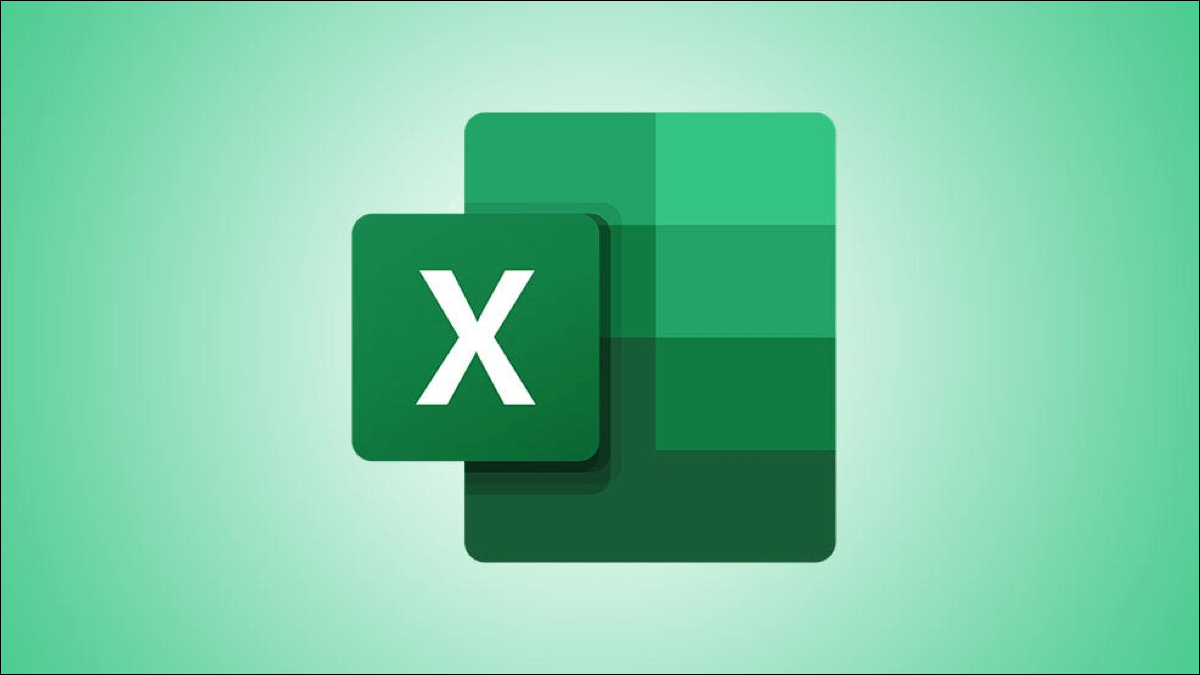
قد لا تدرك ذلك ، ولكن هناك طريقة لنسخ ولصق الخلايا المرئية فقط في Microsoft Excel. لا يتطلب الأمر أكثر من بضع نقرات.
النسخ واللصق الافتراضي بالخلايا المخفية في Excel
بشكل افتراضي ، عند نسخ نطاق خلايا في Excel يحتوي على خلايا مخفية ، يتم عرض تلك الخلايا المخفية عند اللصق.
على سبيل المثال ، أخفنا الصفوف من 3 إلى 12 (شباط (فبراير) حتى تشرين الثاني (نوفمبر)) في لقطة الشاشة التالية.
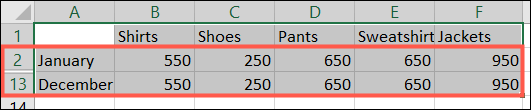
عندما نحدد نطاق الخلايا المرئي ، استخدم إجراء النسخ ، ثم لصق ، تظهر تلك الخلايا المخفية.
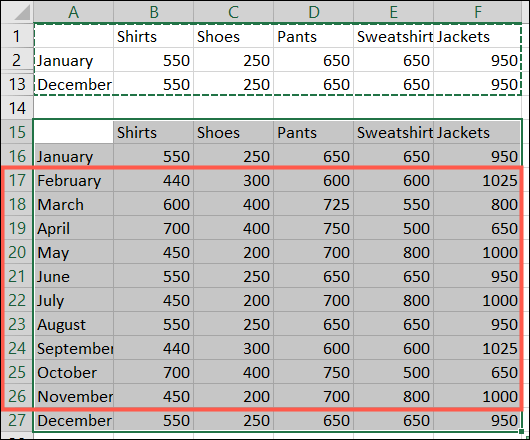
إذا لم يكن هذا ما تريده ، فاقرأ لمعرفة كيفية تجنبه.
انسخ الخلايا المرئية فقط في Excel
هذه الميزة المخفية الأنيقة متوفرة في Microsoft Excel على كل من Windows و Mac. ولحسن الحظ ، تعمل بنفس الطريقة تمامًا.
ابدأ بتحديد الخلايا التي تريد نسخها ولصقها. بعد ذلك ، توجه إلى علامة التبويب الصفحة الرئيسية وانقر فوق سهم القائمة المنسدلة Find & Select (العدسة المكبرة). اختر “الانتقال إلى خاص”.
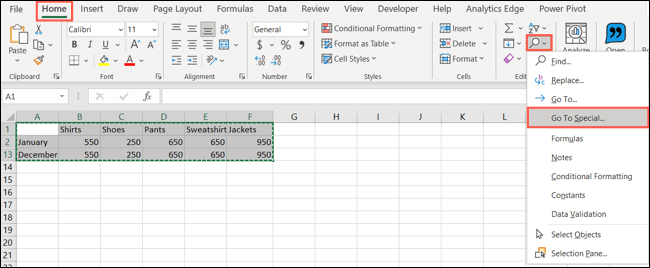
في النافذة التي تظهر ، اختر “الخلايا المرئية فقط” وانقر على “موافق”.
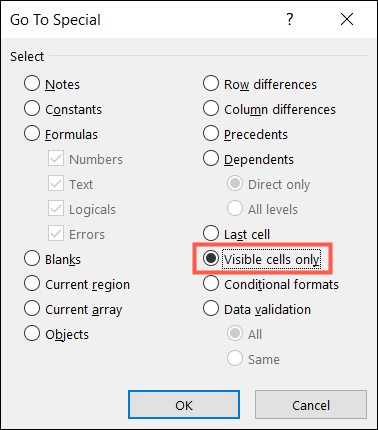
مع استمرار تحديد الخلايا ، استخدم إجراء النسخ. يمكنك الضغط على Ctrl + C في نظام التشغيل Windows ، أو Command + C في نظام Mac ، والنقر بزر الماوس الأيمن واختيار “نسخ” ، أو النقر فوق “نسخ” (رمز صفحتين) في الشريط الموجود في علامة التبويب الصفحة الرئيسية.
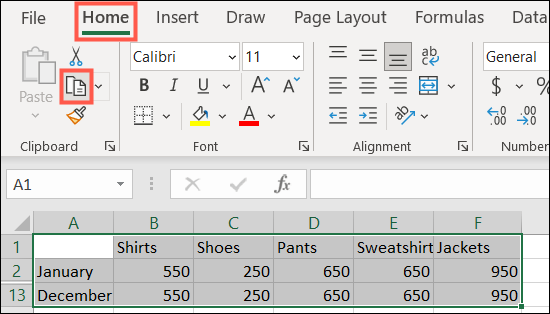
انتقل الآن إلى المكان الذي تريد لصق الخلايا فيه واستخدم إجراء اللصق. يمكنك الضغط على Ctrl + V في نظام Windows ، أو Command + V في نظام Mac ، والنقر بزر الماوس الأيمن واختيار “لصق” ، أو النقر فوق “لصق” في الشريط الموجود في علامة التبويب الصفحة الرئيسية.
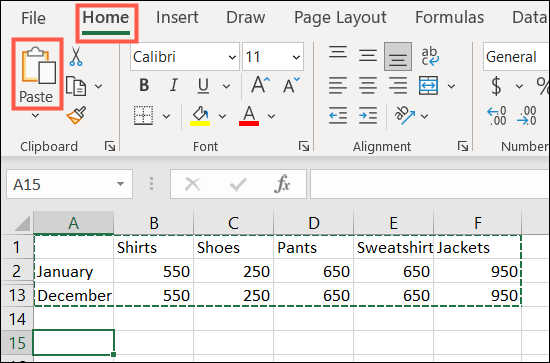
يجب أن تشاهد فقط الخلايا المرئية من تحديد الخلية التي تم لصقها.
إذا كنت تنفذ إجراءات مثل هذه في Word غالبًا ، فتأكد من مراجعة دليلنا الخاص بالقص والنسخ واللصق في Microsoft Word.
